Google Docsはメアリー・ポッピンズの魔法のバッグのようなものです。標準的なクラウドベースのワードプロセッサの機能の下には、さまざまなトリック、機能、ショートカットの見えない供給があります。プラットフォームは最初からオプションを強制しませんが、実際、Google Docsは常に控えめなプレゼンテーションですが、少し掘り下げる人には報われます。
Google Docsが大好きな10の理由
1. 実際に機能するオフラインアクセス
I may be in the minority, but the offline capabilities of other cloud-based word processors (ahem, Word for the Web) are often hit or miss. Sometimes I’m unable to type. Other times it takes ages for the application to save my work.
Google DocsはWi-Fiが切断されてもビートを外しません。オンラインからオフラインモードへの移行がスムーズで、新しいドキュメントの作成や既存のドキュメントの作業が可能です。インターネットに再接続した瞬間、すべての変更が同期されます。
PCでオフラインアクセスを有効にするには、左上隅付近のファイルタブに移動し、ドキュメントをオフラインにするを選択します(これを機能させるにはChromeまたはEdgeを使用している必要があります)。携帯電話ユーザーは、このオプションを3つのドットのケバブメニューの下で見つけることができます。
2. 任意の単語を定義
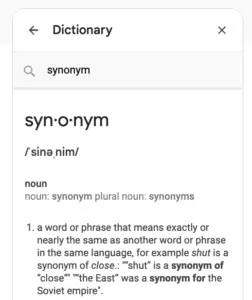
正直なところ、私たちが書いている間に同義語を検索するためのタブを開いている人がいます。しかし、そうは言っても、もうこれをする必要はありません!
Google Docsは、Defineツールを使用して選択した任意の単語の定義、同義語、そして時折反意語にすぐにアクセスできます。Google検索で見つけることができるのと同じ情報が、面倒なくサイドバーに表示されます。
試してみるには、選択した単語を右クリックし、Defineオプションを使用します。キーボードショートカットを探している場合、WindowsではCtrl+Shift+Y、Macでは⌘+Shift+Yです。
3. リンクの検索と挿入
Google Docsは複数のブラウザタブに対する恐れをはらんでおり、そのためドキュメント内から直接リンクを検索して挿入できるようにしています。
ドキュメントのどこかを右クリックしてリンクを選択するか、挿入メニュー・タブをクリックしてリンクを選択します。リンク・ダイアログ・ボックスにクエリを入力すると、Google検索、あなたのドキュメント、現在の見出しからリンクのリストが生成されます。したがって、リンクを簡単に作成できるだけでなく、既存の作業を横断することもできます。
4. アドオンのインストール
サードパーティのソフトウェアと提携することで、Google Docsは印象的な強化、変更、拡張機能のコレクションを提供できます。アドオンの完全なリストを表示するには、アドオンメニュー・タブをクリックして「アドオンを取得」を選択します。
探しているものを見つけるには、キーワードで検索するか、アドオンを異なるカテゴリにソートするか、全体をスクロールしてサファリをします。
A few of my favorite add-ons include: Thesaurus, Bibcitation Bibliography Creator, and Doc Builder. You can even install AI-powered add-ons that can create forms, images and charts with a few prompts or help you as a writing assistant.
教育、執筆、マーケティング、どの分野であっても、Google Docsで生産性を向上させるアドオンが存在します。
5. 個人用辞書を作成する
ガーグルコプターという言葉はメリアム・ウェブスターには存在しませんが、ガーグルコプターとアークレゴスとの古代の闘争を描いたあなたの近未来のSF小説には存在します。これは、無情な銀河で資源をめぐって戦う2つのエイリアン種です。
Google Docsにガーグルコプターがタイポではないことを納得させるには、単語を右クリックして「個人用辞書に追加」を選択します。ただし、このオプションはGoogle Docsが誤っていると判断した単語にのみ表示されます。
一度に複数の単語を教えたい場合は、ツール>スペルと文法>個人用辞書に進み、思いっきりやってください!
6. テンプレート
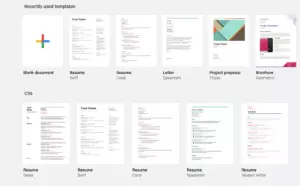
Docsのミニマルな美学にだまされるな。このスーパースターは多くの派手なデザインをこなすことができます。
Google Docsのテンプレートギャラリーには、洗練されたプレスリリース、請求書、履歴書、ニュースレター、見積書などが溢れています。目的のテンプレートを選択すると、新しいGoogle Docsファイルとして開きます。
Google Workspaceのビジネススタンダードプラン以上のユーザーは、個人用のすぐに使えるテンプレートを作成し、提出することもできます。組織全体で使用できます。無料ユーザーでも心配はいりません。テンプレートの文書のコピーをいつでも作成して使用することができます。
Google Docsには、マーケティング用の組み込みフォーム、ミーティングノート、メールの下書きなどをすばやく開始するためのミニテンプレートである「ビルディングブロック」も含まれています。これらはすべて、「挿入」タブの下にあります。
7. メールと異なる形式でダウンロード
競合する形式に対して、Google Docsはドキュメントの変換を迅速かつ簡単に行うことで高みを目指しています。
Google DocsドキュメントをWordドキュメント(.docx)、PDF、Webページ(.html)などとしてダウンロードするには、ファイルメニュータブをクリックし、ダウンロードとして選択します。
ドキュメントをメール添付ファイルとして送信するには、ファイルメニュー・タブをクリックし、「添付ファイルとしてメール送信」を選択し、希望のフォーマットを選びます。
8. 整理されて使いやすいGoogle DocsのUI
Docsは優れた、使いやすいUIを持っており、ほとんどの機能が一目で理解できます。Wordなど他のワードプロセッサと比べて、狭くも複雑でもなく、シンプルで直感的です。
最大の利点は?自動的にコンテンツを左側に直線的なアウトラインに整理し、セクションや章を簡単にクリックで移動できるようになります。これにより、階層が正しいことを確認するのも簡単です。
9. 自動置換
指紋に関するエッセイでsubdermatoglyphicを入力するのに飽きていませんか?exerciseという単語を続けて間違えていませんか?Google Docsの自動置換機能を使えば、カスタムショートカットを作成し、特定の単語やフレーズを自動的に入力できます。これはオートコレクトのようなものですが、コンピュータを湖に投げ込みたくなることはありません。
置換を作成するには、ツールメニュー・タブをクリックし、「環境設定」を選択し、「置き換え」と「置き換え後」のフォームに記入します。たとえば、「subd」を「subdermatoglyphic」に置き換えたり、「xrsz」を「exercise」に置き換えたりできます。
10. リアルタイムでの共同作業
Google Docsの最も強力な機能の一つとして、ユーザーがリアルタイムでドキュメントに共同で作業できることが挙げられます。
文書を共同作業者と共有するには、画面の右上隅にある「共有」ボタンをクリックし、共同作業者のメールアドレスを入力してください。共同作業者が「編集」、「コメント」、または「閲覧」ができるかを指定してください。より詳細な共有設定にアクセスするには、「詳細設定」をクリックしてください。
A couple useful tips when collaborating:
Google ドキュメントは、「編集」、「閲覧」、「提案」モードを提供しています。「提案」モードで作業すると、すべての編集がトラックされ、Wordの変更履歴と同様の動作になります。これにより、誰もが編集が行われるたびにそれを見ることができ、文書の所有者は変更を「承認」または「拒否」することができます。
コラボレーターをタグ付けする文書に多くの共同作業者がいる場合、特定の人物とコミュニケーションを取るためにコメントでその人物にタグ付けする方が簡単かもしれません。タグ付けするには、@または+記号の後にその人の名前を入力してください。選択すると、その人物はメールでタグが通知されます。
結論
Google ドキュメントを愛する理由は他にもたくさんありますが、これらの10個はあなたの食欲をそそるでしょう。アプリケーションをカスタマイズする方法がたくさんあるので、シンプルでスパルタンなものを選ぶことも、強力なワードプロセッシングパワーハウスで大きくすることもできます。さらに、どこにいて、どんなコンピュータを使っていて、Wi-Fiがどんな状態であっても、すべての文書が利用できることを知っています。
Google ドキュメントに関するよくある質問
他のワードプロセッシングソフトウェアの代わりにGoogle ドキュメントを使用すべき理由は何ですか?
Google Docsは、従来のワードプロセッシングソフトウェアと比較していくつかの独自の利点を提供しています。まず第一に、クラウドベースのプラットフォームであるため、インターネット接続があればどのデバイスからでも文書にアクセスできます。これにより、複数のデバイスで作業する人やリモートで作業にアクセスする必要がある人にとって非常に便利です。第二に、Google Docsはリアルタイムのコラボレーションを可能にするため、チームプロジェクトに優れたツールです。複数のユーザーが同時に同じ文書を編集でき、変更はリアルタイムで表示されます。最後に、Google Docsは無料で使用できるため、個人および企業にとってコスト効果の高いソリューションです。
Google Docsは機密情報を保存するのに安全ですか?
Googleはセキュリティを非常に重視しており、データを保護するためにいくつかの対策を講じています。Google Docsのすべてのデータは、トランジット中およびGoogleのサーバーに保存されているときに暗号化されます。Googleはまた、アカウントセキュリティをさらに強化するための2段階認証も提供しています。ただし、オンラインプラットフォームであればどれでも、強力でユニークなパスワードを使用し、アクセス権を共有する相手を慎重に選ぶことが重要です。
Google Docsをオフラインで使用できますか?
はい、Google Docsはオフラインで使用できます。オフラインアクセスをGoogleドライブの設定で有効にできます。有効にすると、インターネットに接続していなくてもGoogle Docsでファイルを作成、表示、編集できます。行った変更は、次回インターネットに接続すると同期されます。
Google Docsの文書を他の人と共有するにはどうすればいいですか?
Google Docsでドキュメントを共有するのは簡単です。画面の右上隅にある「共有」ボタンをクリックし、共有したい人のメールアドレスを入力するか、リンクを取得して他の人と共有します。また、編集権限を調整し、彼らがドキュメントを編集、コメント、または表示できるかどうかを選択できます。
Google Docsでドキュメントをインポートおよびエクスポートできますか?
はい、Google Docsはインポートおよびエクスポートのための幅広いファイル形式をサポートしています。Wordドキュメント、PDF、その他多くのファイルタイプをGoogle Docsにインポートできます。同様に、Google DocsのドキュメントをWordファイル、PDFなどとしてエクスポートすることもできます。
Google Docsで他の人とどのように協力できますか?
Google Docsは協力のために設計されています。ドキュメントを他の人と共有し、編集またはコメントの許可を与えることができます。すべての変更はリアルタイムで行われるため、誰もがドキュメントの最新バージョンを見ることができます。また、チャット機能を使用して、ドキュメント内で直接コラボレーターと通信することもできます。
Google Docsで変更を追跡できますか?
はい、Google Docsには「バージョン履歴」機能があり、ドキュメントの以前のバージョンを表示できます。これは、変更を追跡し、特定の編集を行った人を見つけ、必要に応じて以前のバージョンに戻すために役立ちます。
Google Docsには文字数カウント機能はありますか?
はい、Google Docsには組み込みの文字数カウント機能があります。「ツール」メニューに移動して「文字数」を選択することでアクセスできます。これにより、ドキュメント内のページ数、単語数、文字数、およびスペースなしの文字数が表示されます。
グーグルドキュメントに画像や表を追加できますか?
はい、グーグルドキュメントでは、画像、表、その他の要素を文書に追加することができます。コンピュータ、ウェブ、またはGoogleドライブから画像を挿入できます。また、文書内で簡単に表を作成してフォーマットすることもできます。
携帯端末でグーグルドキュメントを使用できますか?
はい、グーグルドキュメントにはiOSおよびAndroidデバイス用のモバイルアプリがあります。これらのアプリを使用すると、携帯端末で文書を作成、表示、編集できます。また、オフラインアクセスをサポートしているため、インターネットに接続していないときでも文書に取り組むことができます。













