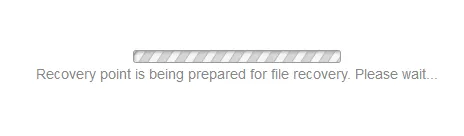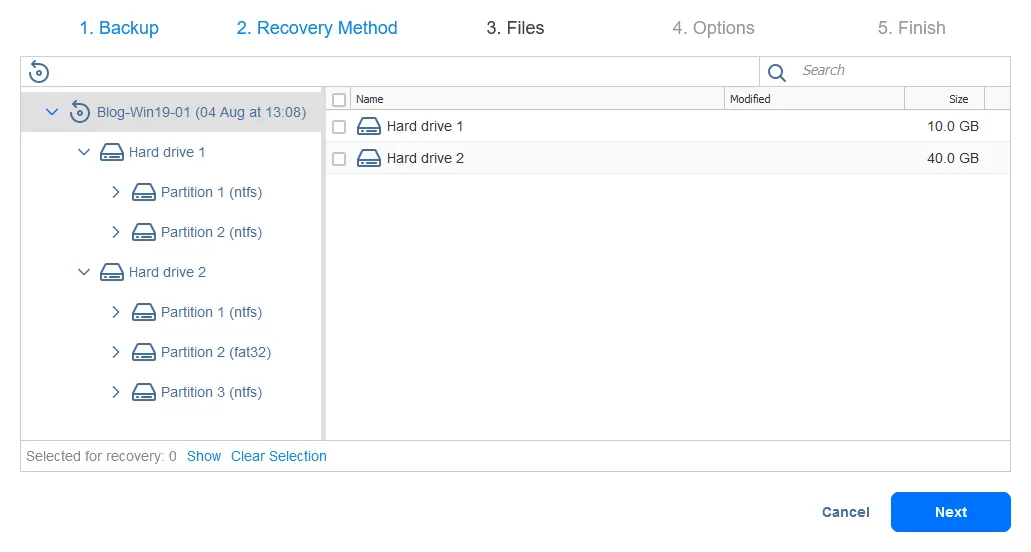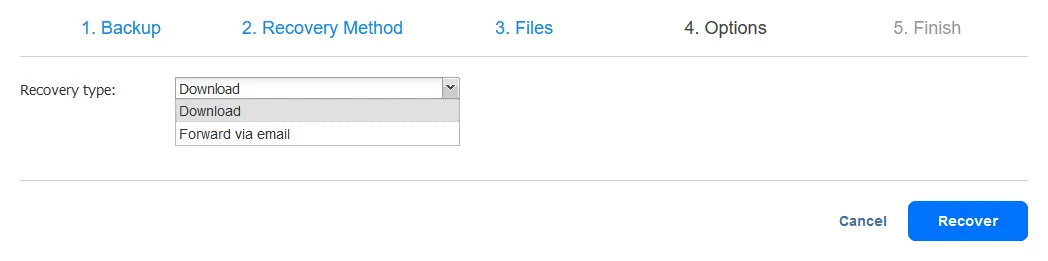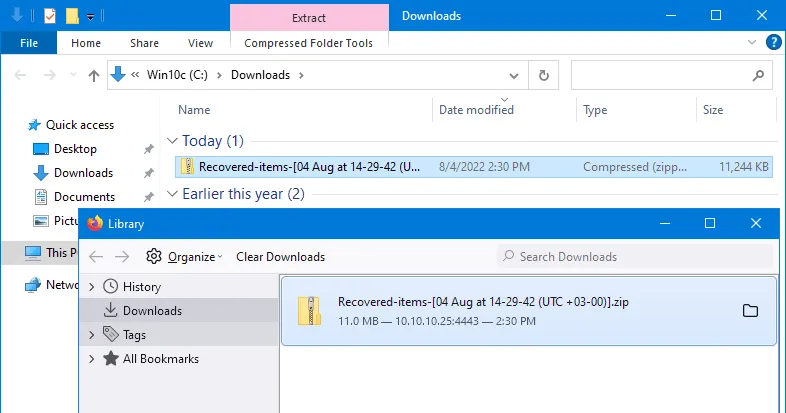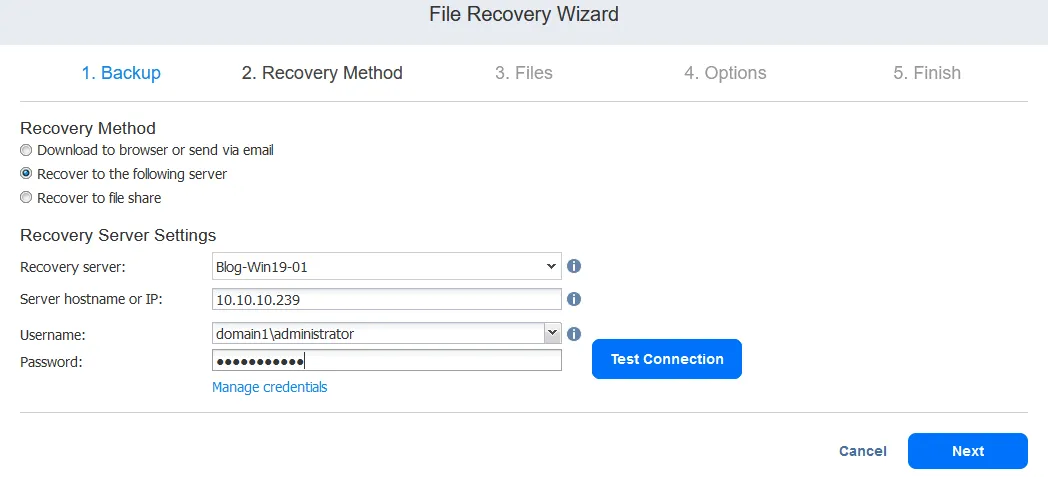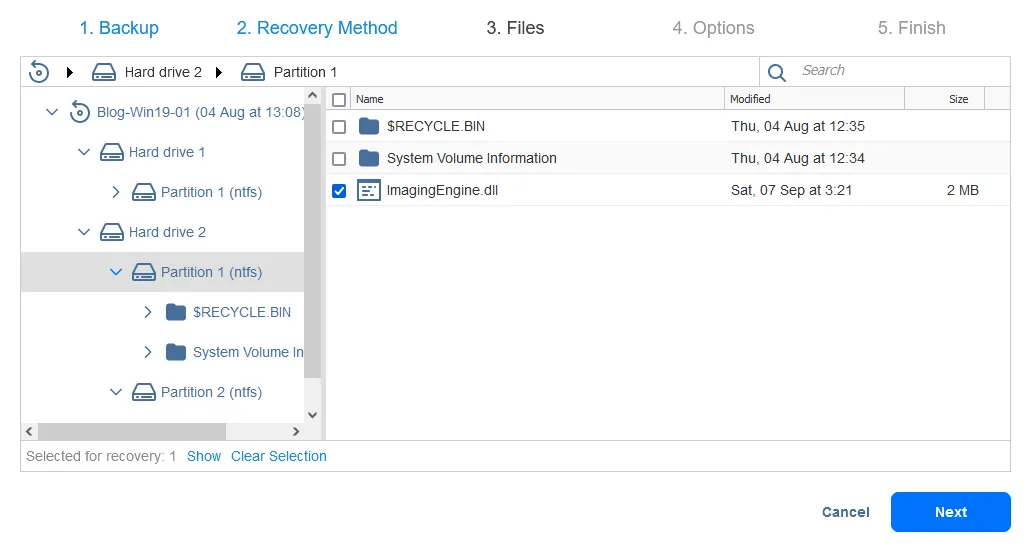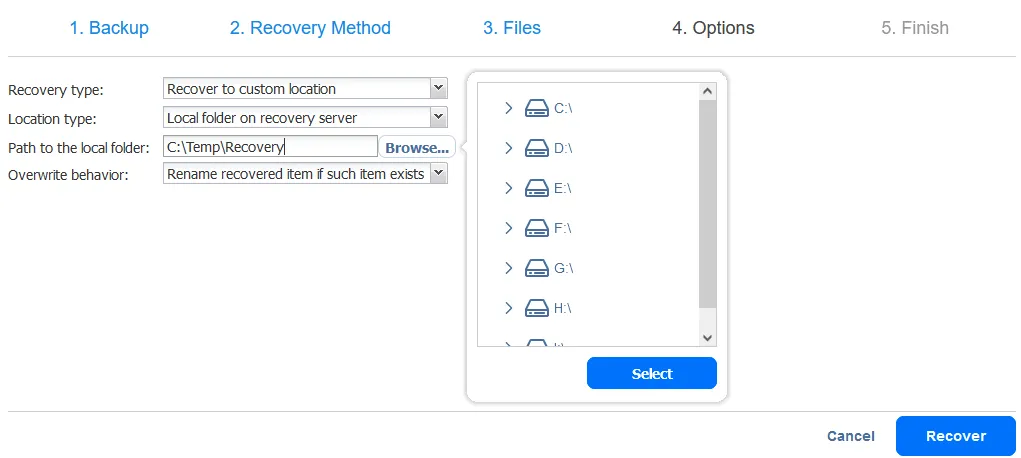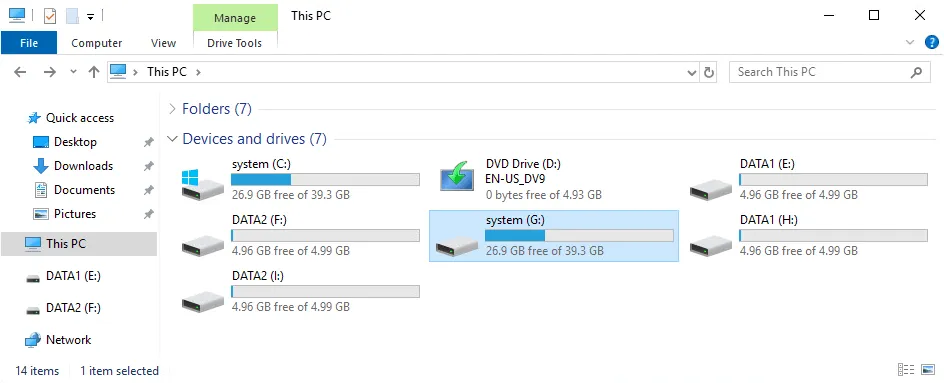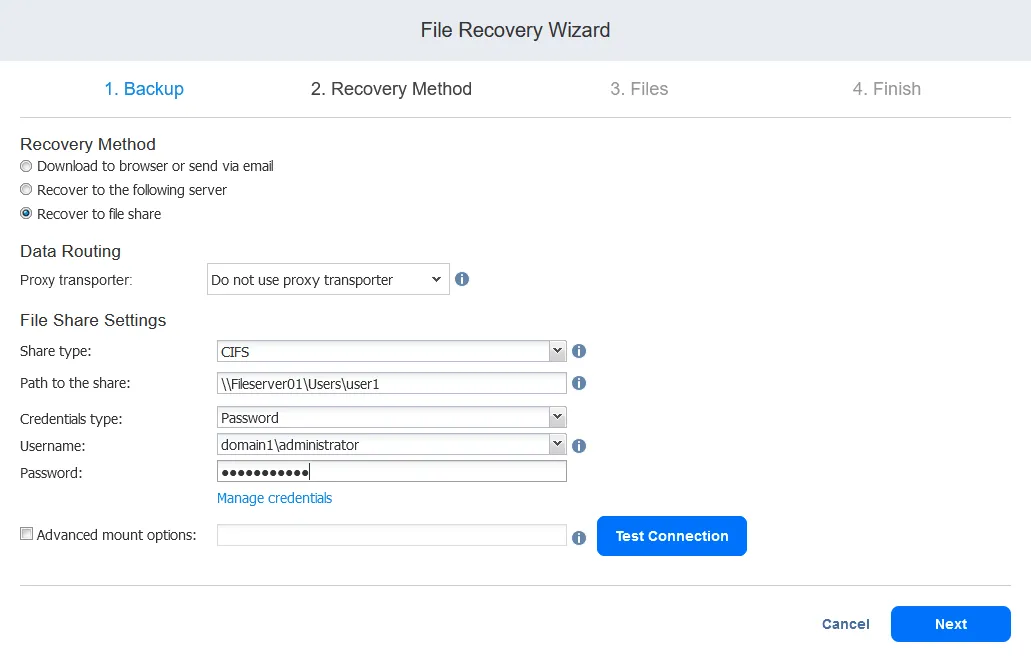バックアップからの復旧に関して、必要なコア機能の一つは、誤ってまたは意図的に削除されたファイル、システムの障害により破損したファイル、またはランサムウェア感染の可能性があるファイルを復元することです。ファイルの復元において、バックアップから迅速かつ簡単に復元し、必要なリストアポイントを選択する柔軟性を持つことを望んでいます。
このブログ記事では、バックアップ全体を復元するのに時間をかけずに、特定のファイルを直接復元する方法について説明しています。
NAKIVOを使用したファイルの復元
NAKIVO Backup & Replicationは、VMおよび物理マシンのバックアップからファイルを迅速かつ簡単に復元するための強力なプラットフォームを提供し、以下の利点を提供します。
- WindowsサーバーおよびLinuxサーバーのバックアップから直接ファイルを取得できます。
- VMのバックアップからファイルの復元を実行するために特別なファイルの復元やゲストオペレーティングシステムのエージェントは必要ありません。
- LANおよびWANの両方でファイルの復元を実行できます。
- 復元されたファイルをダウンロードまたはメールで送信できます。
- ソースの場所に復元することができます。
VMバックアップからファイルを復元する方法
ファイルの復元のための要件を読むことで、復元プロセスを実行できることを確認してください。非常に直感的なNAKIVO Backup & ReplicationのWebインターフェースを使用して、以下の手順でファイルを復元します。
- VMバックアップに関連付けられているバックアップジョブをダッシュボードで選択します。
- 回復 > 個々のファイルを選択して、ファイル復元ウィザードを開始します。
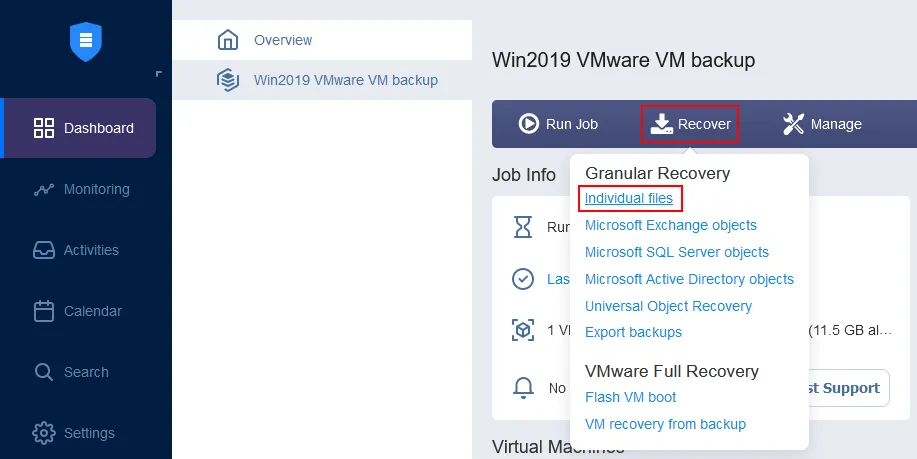
- ファイル復元ウィザードが開きます。すべてのステップを完了します。
- バックアップ。利用可能なバックアップのリストから必要なバックアップを選択してください。これは、少なくとも1つのバックアップジョブを実行してリカバリポイントを作成した仮想または物理マシンのバックアップでなければなりません。
次に、リカバリポイントを選択します。選択できるポイントが複数ある場合は、ファイルを取得したいポイントを選択してください。これは、ファイルの回復時に重要です。エンドユーザーがサーバーからファイルを削除し、その後にバックアップジョブが実行された場合、ファイルが削除される前に作成されたリカバリポイントに戻る必要があります。
ウィザードの各ステップで次へをクリックして続行してください。
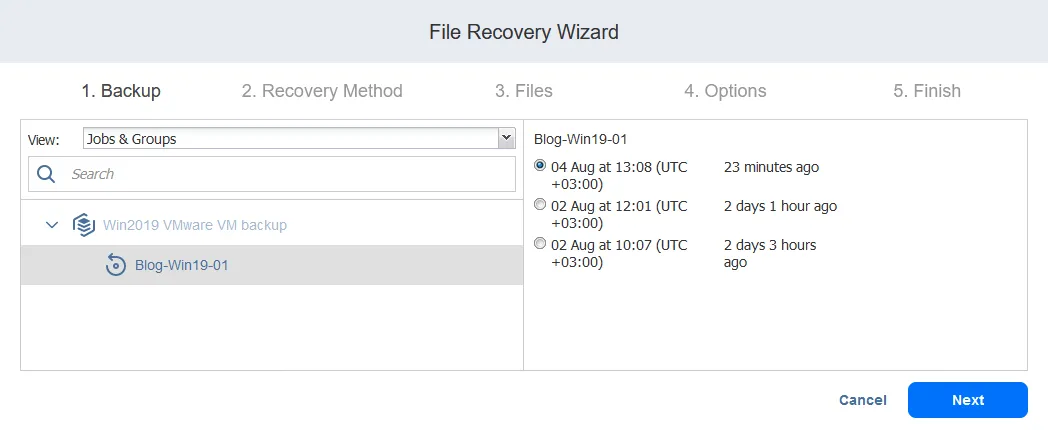
リカバリポイントを選択して進むと、ファイルの回復の準備が整います。
- 回復方法。回復されたファイルを取得する方法を選択します。回復オプションは3つあります:
- ブラウザにダウンロードするか、メールで送信
- 以下のサーバーに回復
- ファイル共有に回復
各ファイル回復オプションのワークフローを見てみましょう。
オプション1: ファイルをブラウザにダウンロードするか、メールで送信する
ブラウザにダウンロードするか、メールで送信するをクリックすると、回復方法で、プロキシトランスポーター(データ転送を担当するソリューションコンポーネント)を選択するか、それなしで続行するかを選択できます。

- オプション。2つの回復タイプのうち1つを選択してください:
- ファイルをダウンロードして回復ボタンをクリックすると、ウェブブラウザーで.zipファイルが作成され、ダウンロードされます。このファイルには、ファイル回復ウィザードで選択されたファイルが含まれます。ダウンロードプロセスが完了したら、アーカイブの内容を抽出し、回復したファイルを必要な場所に配置してください。
- 「メール経由で転送」を選択すると、回復したファイルの受信者を入力できるメールダイアログボックスが表示されます。ファイル回復ウィザードで選択したファイルには添付ファイルがあります。単に回復を押して、回復したファイルを送信します。
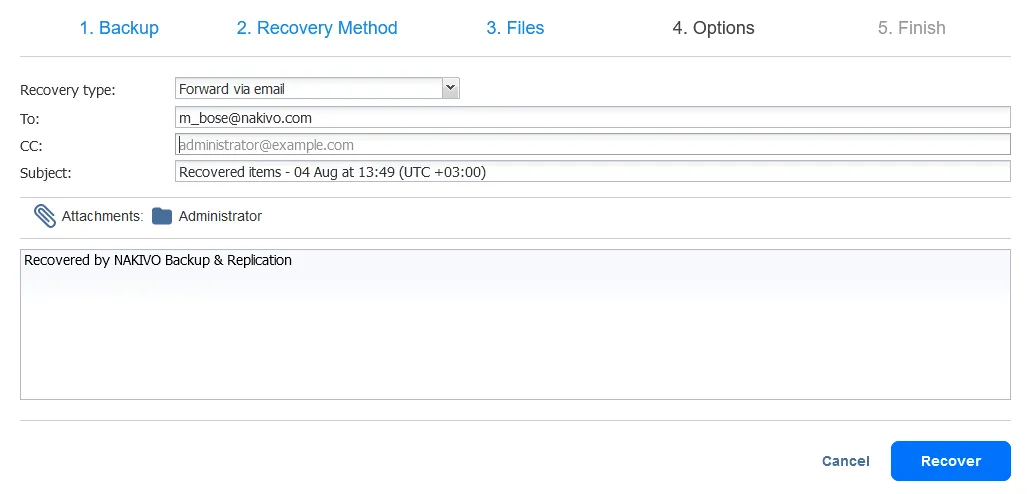

- 完了。ファイル回復プロセスが完了するまで待ちます。ファイルの回復進捗状況はアクティビティタブで確認できます。ファイルを回復したら、ファイル回復ウィザードを閉じます。
オプション2: 特定のサーバーにファイルを回復する
次のサーバーに回復をクリックした場合、回復サーバーの設定を選択する必要があります。
- 回復サーバー:回復したいサーバーまたは仮想マシン(インベントリから)を選択します。
- サーバーホスト名またはIP:自動的に検出されない場合は、宛先マシンのIPアドレスを入力してください。
- ユーザー名:管理権限を持つアカウントのユーザー名を入力して、復元されたファイルの書き込み権限を取得します。
- パスワード:このユーザーアカウントのパスワードを入力してください。
接続テストをクリックして、ターゲットマシンのファイル復元のために正しいパラメータを入力したかどうかを確認します。
この手順では、VMware VM上で稼働しているWindowsサーバーにファイルを復元します。
接続テストに合格したら、通知メッセージを読み、次のステップに進みます。
- オプション。ファイル復元オプションを選択します。利用可能なすべてのオプションは以下にリストされています:
- 復元タイプ:オリジナルまたはカスタムの場所に復元します。
- 場所のタイプ:復元サーバー上のローカルフォルダまたはCIFS共有/NFS共有を選択します。
- ローカルフォルダへのパス:選択した場所のタイプに応じて、必要な場所へのパスを入力してください。
- 上書きの挙動
- 回復したアイテムが存在する場合、そのアイテムの名前を変更します
- 回復したアイテムが存在する場合、そのアイテムをスキップします
- 元のアイテムが存在する場合、それを上書きします
カスタム ロケーションにファイルを回復します。これは、回復サーバー(C:\Temp\Recovery)上のローカルフォルダーです。パスを手動で入力するか、参照をクリックして必要なフォルダーを選択できます。
ソースの仮想マシン(ファイルを回復するバックアップを使用している)には3つのディスクパーティションがあります。 ESXiホストで実行されているこのマシンにVMバックアップをマウントし、VMの3つのパーティションと、VMバックアップからマウントされた3つの類似のパーティションを見ます。 スクリーンショットに示すように、合計で6つのパーティションが表示されます。
ターゲットのWindowsマシンのユーザーインターフェースを開くと、Windows Explorerで同じディスクパーティション(マウントされたボリューム)が表示されます。 これは、WindowsマシンのiSCSIイニシエーターがバックアップから仮想ディスクをiSCSIターゲットとしてマウントするためです。 このマシンでマウントされたディスク上のファイルも閲覧できます。
- 完了。2番目の方法(次のサーバーに回復)でのファイル回復が完了するまで待ちます。
オプション3:ファイル共有へのファイル回復
ファイル共有への復旧を回復方法で選択した場合、トランスポータ(前述のように、トランスポータはデータ転送を担当するソリューションコンポーネントです)を選択する必要があります。
- データルーティングセクションで、プロキシトランスポータを使用するかどうかを選択します。
- ファイル共有設定を構成します。
- 共有タイプ: CIFSまたはNFS
- ファイル共有へのパス: ファイルサーバーのIPアドレスまたはホスト名から始まるファイル共有への完全なパスを入力します。
- 資格情報のタイプ: パスワードとプライベートキーを記入します。パスワードを使用する資格情報を使用する場合、選択したファイル共有にファイルを書き込むために必要な権限を持つユーザーアカウントの資格情報を入力します。
接続をテストします。テストに合格した場合は、次のステップに進みます。
- ファイルを選択します。前の2つのオプションと同じように表示されます。
- 完了します。復旧プロセスが完了するまでお待ちください。
考えごと
バックアップからファイルを復元することにより、削除されたまたは破損したファイルを復元する際に、バックアップから完全なデータセットを復元する必要がないため、時間を節約することができます。必要なファイルのみを復元するこのアプローチにより、データの回復にかかる時間を節約し、ファイルを復元するマシンのダウンタイムを回避することができます。必要な場合のファイルや完全なマシンの復旧に備えて、定期的なデータのバックアップを忘れないでください。
NAKIVOのソリューションでは、WindowsやLinuxサーバー、完全なVMware vSphereやMicrosoft Hyper-V VMをバックアップおよびリカバリすることができます。NAKIVO Backup&Replicationの無料版をダウンロードして、復旧に備えてください。
Source:
https://www.nakivo.com/blog/file-recovery-vm-backup/