Fedora 39、Fedoraオペレーティングシステムの最新バージョンは2023年11月7日にリリースされました。これは革新的な機能、先進技術、そして活発なコミュニティサポートで知られるコミュニティサポートされたLinuxディストリビューションです。
このガイドでは、Fedora 39 Serverのインストール手順をステップバイステップで説明し、サーバー環境のスムーズなセットアップを確認します。
Fedora 39 Serverの要件
Fedora 39 Serverの最小システム要件は以下の通りです:
- 2 GHz以上の64ビットx86-64プロセッサー。
- 2 GBのRAM
- 50 GBのディスク容量
- イーサネットまたはワイヤレスネットワーク接続
Fedora 39 Serverのダウンロード
まずは、公式Fedoraウェブサイトにアクセスし、Fedora 39 Serverのインストールイメージをダウンロードします。適切なアーキテクチャを選択し、スムーズな体験のために信頼性のあるダウンロードマネージャーの使用を検討してください。
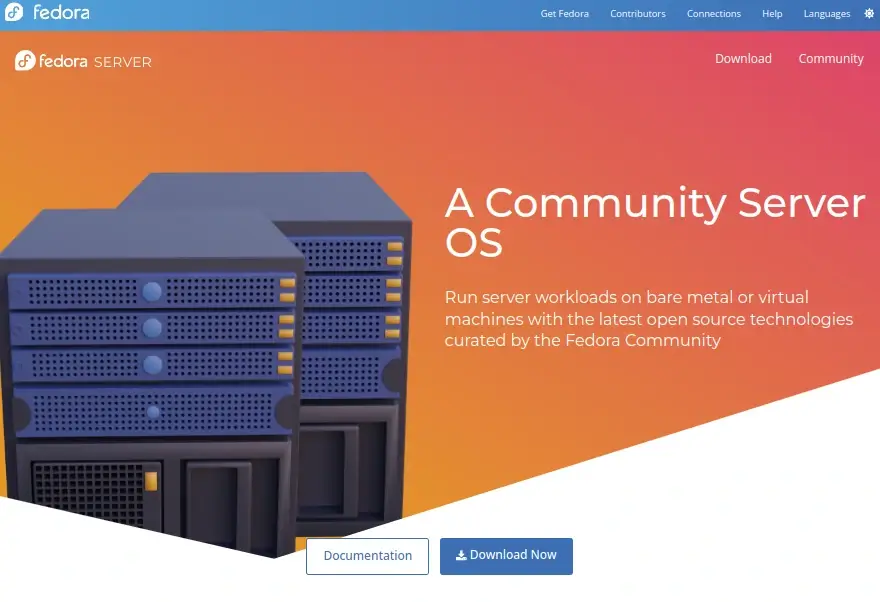
または、ターミナルウィンドウを開き、ファイルを保存したいディレクトリに移動します。ホームディレクトリを想定して、以下のwgetコマンドを実行します。
wget https://download.fedoraproject.org/pub/fedora/linux/releases/39/Server/x86_64/iso/Fedora-Server-dvd-x86_64-39-1.5.iso
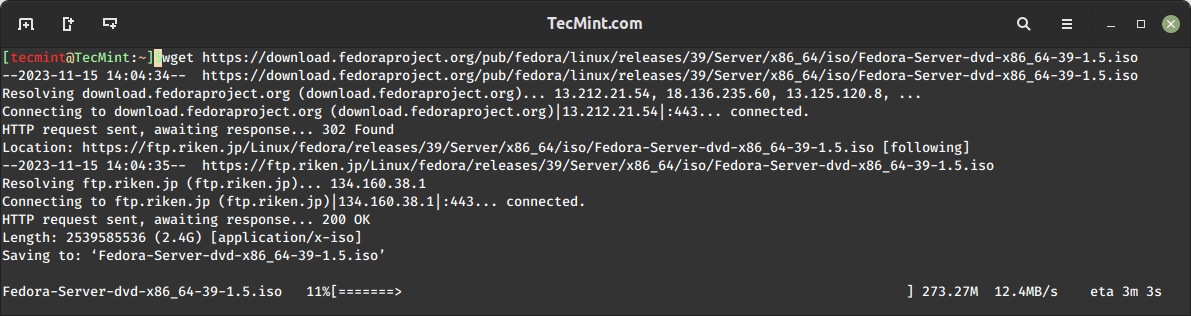
ブート可能なFedora USBの作成
Fedora 39のインストールイメージがダウンロードされたら、次のステップでは、WindowsでRufusやLinuxで’dd’コマンドなどのツールを使用して、インストールイメージをUSBドライブに転送することで、ブート可能なUSBを作成することになります。
ハードコアサーバーシスアドとしての志を持つあなたにとって、ddのような高速で効率的なコマンドラインユーティリティを好むかもしれません。ターミナルウィンドウで、USBスティックを接続し、次のコマンドを実行して、接続されているデバイスのリストを取得します。
lsblk
USBデバイスを特定したら、ダウンロードしたFedoraインストールイメージを一気に転送してブート可能なドライブを作成します。
dd if=Fedora-Server-dvd-x86_64-39-1.5.iso of=/dev/sdc bs=8M status=progress
Fedora 39 Serverのインストール
ブート可能なメディアの作成が成功したら、ブート可能なUSBをサーバーに挿入し、再起動します。システムがUSBドライブからブートするように設定されていることを確認してください。システムがブートされると、様々なオプションでサーバーをカスタマイズできるFedoraインストーラ画面が表示されます。
1. 2つのオプションがあります。Fedora 39をすぐにインストールするか、インストールプロセスを開始する前にインストールメディアのエラーをテストできます。
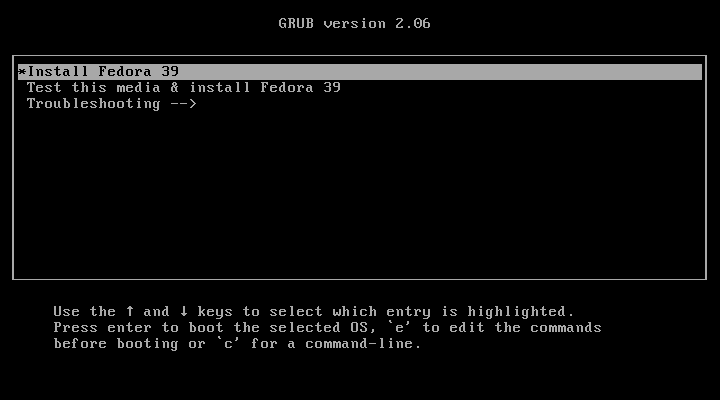
2. 使用したいインストール言語を選択し、続行をクリックします。
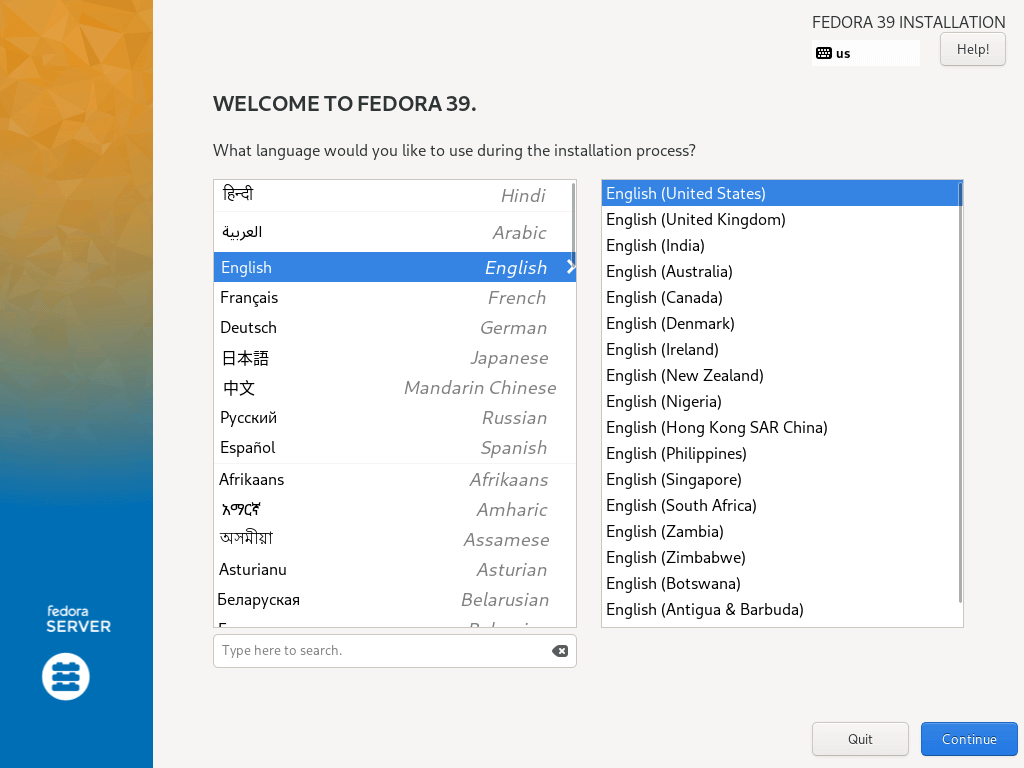
3.次に、以下の画面が表示されます。ここにはインストールの要約が含まれており、キーボードレイアウト、言語サポート、システムの時刻と日付、インストール元、インストールするソフトウェア、ネットワーク、およびホスト名、インストール先(ディスク)など、さまざまなシステム設定を構成します。
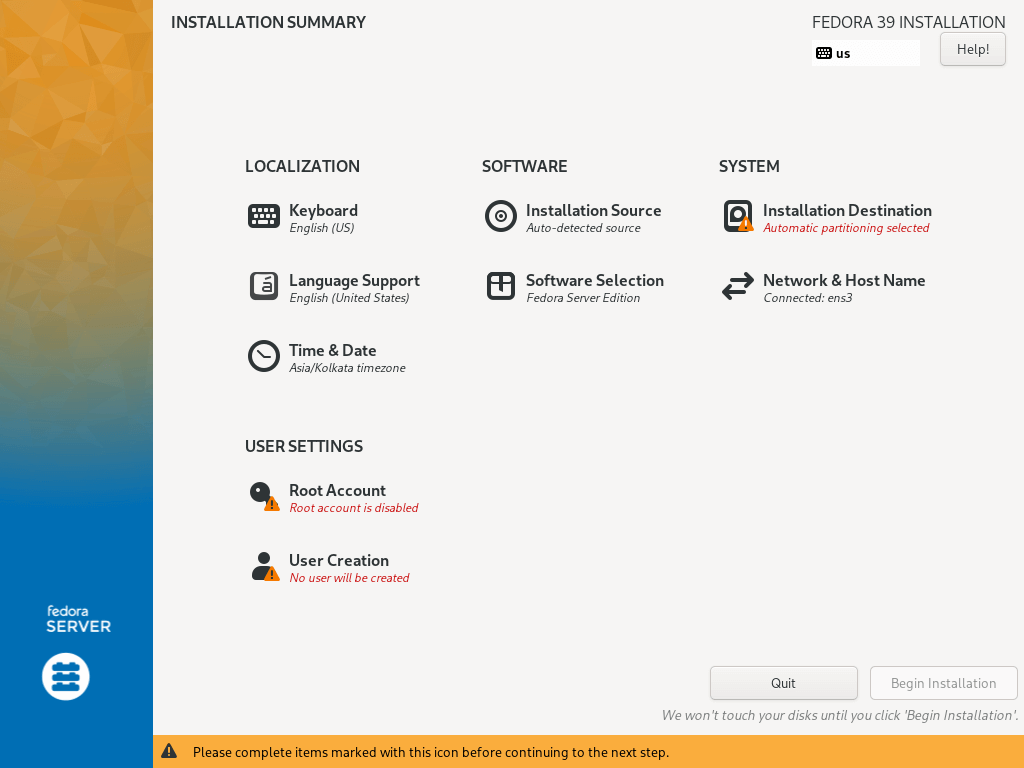
キーボードレイアウトの設定
4.キーボードレイアウトを追加するには、+サインを使用してキーボードレイアウトを追加し、追加をクリックしてから完了をクリックしてインストールの要約画面に移動します。
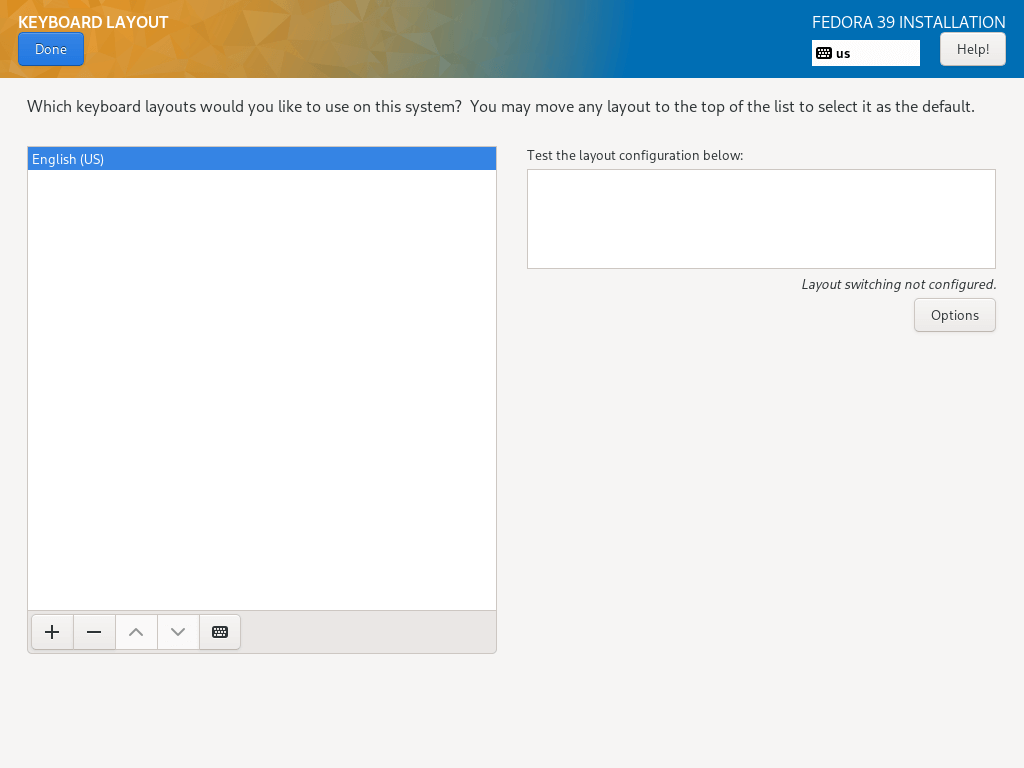
言語サポートの構成
5.この手順では、言語サポートを設定します。インストールしたい言語を検索して、追加をクリックしてインストールします。
次に、完了をクリックして言語サポートの設定を完了します。
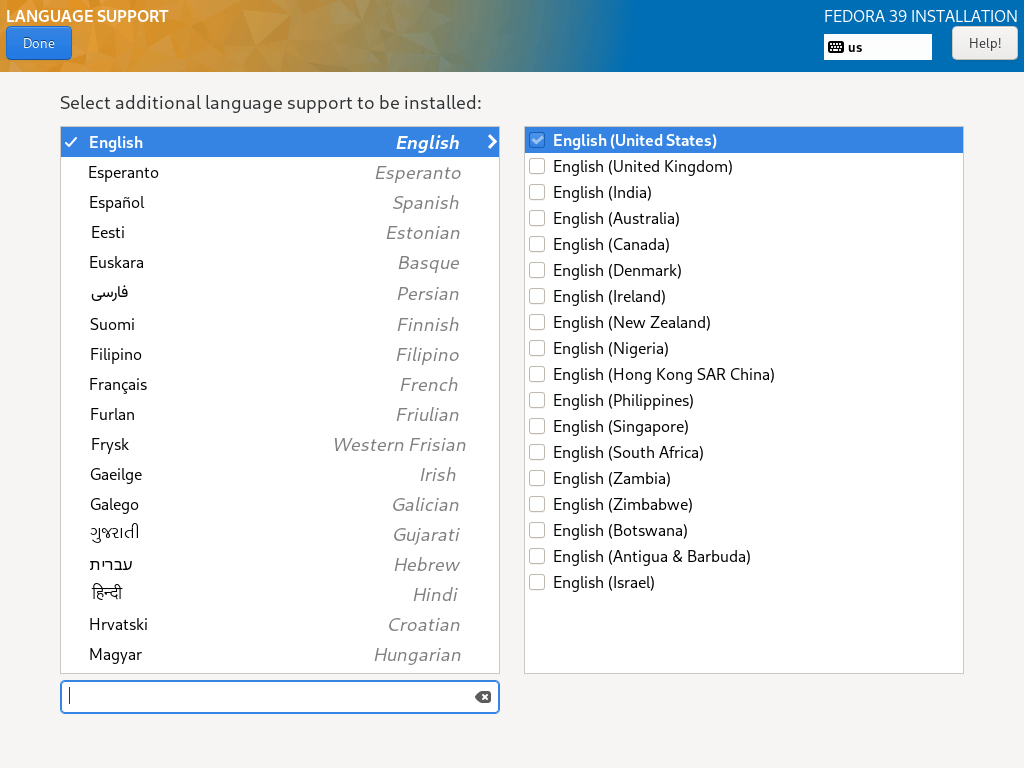
システム時刻と日付の設定
6.サーバーでは時間の管理が非常に重要です。この手順では、デフォルトのシステムタイムゾーン、時刻、および日付を設定できます。
システムがインターネットに接続されている場合、ネットワーク時刻をオンにすると時刻が自動的に検出されますが、タイムゾーンはあなたの場所に応じて設定する必要があります。それらすべてを設定したら、完了をクリックして次の手順に移動します。
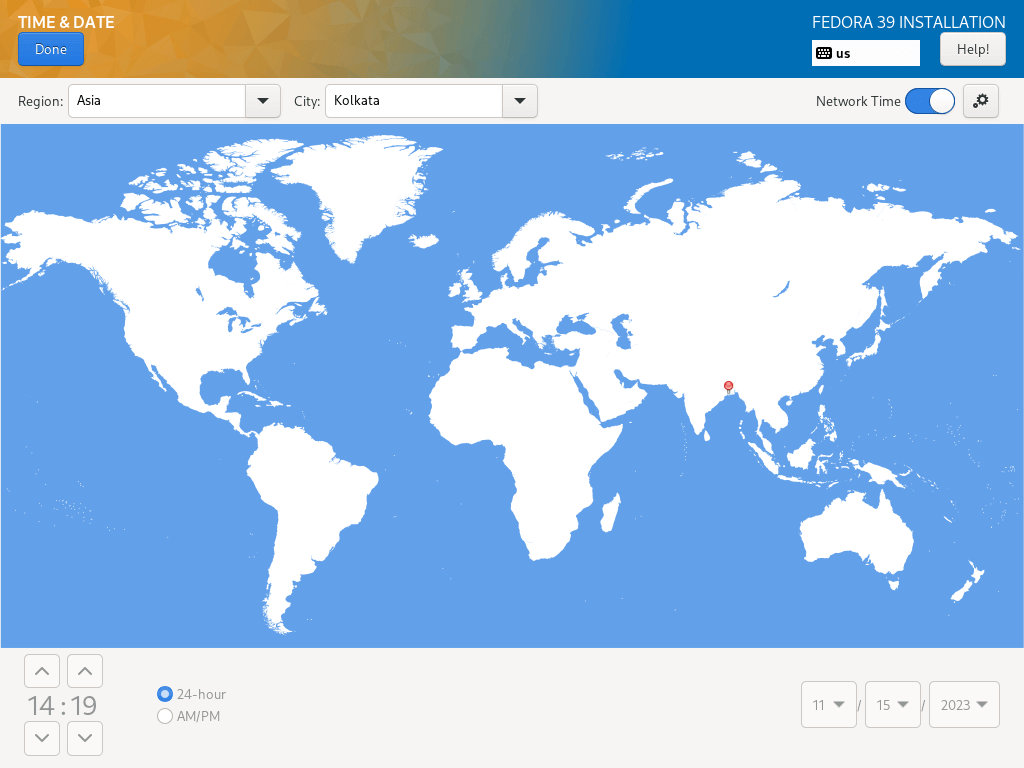
インストールディスクの構成
7. このステップでは、各システムパーティションのシステムパーティションとファイルシステムのタイプを設定します。 パーティションを設定する方法は2つあります。1つは自動設定を使用する方法であり、もう1つは手動設定を行う方法です。
このガイドでは、すべて手動で行うことにしました。したがって、ディスクイメージを選択し、「カスタム」を選択してください。次に進むには完了をクリックして次のスクリーンに進んでください。
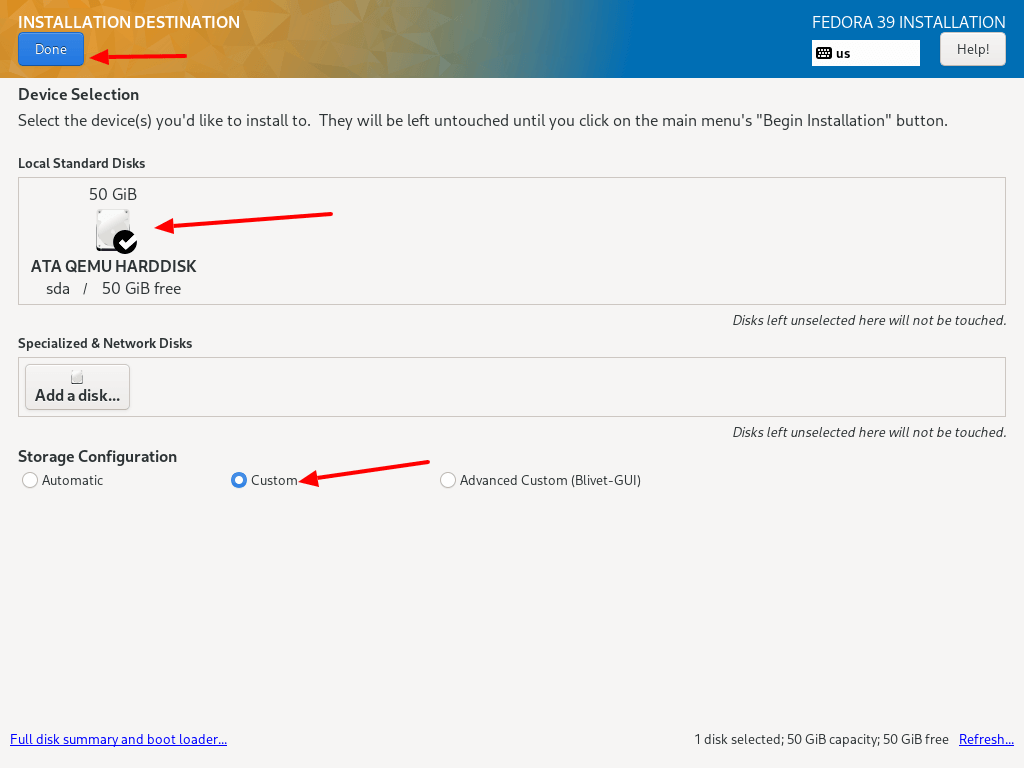
8. 以下の画面で、システム上に作成する各パーティションのマウントポイントを作成するために、ドロップダウンメニューから「標準パーティション」パーティショニングスキームを選択してください。
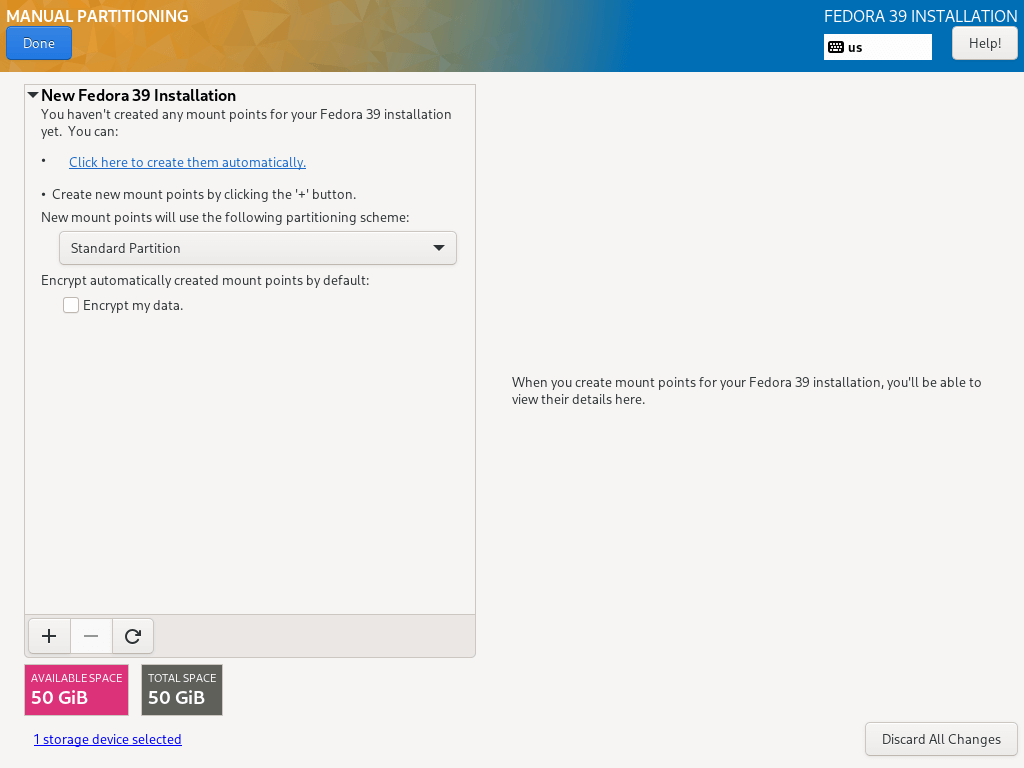
9. 新しいパーティションを追加するには、「+」ボタンを使用してください。以下の画面で、ルート(/)パーティションを作成しましょう:
Mount point: / Desired Capacity: 30GB
ここで設定したパーティションサイズは、このガイドの目的のためです。システムディスクのサイズに応じて容量を設定できます。
その後、「マウントポイントを追加」をクリックしてパーティションのマウントポイントを作成してください。
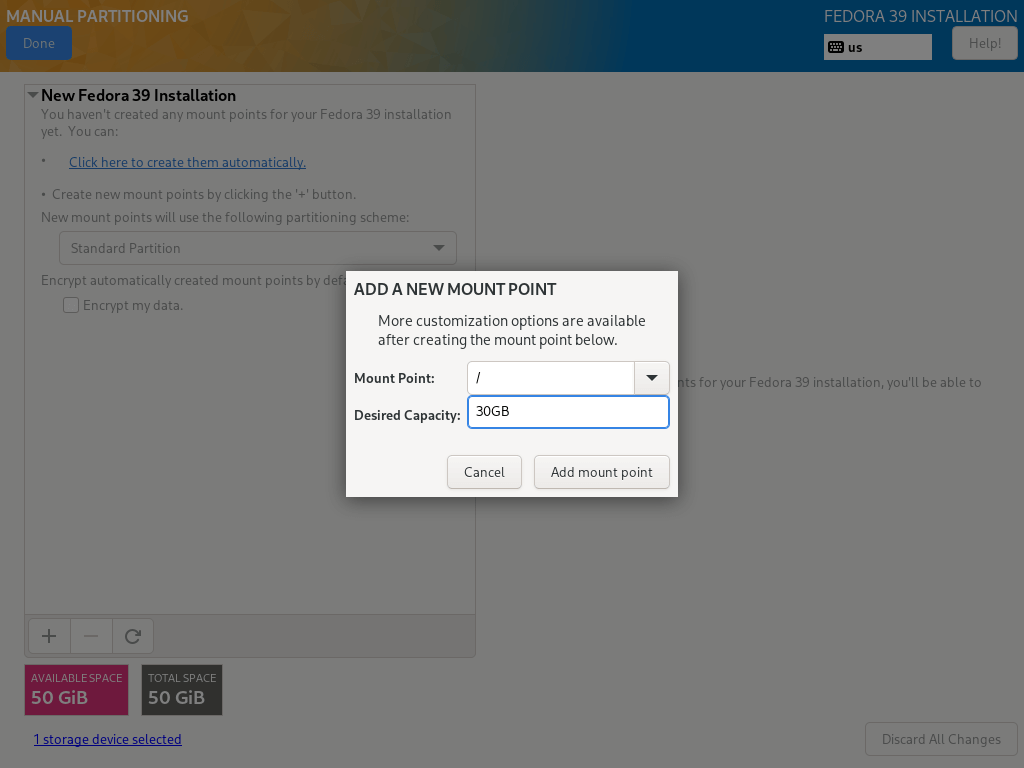
10. すべてのLinuxシステムパーティションにはファイルシステムタイプが必要です。このステップでは、前のステップで作成したルートファイルシステムにファイルシステムを設定する必要があります。私はext4を使用しました。その機能と優れたパフォーマンスのために。
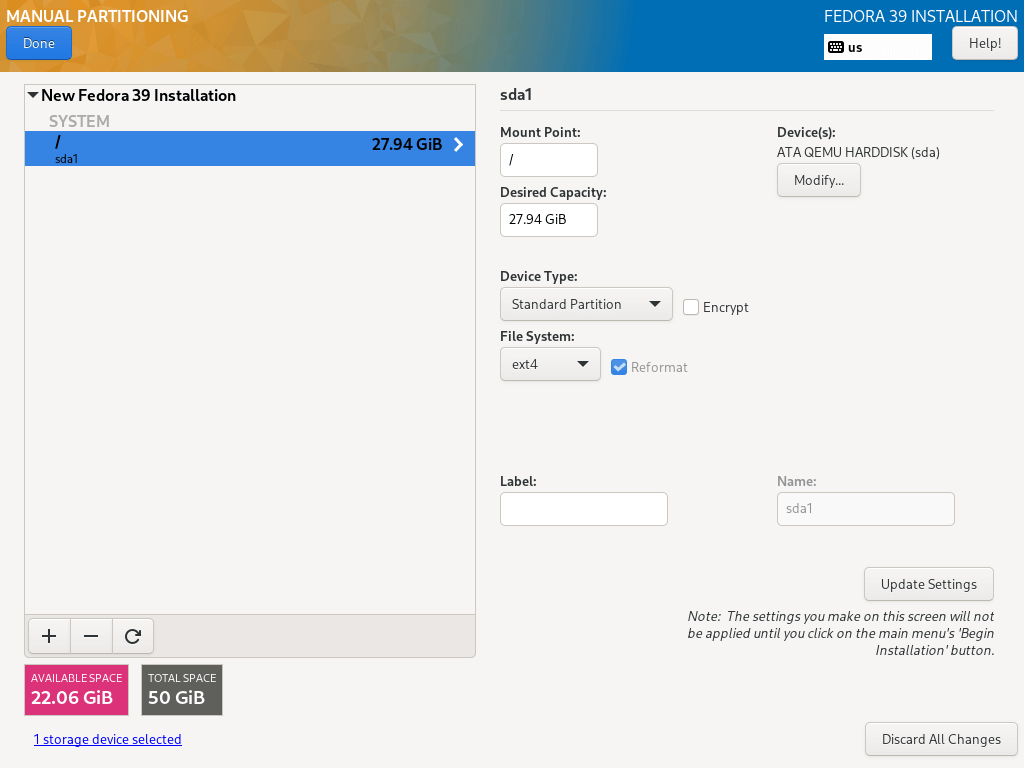
11.次に、システムユーザーのファイルとホームディレクトリを保存するhomeパーティションとマウントポイントを作成します。次に、「マウントポイントの追加」をクリックして設定を完了し、次の段階に進みます。
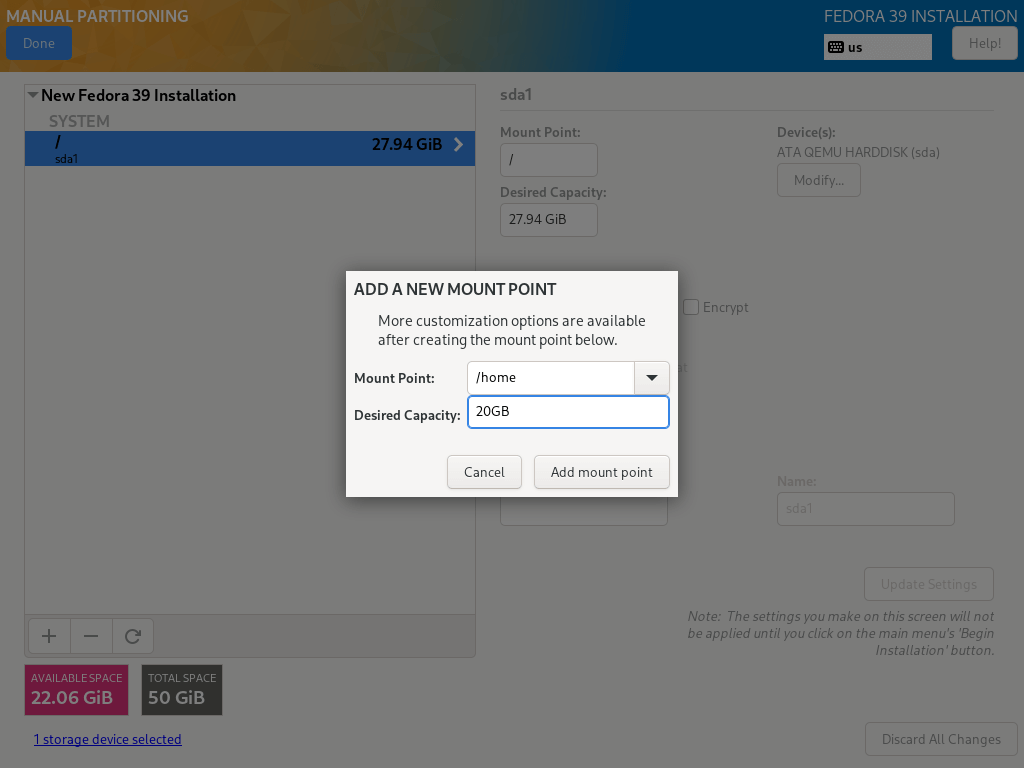
11.homeパーティションに、ルートパーティションと同様のファイルシステムタイプを設定する必要があります。私もext4を使用しました。
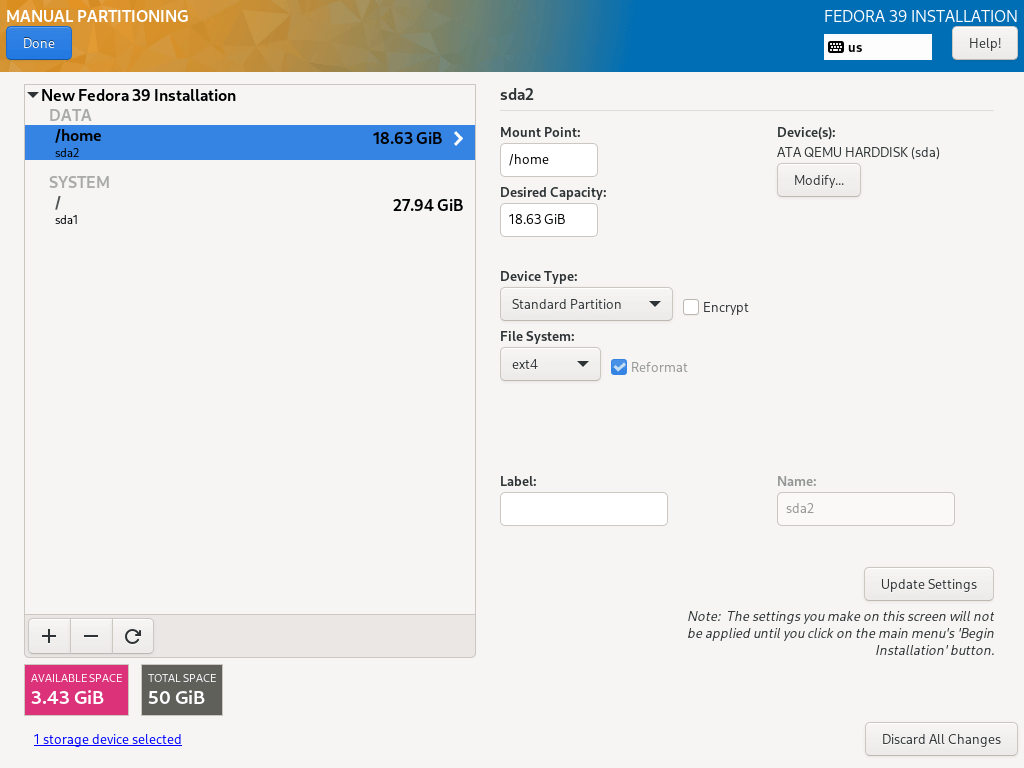
12.ここでは、システムRAM内でアクティブに作業されていない余分なデータを一時的に保存するために割り当てられたハードディスク上のスペースであるswapパーティションを作成する必要があります。次に、「マウントポイントの追加」をクリックしてスワップ領域を作成します。
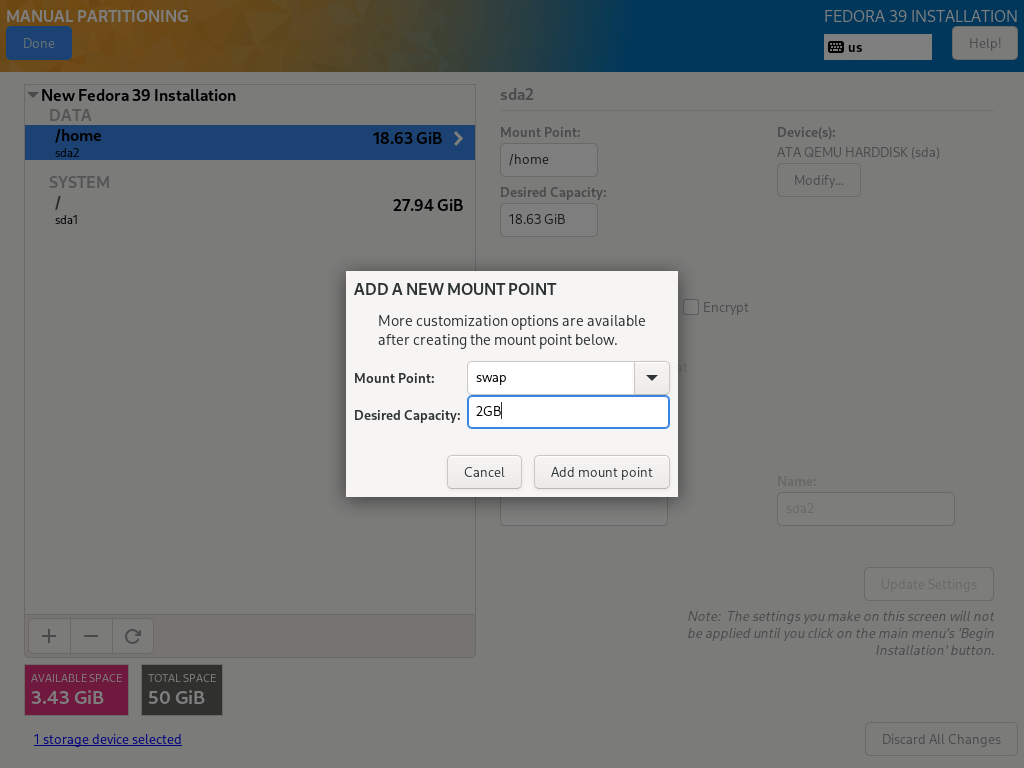
13.必要なすべてのマウントポイントを作成したら、左上隅にある完了ボタンをクリックします。
ディスクにすべての変更を反映するためのインタフェースが表示されます。続行するには、「変更を受け入れる」をクリックします。
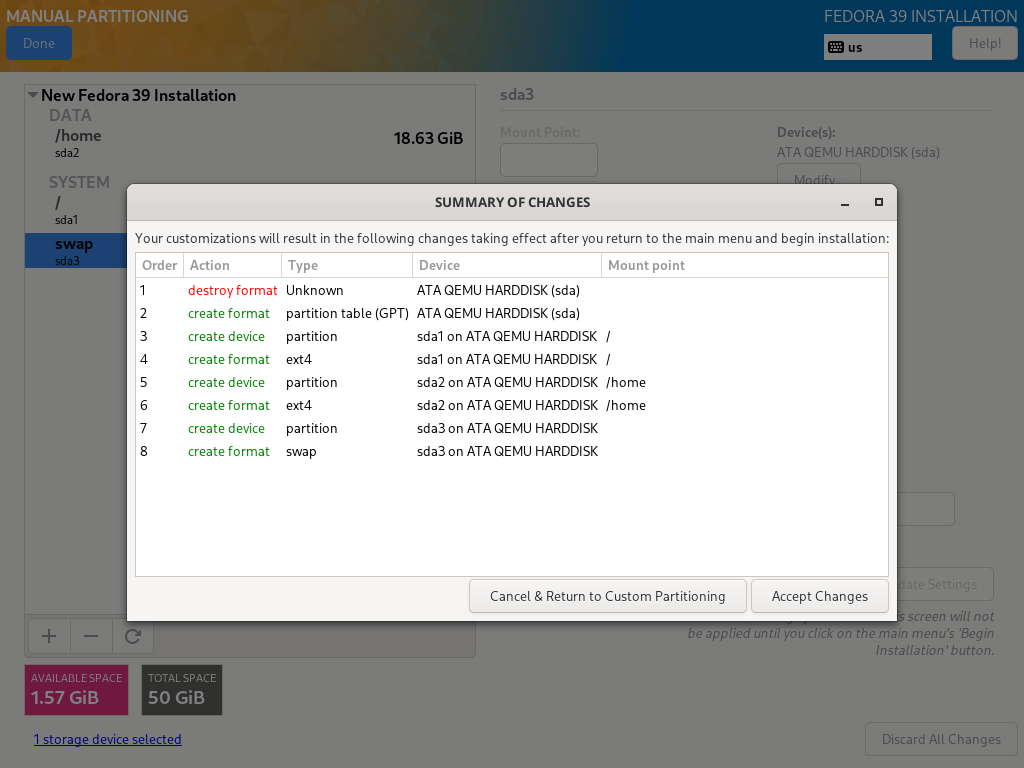
ネットワークとホスト名の設定
14.前の手順から、構成画面に戻り、次に「ネットワークとホスト名」をクリックしてホスト名を設定します。
システムネットワーク設定を構成するには、「設定…」ボタンをクリックすると、次の画面に移動します。

15.ここでは、サーバーのIPアドレス、デフォルトゲートウェイ、DNSサーバーなど、多くのネットワーク設定を構成できます。
手動設定方法をドロップダウンメニューから選択してください。サーバー環境に応じて、他のネットワーク機能やプロパティを設定してください。
すべての設定が完了したら、保存をクリックし、左上隅の完了をクリックしてネットワーク&ホスト名の設定を完了し、インストールの概要画面に戻り、システムファイルの実際のインストールを開始します。
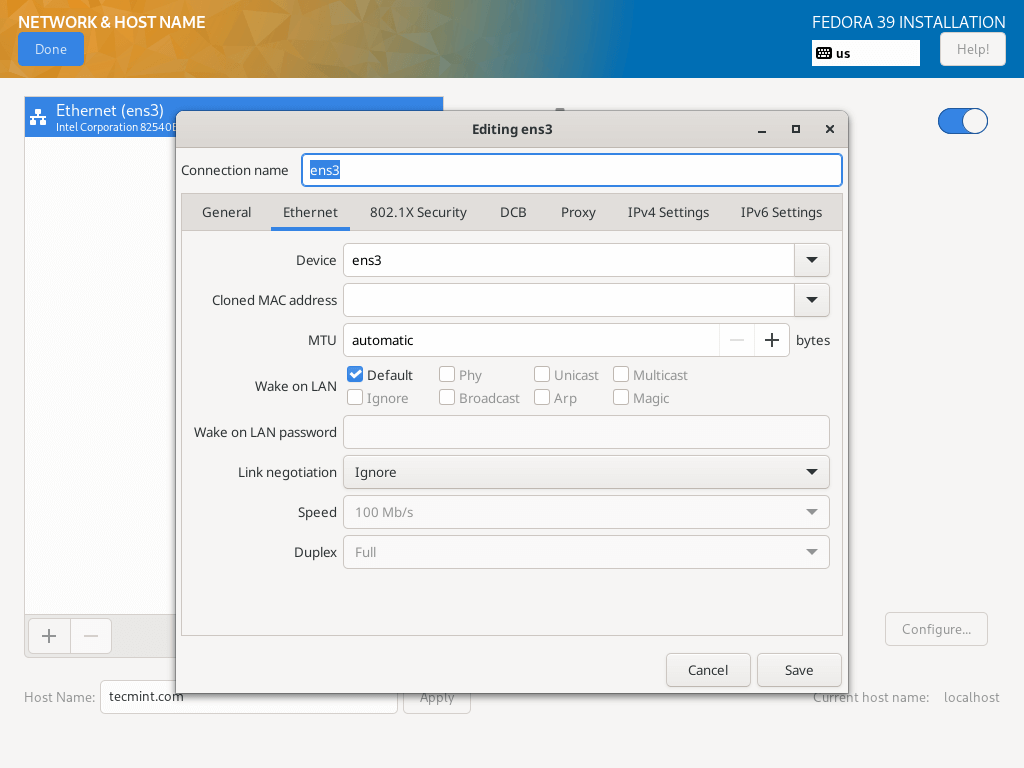
16. システムファイルのインストールが進行するにつれて、rootユーザーパスワードの有効化と作成、さらにシステムユーザーアカウントの作成が必要です。
「ROOT PASSWORD」をクリックして root ユーザーパスワードを設定し、それが完了したら、完了をクリックして次のステップに進んでください。
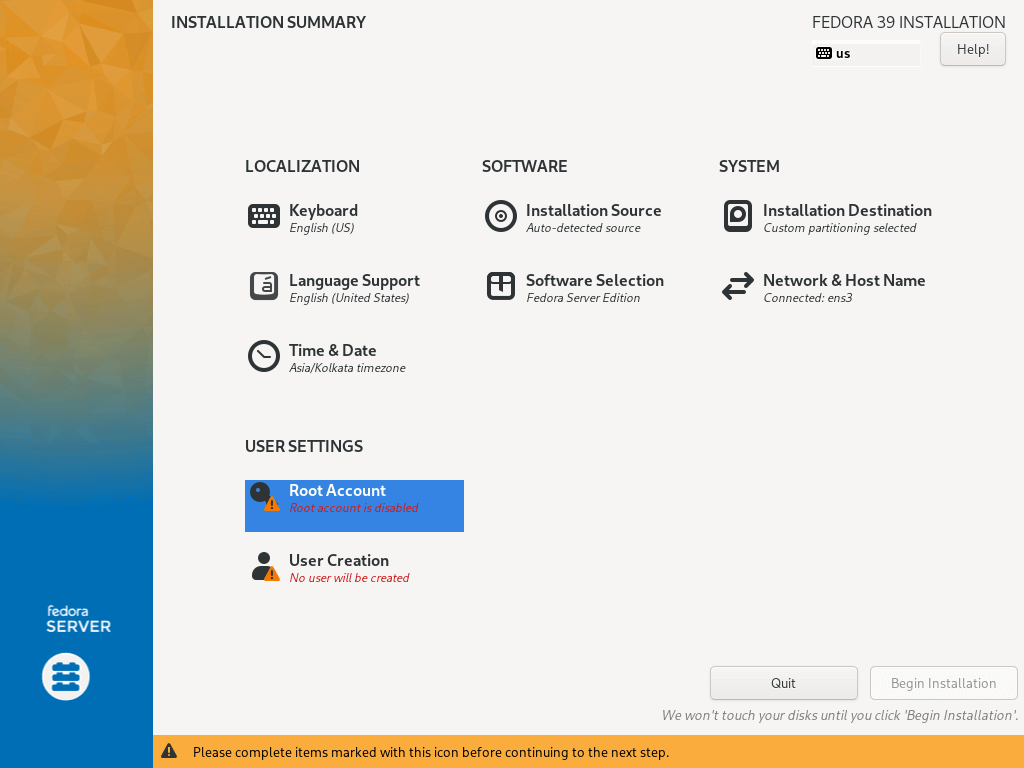
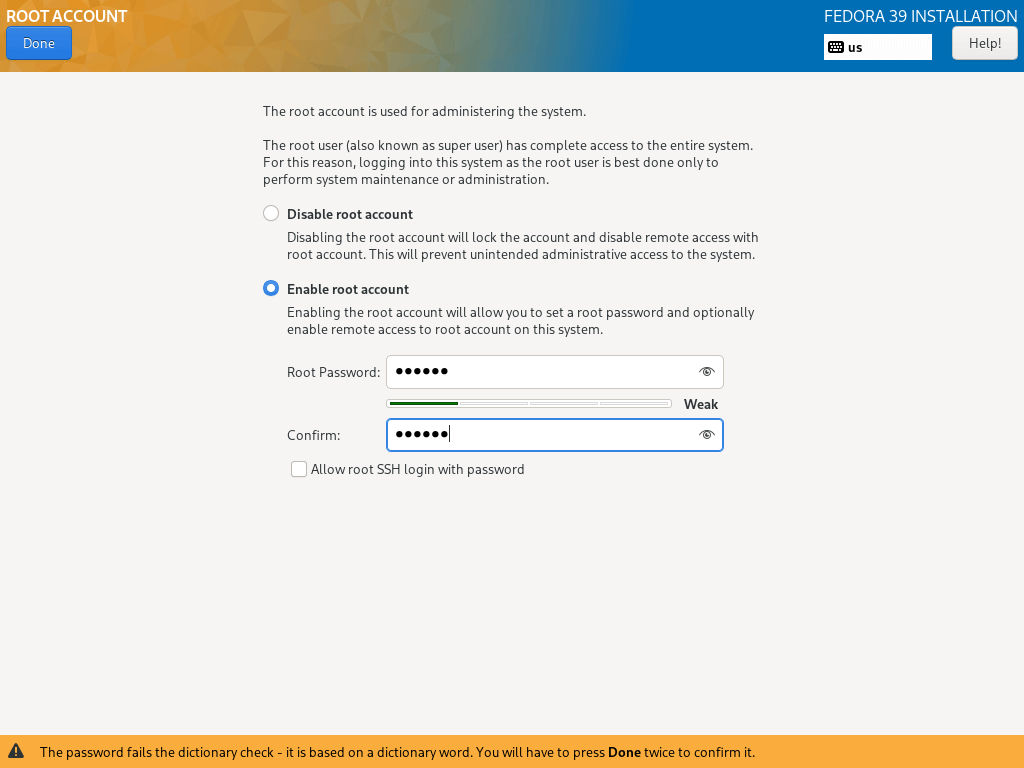
17. 追加のユーザーアカウントを作成するには、単に「USER CREATION」をクリックし、必要な情報を入力してください。
オプションで管理者権限を付与し、インターフェース内でユーザーのパスワードも設定できます。すべて設定したら、完了をクリックしてください。
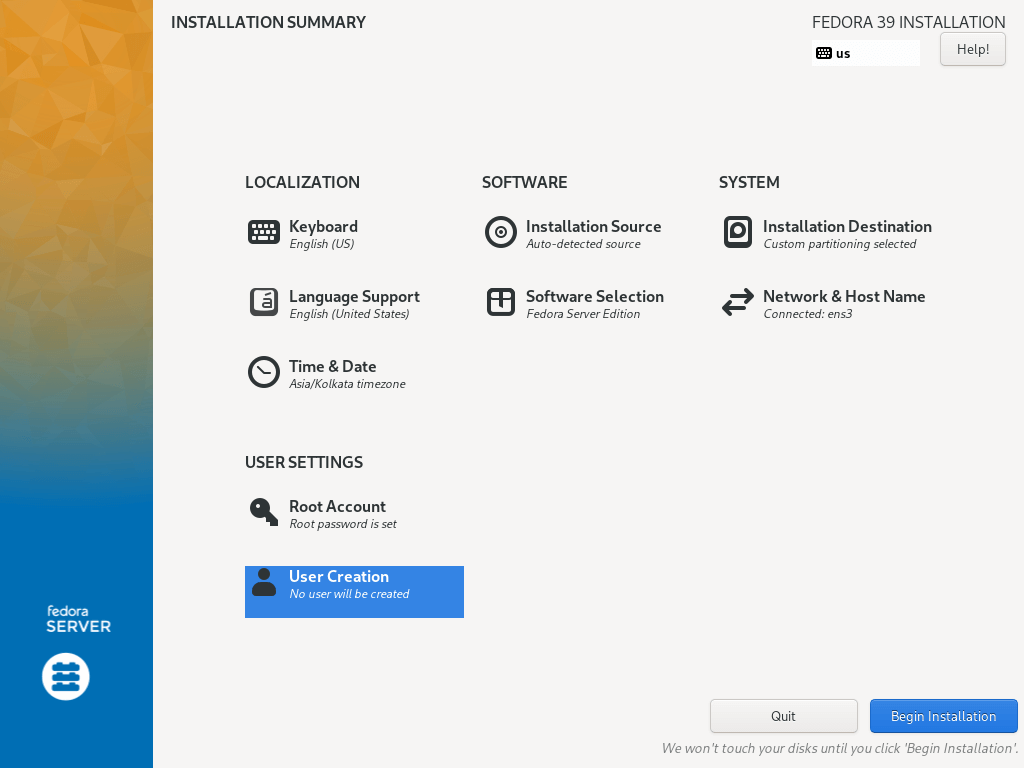
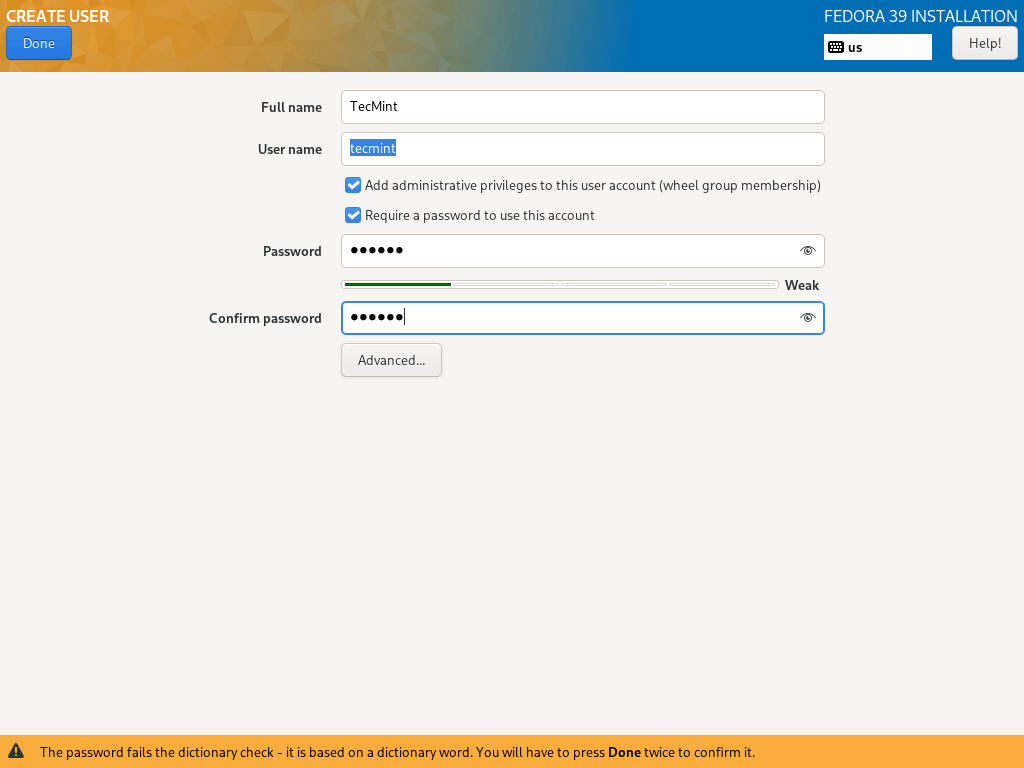
18. 以下の画面から「インストールの開始」をクリックして、システムファイルの実際のFedora 39 サーバーインストールを開始してください。
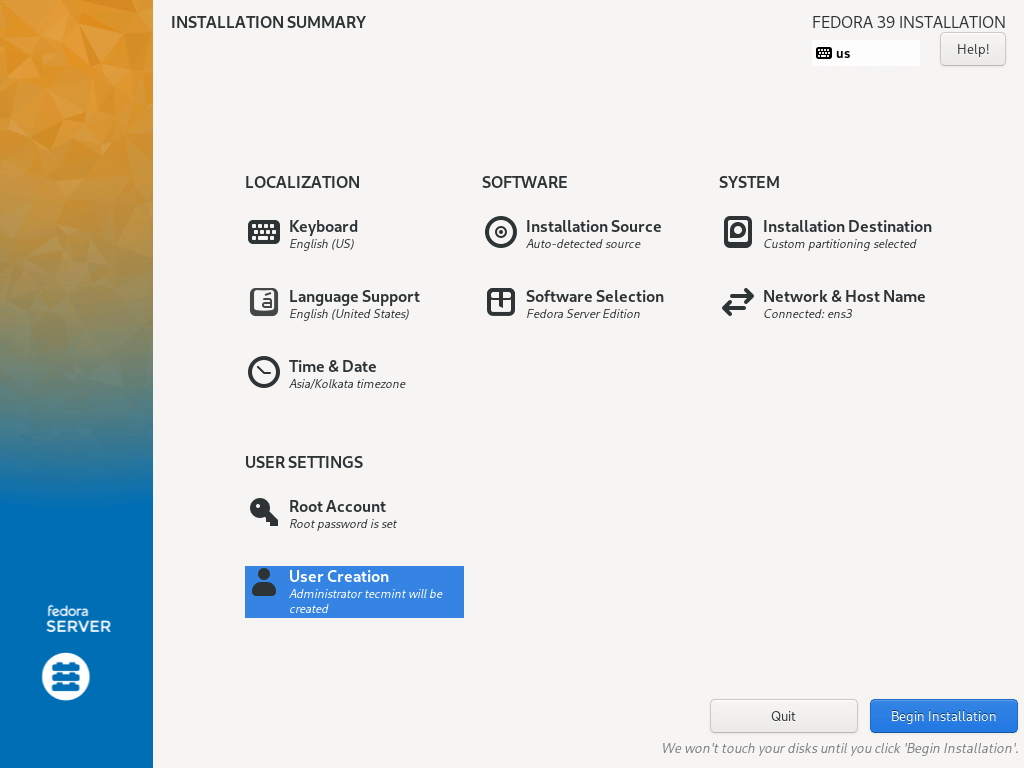
19. インストールが完了するのを待ってリラックスし、完了したら右下隅の再起動をクリックして、マシンを再起動してください。 次に、インストールメディアを取り外してFedora 39サーバーにブートします。
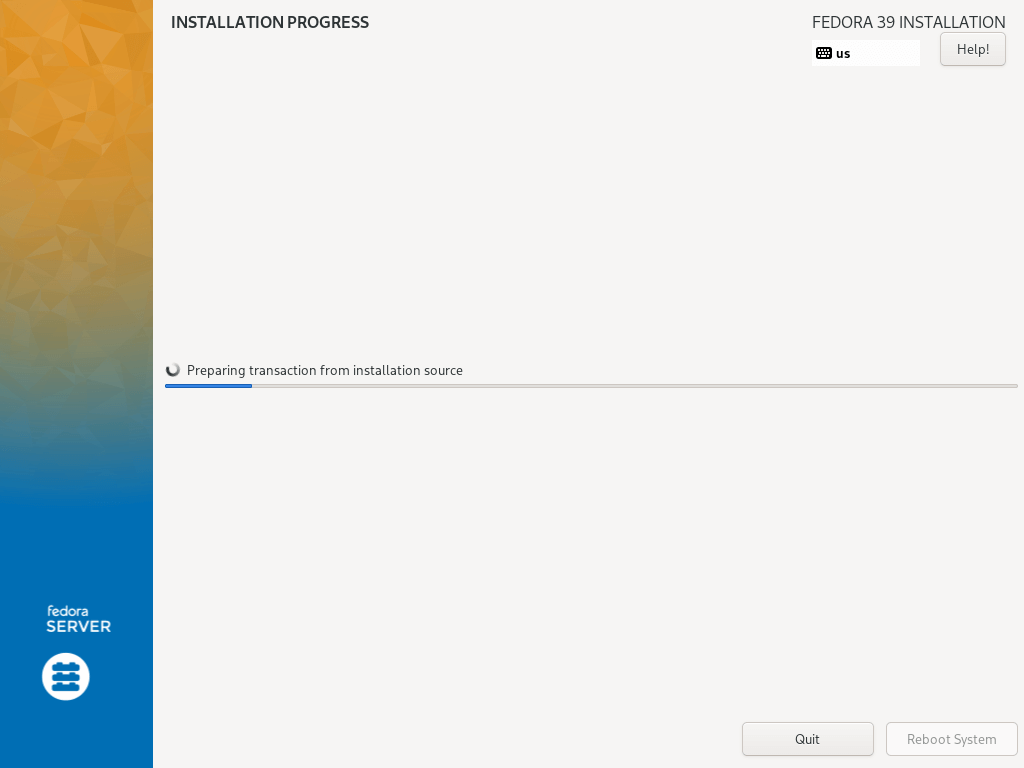
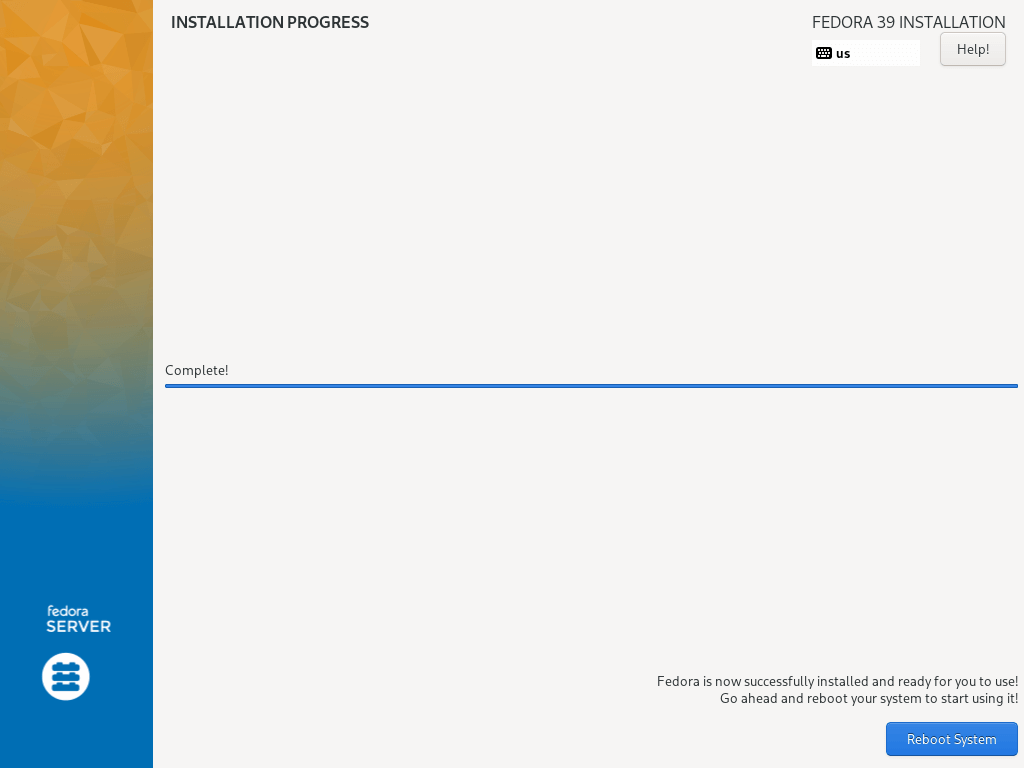
インストール後のタスク
インストールが完了したら、システムを更新し、必要なソフトウェアをインストールし、必要に応じて追加の設定を構成してください。
dnf update
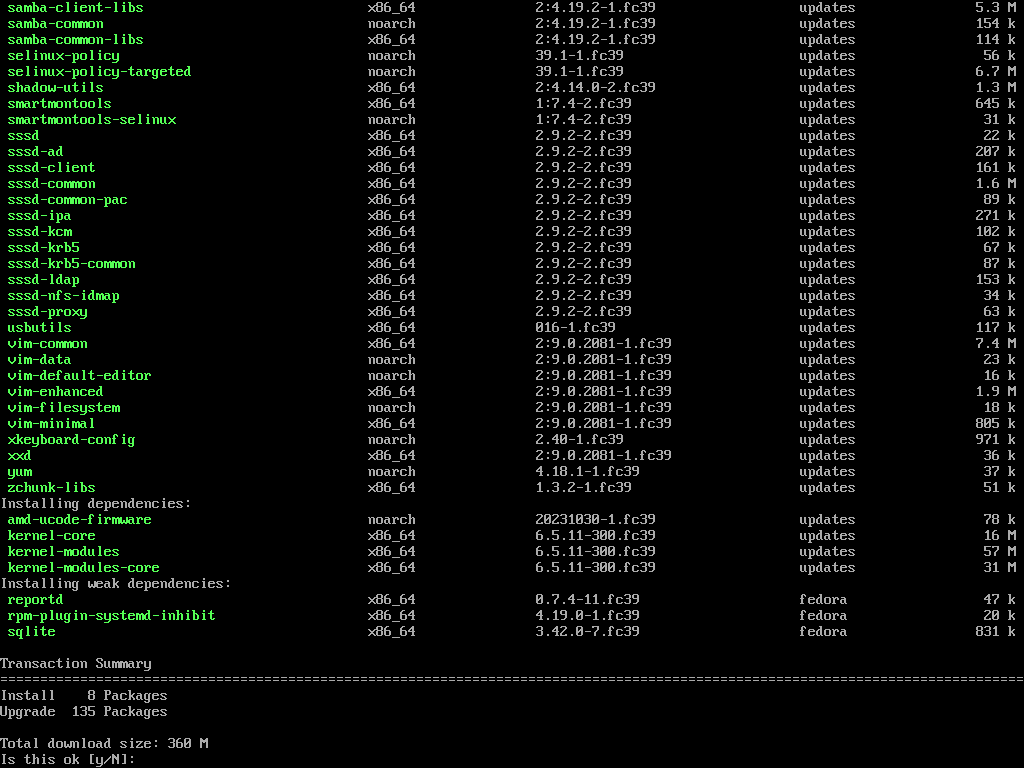
結論
おめでとうございます!システムにFedora 39 Serverを正常にインストールしました。その先進的な機能と多様性により、さまざまなサーバーアプリケーションに堅固な基盤を提供します。
I believe that the above steps were simple and direct to follow as usual, and hope everything went just fine. Now you are ready to start running Fedora 39 on your server machine.
Source:
https://www.tecmint.com/fedora-server-installation-guide/













