2015年5月26日は、Fedora 22のリリース日であり、3つのエディション、すなわち、ワークステーション(デスクトップおよびノートパソコン向け – ターゲットは家庭ユーザー)、サーバー(実際の本番サーバー向け)、クラウド(ホスティングおよびクラウド関連アプリケーションの展開用)が含まれています。Fedora 22に関する一連のトピックを取り上げており、以下をご覧いただけます:
- Fedora 22 リリース – 新機能
- パッケージの管理に役立つ27のDNFコマンド
- Fedora 22 ワークステーション インストールガイド
- Fedora システムを調整するためのFedyのインストール
この記事では、Fedora 22 サーバーの詳細なインストール手順について説明します。以前のバージョンのFedoraをすでにインストールしている場合は、アップグレード記事Fedora 21 から Fedora 22 へのアップグレードを使用してアップデートできます。サーバーの1つに新しいFedora 22をインストールしたい場合は、この記事が役立ちます。
最初に、以下のリンクからFedora 22 Server Editionをダウンロードしてください。マシンのアーキテクチャに合わせてください。以下のリンクは32ビットおよび64ビットマシン用です。また、比較的小さなISOをダウンロードするNetinstall Downloadリンクもあります。
Installation Netinstallイメージの場合、インストール時にリポジトリからパッケージを取得するため、インストールにはインターネット速度と物理メモリに基づいて少し時間がかかります。
Fedora 22 Server Live Imageをダウンロードしてください。
- Fedora-Server-DVD-i386-22.iso – サイズ 2.2GB
- Fedora-Server-DVD-x86_64-22.iso – サイズ 2.1GB
Fedora 22 Server Netinstall Imageをダウンロードしてください。
- Fedora-Server-netinst-i386-22.iso – サイズ 510MB
- Fedora-Server-netinst-x86_64-22.iso – サイズ 448MB
Fedora 22 Serverのインストール
1. ISOイメージをダウンロードしたら、次のコマンドを使用してISOイメージの整合性を確認する時間です。
# sha256sum Fedora-Server-DVD-*.iso Sample Output b2acfa7c7c6b5d2f51d3337600c2e52eeaa1a1084991181c28ca30343e52e0df Fedora-Server-DVD-x86_64-22.iso
このハッシュ値をFedoraの公式ウェブサイトで提供されているものと照合してください。
- 32ビットISOチェックサムの場合は、Fedora-Server-22-i386-CHECKSUMをクリックしてください。
- 64ビットISOチェックサムの場合は、Fedora-Server-22-x86_64-CHECKSUMをクリックしてください。
ダウンロードしたISOの整合性が確認されたら、DVDディスクに書き込むか、USBフラッシュドライブをブート可能にして直接ブートするか、またはネットワークPXEブートを使用してFedoraをインストールすることができます。
ISOをUSBフラッシュに書き込む手順や、サードパーティユーティリティ「Unetbootin」やLinuxの「dd」コマンドを使用して手動で書き込む手順について詳しく知りたい場合は、以下のリンクに従ってください。
2. USBフラッシュドライブまたはDVD-ROMに書き込んだ後、メディアを挿入して、それぞれのメディアからブートするために、BIOSから優先順位を付けます。
Fedora 22 Serverがディスク/ドライブから起動すると、以下のようなブートメニューが表示されます。デフォルトのブートオプションは「このメディアをテストしてFedora 22をインストール」で、インストールメディアにエラーがないかどうかを確認することが推奨されていますが、上向きナビゲーションキーをクリックして「Fedora 22をインストール」にブートすることも選択できます。
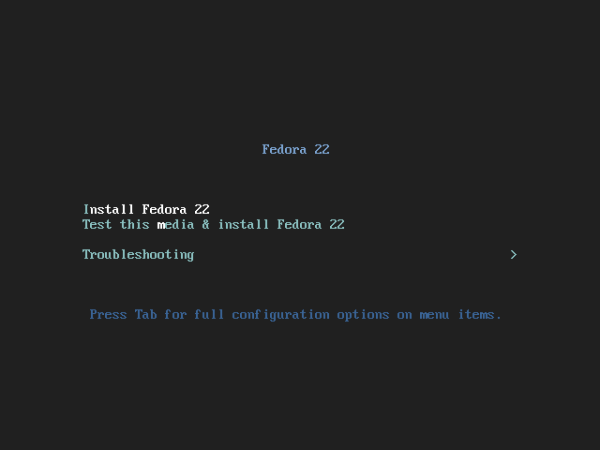
3. 次のウィンドウでは、言語を選択し、続行をクリックします。
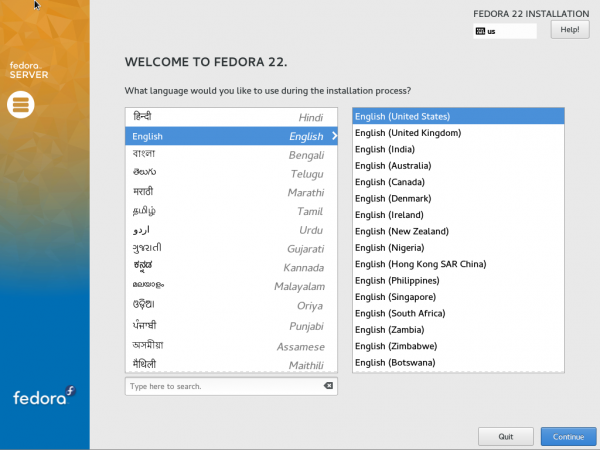
4. 次の画面「インストール概要」では、多くのオプションを構成できます。ここでは、‘キーボードレイアウト‘、‘言語サポート‘、‘時刻と日付‘、‘インストール元‘、‘ソフトウェア選択‘、‘インストール先‘、‘ネットワークとホスト名‘を構成できます。それぞれのオプションを1つずつ構成しましょう。
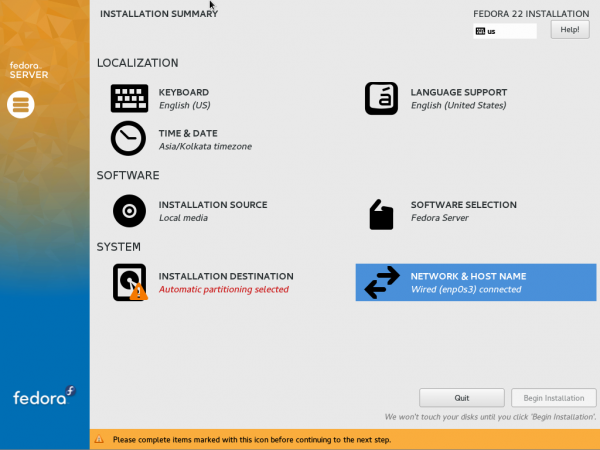
5. まず‘キーボード‘を選択します。追加したいキーボードレイアウトをスクロールして追加します。新しいレイアウトを追加するたびに‘+‘をクリックし、‘追加‘をクリックします。必要なキーボードレイアウトをすべて追加したら、画面の左上隅にある完了をクリックします。
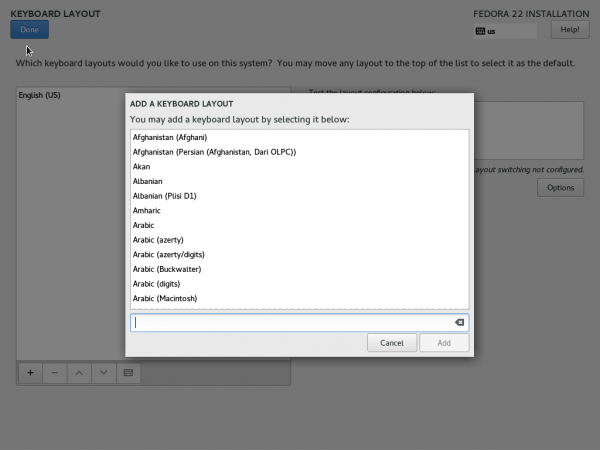
画面から(インストール概要ウィンドウ)、「言語サポート」をクリックしてください。必要なボックスにチェックマークを入れて、完了をクリックして、希望する言語サポートをすべて選択してください!完了したら。
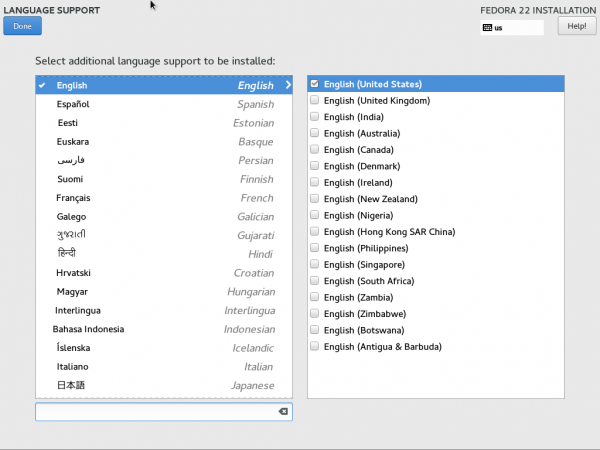
再び、「インストール概要」ウィンドウが表示されます。そこから「時刻と日付」をクリックしてください。世界地図をクリックして、時刻、日付、地理的位置を設定してください。すべてが正常に見える場合は、完了をクリックしてください。
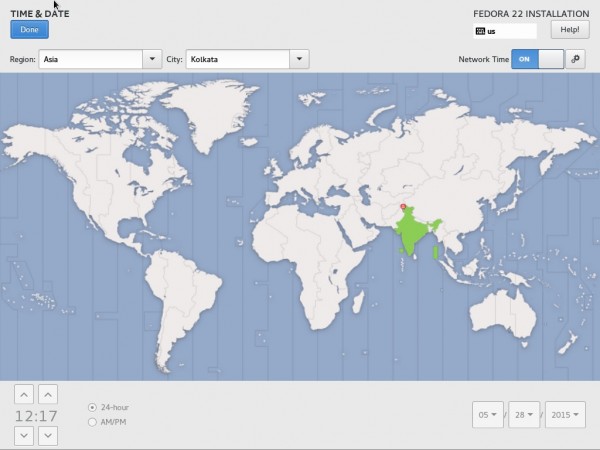
6.「インストール概要」画面に戻ります。そこから「インストール元」をクリックしてください。ここでネットワークミラーと追加のリポジトリを追加できます。
この画面で何をすべきかわからない場合は、すべてそのままにしておいてください。「自動検出されたインストールメディア」が最小の Fedora Server をインストールするのに十分であることに注意してください。いずれの場合も、完了をクリックしてください。
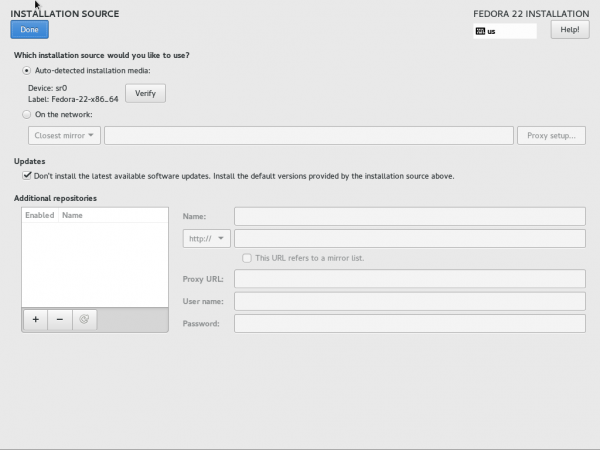
7.再び「インストール概要」ウィンドウに戻ります。そこから「ソフトウェア選択」をクリックしてください。
4つの異なるオプションがあるが、‘最小インストール‘、‘Fedora Server‘、‘Web サーバー‘、‘インフラストラクチャサーバー‘。
本番環境では、不要なパッケージがインストールされず、システムがクリーンで構成され、高速で安全に保たれるように、最小サーバーをインストールするのが常に最善のアイデアです。必要に応じて、Minimal Install からソフトウェアをインストールできます。
最小インストールを選択しました。ベース環境を選択して完了をクリックしてください!
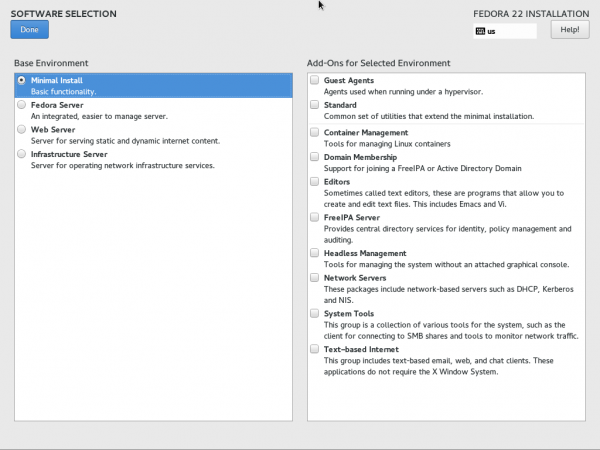
8.「インストール先」を構成する時間です。同じものを「インストールの概要」画面から選択してください。
デフォルトオプションは「パーティショニングを自動で構成」ですが、「パーティショニングを手動で構成する」に変更して手動でパーティションを作成してください。「手動パーティショニング」を選択することで、スペースを最大限に活用できます。また、このウィンドウからデータを「暗号化」することもできます。最後に完了をクリックしてください。
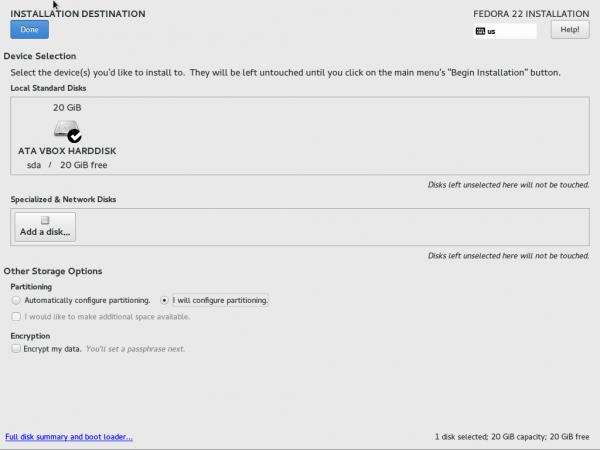
結果のインターフェースでは、パーティションを手動で作成できます。
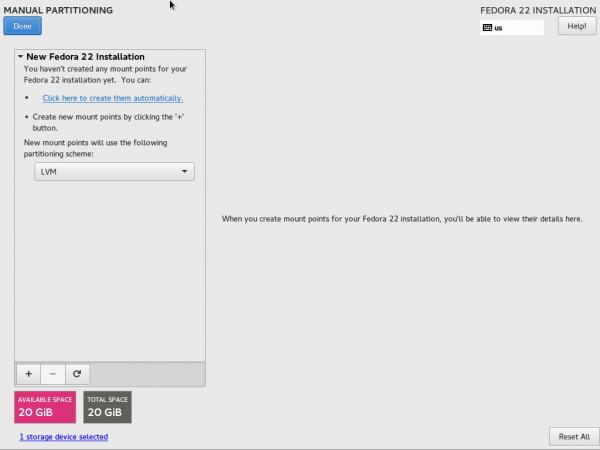
9. LVMパーティショニングスキームを使用すると、LVMにインストールして拡張できます。ほとんどのサーバーでは、LVMがほぼ必要です。左下の+をクリックして/bootパーティションを作成してください。希望する容量を入力し、「マウントポイントを追加」をクリックしてください。
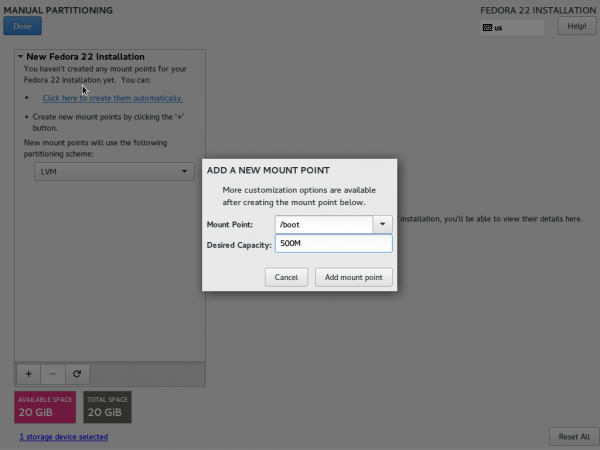
/bootのファイルシステムタイプは「ext4」である必要があり、デバイスタイプは「標準パーティション」である必要があります。
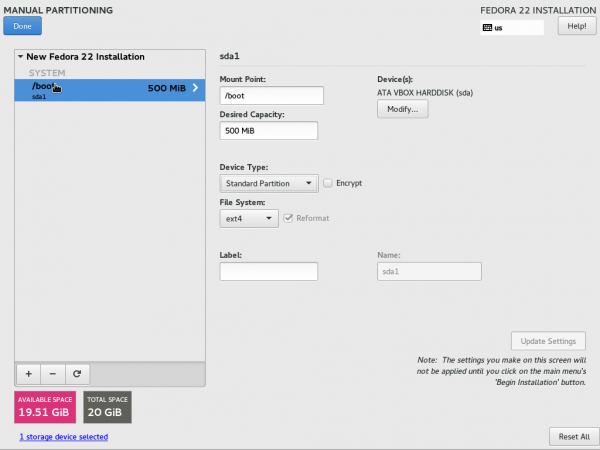
10. 再度+をクリックし、SWAPスペースを作成してください。希望する容量を追加し、「マウントポイントを追加」をクリックしてください。
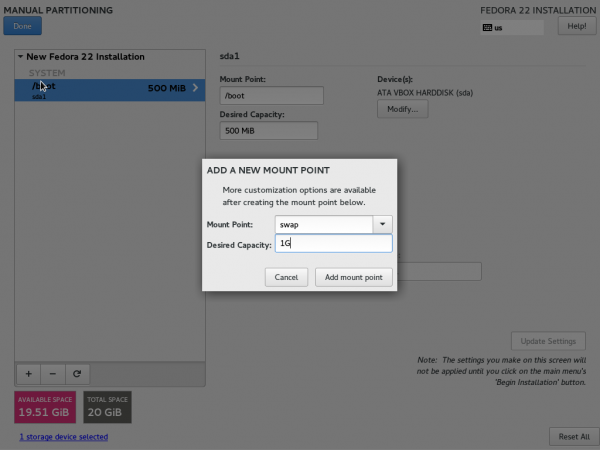
/bootのファイルシステムタイプは「SWAP」である必要があり、デバイスタイプは「LVM」である必要があります。
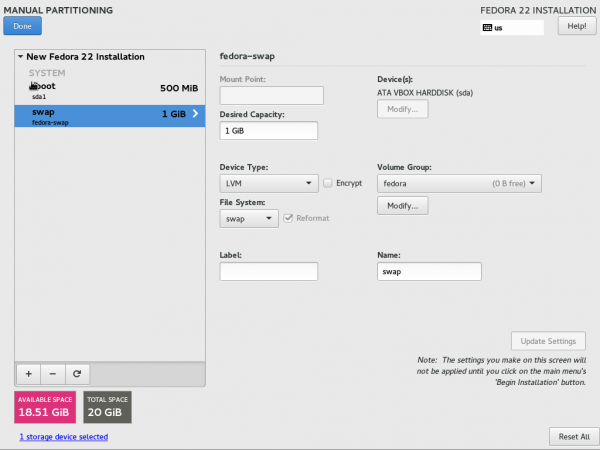
11. 最後に、ルートパーティション(/)を作成し、残りのディスク容量を追加して、「マウントポイントの追加」をクリックしてください。
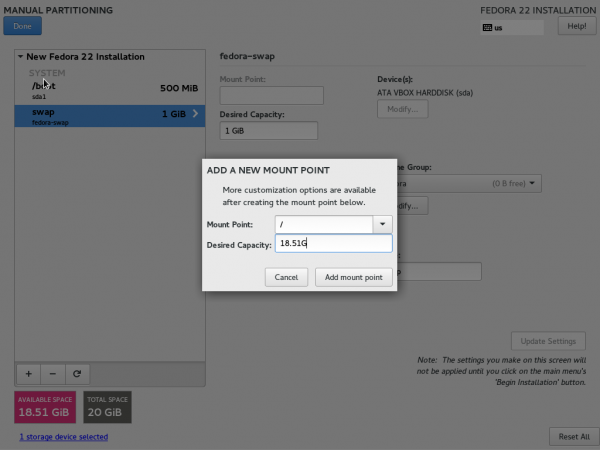
ルートのファイルシステムタイプは「XFS」で、デバイスタイプは「LVM」です。すべてのオプションを確認した後に、「完了」をクリックしてください。
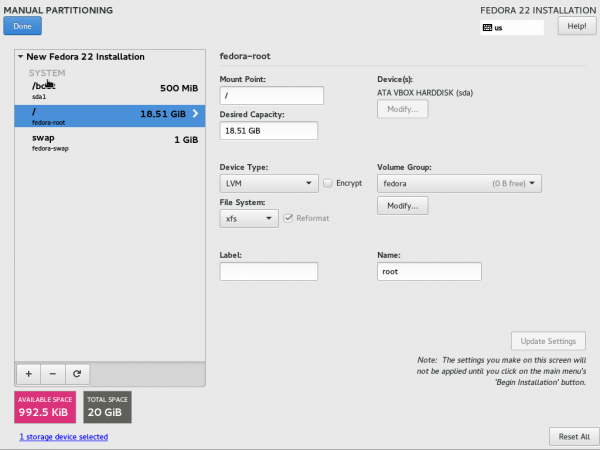
12. 結果のウィンドウで、フォーマットを破棄するかどうかを尋ねられます。 「変更を受け入れる」をクリックしてください。
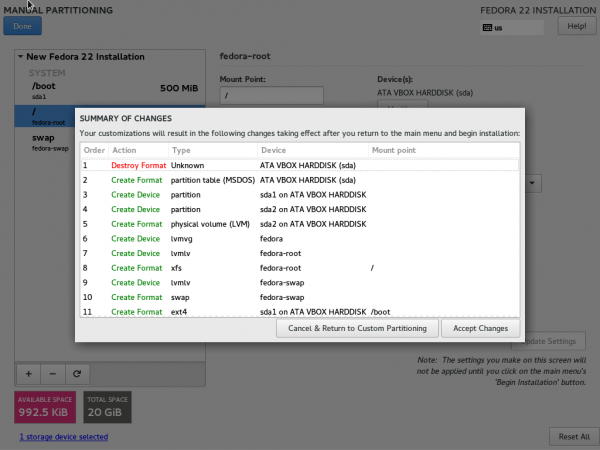
13. 再び「インストールの概要」インターフェースに戻ります。 「ネットワークとホスト名」をクリックしてください。 IP、DNS、ルート、サブネットマスク、ホスト名を変更するインターフェースが表示されます。
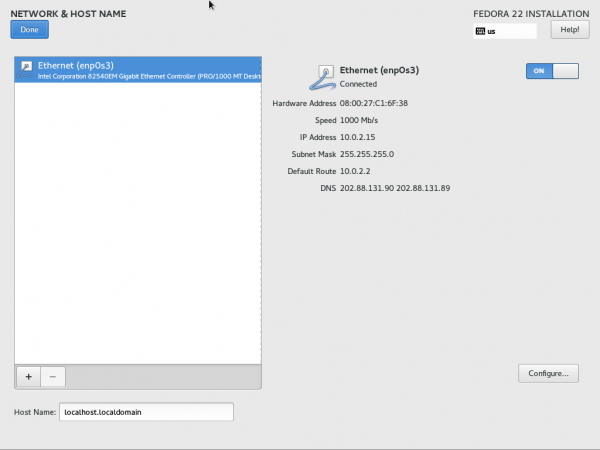
14. 動的IPが割り当てられていることに気付くでしょう。本番環境では、静的IPを使用することが推奨されます。 「設定」をクリックし、「手動」に変更してください。フードの下の「自動」から。 「IPv4設定」。最後に、「保存」をクリックしてください。
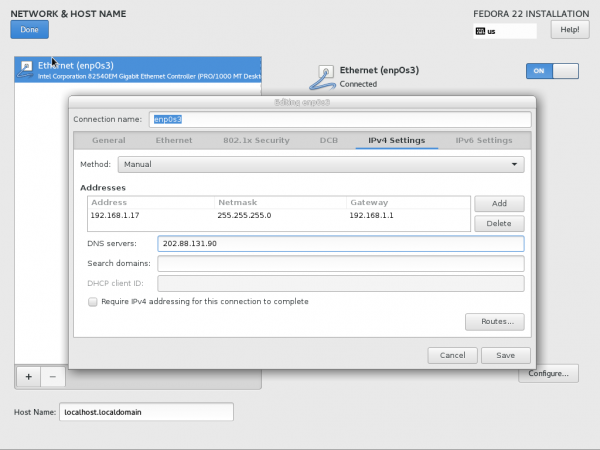
15. 「ネットワーク&ホスト名」インターフェースに戻ります。 ここで、ホスト名を設定し、変更を即座に反映させるために、このインターフェースからイーサネットをオフにしてから再度オンにしてください。 最後に、「完了」をクリックしてください! すべてが正常に見える場合。
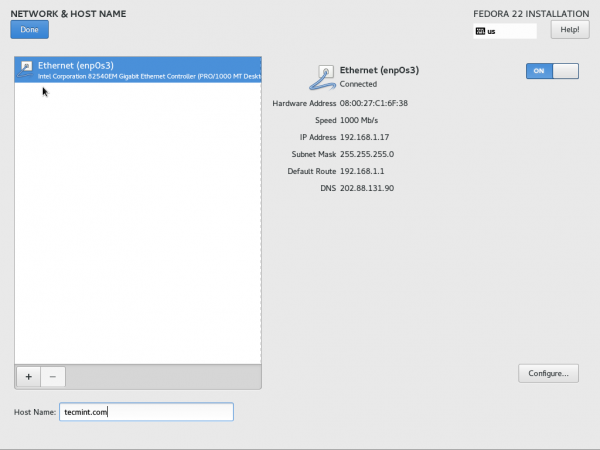
16. 最後に、「インストールの概要」インターフェースに戻ります。 ここで、競合や警告がないことに気付くでしょう。 すべてが正常に見えます。 「インストールを開始」をクリックしてください。
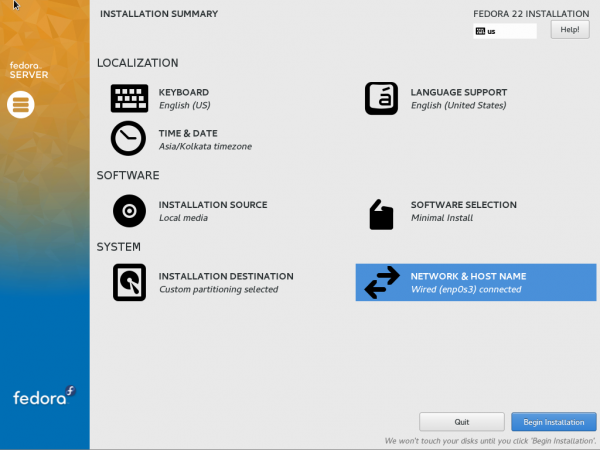
17.次のインターフェースでは、システムが必要なパッケージ、基本設定、およびブートローダーをインストールします。ここで注意する必要があるのは2つです。最初は「Root password」を設定すること、2番目は「Create User」を作成すること。
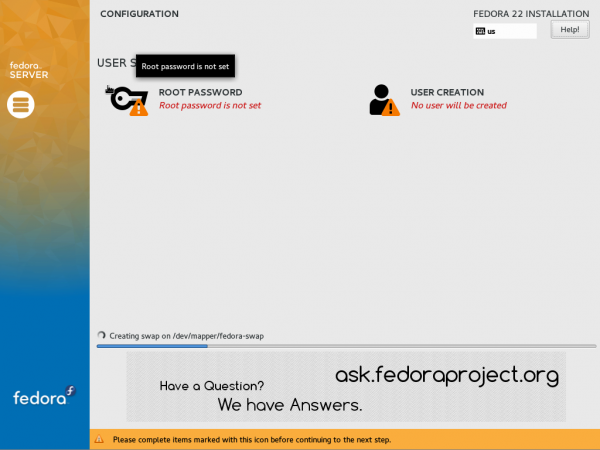
18.最初に「Root Password」をクリックします。同じパスワードを2回入力します。パスワードを大文字と小文字、数字、特殊文字を使用して複雑にする一般的なルールに従ってください。また、辞書の単語を避け、パスワードが十分に長いことを確認してください。パスワードは「推測しにくく、覚えやすい」である必要があります。
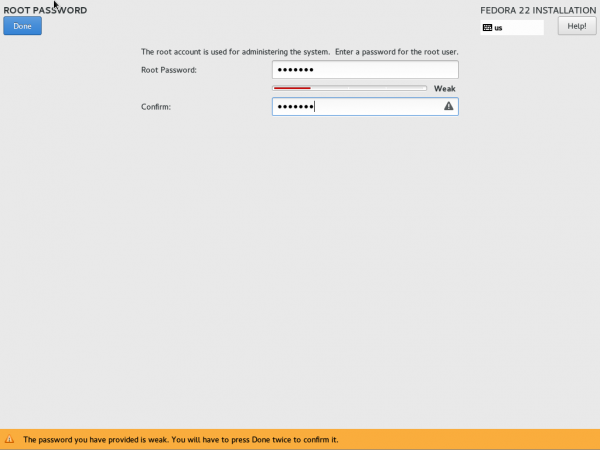
19.次に、構成インターフェースから「User Creation」をクリックし、フルネーム、ユーザー名、パスワードなどの必要な情報を入力します。必要に応じて「高度なオプション」を参照することができます。完了したら「Done」をクリックしてください。
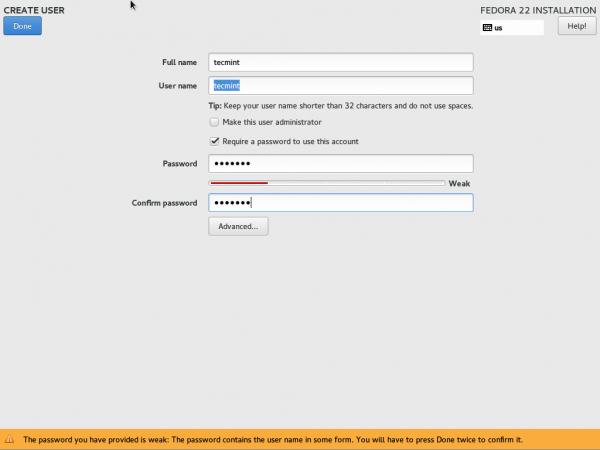
20.インストールが完了するまでには、インストールしたもの、ISOタイプ(フルISOまたはNetinstall)、メモリサイズ、およびその他の要因に応じて時間がかかります。
インストールと構成、およびブートローダーの設定が完了すると、画面の右下にメッセージが表示されます。「Fedora is now Successfully Installed、再起動してインストールを完了してください。
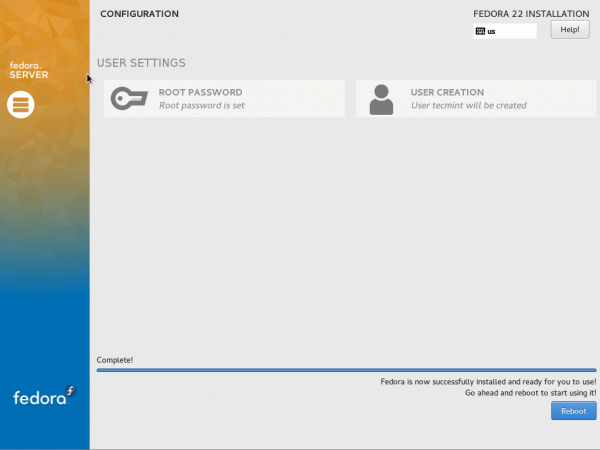
21.システムは再起動し、Fedora 22 Boot Menuが表示されることがあります。
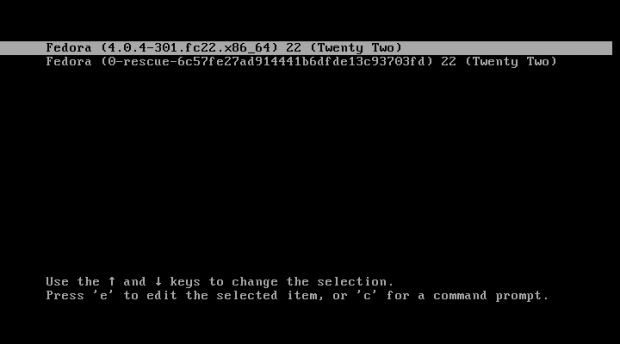
22.ログインインターフェースがすぐに利用可能になり、新しいユーザーアカウントのユーザー名とパスワードを入力してください。
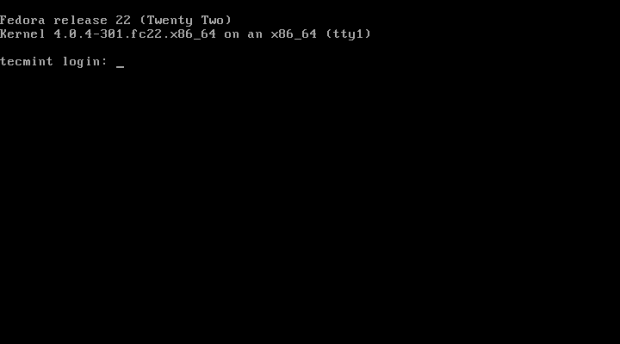
23. ログインしたら、次のコマンドを使用してFedora 22のバージョンを確認してください。
$ cat /etc/os-release
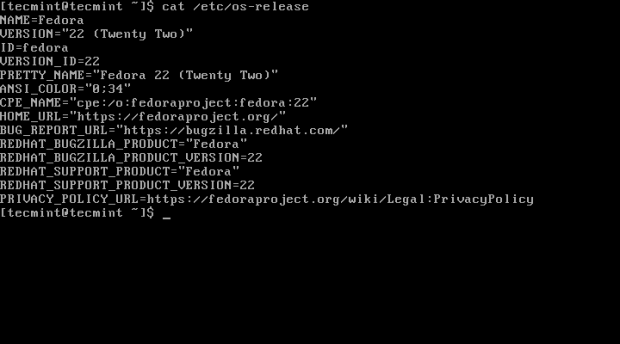
結論
Fedora 22 Serverのインストールは非常に簡単で直感的です。多くの新機能、パッケージ、およびジャーナリングシステムが含まれています。DNFはYUMよりも強力です。リポジトリに「データベースサーバーロール」、「デフォルトXFSシステム」、「互換性のあるCockpit」があるため、新しい管理者がシステムを効率的に処理および構成することが簡単です。カーネル4.0.4の上で実行されているため、最大数のハードウェアのサポートが期待でき、更新が簡単です。
すでにFedora 22サーバーを使用しているか、Red HatによってバックアップされたFedora 22サーバーを使用する予定の方々は、自分のサーバーの1つまたは複数のサーバーでFedoraを使用して後悔することはありません。
Source:
https://www.tecmint.com/fedora-22-server-installation/













