Windows 10のPro、Enterprise、およびEducationエディションには、Hyper-Vという無料の仮想化ソフトウェアが含まれています。この基本的なコードは、Windows Serverで提供されているものとほぼ同じです。この記事では、Windows 10でHyper-Vを有効にする方法、最初の仮想マシンを作成する方法、およびネストされた仮想化について簡単に説明します。
Windows 10でHyper-Vを有効にする方法
Windows 10でHyper-Vを有効にするには、PowerShellまたはWindows GUIを使用します。PowerShellがおそらくそれを行う最も簡単な方法であり、以下はその手順です。
- 昇格されたアクセス許可でPowerShellコンソールを開きます。
- 次のコマンドを実行します:
Enable-WindowsOptionalFeature -Online -FeatureName Microsoft-Hyper-V –All
- プロンプトが表示されたら、Windows 10 PCを再起動します。
- これで、Hyper-Vにアクセスして最初の仮想マシンを作成できます!
詳細な手順については、PowerShellまたはWindows GUIを使用してHyper-Vを有効にする方法についての説明を読み続けてください。
Hyper-Vとは何ですか?
Hyper-Vは、Windows Server、Windows 10/11 Pro、Enterprise、Education SKUsのすべてのエディションおよびバージョンに含まれるMicrosoftの無料の仮想化ソフトウェアです。ITプロフェッショナル、ソフトウェア開発者、またはテクノロジーアンチュスティアンとして、あなたはおそらく、それぞれのオペレーティングシステム用にコンピュータを購入する代わりに、1台のコンピュータで複数の独立したオペレーティングシステムを実行することを好むでしょう。それは高価になることがあります!
Hyper-Vで実行される仮想マシンは、仮想ハードウェアと呼ばれるもので実行されます。ハードディスク、スイッチ、DVDドライブは仮想化され、ゲストOSに提示されます。ゲストVMは必ずしも仮想マシンとして実行していることを知っているとは限りません。
Hyper-Vのシステム要件
Windows 10でHyper-V機能を有効にする前に、いくつかの技術的で具体的な要件と前提条件があります。まず、ホストコンピュータは次の要件を満たしている必要があります。
- 64ビットCPUとSecond Level Address Translation (SLAT)。
- CPUがVM Monitor Mode Extension (Intel CPUのVT-c)をサポートしている。
- 4 GBのメモリ (もっと欲しいですよ)。
仮想マシン内で仮想マシンを実行する場合、後で追加の要件があります。心配しないでください、まもなくネストされた仮想化について話します。
Windows 10 HomeにHyper-Vをインストールできますか?
Hyper-VはWindows 10(または11)のエンタープライズ、Pro、またはEducationエディションが必要であり、Windows 10 Homeでは利用できません。ただし、PCでWindows 10 HomeからWindows 10 Proにアップグレードすることができます。これは、
PowerShellでHyper-Vを有効にする方法
興味深いことに、Windowsでこの機能を有効にするために必要な手順は比較的簡単です。別のオペレーティングシステムを現在のオペレーティングシステムの「内部」で実行できるようになるという点が興味深いと言えます。また、非常に強力で効率的なPowershellの技術のおかげで、すぐに仮想マシン(VM)を作成して実行できます。
- 管理者として新しいPowerShellコンソールを開いてください。
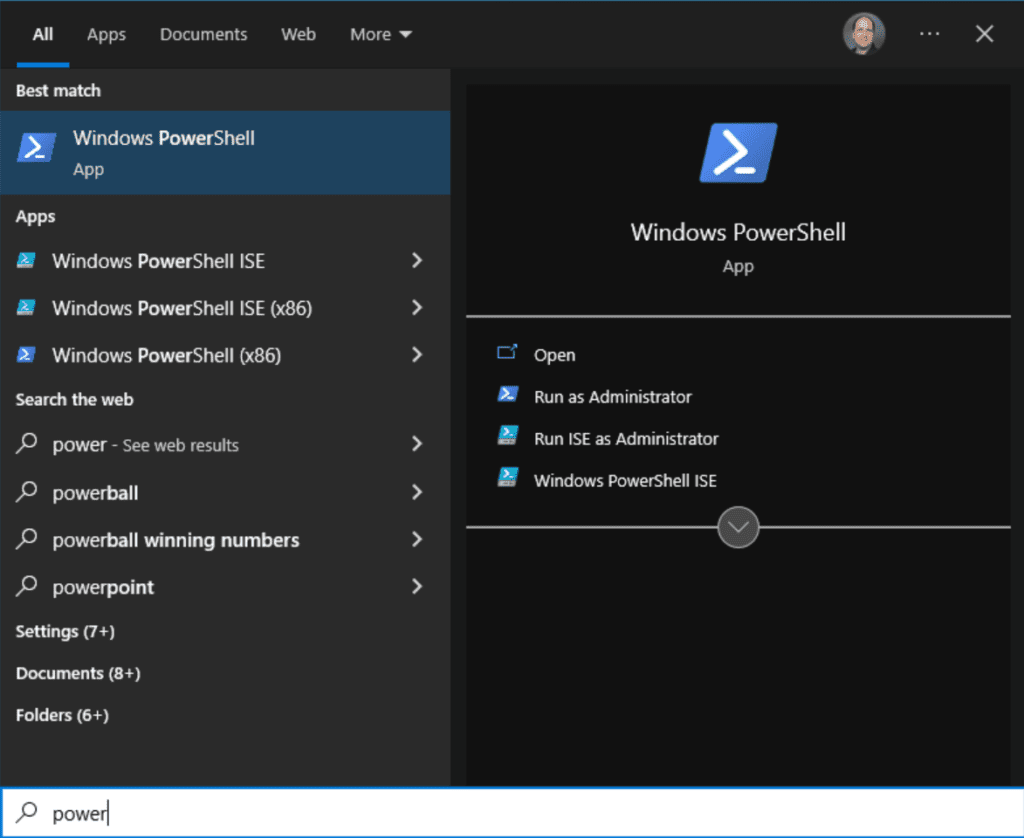
- 次のコマンドを実行してHyper-Vを有効にします。
Enable-WindowsOptionalFeature -Online -FeatureName Microsoft-Hyper-V -All
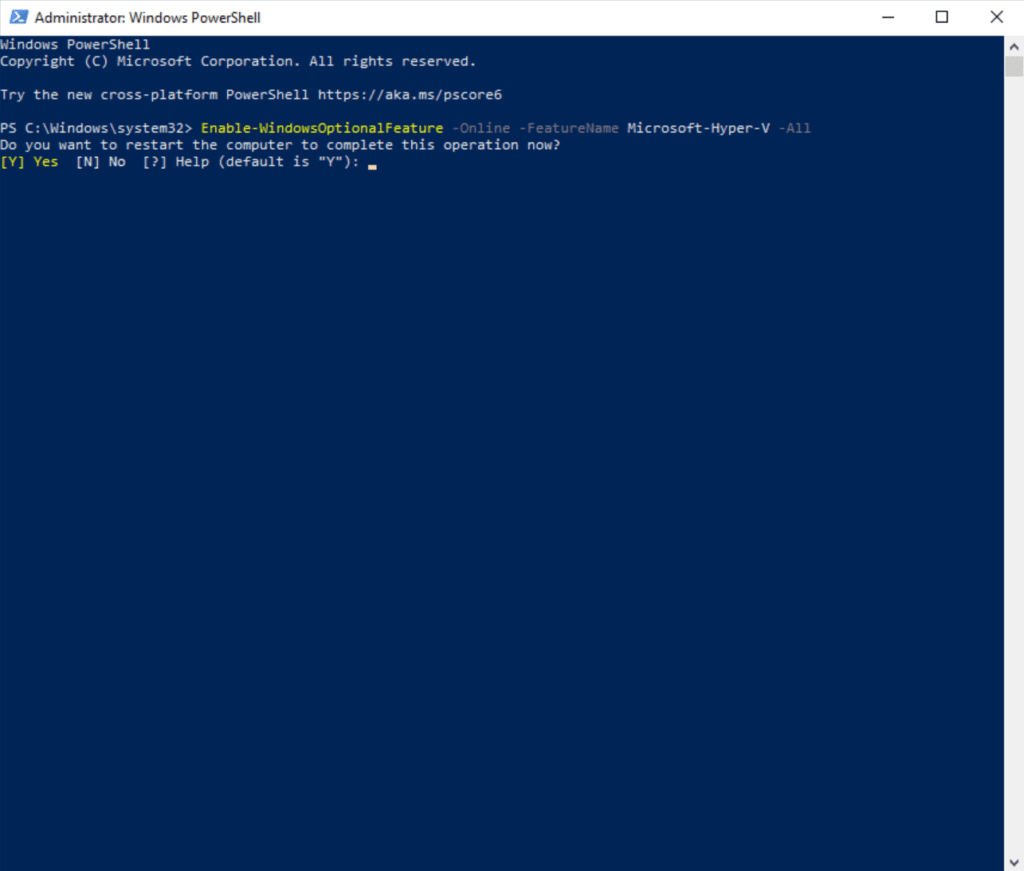
- 指示が表示されたらコンピューターを再起動してください。その後、スタートボタンをクリックし、「Hyper-V」を検索します。
- Hyper-V Managerを開くためにクリックしてください。
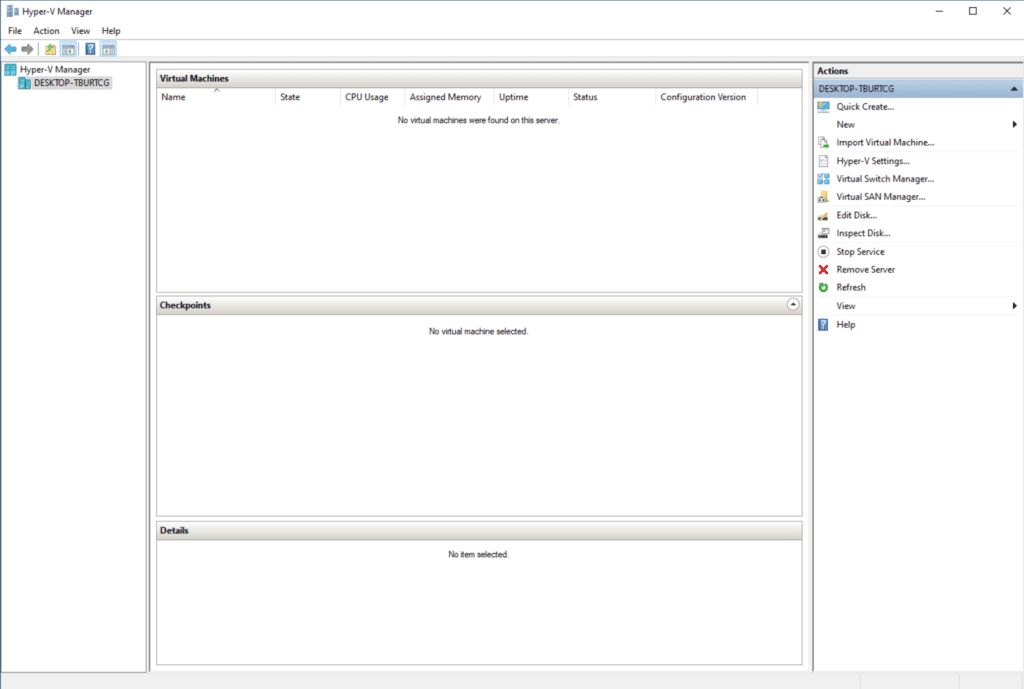
簡単なことだ!私たちは(ある程度)VMの作成を開始する準備が整っています。さて、ここで「問題」を発見しました。すぐに詳細をお伝えします。
Windows設定GUIでHyper-Vを有効にする方法
同じ手順を従来のコントロールパネルGUIを使用して実行する方法を示しましょう。
- まず、スタートボタンをクリックして、「オプションの機能」を検索します。 オプションの機能を管理を選択します。
- 右上隅にあるその他のWindows機能リンクをクリックします。
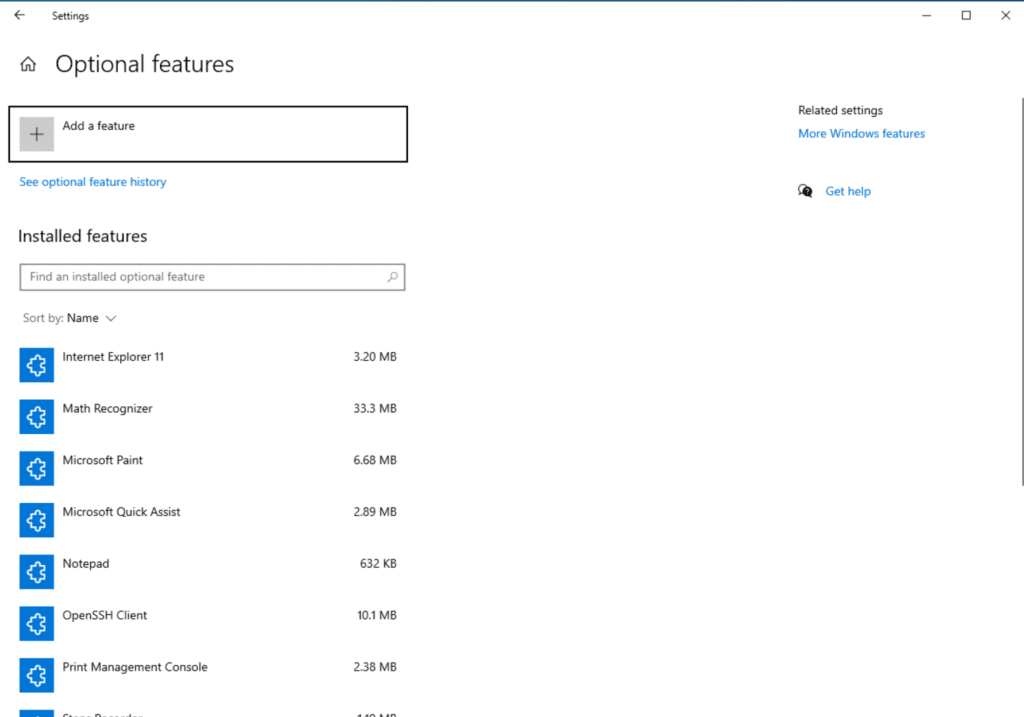
- ここで一時的な障害に遭遇します。 Hyper-Vにスクロールダウンして展開すると、「Hyper-Vプラットフォーム」アイテムがグレーアウトされていることがわかります。
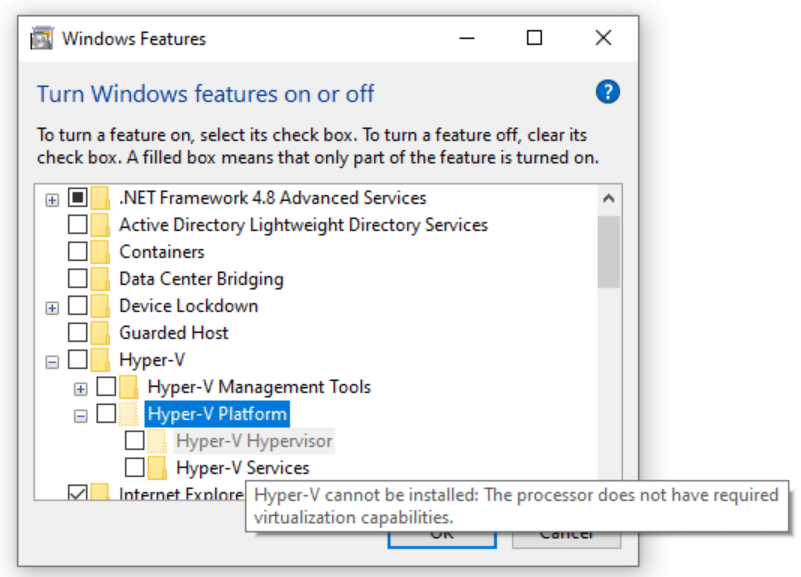
Hyper-Vプラットフォームアイテムの上にカーソルを合わせると、「仮想化機能が必要です:プロセッサに必要な仮想化機能がありません。」と表示されます。
それでは、背景についてはどうでしょうか?もちろん。私はWindows 11を実行しているメインデスクトップコンピューターでHyper-Vラボを利用しています。トピックをデモンストレーションするためにWindows 10のVMを使用しています。あなたが仮想世界の中で一つ下のレイヤーにいると考えれば(インセプションを思い浮かべてください)。
ただし、Windowsに要求していることは、ネストされた仮想化と呼ばれています。以下で詳細に説明しますが、基本的には、2番目のレイヤーを追加する必要があります。別のHyper-V VM内でHyper-Vを機能として実行します。わかりました、私はそれについて理解するためにインセプションを5回見なければなりませんでした!
とにかく、まだWindows 10をVMで実行していない場合(私の場合)、Hyper-VはオプションのWindows機能のリストで灰色になりません。それを選択し、OKをクリックして、Windows 10 PCを再起動するように促されます。
Hyper-Vで仮想マシンを作成する
さて、Hyper-Vを有効にして準備が整いました。新しいWindows VMを作成する基本を見てみましょう。まず、Hyper-V マネージャーで、新しい Virtual Switchを作成して、ホストマシンのネットワーク/インターネット接続を新しいVMに渡します。
- 右側の アクションメニューの下にある Virtual Switch Manager…をクリックします。
- Virtual Switchを作成 ボタンをクリックします。
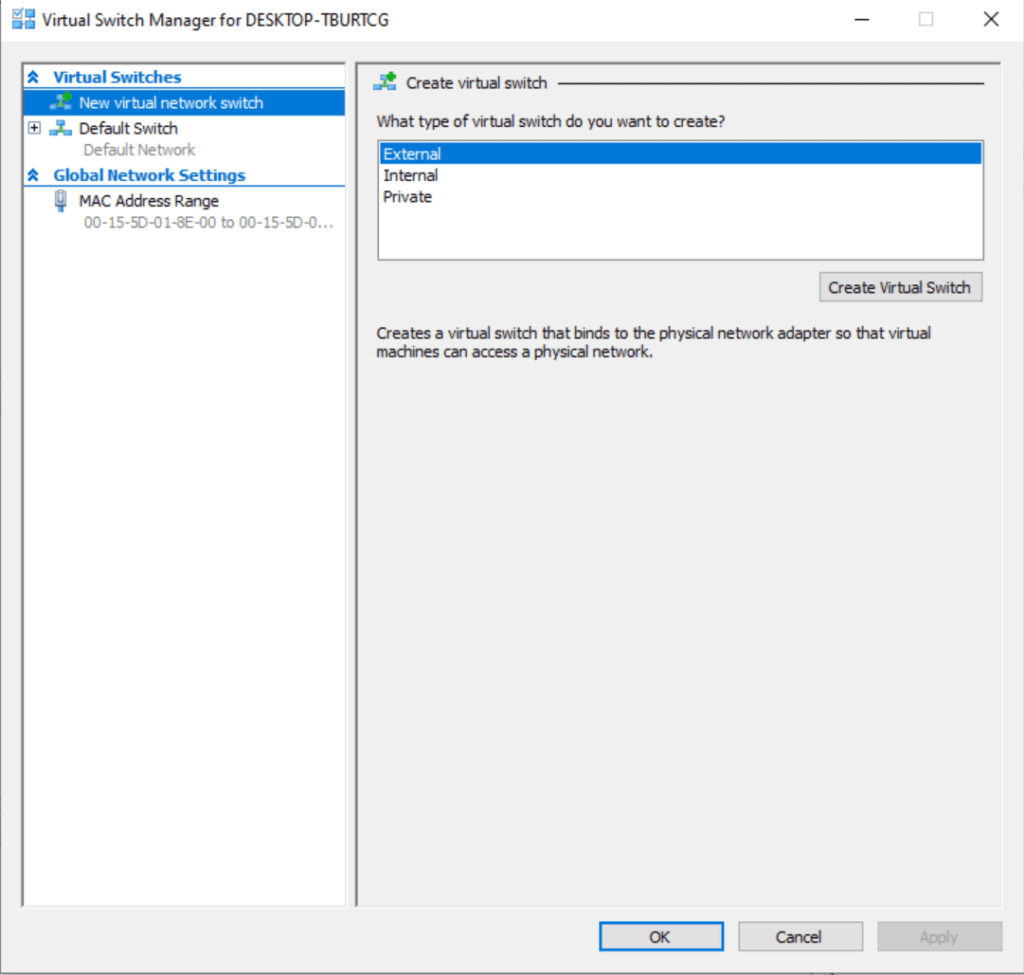
それを「インターネットスイッチ」と名付けましょう。次に、デフォルトの設定を使用します-外部ネットワークとMicrosoft Hyper-Vネットワークアダプタを使用して、VMホストが持つ接続を新しいVMに通過させます。これにより、DHCPサーバーが新しいマシンにIPアドレスを割り当てることができます。
- 「OK」をクリックしてください。
- 次に、「アクション」をクリックし、「新規->仮想マシン…」をクリックしてください。
- 「次へ」をクリックし、新しいマシンの名前を入力し、「次へ」をクリックしてください。
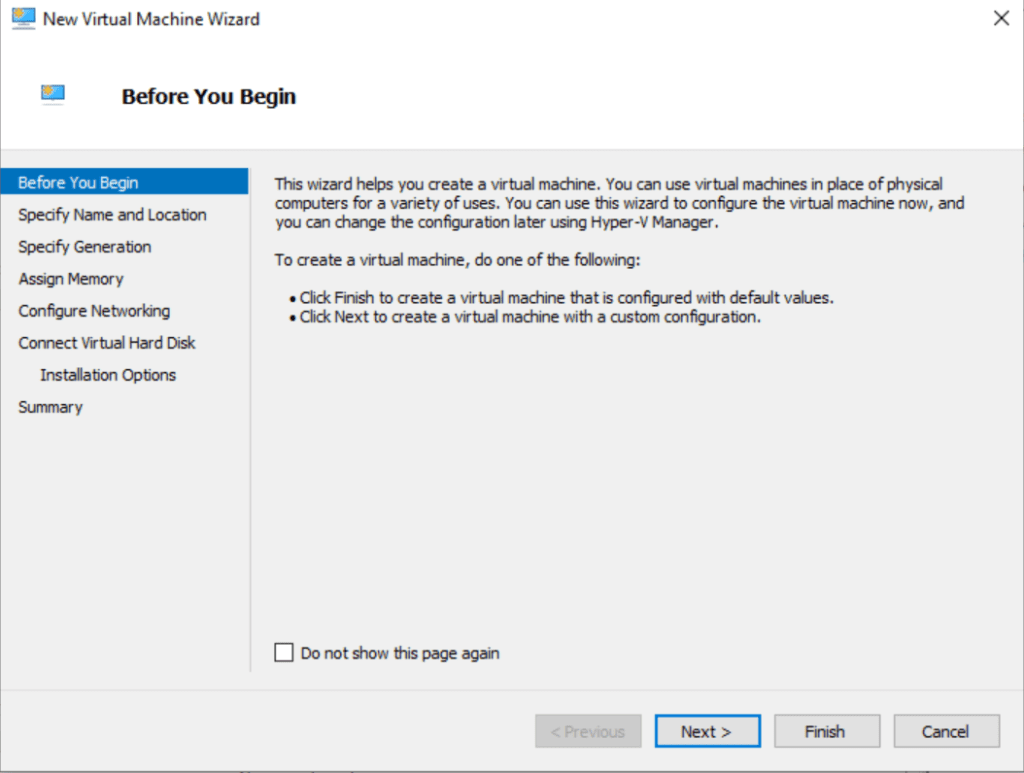
- 「世代の指定」画面では、「世代2」を選択する必要があります。次に、「次へ」をクリックしてください。
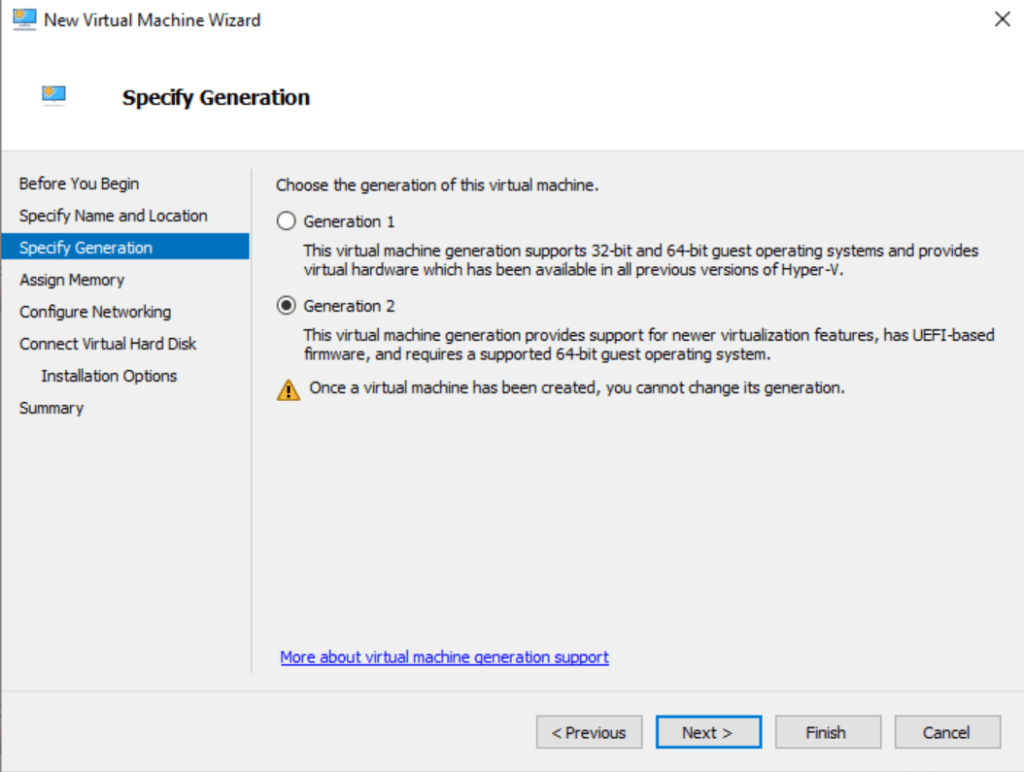
- I will assign 4 GB of ram for our new machine and turn off Dynamic Memory for these demo purposes. My initial Hyper-V VM has 8 GB, so that should be fine. Click Next.
- 「ネットワーキングの構成」画面で、「インターネットスイッチ」を接続のドロップダウンから選択し、「次へ」をクリックします。
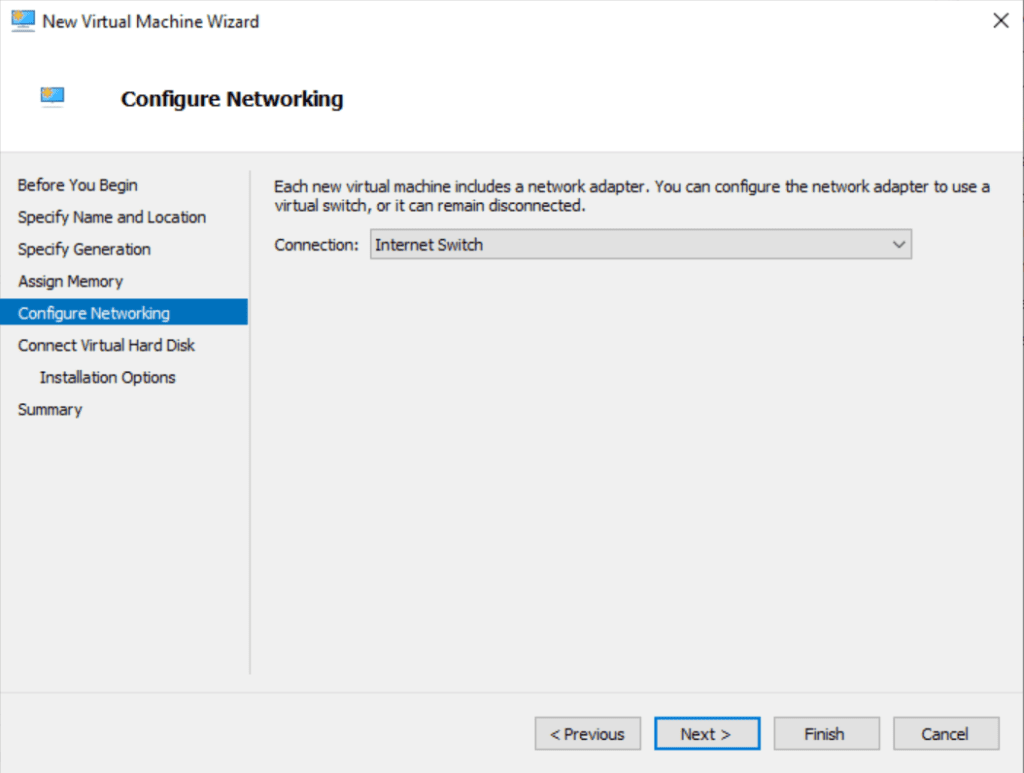
- 仮想ハードディスクのすべてのデフォルトをそのままにしておくことができます。次に、「次へ」をクリックし、オペレーティングシステムを後でインストールするためのデフォルトを選択します。
- 再度、「次へ」をクリックし、「完了」をクリックしてください。
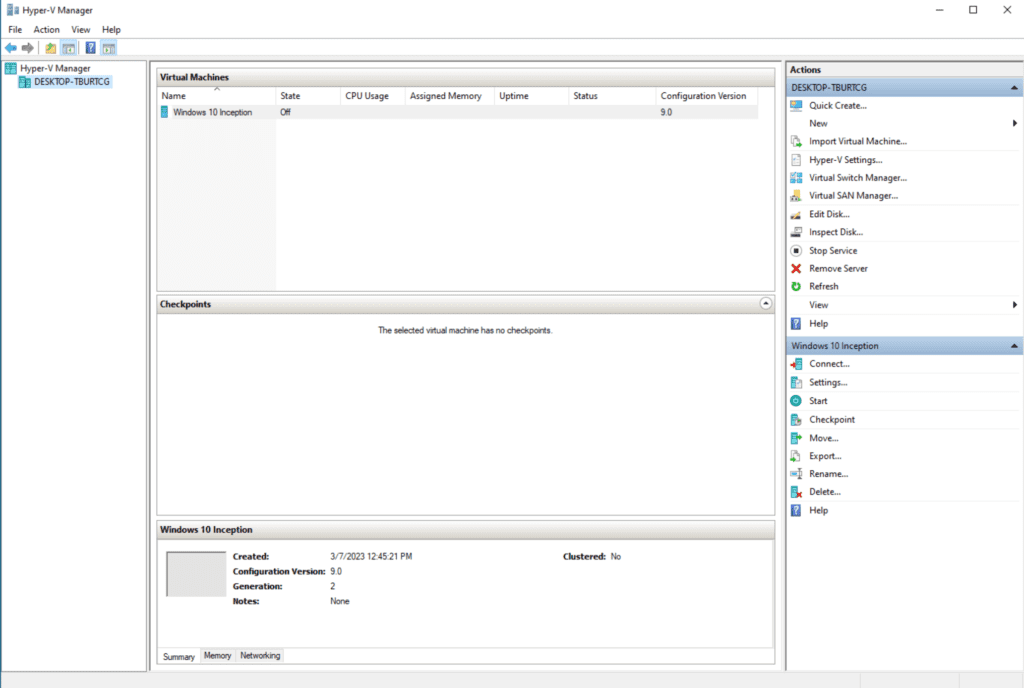
以上です!
Hyper-V VMの推奨構成変更
I will go through a few more common config changes I make when setting up a new VM and explain them to you.
- 仮想マシンを右クリックし、「設定」をクリックしてください。
- 「ハードウェアの追加」のデフォルトメニューでは、「SCSIコントローラ」が選択されているはずです。[追加]ボタンをクリックし、「DVDドライブ」を選択し、再度[追加]をクリックしてください。

- インストールISOファイルを手に入れたら、「イメージファイル:」オプションを選択し、それに移動してください。
- ISOが準備できたら、左側のファームウェアメニューをクリックし、DVDドライブをリストの先頭に移動してください。そうすると、VMが起動する際にそれにブートします。
- 次に、プロセッサメニューをクリックし、割り当てる仮想CPU(vCPU)の数を確認してください。追加すればするほど、速く動作します。ただし、これはホストオペレーティングシステムにも悪影響を及ぼすため、これらの設定を時間をかけて調整する必要があります。
以上が重要なポイントであり、これで正しい方向に進むことができるはずです。
Hyper-Vとネスト仮想化
I’ve already briefly described the concept of nested virtualization. For the scope of this article, let me ask you to get more detail by checking out our previous post on how to enable nested virtualization on Windows 10 Hyper-V.
ただし、この記事で前述したいくつかの「問題」について触れたいと思います。主な問題は、ネスト仮想化の要件を解決しない限り、Hyper-Vソフトウェアを実際に使用できないことです。個人的には、Windowsが必要な前提条件なしにHyper-Vプラットフォームを有効にするためのPowerShellコマンドを実行できることが不思議だと思います!
VMでHyper-V機能をオンにするには、初期ホストコンピューターから特別なPowerShellコマンドを実行する必要があります。続行する前に、変更したいVMがオフになっていることを確認してください。管理者としてPowerShellコンソールを起動し、いくつかのコマンドを実行します。
最初に、Get-VMコマンドを実行します:
Get-VM
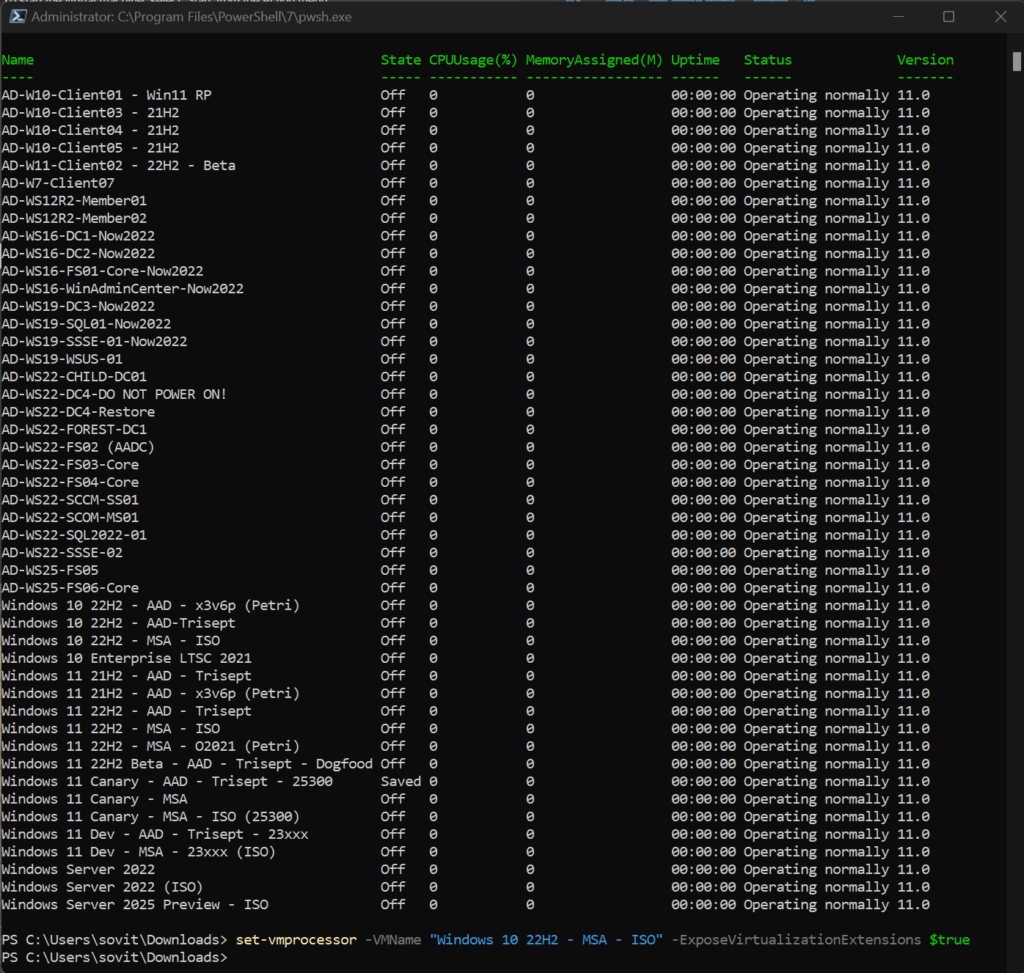
そうですね、素敵な機械のアソートメントを持っていますね。私が取り組んでいるのは、「Windows 10 22H2 – MSA – ISO」と呼ばれるものです。ですので、その特定のVMの特別なCPU機能を有効にするためにこのコマンドを実行します。
Set-VMProcessor -VMName "Windows 10 22H2 - MSA - ISO" - ExposeVirtualizationExtensions $true
単にVMを起動してください、そうするとHyper-Vを有効にすることができるようになります。PowerShellまたはGUIを使用して上記の手順を参照できます。
結論
Hyper-Vは、Windowsに組み込まれた無料で使いやすい仮想化ソリューションです。Windows 8の時代から使用しています。
I strongly encourage you, as IT Pros, to use it for your day-to-day testing needs. There is no need to buy another desktop or laptop just to see if an older version of Adobe Acrobat will work on Windows 11. Just fire up a new Windows 11 VM and give it a go!
質問やコメントがあれば、以下にコメントを残してください。構成に関する問題に遭遇した場合は、お手伝いできるのでお知らせください。お読みいただき、ありがとうございます!













