ほとんどの組織の目標は、時間とともに成長し拡大することです。この目標を達成する一方で、組織はしばしばインフラストラクチャのすべての側面を適切かつ効率的に管理することがより困難であると感じることがあります。現代のビジネスは、仮想化が提供できる複数の利点を長い間認識しています。
現在、信頼性が高くコスト効果の高いアプローチを提供する複数の仮想化プラットフォームがあります。組織の規模や複雑さを管理するための。仮想化の需要の増加に応えるために、Microsoftは独自の仮想化技術であるHyper-Vを導入しました。このブログ投稿のトピックになります。
Hyper-Vについて
Hyper-Vは、Microsoftが開発したハードウェア仮想化製品であり、Windows Server 2008で初めて導入されました。Hyper-Vは、複数の仮想マシン(VM)を作成し、同じ物理サーバーで実行できるMicrosoftのネイティブハイパーバイザーです。ホストマシン上のすべてのVMは互いに分離しており、同じ仮想化されたハードウェアリソースを共有しています。Hyper-Vでは、Hyper-Vマネージャーという単一のガラスペインからすべての実行中のVMを管理できます。
Hyper-Vは、仮想サーバーを1台の物理コンピューターに統合することで、関連するコストと管理オーバーヘッドを大幅に削減できます。さらに、Hyper-Vは、最も必要とするVMに計算リソースを割り当てることで、ハードウェアの効果的な使用を可能にします。したがって、ビジネスのニーズと目標に完全に準拠した簡単にスケーラブルな仮想環境を構築できます。
Hyper-Vは、Windows Serverのサーバーロールとして利用可能であり、スタンドアロンの製品(Hyper-V Server)としても利用できます。さらに、Hyper-V Serverは無料でインストールできます。ただし、Hyper-Vをインストールする前に、システムが以下のすべての要件を満たしていることを確認してください:
- 64ビットプロセッサーとセカンドレベルアドレス変換(SLAT)
- VMモニターモード拡張
- 最低4 GBのRAM
- ハードウェアアシスト仮想化(Intel VTまたはAMD-V)
- ハードウェアエンフォース型データ実行防止、AMDシステムの場合はNXビット、Intelシステムの場合はXDビット
Windows 10にHyper-Vロールをインストールする
Hyper-Vは、Windows Server 2008以降の組み込みの機能です。ただし、Hyper-Vロールはデフォルトでアクティブになっていないため、手動で有効にする必要があります。Hyper-Vロールをインストールするプロセスは非常に簡単で直感的です。WindowsシステムでHyper-Vを有効にする方法は3つあります:Windowsシステム設定、PowerShellコマンドラインインターフェース(CLI)、またはデプロイメントイメージサービシングと管理(DISM)。最も一般的なアプローチであるWindowsコントロールパネルを使用してHyper-Vをインストールするプロセスを以下で示します。
- タスクバーの下にある検索ボックスに設定と入力し、ENTERを押します。設定アプリが開きます。
- アプリアイコンをクリックします。
- 関連設定セクションの下の右側にあるプログラムと機能を選択します。
- 左側のWindowsの機能の有効化または無効化を選択します。
- Windows Features ダイアログボックスで、Hyper-Vを選択し、OKをクリックします。
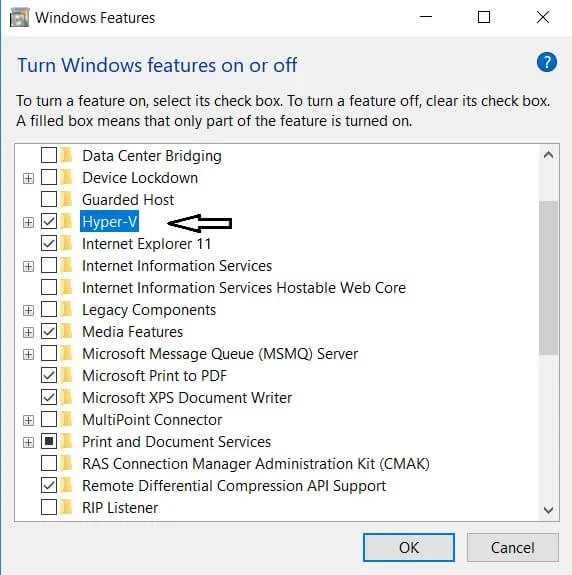
Hyper-Vのインストールプロセスが完了したら、今すぐ再起動をクリックして必要なすべての変更を実行するか、再起動しないをクリックしてコンピューターの再起動を延期します。
Hyper-V仮想マシン用の仮想スイッチの作成
コンピューターにHyper-Vをインストールした後、最初に仮想環境の構築を開始するために新しいVMを作成したいと思うかもしれません。しかし、その前に、VM間の通信を確保するために仮想スイッチの作成を検討する必要があります。さらに、仮想スイッチは、VMを物理および仮想ネットワークに接続することを可能にします。また、仮想スイッチは、VMを1つの物理ホストから別の物理ホストに移行するために使用することができます。この目的のために、ソースホストとターゲットホストが一致する名前の仮想スイッチを持っていることを確認してください。
仮想スイッチを作成するには、次の方法でHyper-V Managerを使用できます:
- Hyper-V Managerを開き、Hyper-Vホストコンピューター名を選択します。
- 上記のアクションオプションを選択します。ドロップダウンメニューで、仮想スイッチマネージャーを見つけてクリックします。
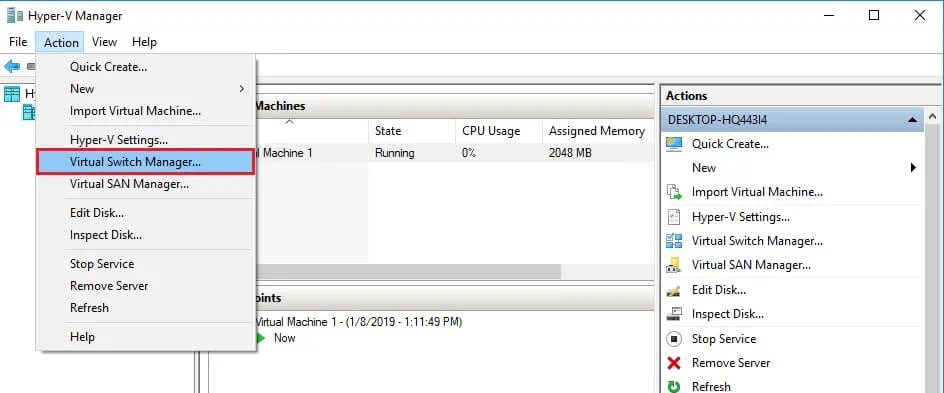
- 仮想スイッチマネージャーが開き、必要な仮想スイッチのタイプを選択できます。利用可能な仮想スイッチのタイプは3つあります:
- 外部スイッチは、物理ネットワークアダプタにバインドして、仮想マシンに物理ネットワークへのアクセスを提供する仮想スイッチを作成するのに役立ちます。
- 内部スイッチは、この物理コンピュータで実行される仮想マシンにのみ利用可能な仮想スイッチを作成するのに役立ちますが、物理ネットワーク接続へのアクセスは提供しません。
- プライベートスイッチは、同じ物理コンピュータで実行される仮想マシンのみが使用できる仮想スイッチを作成するのに役立ちます。プライベートネットワークは、外部からアクセスできない孤立したネットワーク環境を作成することができます。
- 仮想スイッチの作成
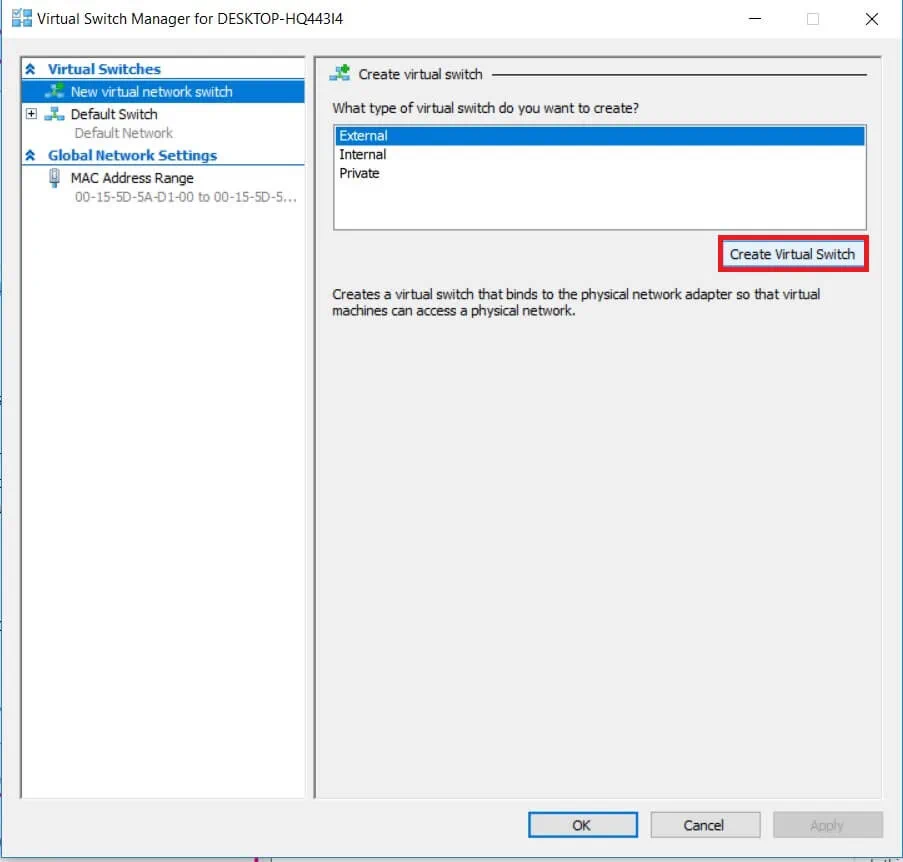
- 仮想スイッチのプロパティを設定します。ここでは、新しい仮想スイッチの名前を挿入し、ノートセクションに追加情報を入力できます。
- ネットワークタイプを設定し、仮想スイッチを選択してください(外部、内部、プライベート)。外部の場合、使用するネットワークアダプタのタイプを選択します。その後、管理オペレーティングシステムがこのネットワークアダプタを共有するかどうかのチェックボックスをオンにします。また、管理Hyper-Vホストオペレーティングシステム(OS)または同じ仮想スイッチを共有する他のVMをネットワークトラフィックから分離し、ネットワーク通信に使用されるローカルエリアネットワーク(LAN)を特定したい場合は、管理オペレーティングシステムの仮想LAN識別を有効にします。 この機能は、外部および内部ネットワークに使用できます。将来のネットワーク通信に使用される特定のVLANに関連付けられるVLAN IDを手動で設定できます。
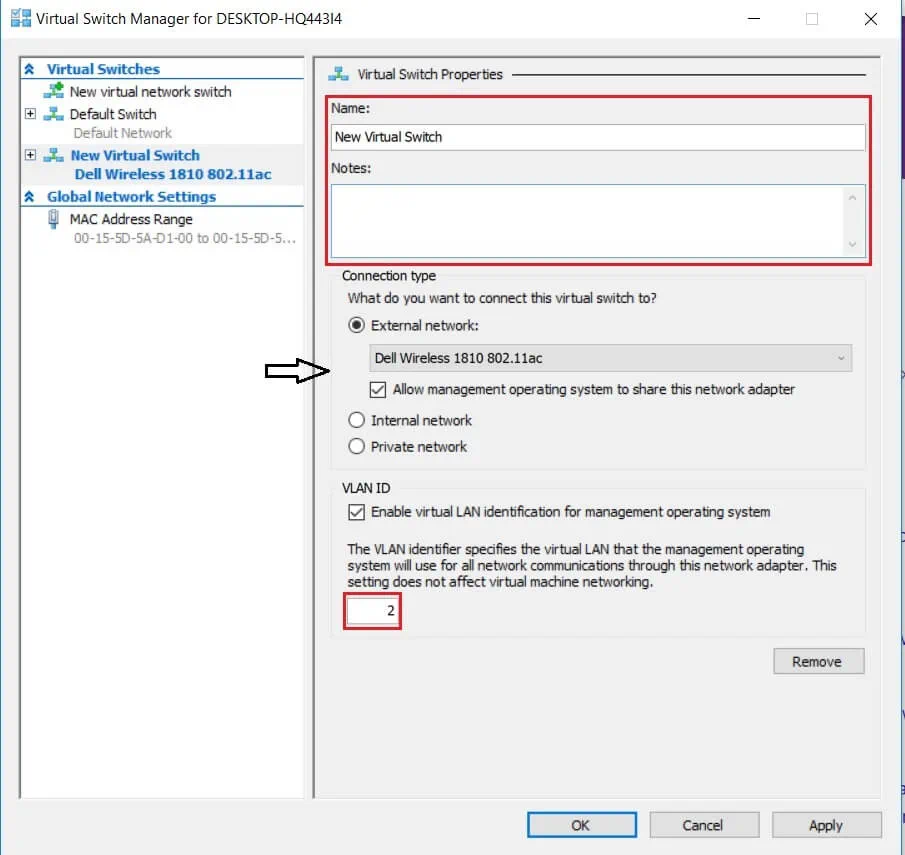
- OKをクリックしてください。次に、以下のダイアログウィンドウが表示されます。
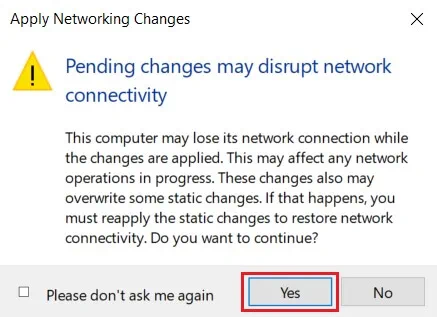
- ネットワークの変更を適用する場合は、はいをクリックします。
その後、仮想スイッチが作成され、仮想環境が独自の仮想ネットワークを使用してVMネットワーキングを行うことができるようになります。
Hyper-V仮想マシンの作成方法
Hyper-V バーチャルマシンの作成方法Hyper-V マネージャーを使用する
- タスクバーの下にある検索ボックスにHyper-V マネージャーと入力し、ENTERキーを押します。Hyper-V マネージャーが開きます。
- 左側で、アクションセクションを選択し、新規を見つけ、仮想マシンをクリックします。
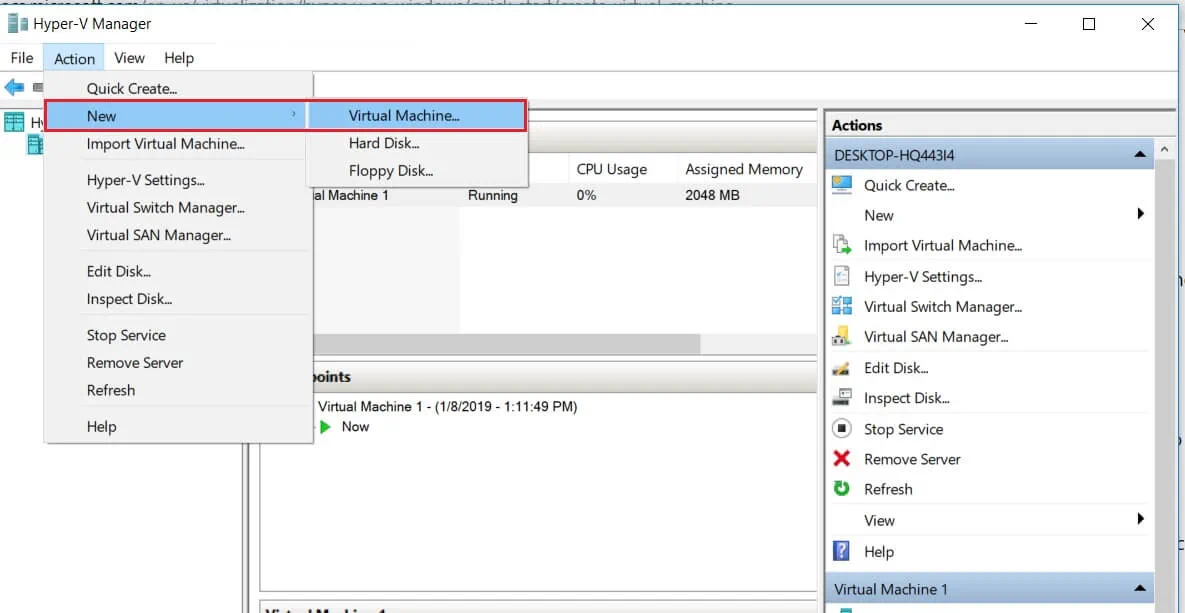
- 新規仮想マシンウィザードが開き、構成する必要がある VM オプションのセットが表示されます。これには、次のものが含まれます: 開始前に、名前と場所を指定、世代を指定、メモリを割り当て、ネットワーキングを構成、仮想ハードディスクに接続、および概要を指定します。
- 開始前セクションでは、このウィザードでできることとその使用方法の簡単な概要が提供されます。これを読んで、将来この情報をスキップする場合は下にこのページを今後表示しないというチェックボックスをオンにします。
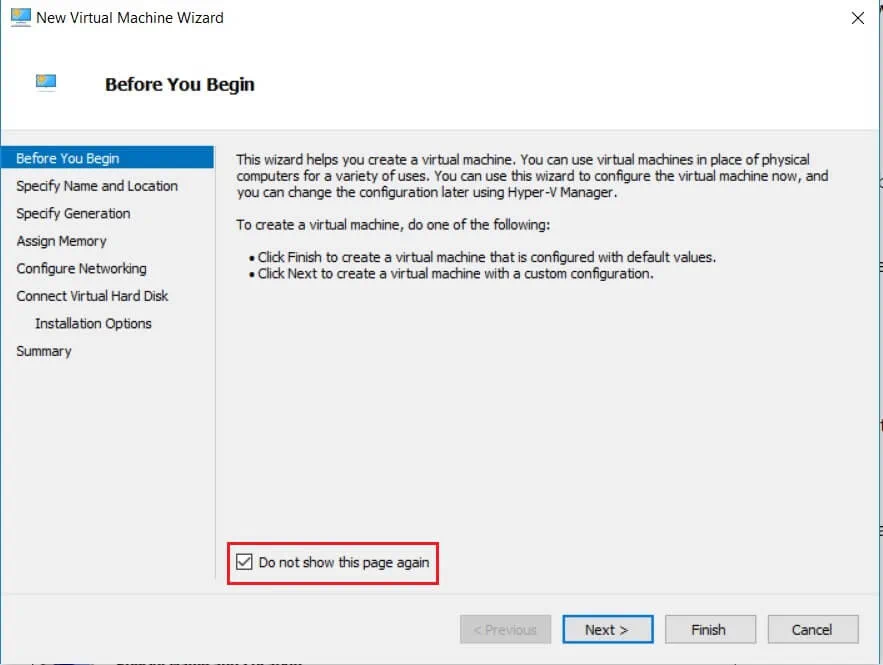
- 次のセクションでは、VMの名前と場所を設定できます。VMの名前は一意であり、必要なVMを簡単に識別できるようにしてください。VMの場所については、デフォルトのものをそのままにするか、新しい場所を指定してフォルダを作成することができます。そのために、以下のボックスをチェックし、参照をクリックしてください。
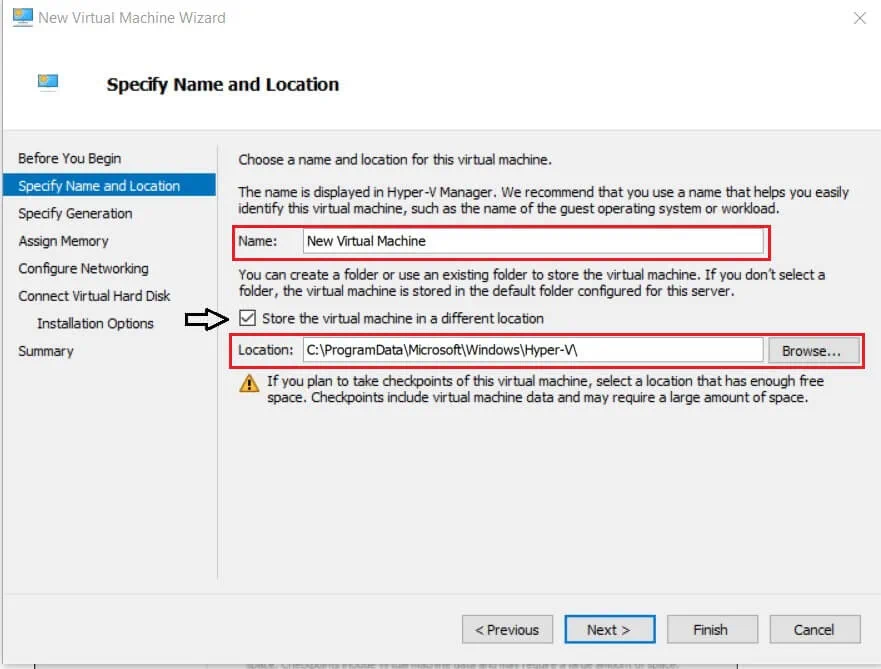
- 世代のセクションでは、VMの世代を選択できます。Generation 1とGeneration 2の選択は、主にインストールしたいゲストOSによって決まります。Generation 1 VMは、32ビットおよび64ビットのゲストOSとBIOSベースのアーキテクチャをサポートしています。また、Hyper-Vの以前のバージョンの機能も提供しています。一方、Generation 2 VMは、64ビットのWindows OSと最新バージョンのLinuxおよびFreeBSD OSをサポートし、Secure Bootなどの高度な仮想化機能を提供しています。2つの世代タイプの間で選択する際には、すべての側面を考慮してください。なぜなら、VMが作成された後はVMの世代を変更できないからです。
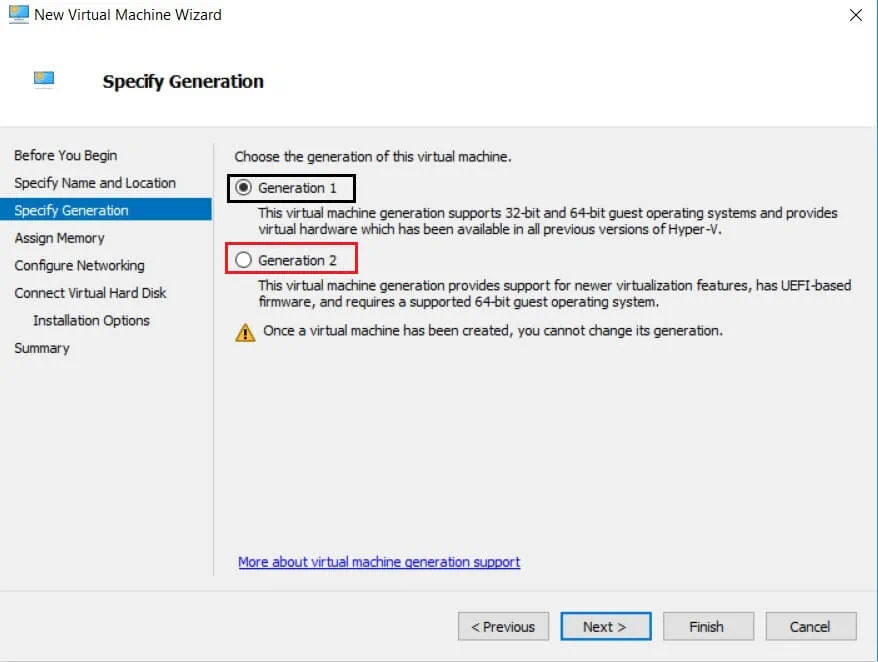
- 次のセクションでは、VMに割り当てるメモリの量を指定する必要があります(32 MBから12,582,912 MBまで)。VMの将来のパフォーマンスは、割り当てられたメモリの量に大きく依存します。さらに、このVMに対してDynamic Memoryを使用することを選択できます。以下のボックスをチェックすることで、この機能を有効にできます。この機能により、物理ホストで利用可能なメモリの一部を取り出し、最も必要なVMにリソースを割り当てることができます。
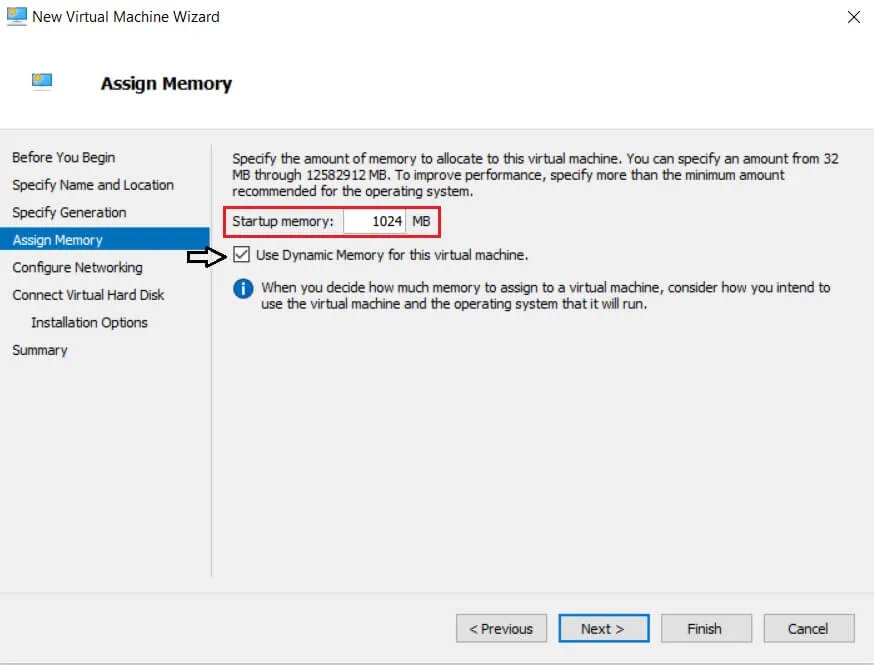
- 次のステップでは、VMをネットワークに接続するために使用される仮想ネットワークを選択できます。そのために、以前に作成した仮想スイッチを選択してください。仮想スイッチがない場合、ネットワークに接続されていないオプションのみが提供されます。これは、VMがネットワークアクセスなしで残されることを意味します。
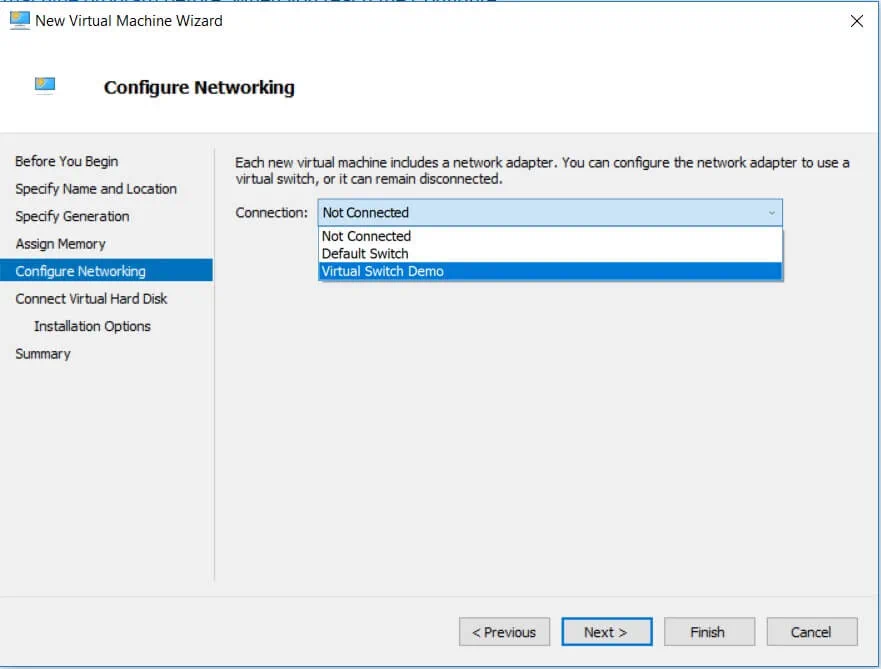
- 次に、仮想ハードディスクの要件を構成します。このセクションでは、新しい仮想ハードディスクを作成することができます。その際には、名前、場所、およびサイズを指定する必要があります。または、既存のVHDまたはVHDX形式の仮想ハードディスクを使用することもできます。別のオプションとしては、このステップをスキップして後で仮想ハードディスクをアタッチすることもできます。
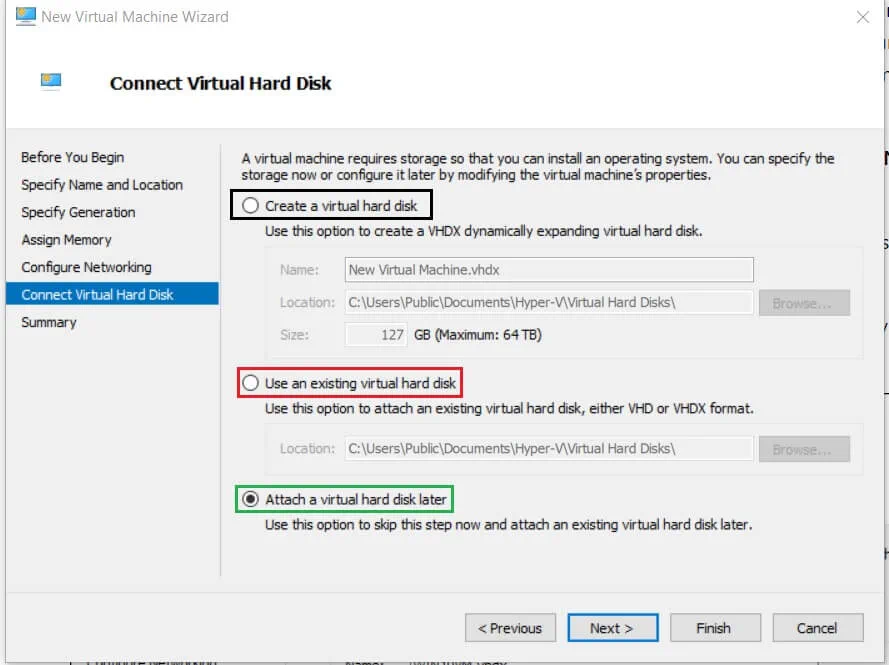
- 仮想ハードディスクを作成を選択した場合、
- インストールオプションのセクションが表示され、すぐに構成を指定するか後で延期するかを指定できます。ここでは、ISOファイルを選択してゲストOSをインストールできます。この場合、次のいずれかのバリアントを選択できます:
- 後でオペレーティングシステムをインストールする
- ブート可能なCD/DVD-ROMからオペレーティングシステムをインストールする
- ブート可能なフロッピーディスクからオペレーティングシステムをインストールする
ネットワークベースのインストールサーバーからオペレーティングシステムをインストールするオプションのいずれかを選択して、次へをクリックします。
- 最後のセクションは概要で、このVMの簡単な説明が提供されます。もう一度確認して、すべてが正しいことを確認してください。そうであれば、完了をクリックしてVMを作成し、ウィザードを閉じます。
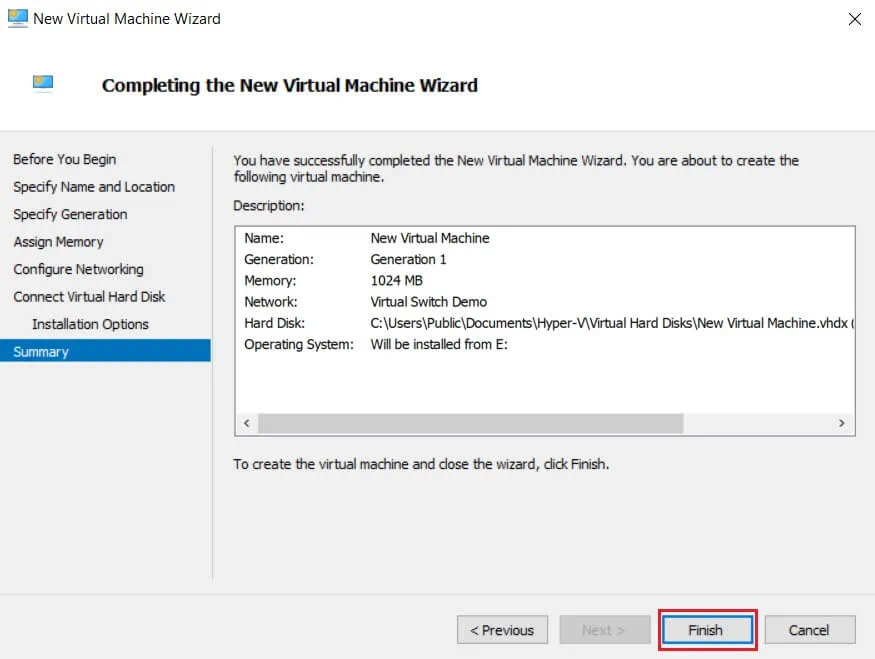
PowerShellを使用してHyper-V仮想マシンを作成する方法
たとえば、Hyper-Vマネージャーは、Hyper-V環境でVMを作成および管理する際に非常に便利ですが、Hyper-Vの機能を最大限に活用するには、PowerShellだけが可能です。Hyper-Vマネージャーのユーザーフレンドリーで直感的なインターフェースは、特にテクノロジーに詳しくないユーザーを惹きつけています。しかし、複数のVMを同時に実行する大規模な仮想環境を構築したい場合、PowerShellが選択するツールです。必要に応じて、日常の操作タスクを自動化するために使用できるさまざまなPowerShellスクリプト(別名cmdlet)を作成できます。
PowerShellを使用して新しいVMを作成する方法を見てみましょう。
以下の手順に従ってください。Windows PowerShell を以下の検索バーに入力してください。
Windows PowerShellを右クリックし、管理者として実行を選択します。
次のスクリプトを実行してください。
New-VM -Name 名前 `
-Path パス`
-NewVHDPath VHDパス`
NewVHDSizeBytes メモリ `
-Generation 世代 `
-MemoryStartupBytes メモリ `
-SwitchName スイッチ名 `
PowerShellでは次のようになります。
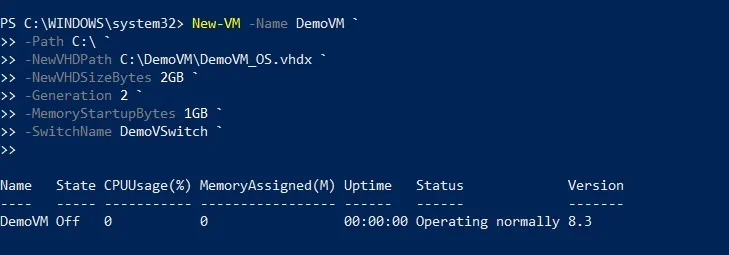
4. Hyper-VマネージャーでVMが実際に作成されたかどうかを確認してください。新しく作成されたVMが電源オフの状態にあることがわかりますが、これにより、構成プロセスを続行できます。

PowerShellを使用してVMを作成することは、難しいように思えるかもしれませんが、実際には非常に簡単なプロセスです。一度マスターすれば、自分のニーズに完全に準拠する単一のPowerShellスクリプトを作成できます。さらに、追加の構成オプションを含めることで、PowerShellスクリプトを拡張することができます。たとえば、次のコマンドレットを含めてVMメモリを設定できます:
Set-VM -Name 名前 `
-ProcessorCount プロセッサ数 `
-DynamicMemory `
-MemoryMinimumBytes メモリ `
-MemoryStartupBytes メモリ `
-MemoryMaximumBytes メモリ `
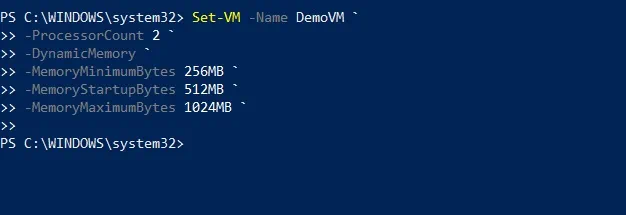
VM設定を開いた後、変更が適用されていることを確認できます。
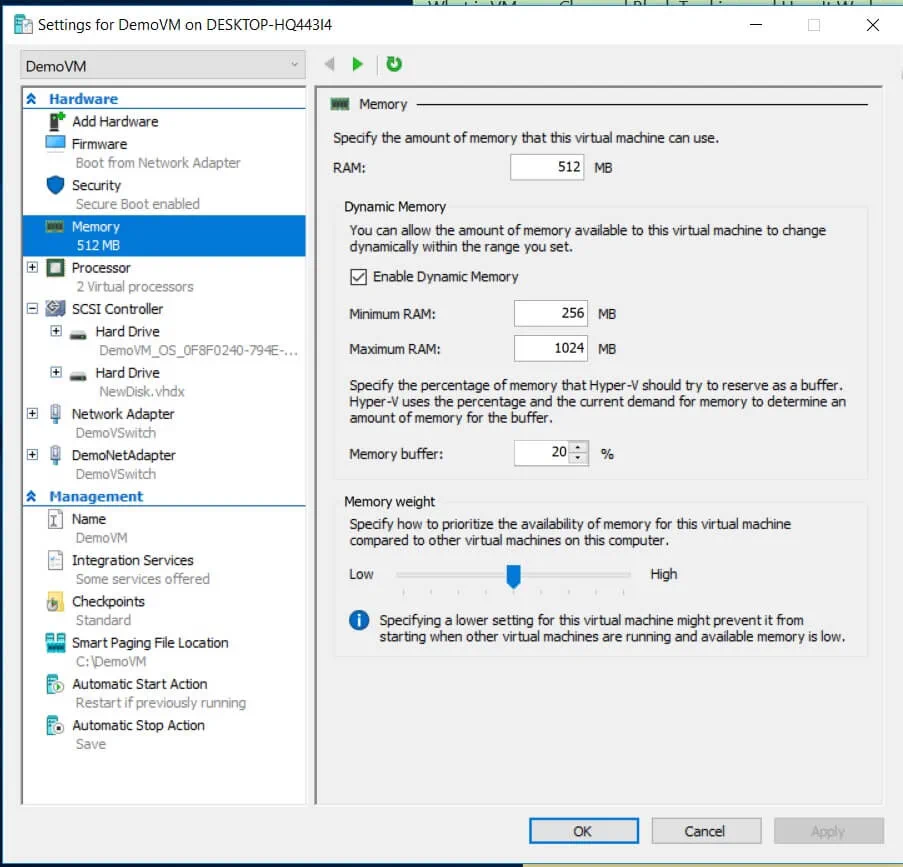
これはPowerShellができることの一部に過ぎません。仮想環境の管理に役立つ他のPowerShellコマンドレットを探索するには、次のコマンドを実行します:Get-Command -Module hyper-v | Out-GridView)。スクリプトに含めることができるすべてのPowerShellコマンドのリストが表示されます。選択したHyper-VコマンドのGet-Helpとタイプして、このコマンドレットについてさらに詳しく調べることができます。
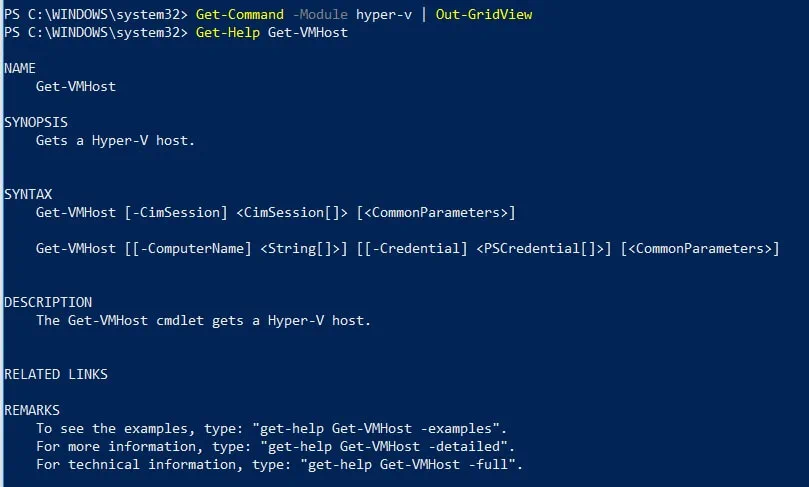
Hyper-Vクイック作成を使用してHyper-V仮想マシンを作成する方法
Hyper-Vクイック作成は、VMを作成するプロセスをさらに簡単かつ迅速に行うように特別に設計されています。わずか数回のクリックで完了できます。
- Hyper-Vクイック作成を開きます。
- 左側のリストからOSを選択するか、ISOイメージファイル(.iso)またはVHDファイル(.vhdまたは.vhdx)からゲストOSをインストールするには、ローカルインストールソースをクリックします。
- インストールソースの変更をクリックし、必要なファイルを選択します。VMがWindowsを実行する場合、セキュアブートオプションをチェックできます。
- 右下隅にあるその他のオプションをクリックします。
- VMの名前を入力します。
- 仮想スイッチを選択します。
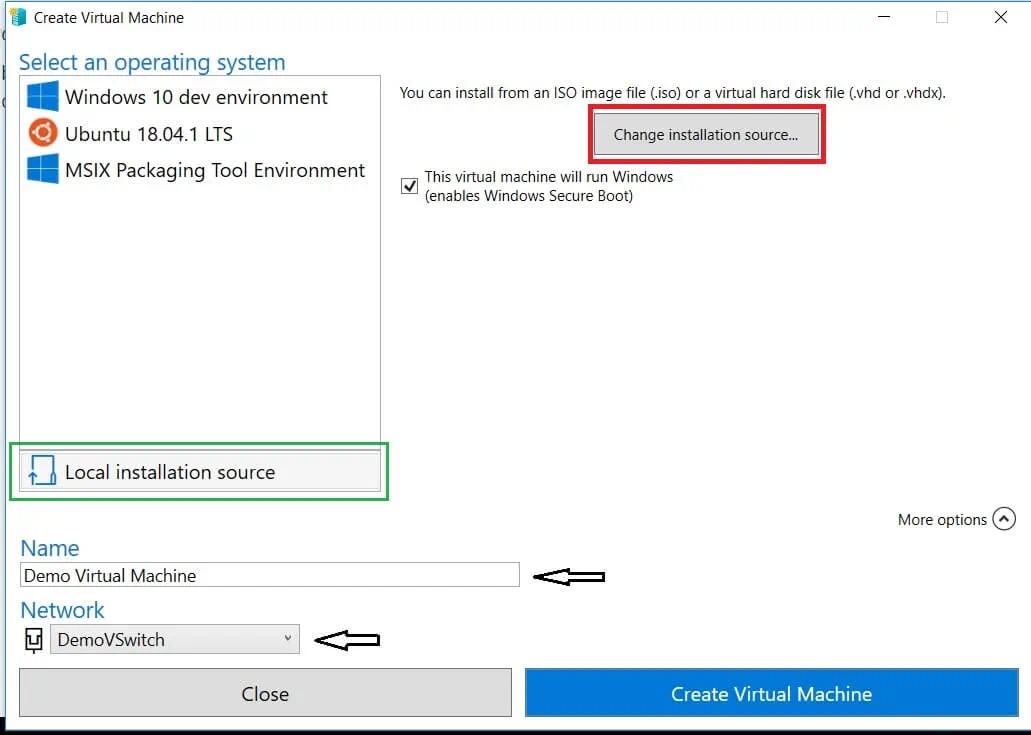
- プロセスを開始するには、仮想マシンの作成をクリックします。
Hyper-V仮想マシンの起動
VMを作成した後、それで作業を開始できます。このためには、Hyper-Vマネージャーを開き、起動したいVMを右クリックし、接続を選択します。VMConnectツールが起動します。VMが電源オフの状態でも、開始ボタンをクリックすることで自動的に起動します。その後、追加の設定をいくつか入力する必要がありますが、VMを使用する準備が整いました。
Hyper-V VMの作成手順についての完全な解説は、当社のビデオをご覧ください。
NAKIVO Backup&ReplicationによるHyper-V VMの保護
一度Hyper-V環境を構築したら、そのセキュリティに注意を払う時です。これにより、重要なデータが失われることなく、システムが災害発生時に迅速に回復できるようにします。NAKIVO Backup&Replicationは、どんな複雑さのHyper-V環境にもさまざまなデータ保護オプションを提供する信頼性の高いコスト効率の良いソリューションです。
NAKIVO Backup&Replicationを使用すると、イメージベースの、アプリケーションに対応した、増分バックアップおよびレプリケーションジョブを実行できます。これにより、VM、ファイル、およびアプリケーションオブジェクトがトランザクション的に一貫した状態で保存され、VMデータを迅速に回復でき、一意の変更(増分)のみがバックアップリポジトリにコピーされます。さらに、既存のバックアップのコピーを作成して、リモートサイトまたはパブリッククラウド(AmazonまたはAzureクラウド)に送信できます。この場合、プロダクションVMを関与させる必要はありません。データは、バックアップリポジトリから別のリポジトリに直接コピーされます。
製品の機能に最新に追加されたのは、ポリシーベースのVM保護であり、これにより、バックアップ、レプリケーション、およびバックアップコピージョブを自動化できます。NAKIVO Backup&Replicationを使用すると、ポリシー(VM名、サイズ、場所、その他のパラメーター)を設定でき、そのポリシーに一致するVMを自動的に保護します。この機能により、データ保護ジョブの手動管理の負担が軽減され、時間と労力が大幅に節約されます。
サイトリカバリ(SR)は、災害復旧(DR)活動を簡単に自動化し、全体のDRプロセスを始めから終わりまで統合的に管轄する別のデータ保護オプションです。さまざまなアクションと条件を自動化されたアルゴリズムに配置して、ビジネスのニーズに対応するサイトリカバリワークフローを作成できます。サイトリカバリでは、非常時および計画的なフェイルオーバ、SRジョブの非破壊的テスト、データセンターの移行など、複雑なタスクを構成および実行できます。
結論
Hyper-Vは、さまざまな規模と複雑さの仮想環境を構築できる仮想化プラットフォームを提供します。このブログ投稿では、この厳しいタスクを実行するのに役立つHyper-V VMの作成と構成の最も重要な側面をカバーしています。ただし、最も高度な仮想化プラットフォームであっても、信頼性のあるデータ保護ソリューションなしには24時間365日のビジネスの連続性とデータの整合性を保証することはできません。
NAKIVO Backup&Replicationはさまざまなデータ保護オプションを提供できますが、それに付随するさらなる利点があります。NAKIVO Backup&Replicationを使用すると、仮想環境の完全な保護、高速バックアップとリカバリ操作、ストレージスペースの最適な利用、管理の複雑さの削減、保証されたリカバリなどを享受できます。
Source:
https://www.nakivo.com/blog/create-hyper-v-virtual-machine-complete-walkthrough/













