仮想化は、簡単な移行、リソースの合理的な利用、拡張性など、多くの利点を提供します。そのため、物理サーバーを所有する企業は、少なくとも一部を仮想マシンに変換したいと考えることがよくあります。Hyper-Vは、マイクロソフトが提供するハードウェア仮想化プラットフォームです。今日のブログ投稿では、どのサーバーを変換すべきか、物理マシンをHyper-V仮想マシンに変換するために使用できるツールについて説明します。自分のニーズに最適なツールを選択するために読んでみてください。
一般的なP2V変換の特徴と推奨事項
物理コンピューターを仮想マシンに変換することは、P2V変換とも呼ばれます。物理コンピューターが変換されない場合、どのような問題が発生する可能性があるか、および可能な問題を回避する方法について見てみましょう。
変換してはいけない物理コンピューター
物理サーバーで実行されているドメインコントローラー。新しいVMを作成し、Windows Server OS(オペレーティングシステム)をインストールし、ドメインコントローラー(DC)の役割を展開し、新しいDCをメインのDCと同期させ、古いメインのDCを昇格解除し、古いDCをActive Directory(AD)サイト&サービスから削除し、最後に古いドメインコントローラーを削除します。同じ名前とIPアドレスを使用していた物理サーバーにドメインコントローラーが存在する場合(同じ名前とIPアドレスを複数のサーバーが同時に使用することはできません)、DCの移行をもう一度繰り返します。物理サーバー上でDCが実行されている場合、VMに変換すると問題が発生する可能性があります。
物理サーバーで実行されているExchangeサーバー。ドメインコントローラーと同様に、Exchangeインフラに新しい仮想サーバーを追加し、移行が成功した後に物理サーバーを削除することが推奨されています。ExchangeサーバーのP2V変換は、パフォーマンスの低下、データベースの破損、またはその他の問題を引き起こす可能性があります。
特別なハードウェアにインストールされたシステム。そのようなシステムの例には、SPARCアーキテクチャを持つSolarisマシン、PowerPCアーキテクチャを持つmacOSサーバーなどがあります。
可能な問題
P2V変換により、いくつかの問題が発生する可能性があります。一般的な問題とその発生原因を探ってみましょう。
BSOD(OSが読み込めない)。物理サーバーには通常、RAIDコントローラーに接続されたディスクドライブがあります。別のディスクコントローラーを持つマシンに、そのマシンにインストールされていないドライバーを持つオペレーティングシステムのディスクを接続すると、OSは正常に起動できなくなります(VMは、ほとんどのハードウェアディスクコントローラーとは異なるエミュレートされたディスクコントローラーを使用します)。この場合、Windows OSではBSOD(ブルースクリーンオブデス)が表示される場合があります。BSOD 0x0000007Bが表示される場合、システム内のディスクコントローラーのドライバーが不足しているため、OSの起動に失敗しています。
ライセンス/アクティベーションの問題。一部の企業は、ソフトウェアのライセンスキーを生成するために特別なハードウェア識別子(シグネチャ)に基づくアルゴリズムを使用しています。この場合、ライセンスは特定のハードウェアデバイスにインストールされたソフトウェアに使用できます。たとえば、マザーボード(異なるチップセットを搭載した別のマザーボードに)など、一部のハードウェアコンポーネントを変更すると、ソフトウェアが再度ライセンスまたはアクティベーションを必要とする場合があります。仮想マシンは物理ハードウェアと大きく異なるエミュレートされたハードウェアを使用しています。そのため、P2V変換後にソフトウェア製品を再アクティベーションする必要があります。OEM(オリジナル装備メーカー)のライセンス付きソフトウェアを物理マシンから変換すると、ライセンス/アクティベーションの問題が発生する可能性があります。
問題を回避するための推奨事項
バックアップ物理マシンからデータをバックアップします。変換のために物理サーバーをさらに準備する前に、オペレーティングシステムで使用されているディスクのフルバックアップ、および必要なすべてのファイルのバックアップを作成します。たとえば、OSのロードを確実にする非常に重要なドライバーを誤って削除した場合、バックアップからOSを動作可能な状態に復元できます。
不要なドライバーを削除。VMで使用されないデバイスのドライバーを削除します。この方法により、BSODを引き起こす致命的なエラーの発生確率を低減できます。ディスクコントローラーのドライバーには注意してください – それらを削除すると、システムがロードできなくなる可能性があります。
Hyper-V インテグレーション サービスの事前インストール。Hyper-V インテグレーション サービスは、VM の正しい動作に使用されるドライバーとアプリケーションのセットです。P2V マイグレーションを実行する前に OS に統合サービスをインストールします。物理マシンに統合サービスをインストールできない場合は、物理マシンを仮想マシンに変換します。仮想マシンが読み込めない場合は、仮想マシンの電源を切り、VHD(VHDX)仮想ディスクを Windows システムにマウントし、PowerShell を使用して統合サービスをマウントされた VHD(VHDX)にインストールします。
最後に、いくつかのヒントを心に留めてください:
- 物理マシンと仮想マシン(物理サーバーを変換して作成されたもの)を同時に有効なネットワークで実行しないでください。これによりネットワークの競合が発生する可能性があります。
- 変換前に物理マシンから未使用のファイルを削除し、未使用のプログラムをアンインストールします。これにより、ディスクスペースと変換に費やす時間を節約できます。
- 変換後の VM のパフォーマンスをテストしてください。VM のパフォーマンスが十分であることを確認した後に、物理サーバーを削除してください。
物理マシンを Hyper-V VM に変換するためのツール
物理マシンを Hyper-V VM に変換するための最も人気のある無料ツールは、Microsoft Virtual Machine Converter(MVMC)とDisk2VHD です。
Microsoft Virtual Machine Converter
MVMC(Microsoft Virtual Machine Converter)は、Microsoftによって開発され、物理マシンまたはVMware仮想マシン全体(すべてのディスクを含む)をHyper-V VMに変換するために使用されます。 MVMCは各パーティションを単一の仮想ディスクに変換します。物理サーバーのハードディスクドライブに4つのパーティションがある場合、MVMCは4つの個別のVHD形式の仮想ディスクファイルを作成します(VHDXファイルへの変換はサポートされていません)。したがって、新しいWindowsバージョン(Windows 7以降)のインストール中に自動的に作成される非表示の100MBまたは350MBのパーティションは、個別の仮想ディスクとして変換されます。

MVMCは、宛先のマシン(Hyper-Vホスト)またはサードパーティのWindowsマシン(この場合はブローカーと呼ばれる)にインストールする必要があります。宛先のHyper-Vホストでコンバータを実行している場合でも、十分なスペースを持つ一時ディレクトリが必要です。変換されるVMになる物理マシンにMVMCをインストールしないでください。物理ディスクのパーティションは、動的なVHDディスクに変換されます(デフォルトで)。したがって、変換された物理サーバーで使用されるスペースに基づいて、Hyper-Vホストに十分な空きスペースを用意する必要があります。
Microsoftは、Microsoft Virtual Machine Converter用のグラフィカルユーザーインターフェース(GUI)とPowerShellを介したコマンドラインインターフェース(CLI)を提供しています。GUIを使用すると便利であり、PowerShellモジュールを使用すると、一括でマシンを変換するスクリプト化が可能です。
Windowsのオペレーティングシステムを持つマシンのみが変換可能です。公式にサポートされているバージョンはWindows Server 2008とWindows Server 2012です。もちろん、Windows Server 2016やその他のWindowsバージョンを変換することもできます。LinuxやFreeBSD、Solarisなどの他のオペレーティングシステムはサポートされていません。MVMCをインストールするマシンには.NET FrameworkとBITS(Background Intelligent Transfer Service)Compact Serverが必要です。
Disk2VHD
Disk2VHDは、Microsoftに買収されたSysinternalsが開発した無料の変換ツールです。このツールは物理ディスクを仮想ディスクに変換することができますが、完全な仮想マシンには変換できません。物理サーバーで実行されているOSが、ディスクを変換する前にDisk2VHDによって仮想環境で実行される準備ができていない可能性があることに注意してください。物理ディスクが複数のパーティションで構成されている場合、これらのパーティションは単一の動的VHDまたはVHDX仮想ディスクに作成されます(MVMCによって変換されたパーティションとは異なります)。特定のディスクパーティションを変換することができます。ターゲットの仮想ディスクファイルは、変換されるボリュームに配置されていてはいけません。Bitlockerで暗号化されたディスクボリュームは変換できません。
ディスク2VHDは、スタンドアロンの軽量ポータブルアプリケーションです。インストールする必要はありません。Windowsマシン上でEXEファイルを実行するだけです。
MVMCを使用したP2Vの変換
マイクロソフトサイトから仮想マシンコンバーターをダウンロードし、アプリケーションをインストールします。インストールは簡単です。VMware VMをHyper-V VMに変換するためのブログ投稿で以前に説明されていました。 Hyper-VホストにBITS Compact Serverがインストールされていることを確認してください。
目的のホスト(MVMCがインストールされているホスト)に移動して、コントロールパネル > プログラムと機能 > Windowsの機能の有効化または無効化 > 機能の追加 にアクセスし、BITSコンパクトサーバー機能が有効になっていることを確認してください。
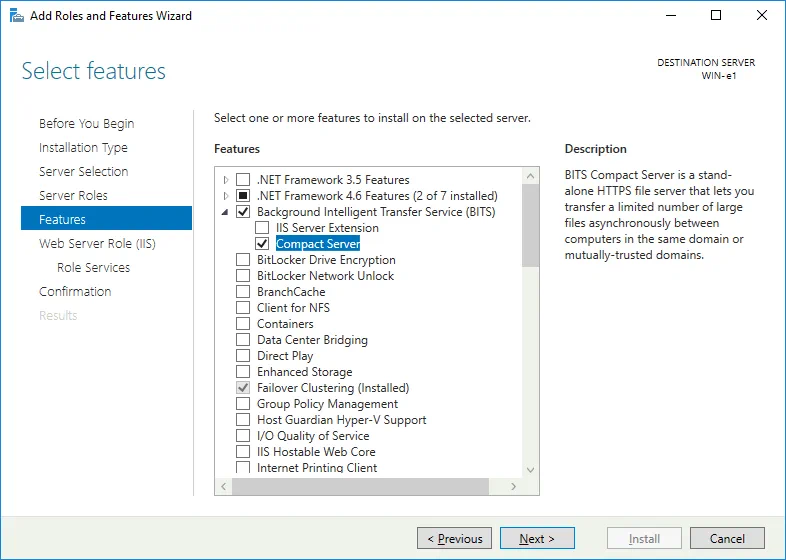
接続の問題を防ぐために、ファイアウォール設定を確認することを忘れないでください。ネットワークを介して通信する許可されたプログラムのリストに、Windows Management Instrumentation(WMI)が含まれている必要があります。
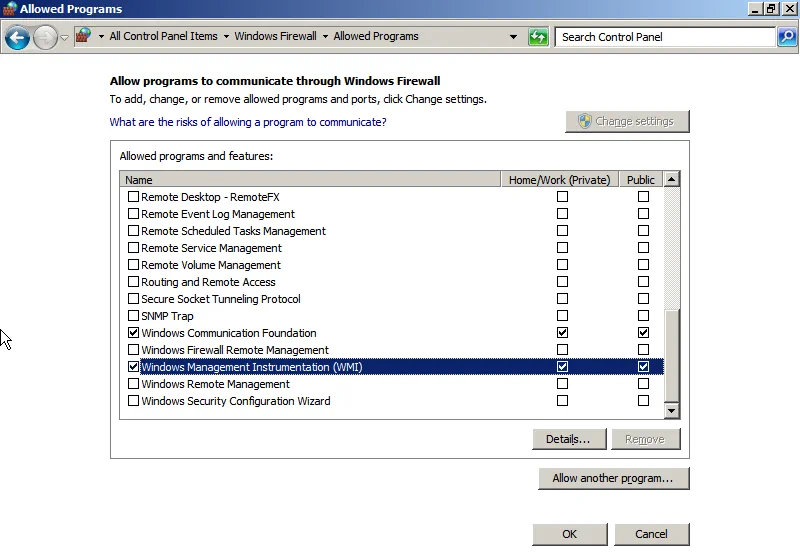
この例では2つのマシンがあります。変換する必要のある物理サーバーと、結果として得られる仮想マシンを実行できる宛先サーバーであるHyper-Vサーバーです。宛先サーバーでMicrosoft Virtual Machine Converterを実行し、物理マシンの変換を選択します。次に次へをクリックしてください。
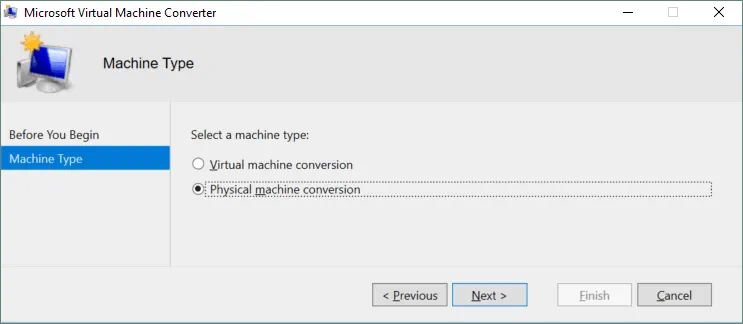
変換する物理マシンを選択します(IPアドレス、コンピューター名、または完全修飾ドメイン名を入力)し、そのマシンにアクセスするための資格情報(管理権限を持つ)を入力します。次に次へをクリックしてください。
注意: このステップで「RPCサーバーが利用できません」というエラーが発生する場合があります。ファイアウォール設定を確認してください-Windows Management Instrumentation(WMI)の接続が許可されている必要があります。

資格情報を指定しましたので、今はソースマシンに一時的にエージェントをインストールするためにシステム情報を収集できます。システムのスキャンボタンをクリックし、スキャンプロセスが完了するのを待ってから次へをクリックしてください。
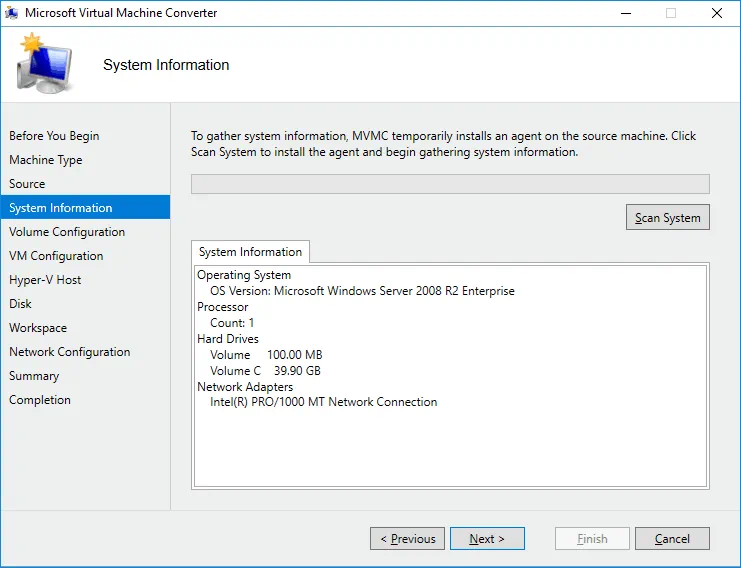
次の手順に進むには、次をクリックしてください。
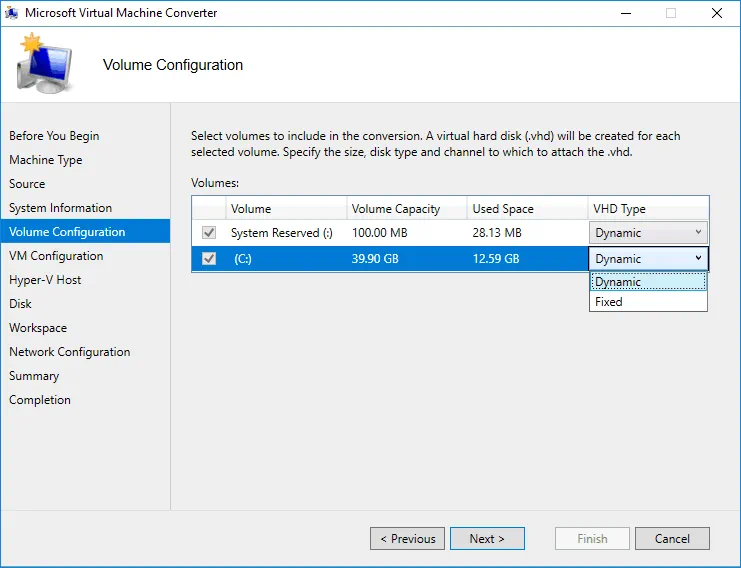
VMの構成を設定します。新しいVMの名前、プロセッサの数、およびメモリの量を指定してください。次をクリックしてください。
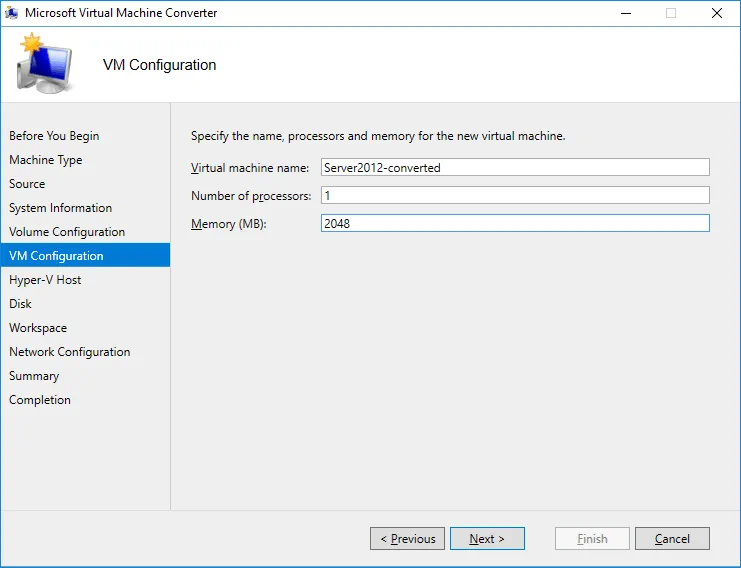
仮想マシンの宛先としてHyper-Vホストを選択してください。サーバーにHyper-Vロールが有効になっていない場合は、宛先サーバーとしてホストを選択することはできませんので、注意してください。宛先サーバーとしてHyper-Vホストを選択した場合は、宛先サーバーアドレスとしてlocalhostを入力してください。ブローカーを使用する場合は、localhostの代わりに宛先のHyper-Vサーバーの名前またはIPアドレスを入力してください。Hyper-Vサーバーにアクセスするための管理者アカウントの資格情報を入力するか、アカウントが適切な権限を持っている場合は、Windowsユーザーアカウントを使用するボックスをチェックしてください。次をクリックしてください。
注意: このステップで「RPCサーバーが利用できません」というエラーが発生する場合は、MVMCが実行されているブローカーを使用しており、Microsoft Virtual Machine Converterのマシンがリモートプロシージャコールを介して宛先のHyper-Vホストにアクセスできない可能性があります。以下を試してみてください:
- 適切にRPCサービスが実行されていることを確認してください。 services.msc を実行し、次の名前のサービスを確認してください:DCOMサーバープロセスの起動、リモート手続き呼び出し(RPC)、RPCエンドポイントマッパー。
- Windowsファイアウォールで リモート アシスタンス を有効にして、アプリケーションがネットワーク上で通信できるようにします。
- ネットワーク設定でファイルとプリンターの共有が有効になっているかどうかを確認します。
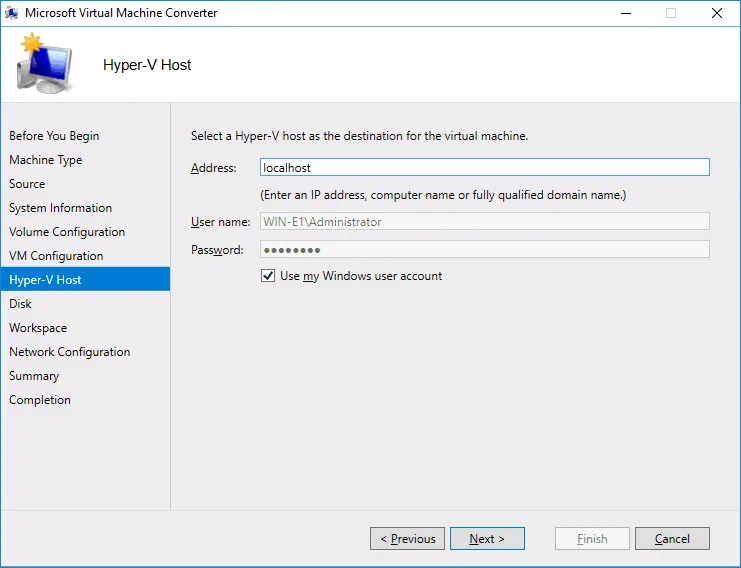
変換された仮想ディスクを格納するネットワーク パスを指定します。 仮想ディスクを E:\virtual に保存しましょう。この例では、MVMCとHyper-Vサーバーが同じマシンで実行されているため、パスは \\localhost\e$\virtual です。 次へ をクリックします。
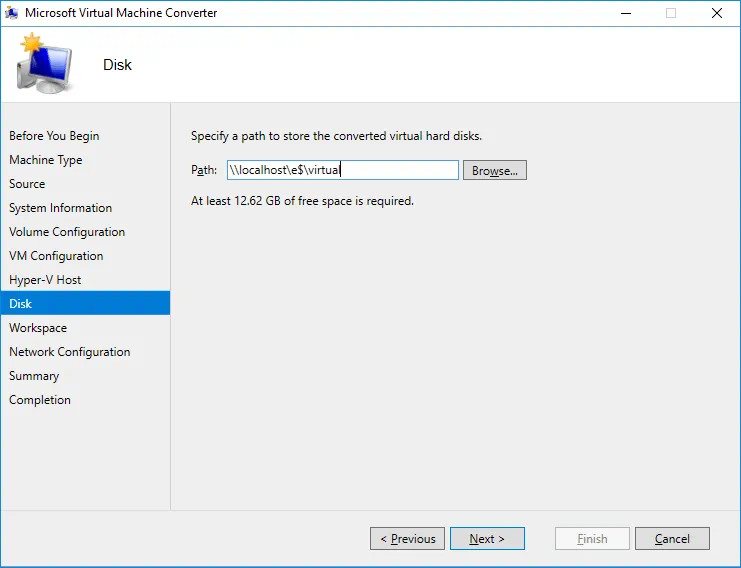
仮想マシンコンバーターを実行しているマシン上の一時的な場所を選択します。たとえば、 E:\virtual を使用できます。宛先のHyper-VホストでMVMCを実行する場合は、前のステップで指定したとおりのディレクトリを使用して仮想ディスクファイルを保存できます。変換が完了したら、これらの一時ファイルは削除されます。
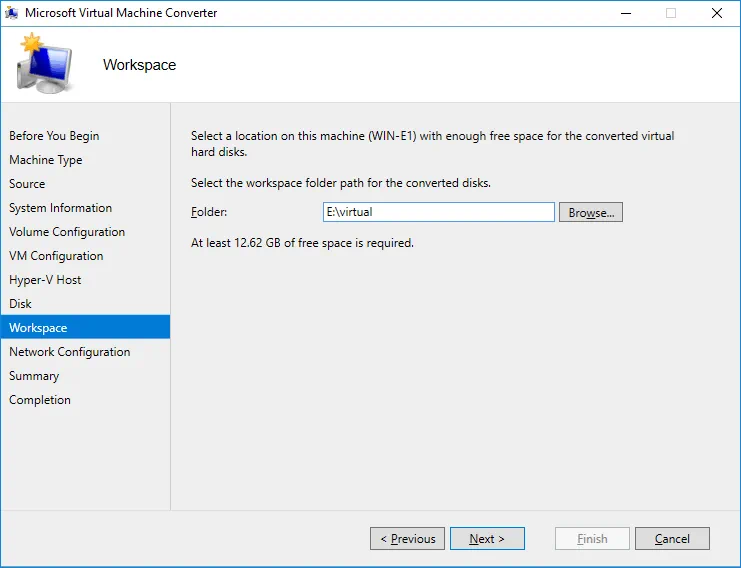
各仮想ネットワークアダプターに対して 仮想スイッチ を選択してネットワークに接続します。ネットワークの競合を防ぐために、宛先の仮想マシンを起動する前にソースの物理マシンをシャットダウン(またはネットワークから切断)してください。変換後に仮想マシンのネットワーク接続を手動で構成することもできます。接続されていない オプションを選択してから、変換後にVMのネットワーク接続を手動で構成します。
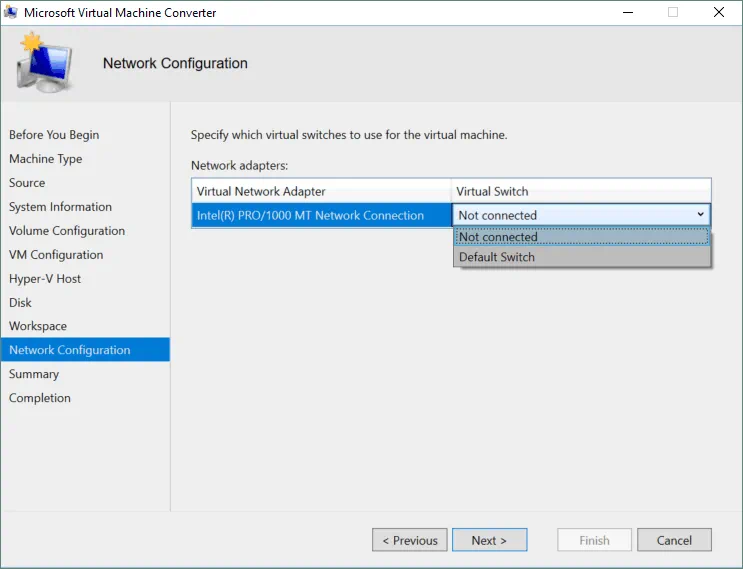
指定した詳細を確認し、変換を開始するには 完了 をクリックします。
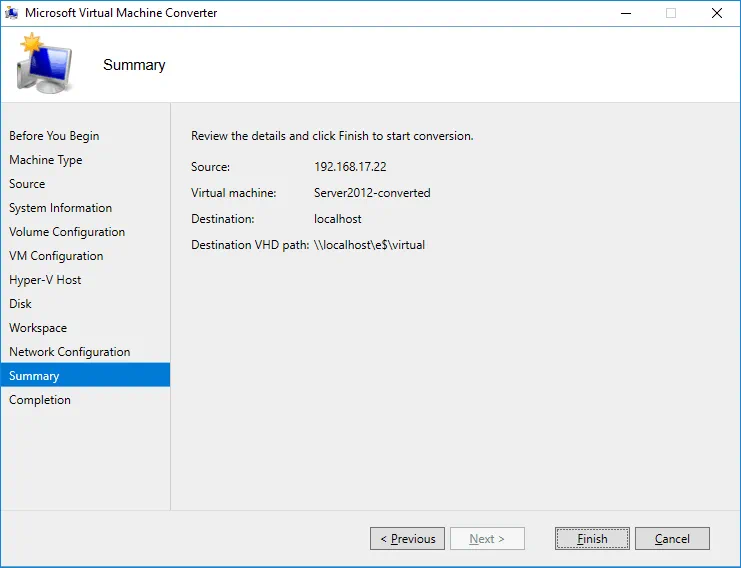
変換が完了するまでお待ちください。
注意: エラーが発生した場合、「サーバー comp_name 上の \\comp_name\root\microsoft\bits 名前空間は存在しません」というエラーメッセージを確認し、宛先サーバーに BITS Compact Server がインストールされているかどうかを確認してください。
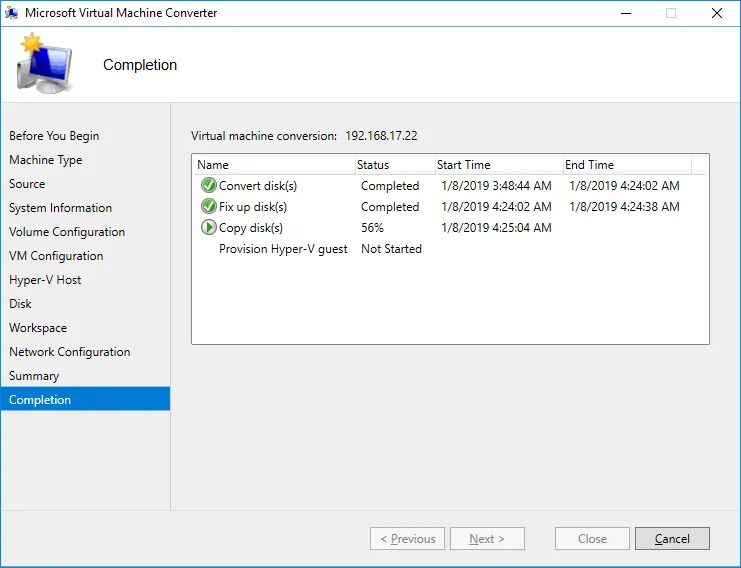
ディスクの変換段階では、物理ディスク上のボリュームが仮想ディスクに変換されます。これらの変換された仮想ディスクは、指定した一時ディレクトリに保存されます。そのディレクトリ内に /MVMC/0(1、2、3 など)というサブディレクトリが作成されます。ディスクのコピー段階では、作成されたファイルが一時ディレクトリ(この例では E:\virtual\MVMC\0)から宛先ディレクトリ(この場合は E:\virtual\Server2012-converted)に指定されたネットワークパスにコピーされます。このアプローチはブローカーを使用する場合に役立ちます。この例のようにブローカーを使用せず、宛先 Hyper-V サーバーと MVMC が同じコンピューターで実行されている場合、一時ディレクトリから宛先ディレクトリにファイルをコピーするのに時間がかかるため、このアプローチは実用的ではありません。以下のスクリーンショットでは、両方のディレクトリ内の VHD ファイルが同じであることが確認できます。
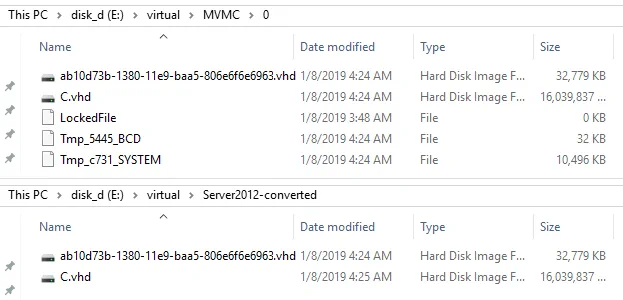
変換プロセスが完了すると、VM が Hyper-V マネージャーに表示されます。VM の設定を確認し、VM を実行できます。変換後、VM メモリが固定として構成されます。動的メモリと VLAN タグ付けを使用する場合は、これらの設定を手動で構成する必要があります。
Disk2VHD を使用した P2V の変換
MicrosoftのサイトからDisk2VHDをこのリンクを使用してダウンロードします。ダウンロードしたzipアーカイブからdisk2vhd.exeファイルを抽出します。変換したい物理マシンにdisk2vhd.exeファイルをコピーして、Disk2VHDを実行します。コンパクトなユーザーマニュアルを含むDisk2vhd.chmファイルも見つけることができます。
アプリケーションのインターフェースはシンプルで使いやすいです。変換したいディスクボリュームの横にあるチェックボックスをチェックします。仮想ディスクファイルを保存するための宛先パスを入力します。この例では、ネットワークのSMB(CIFS)共有がディスクS:としてマップされています。外部USB HDDも使用できます。VHD(VHDX)ファイルの宛先ロケーションとして変換するパーティションを使用しないでください。MVMCとは異なり、Disk2VHDはより進歩的なHyper-V仮想ディスクのVHDX形式をサポートしています。Vhdxを使用ボックスをチェックします。ボリュームシャドウコピーを使用ボックスをチェックして、変換中にソースマシンが実行されているためのデータとトランザクションの不整合を防ぎます。停止できるすべてのサービスを手動で停止してから、変換プロセスを開始するために作成ボタンをクリックします。
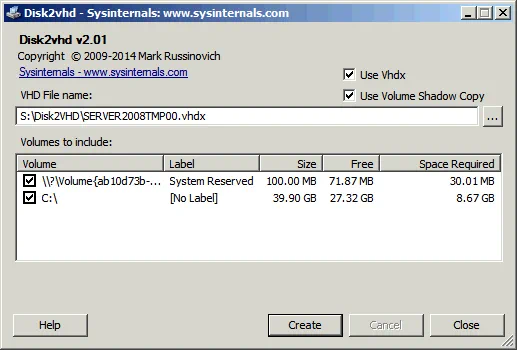
変換が完了するまでお待ちください。Disk2VHDは、同じ物理ディスクのすべてのボリュームを単一のVHDまたはVHDXファイルに変換できます。現在の例では、前の例でMVMCで変換された同じ物理マシン(物理ディスク上の2つのボリュームを持つ)が変換されています。
![]()
変換されたディスクをVMにインポートする
今度は、Hyper-Vサーバー上で新しいVMを手動で作成し、Disk2VHDユーティリティで作成した仮想ディスクをVMにインポートする必要があります。新しいVMの作成方法は、新しいHyper-V VMの作成に関するブログ投稿で説明されています。ソース物理マシンがBIOSモードで実行されていた場合は、VMの第1世代を選択します。ソースマシンがUEFIモードで動作していた場合は、第2世代を選択できます。仮想メモリの量は物理サーバーと同じ以上である必要がありますが、動的メモリを使用できます。
重要な点は、仮想ディスクの接続です。仮想ハードディスクの接続セクションで、既存の仮想ハードディスクを使用オプションを選択します。複数の仮想ディスクファイルがある場合は、新しいVMを作成した後にVM設定で後で追加できます(VMを右クリックし、設定をクリックし、ディスクコントローラーを選択し、ハードドライブを選択し、追加ボタンをクリックし、仮想ディスクファイルを選択します)。
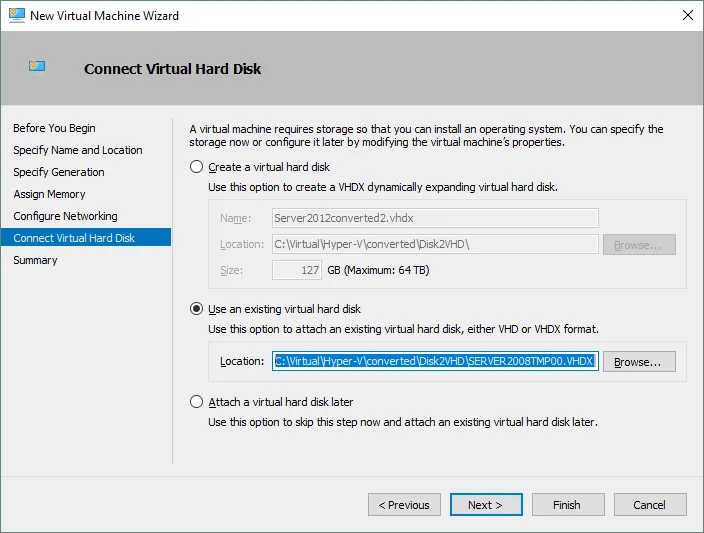
新しいVMの作成が完了したら、VMを起動できます。オペレーティングシステムは新しいデバイスを検出し、再起動を求めます。VMにHyper-V統合サービスをインストールする必要があります。
結論
物理マシンをHyper-V仮想マシンに変換するために利用可能な2つの方法があります- Microsoft Virtual Machine ConverterとDisk2VHDのヘルプを使用します。どちらのユーティリティもWindowsシステムのみに使用できます。
物理マシンを変換するためにMicrosoft Virtual Machine Converterを使用するのは、要件が満たされ、ソースマシンのOSがサポートされているオペレーティングシステムのリストに含まれている場合には良い考えです。MVMCの構成は難しくありませんが、エラーに対して脆弱です。仮想ディスクのVHD形式のみがサポートされています。ソース物理ディスクの各ボリュームに対して1つの仮想ディスクファイルが作成されます。変換には、ソースディスクの使用スペースと同じ量のフリースペースを持つ一時ディレクトリが必要です。制限があるにもかかわらず、結果として作業ができる仮想マシンがあります。
Disk2VHDには、オプションの数が少なくシンプルなインターフェースがありますが、MVMCではサポートされていないオペレーティングシステムを持つ物理ディスクを変換するためにこのツールを使用できます。Disk2VHDは仮想ディスクのVHDX形式をサポートしていますが、MVMCはサポートしていません。変換後に作成された仮想ディスクを新しいVMを手動で作成し、仮想マシンに接続する必要があります。
物理マシンをVMに変換したら、仮想化の利点を発見できます。NAKIVO Backup & Replicationのヘルプを使用してVMをバックアップすることを忘れないでください!
Source:
https://www.nakivo.com/blog/convert-physical-machine-hyper-v-vm/













