VMware vSphereとMicrosoft Hyper-Vは両方ともハードウェア仮想化プラットフォームですが、時折、Hyper-V仮想マシン(VM)をVMwareで使用するために変換する必要があります。VMwareにはいくつかの便利な固有の機能があり、一般的にLinuxベースのゲストオペレーティングシステム(OS)を持つVMに対するサポートがより良いです。
Hyper-VをVMware VMに変換する最良の方法は、VMware vCenter Converter Standaloneを使用することです。これは、V2V(仮想から仮想へ)変換とP2V(物理から仮想へ)変換のために設計された特別な無料ユーティリティです。
VMware vCenter Converterオプションのレビュー
Hyper-VをVMware VMに変換する前に、VMware vCenter Converterのオプションを確認しましょう。VMware vCenter Converterコンポーネントは、Windowsオペレーティングシステムにのみインストールできます。プログラムは使いやすいです。このソリューションは、複数の変換タスクを作成し、優先順位順に実行できるようにすることで、変換プロセスを自動化するのに役立ちます(低い番号のジョブIDを持つタスクが最初に実行されます)。VMware vCenter Converterのオプションで同時に実行するタスクの数を設定できます。たとえば、タスクの実行速度を調整する必要がある場合に便利です。このツールを使用して、変換後のVM構成も行うことができます。
以下の表は、VMware形式に変換できるマシンの種類を表示しています。
| ソースマシン | 宛先マシン |
|
|
WindowsまたはLinuxを実行している物理マシンを変換するためにVMware vCenter Converterを使用できます。Linuxマシンはリモートで変換する必要があります。なぜなら、コンバータはWindowsにのみインストールできるからです。ローカルおよびリモートのWindowsマシンの両方を変換できます。宛先仮想マシンは、VMware ESXi形式またはVMware Workstation形式のいずれかであることができます(後者はVMware FusionおよびVMware Playerでも実行できます)。
VMware vCenter Converterは、その構成要素であるクライアント、エージェント、およびワーカーを基準に表示できます。サーバーには、ワーカーを含みます。エージェントは、Windowsを実行するソース物理マシンまたはHyper-Vホストに展開できます。変換が開始されると、実行中のソースWindowsマシンにスナップショットが作成されます。スナップショット技術はデータの一貫性を保持するために使用されます。サーバーは変換プロセスを実行し、ワーカーは常にサーバーコンポーネントと共にインストールされます。クライアントはユーザーインターフェースを提供し、変換と構成ウィザードへのアクセスを提供します。
Linuxを実行する物理マシンを変換する場合、エージェントはLinuxにインストールされません。代わりに、宛先ホストに特別な空のヘルパーVMが展開されます。物理的なLinuxマシンとの接続はSSH(Secure Shell)を介して確立されます。ヘルパーVMの作成時には、空でありLinuxイメージからブートします。データはソースLinuxマシンからヘルパーVMにコピーされ、プロセスが完了すると、ヘルパーマシンが宛先マシンになります。VMは再起動されるとすぐに通常どおりに動作する準備ができています。
Hyper-VからVMware VMに変換する場合、エージェントは変換ジョブの構成プロセス中にHyper-V Serverにインストールされます。Hyper-V VMはオフにされた状態でのみ変換できます。実行中のHyper-V VM(またはKVMやXENなどの他のハイパーバイザー上で実行されているVM)を変換する場合は、実行中の物理マシンを変換する場合と同様に、VMware vCenter Converterを使用する必要があります。
データのコピーは、ディスクベースまたはボリュームベースで行われます。VMware vCenter Converterは、次のソースディスク/ボリュームをサポートしていません:
- RAIDディスク
- GPT/MBRハイブリッドディスク(GUIDパーティションテーブル/マスターブートレコードハイブリッドディスク)
- RDM(Raw Device Mapping)ディスク
- LinuxでDevice Mapper Multipathによってマウントされたボリューム。
MBRディスク、GPTディスク、基本ボリューム、および動的ボリュームはサポートされています。VMスナップショットは、ソースVMからターゲットVMに転送されません。
変換中に変更されないパラメータ
デフォルトでは、VMware vCenter Converterによって次のパラメータは変更されません:
- コンピューター名
- セキュリティID(SID)
- ユーザーアカウント
- ディスクパーティションのボリューム名
- アプリケーションおよびデータファイル。
したがって、ソースおよびターゲットマシンを同じネットワークで実行すると問題が発生する可能性があります。 IPアドレス、コンピューター名、およびSID値が同じ場合、ネットワークの競合が発生する可能性があります。これを回避するには、コンバーターによって作成されたVMを起動する前にソースVMをネットワークから切断する必要があります。または、VMware vCenter ConverterのConversionまたはConfigurationウィザードでWindowsベースの仮想マシンをカスタマイズし、パラメーターを変更することもできます。
ターゲットVMでのハードウェアの変更
ハードウェア仮想化は、仮想マシンが正常に機能するようにコンピューターハードウェアをエミュレートすることによって動作します。したがって、物理マシンから仮想マシンへの変換後やハイパーバイザープラットフォーム間の変換後に、一部のデバイスが変更される可能性があります。Hyper-Vは、VMwareと同じエミュレートされたデバイスを使用しません。 Gen1とGen2 Hyper-V VMであっても、Hyper-V環境内で異なる仮想デバイスが使用されます。
ハードウェアの変更により、ハードウェア関連のソフトウェアが変換後に動作しないことがあります。一般的な問題の1つは、ハードウェアにリンクされたアクティベーションアルゴリズムを使用するソフトウェアの再アクティベーションの必要性です。OEM(オリジナル装備メーカー)ライセンスされたソフトウェアを実行しているマシンを変換することは、この場合には賢明な選択肢ではありません。
次のハードウェアは、変換後に変更される可能性があります:
- CPUモデル。これは、新しいVMware VMをホストする物理マシンのCPUモデルに依存します。
- イーサネットアダプター。ネットワークアダプターはVMXnetイーサネットアダプターに変更される場合があります。この場合、MACアドレスも変更されます。
- USBアダプター。これらは更新される可能性があります。
- ビデオカード。これは移行後にVMware SVGAカードに変更される場合があります。
- ディスクコントローラ。ターゲットディスクコントローラは、ソースマシンのディスクコントローラと異なる場合があります。
- ディスクとパーティション。ディスクデバイスのモデルとメーカーの文字列が変更される場合があります(例えば、VMware仮想ディスクSCSIディスクデバイス)。変換プロセス中にディスクとパーティションの数も変更される場合があります。
サポートされるオペレーティングシステム
VMware vCenter Converter 6.2は、WindowsおよびLinuxベースのオペレーティングシステムをサポートしています。
次のWindowsバージョンが公式にサポートされています:
- Windows 7、8、8.1、10、およびVista SP2の32ビットおよび64ビットバージョン
- Windows Server 2008 SP2(32/64ビット)
- Windows Server 2008 R2、2012、2012 R2、2016の64ビットバージョン
VMware vCenter Converterは、リストされたオペレーティングシステムのいずれかにインストールできます。これらのオペレーティングシステムで実行されているVMは、電源がオンまたはオフの状態で変換でき、マシン構成がサポートされます。
次のLinuxディストリビューションが公式にサポートされています:
- Ubuntu 12.04 LTS(32/64ビット)、Ubuntu 14.04 LTS(32/64ビット)、Ubuntu 16.04 LTS(32/64ビット)
- SUSE Linux Enterprise Server(SLES)10.x(32/64ビット)、SLES 11.x(32/64ビット)
- CentOS 6.x(32/64ビット)、CentOS 7.0(64ビット)
- Red Hat Enterprise Linux(RHEL)4.x(32/64ビット)、RHEL 5.x(32/64ビット)、RHEL 6.x(32/64ビット)、RHEL 7.x(64ビット)
VMware vCenter Converterは、これらのLinuxオペレーティングシステムがインストールされたソースマシン(物理または仮想)を変換できます。ソースマシンは、その時点で電源がオンまたはオフであっても変換できます。コンバーターはLinuxオペレーティングシステムにインストールできず、Linux OSを搭載したターゲットマシンを構成することはできません。Linuxマシンに対してはディスクベースのクローニングのみが利用可能であり、VMware Toolsはコンバーターを使用して自動的にインストールできません。
GRUBブートローダーはLinuxマシンに対応しています。LILOはサポートされていません。
BIOSとUEFIを備えたWindows/Linuxを実行しているソースマシンはサポートされています。変換後もファームウェアインターフェースは保持されます。ソースマシンがBIOSを使用している場合、そのマシンをBIOSを使用するVMに変換することができますが、そのマシンをUEFIを使用するVMに変換することはできません(逆も同様です)。
ネットワーク要件
ネットワーク接続をブロックするファイアウォールがないことを確認し、VMware vCenter Converter Standaloneがソースマシンと宛先ホストにアクセスできることを確認してください(下の表を確認してください)。変換プロセスが完了するまで、一時的にウイルス対策ソフトウェアを無効にする必要がある場合があります。Windowsシステムの場合、ファイルとプリンタの共有を有効にする必要があります。UAC(ユーザーアクセス制御)を無効にする必要があります。ソース物理Linuxマシンの場合、SSHサーバーを有効にする必要があります。
| ソース(接続元) | ターゲット(接続先) | ネットワーク接続に使用されるポート |
| コンバータスタンドアロンサーバ | 電源オンのソースマシン | TCP 445、139、9089;UDP 137、138 |
| コンバータスタンドアロンサーバ | vCenterサーバ | TCP 443 |
| コンバータスタンドアロンクライアント | vCenterサーバ | TCP 443 |
| コンバータスタンドアロンサーバ | 宛先ESXi | TCP 902 |
| 電源オンのソースマシン | ESXi | TCP 443、902.# |
VMware vCenter Converterのダウンロードとインストール
VMware vCenter Converter StandaloneをVMwareのサイトからダウンロードします。ダウンロードリンクにアクセスするにはVMwareアカウントが必要です。VMwareアカウントを持っていない場合は、作成してください。このプロセスは無料で数分で完了します。
この手順では、コンバータのバージョン6.2を使用します。他のバージョンの場合、プロセスは若干異なる場合があります。
コンバーターをダウンロードしたら、GUI(グラフィカルユーザーインターフェース)またはコマンドラインを使用してインストールできます。 GUIモードでのインストールは簡単です。ダウンロードしたインストーラーの.EXEファイルを実行し、インストールウィザードの推奨事項に従います。 最も興味深いステップは、セットアップタイプの選択です。 ローカルインストールまたはクライアント-サーバーインストールを選択できます。この例では、シンプルさのためにローカルインストールを使用します。 コンバーターのすべての必要なコンポーネントがローカルマシンにインストールされ、このローカルマシンからタスクを作成できます(たとえば、リモートアクセス、コンバーターサーバー、コンバーターエージェント、およびコンバータークライアント)。 クライアント-サーバーのインストールオプションを選択すると、インストールされるコンポーネントを細かく調整できます。
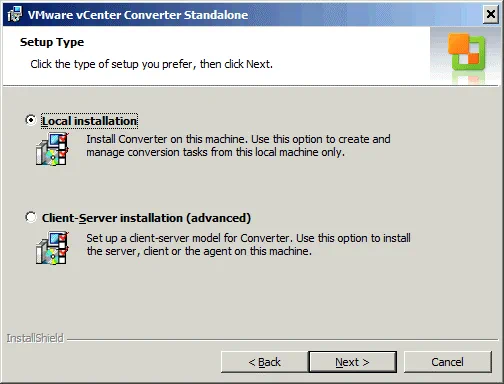
例:Hyper-VをVMware VMに変換する方法
VMware vCenter Converter Standaloneをインストールしたら、コンバーターを実行します(デフォルトでは、デスクトップに自動的にショートカットが作成されます)。 コンバーターは新しいウィンドウで起動する必要があります。 Hyper-V VMをVMware ESXi VMに変換する方法を詳細に説明します。
1. マシンを変換をクリックします。

変換ウィザードが起動されます。 ソースシステム画面では、電源が入っている状態(リモートWindowsマシン、リモートLinuxマシン、またはこのローカルマシン用)または電源がオフ状態(VMware Infrastructure仮想マシン、VMware Workstation仮想マシン、別のVMware仮想マシン、またはHyper-V Server用)のソースタイプを選択できます。 当社の目的のために、電源がオフオプションが選択され、ドロップダウンメニューからHyper-V Serverが選択されます。
指定サーバー接続情報-ハイパーバイザーサーバーのIPアドレスまたは名前を入力し、管理権限を持つアカウントのユーザー名とパスワードを入力します。続行するには次へをクリックしてください。
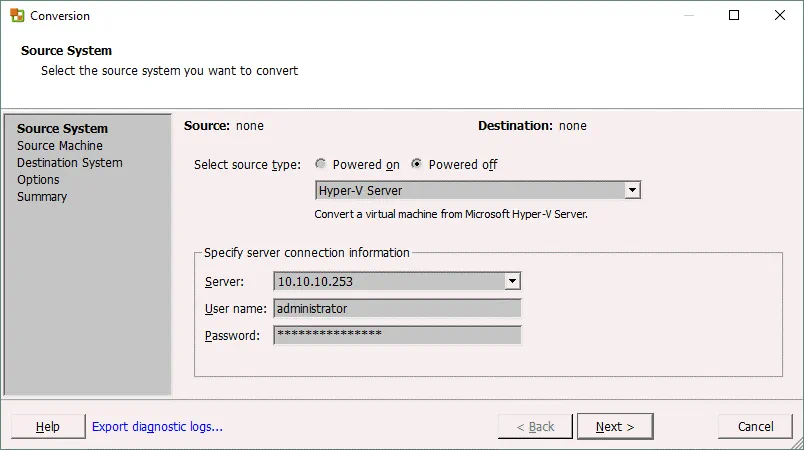
2. ポップアップウィンドウが表示されます。VMware vCenter Converter Standaloneエージェントを一時的にHyper-V Serverのインスタンスにインストールする必要があります。変換が完了した後にエージェントをどのようにアンインストールするかをVMware vCenter Converterに尋ねられます(自動的にまたは手動で)。希望のオプションを選択し、続行するにははいをクリックしてください。エージェントがHyper-V Serverに展開されるまで待ちます。
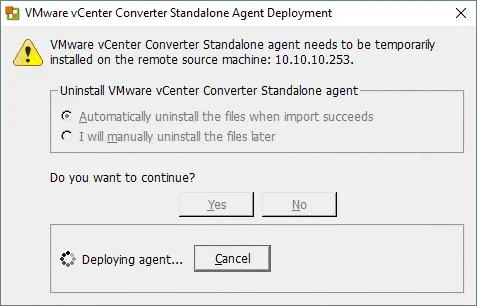
3. ソースマシンを選択します。エージェントが展開されると、Hyper-V Serverに存在する仮想マシンのリストが表示されます。このウォークスルーでは、さらなる変換のためにUbuntu16-replica VMが選択されます。このVMは電源がオフになっており、要件を満たしています。電源がオンの状態のVMを選択した場合、次へボタンは非アクティブになり、「続行するには選択した仮想マシンの電源をオフにしてください」という警告が表示されます。ソースVMを選択した後は、次へをクリックしてください。
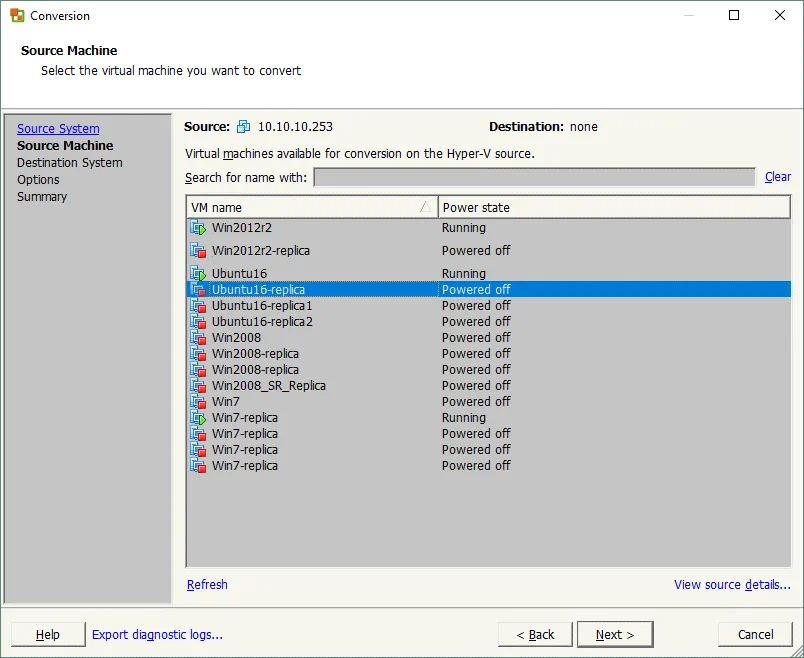
4. 宛先システムを設定するには、次の2つのオプションから選択します:
- VMware Infrastructure仮想マシン
- VMware Workstationまたはその他のVMware仮想マシン
この場合と同様にESXiホスト上で実行されているVMで終了したい場合は、最初のオプションを選択してください。
VMware Infrastructureサーバーの詳細を選択してください:
- vCenter ServerまたはスタンドアロンESXiホストのIPアドレス(またはホスト名)
- 管理者権限を持つユーザーの名前
- そのユーザーのパスワード
これが完了したら、次へをクリックして進んでください。
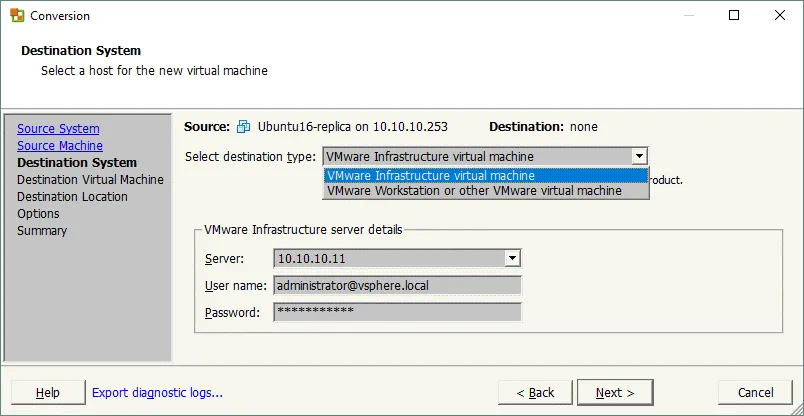
5. 宛先仮想マシンのパラメータを設定する – VMの名前と場所(データセンターやフォルダ)を設定します。そして、次へをクリックして続行してください。
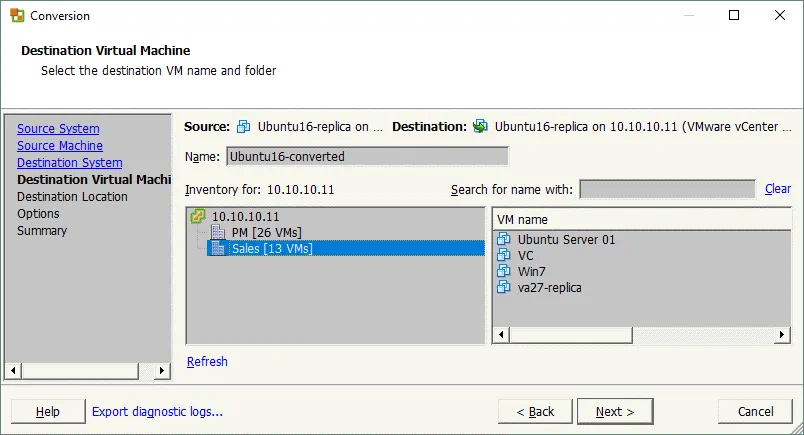
6. 前のステップでvCenter Serverを選択した場合、VMが実行されるESXiホストを選択する必要があります。そのESXiサーバーに接続されたデータストアを選択し、仮想マシンのバージョンを指定します。VMバージョン11はESXi 6.0以降に適しています。この例では、ESXiホストのIPアドレスは10.10.10.90、データストア名はVMTemplates02、VMバージョンは11です。次へをクリックしてください。
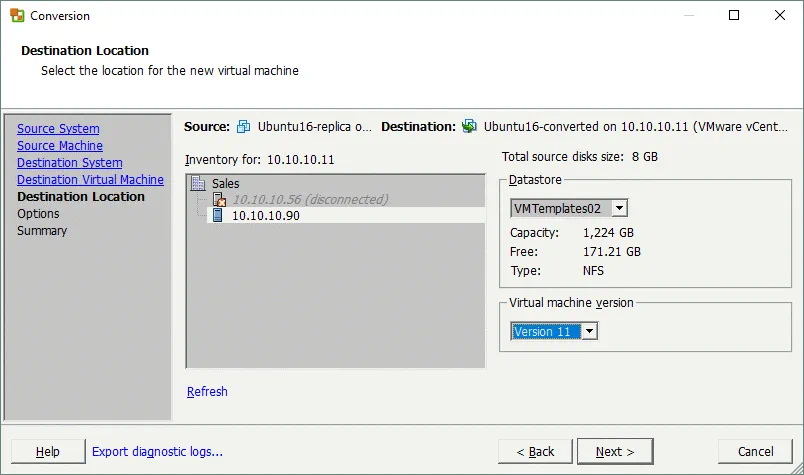
7. 変換タスクのパラメータを設定します:
- コピーするデータ。データコピーの種類(ディスクベースまたはボリュームベース)、ディスクプロビジョニングの種類(スピード型またはスリム型)、仮想ディスクの宛先データストアを選択できます。デフォルトでは、スピードディスクタイプが選択されています。
- デバイス。このセクションでは、仮想メモリ量、仮想プロセッサ数、プロセッサあたりのコア数、VMのディスクコントローラを設定できます。
- ネットワーク。仮想マシンの仮想ネットワークアダプタの数を選択し、接続すべきネットワークと仮想ネットワークコントローラのタイプを指定できます。
- サービス。このオプションは、Windowsベースの宛先マシンでのみ使用可能です。各Windowsサービスの起動モードを選択できます。
- 高度なオプション。これらのオプションは、Windows OSマシンで構成できます。宛先VMの電源オン、VMware Toolsのインストール、ゲストのプリファレンスのカスタマイズ、システムリストアチェックポイントの削除、および/または変換後の宛先VMの再構成に関連するチェックボックスを適切にチェックしてください。
- スロットリング。必要に応じて、コンバーターが現在のタスクに使用するCPUリソースを制御するためにCPUスロットリングを設定できます。このオプションを使用すると、他のタスクを実行するために十分なプロセッサリソースを維持できます。ネットワーク帯域幅のスロットリングを使用すると、ネットワーク帯域幅を制御できます。これは、変換中にネットワーク関連のサービスやアプリケーションを正常に機能させたい場合に役立ちます。
必要なパラメータを構成したら、次へをクリックしてください。
注:VMware vCenter Converterを既定でThinディスクタイプを使用するように設定できます。これは、多くのマシンを変換する必要があり、宛先マシンにはスロットルされたディスクが必要な場合に役立つ場合があります。このオプションを有効にするには、次の手順に従ってください。
- 次の場所に移動します。C:\ProgramData\VMware\VMware vCenter Converter Standalone;
- テキストエディタでconverter-worker.xmlファイルを開きます。
- 次に、<preferThinDiskType>タグを探します。
- 既定のfalse値を文字列内のtrueに変更します:<preferThinDiskType>false</preferThinDiskType>
- そして、converter-worker.xmlファイルを保存し、VMware vCenter Converter Standalone Workerサービスを再起動します。そのためには、cmdを開き、次のコマンドを実行します:
net stop “VMware vCenter Converter Standalone Worker service”
net start “VMware vCenter Converter Standalone Worker service”
または、services.mscを実行してGUIを使用してサービス管理を行うこともできます。
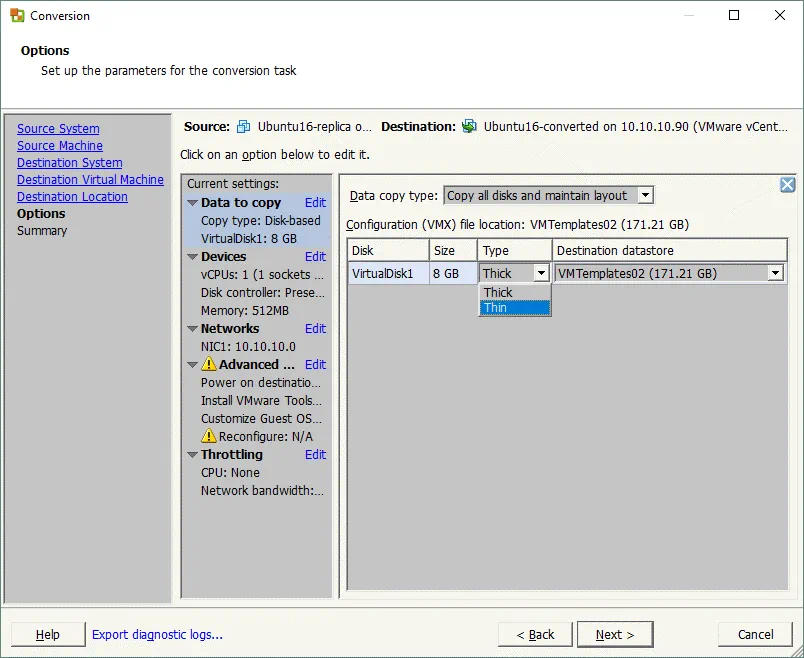
8. 概要を確認します。設定が正しいと満足したら、Finishをクリックして変換を開始します。
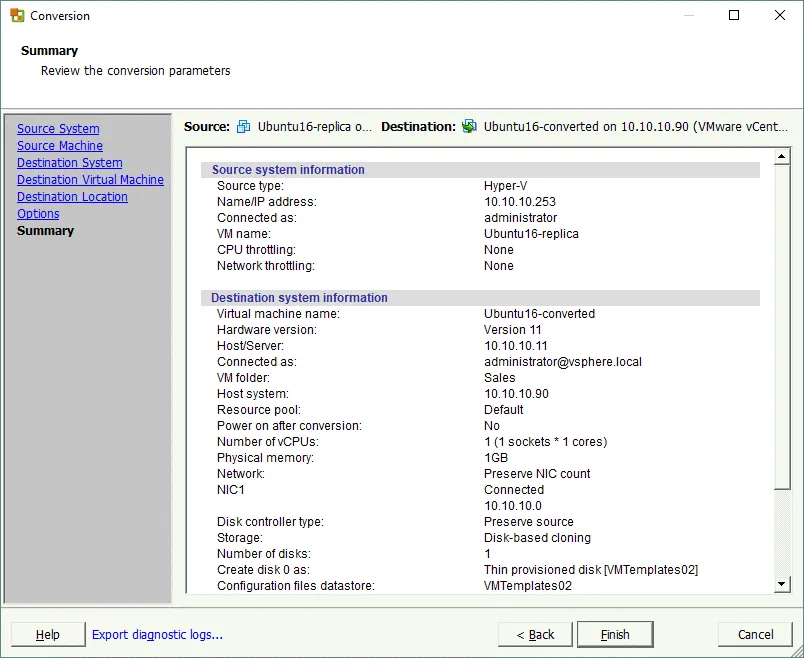
9. これで、VMware vCenter Converterのメインウィンドウで変換ジョブの状態を確認できます。同様に、さらに変換ジョブを追加することもできます。ジョブが完了するまで待ち、変換したVMをVMware ESXiホスト上でHyper-V形式から起動します(VMware vSphere Client、VMware vSphere Web Client、VMware Host Client、VMware Workstation、またはPowerCLIを使用してこれを行います)。
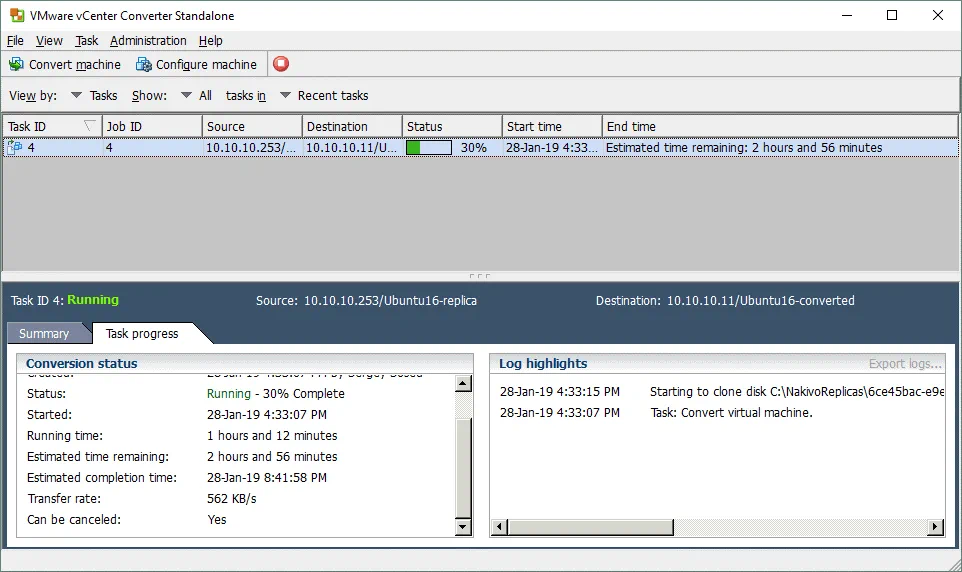
結論
VMware vCenter Converter Standaloneは、幅広い設定と安定した機能を提供する便利でコンパクトなツールです。このブログ投稿では、このツールとそのオプションおよび機能について調査し、包括的なチュートリアルでHyper-V VMをVMware VMに変換する方法を示しました。
コンバーターのインストールと構成は、ユーザーが親切なグラフィカルインターフェイスが提供されているため、難しくありません。コンバーターは、複数のジョブを実行できるサポートを提供するため、変換プロセスを自動化できます。 VMware vCenter Converterを使用して、Hyper-V VMを簡単にVMware VMに変換してください。
Source:
https://www.nakivo.com/blog/convert-hyper-v-vmware-vm/













