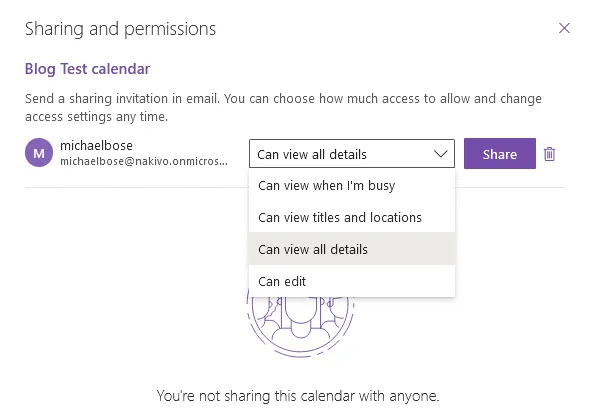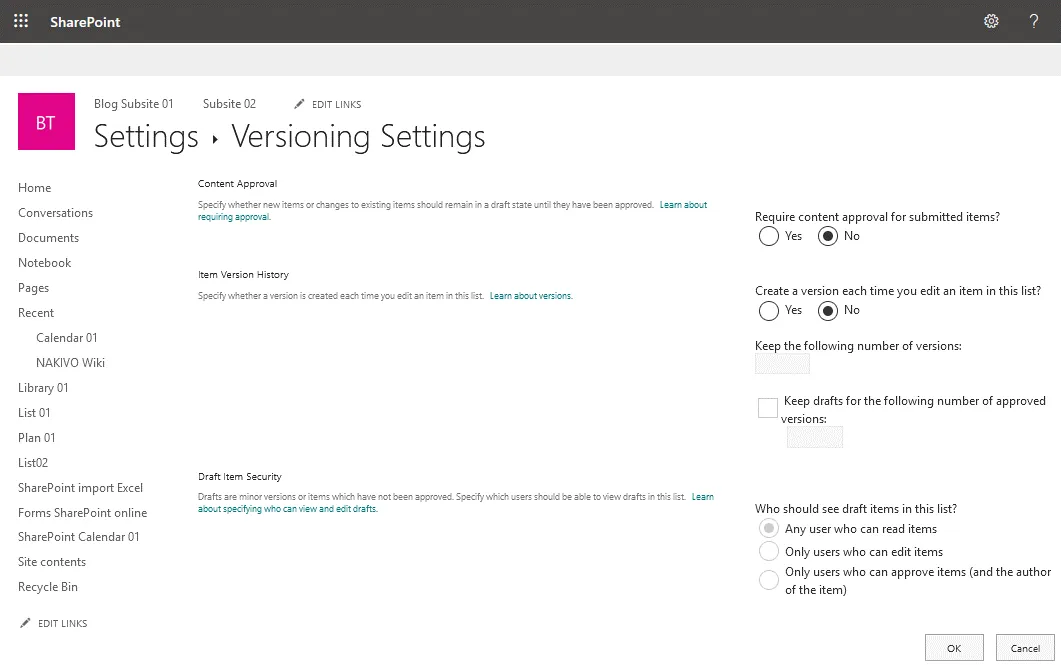A calendar is a useful application for users in organizations for scheduling personal and group events. Using a calendar helps users avoid scheduling conflicts with other users. Office 365 (now renamed to Microsoft 365) users can use calendar applications in this software suite. There is a calendar in Outlook Online and a calendar in SharePoint Online. A group calendar in SharePoint Online can be especially useful in an organization for collaboration.
このブログ記事では、Office 365、Outlook、およびSharePointカレンダーのオプションをカバーし、Office 365 SharePointカレンダーとOutlookカレンダーの使用方法を例を示して説明しています。
OutlookにSharePointカレンダーを追加する方法
A calendar in Outlook is the most familiar form of a calendar for most users. Let’s create a calendar for Microsoft Outlook in Office 365 and share this calendar with other Office 365 users in an organization.
- ウェブブラウザを開き、https://outlook.office.com/calendar/に移動します。これは、Office 365のOutlookオンラインのアドレスです。
- Microsoft 365アカウントを使用してOffice 365にログインします。
- 左側のペインでカレンダーを追加をクリックして、新しいカレンダーを追加します。
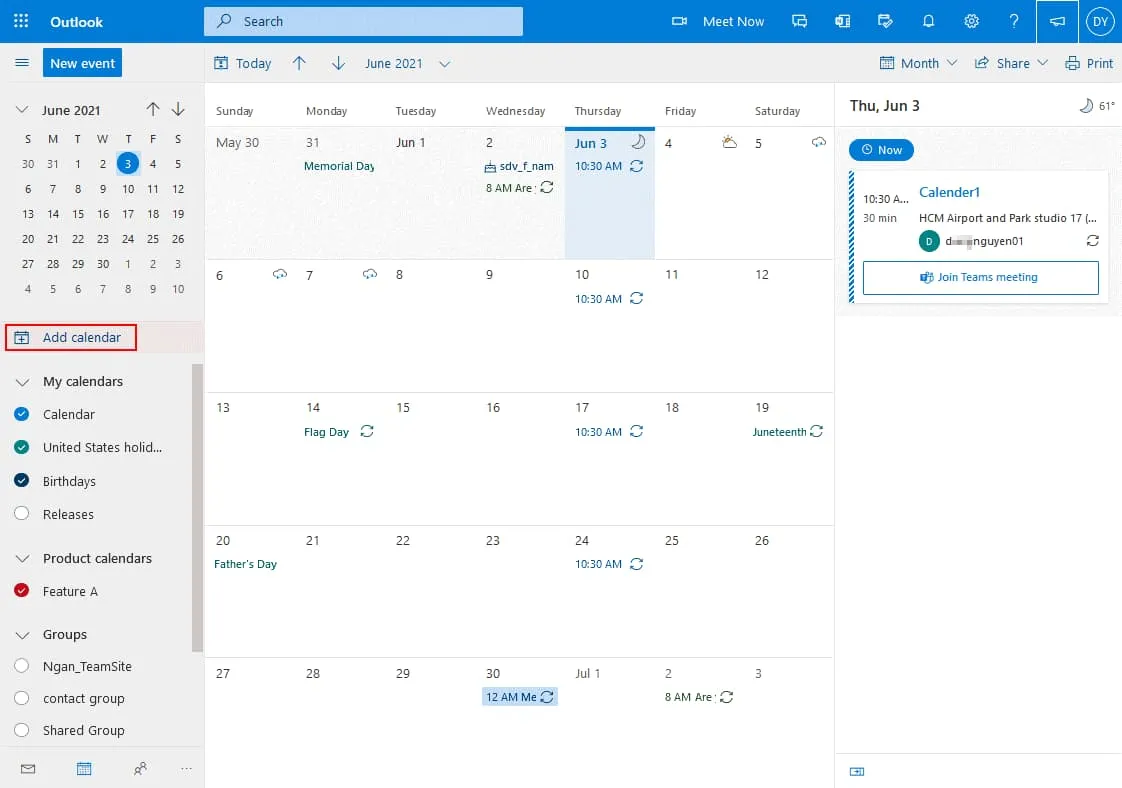
- 空白のカレンダーを作成をクリックして、カレンダーを追加ページに移動します。カレンダー名を入力し、「ブログ テスト カレンダー」などとします。必要に応じて色とチャームを選択し、次に、ドロップダウンメニューでカレンダーを保存する場所(フォルダ)を選択します(私の場合はマイ カレンダーが選択されています)。設定を保存してカレンダーを作成するには、保存をクリックします。
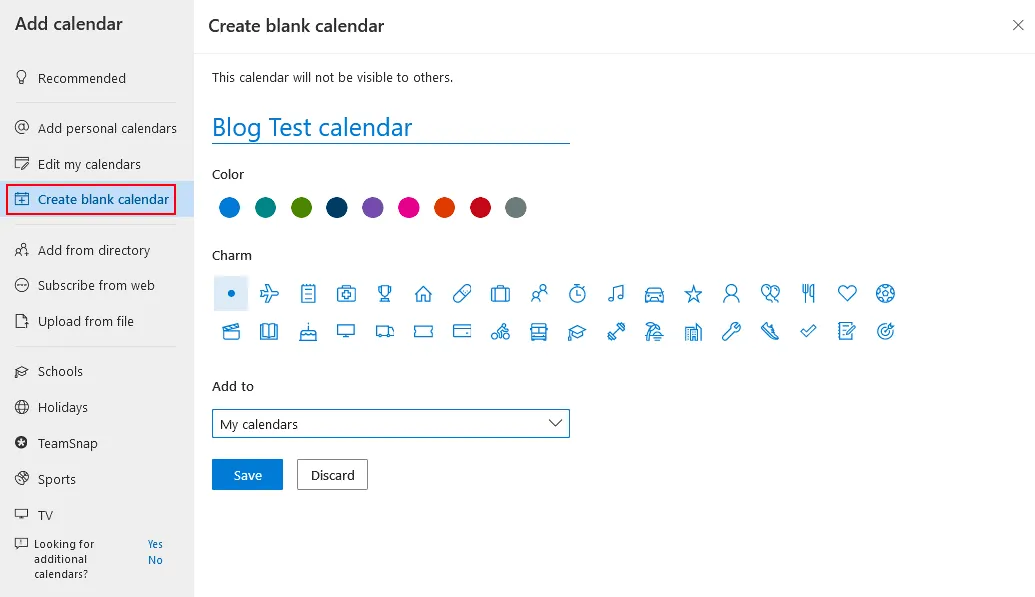
カレンダーの共有
今、新しいカレンダーがナビゲーションペインのカレンダーのリストに表示され、カレンダーを他のユーザーと共有できます。
- 新しいカレンダーの隣にある三点リーダーをクリックし、表示されるメニューで共有と権限をクリックします。

- Office 365のWebインターフェースで共有と権限ウィンドウが開きます。フィールドをクリックして、このカレンダーを共有したい組織内のOffice 365ユーザーとグループの名前を入力します。
- 名前を入力し始めると、オートフィルが利用可能なユーザーを提案し、リストに表示されます。私の例では、カレンダーをMichael Boseと共有しています。複数のユーザーとグループを選択できます。
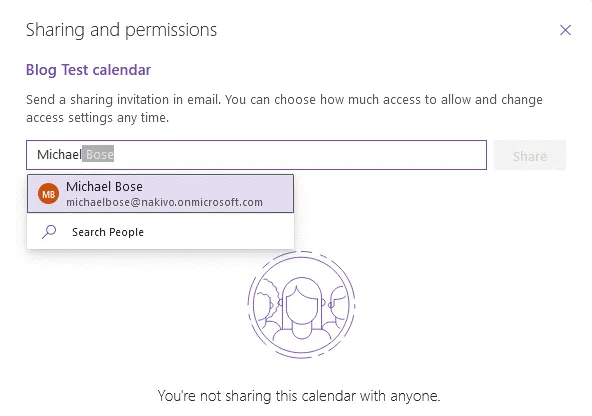
- ユーザーとメールボックスアカウントを選択した後、選択したユーザーの権限を設定する必要があります。
- カレンダーを編集することなく、すべての詳細を表示するには、すべての詳細を表示できるオプションを選択できます。
- 選択したユーザーに編集を許可オプションを選択すると、選択したユーザーはイベントの追加、削除、編集、他のユーザーの招待、カレンダーの共有を含む、カレンダーの編集を許可されます。
- A calendar is now shared with the selected users (Michael Bose in my case). Log in to Office 365 as a user with whom you shared a calendar. I’m logging in to Office 365 as Michael Bose now. After opening Outlook Online, I see the invitation message to open a shared calendar. Click Accept to add a shared calendar to your calendars in Office 365.
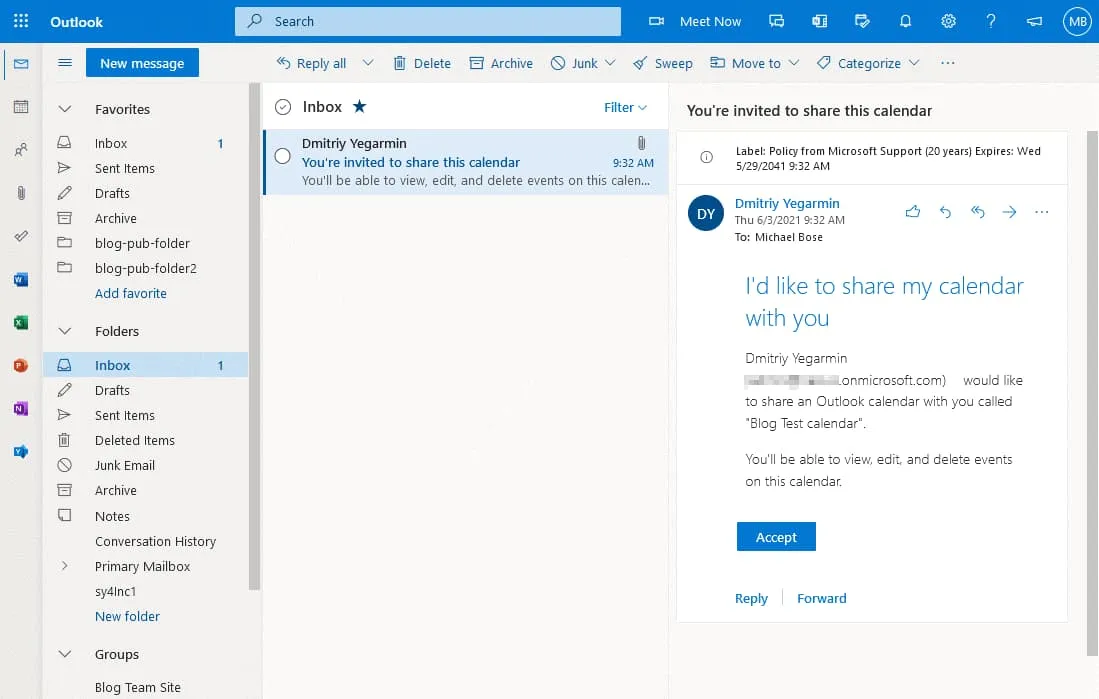
イベントの作成
ブログ テスト カレンダーは現在、マイケル・ボーズのアカウントに追加され、Outlookカレンダーページの左側に表示されます(https://outlook.office.com/calendar/view/month)。
- このカレンダーをクリックし、日付をダブルクリックしてイベントを追加または編集します。
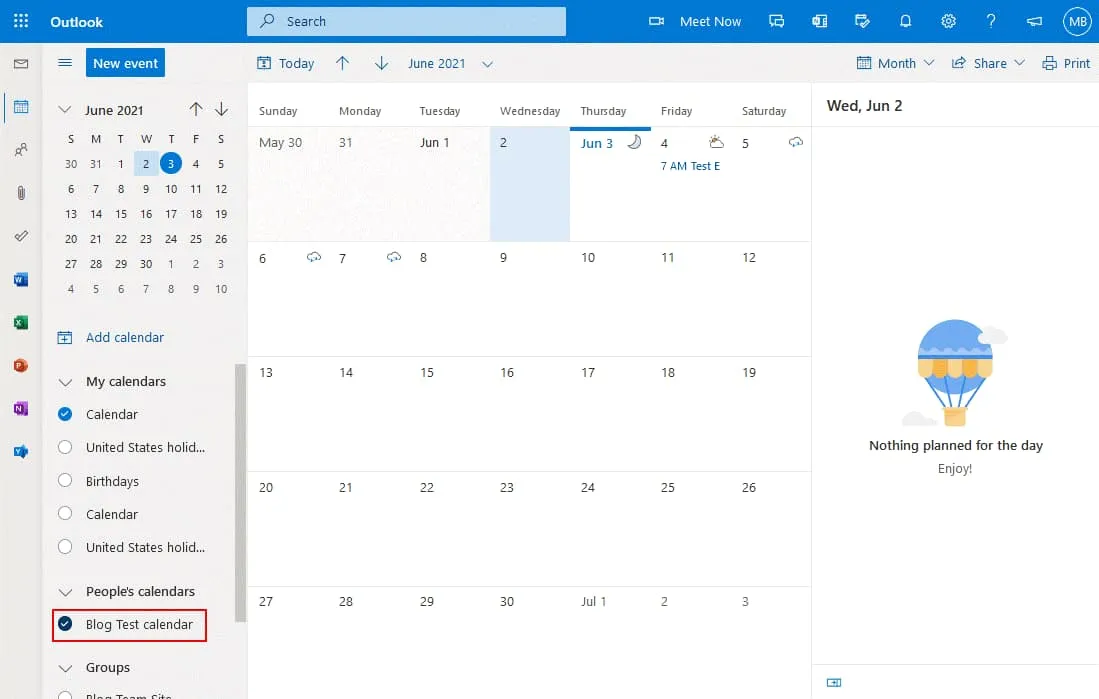
- A new window that contains options for an event is displayed in the web interface. Enter the name for the event, for example, Monday Meeting.
- このイベントに参加するユーザーを選択します。
- 開始時刻と終了時刻、日付、繰り返しオプション、場所、リマインダー設定を選択し、このイベントのコメントまたは説明を書きます。
- ウィンドウの左上隅にある送信をクリックして設定をカレンダーに保存します。
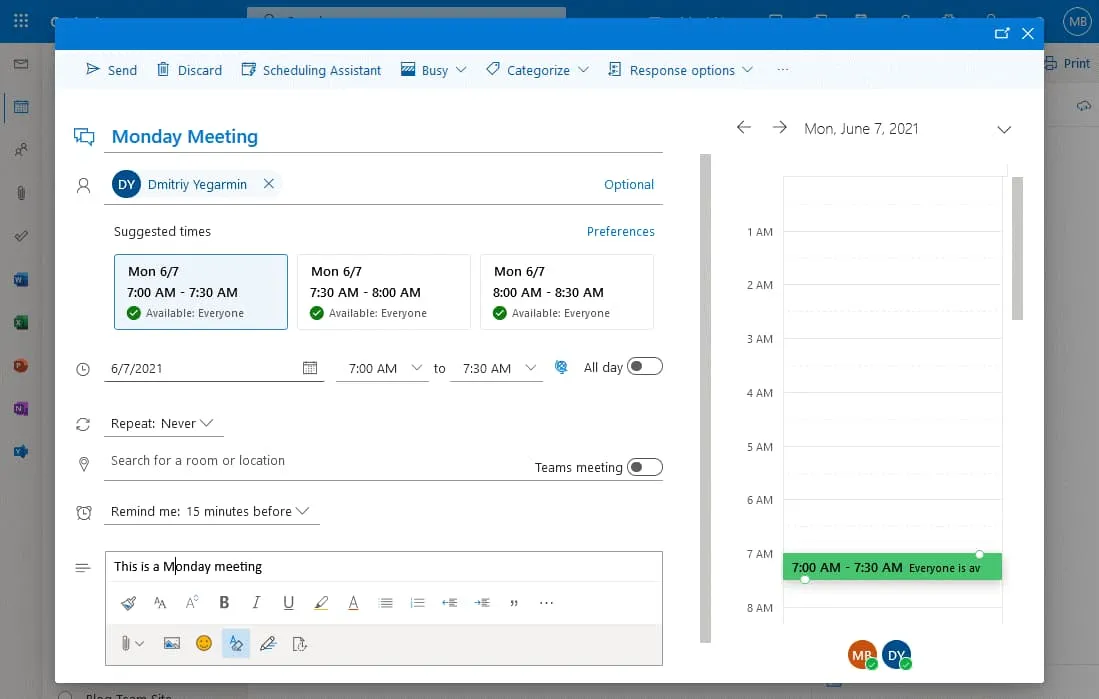
イベントが追加され、定義されたユーザーはこのイベントを自分のカレンダーで表示できます。
SharePointにカレンダーを追加する方法
SharePointは、協業機能の高い数でよく知られています。そして、カレンダーも例外ではありません。SharePointのカレンダーは、Office 365ユーザーによってWebブラウザーで作成および編集することもできます。SharePointでのカレンダーの設定は、Outlook Onlineでのカレンダーの設定とは異なります。SharePointでカレンダーを作成して使用する方法を見てみましょう。
- Office 365にログインし、WebブラウザでSharePointサイトを開いてください。Office 365のサブスクリプションプランにはSharePoint Onlineが含まれている必要があります。この例では、SharePoint Onlineで以前に作成されたブログチームサイトを使用しています。SharePointカレンダーを編集するユーザー(およびユーザー)は、SharePointサイトを開いて編集するために必要な権限を持っている必要があります。
プロのヒント:SharePointの概要やSharePointの使用方法に関するブログ投稿を読んで、SharePoint Onlineについて、サイト、リスト、その他のコンテンツの作成方法についてもっと詳しく学びましょう。 - SharePointサイトにカレンダーアプリを追加する必要があります。新しいアプリを追加するには、新規 > アプリをクリックします。

- アプリを追加する別の方法は、Webインターフェースの右上隅にある設定アイコンをクリックし、表示されるメニューでアプリを追加をクリックすることです。
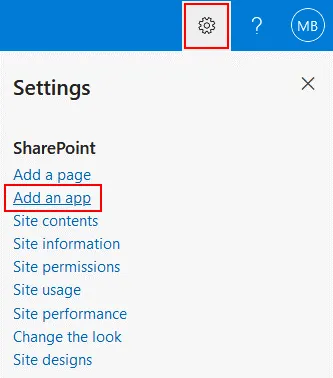
- A list of apps is displayed. Find and select the Calendar app in the list of available SharePoint apps. You can type calendar in the search field to display the Calendar app.
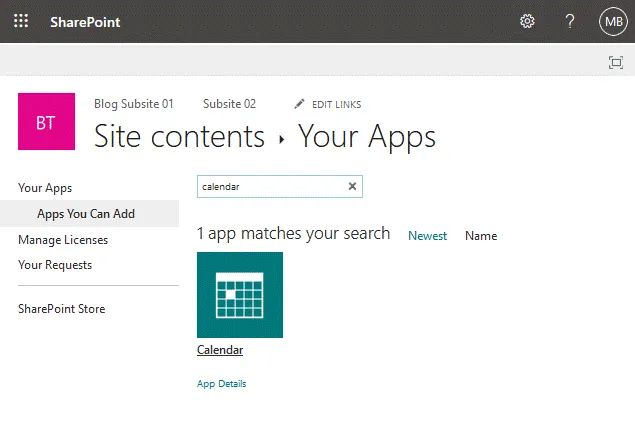
- カレンダーアプリをクリックすると、Webインターフェースにカレンダーの追加ウィンドウが表示されます。カレンダーの名前を入力し、たとえば「SharePointカレンダー01」と入力して詳細オプションをクリックして、その他のオプションを編集します。
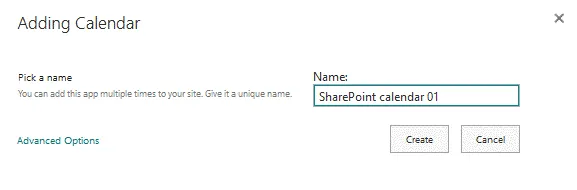
- 拡張された新しいカレンダーウィンドウが開きます。ここで、説明を入力し、グループカレンダーオプションを選択できます。
説明: Office 365 SharePointカレンダー。これはテストカレンダーです。SharePointにカレンダーを追加する方法は? - このカレンダーをメンバーのスケジュール共有に使用しますか? はい。を選択します。このオプションを選択すると、ユーザーグループがカレンダーを使用できます。
- 作成をクリックして、新しいSharePointカレンダーの作成を完了します。
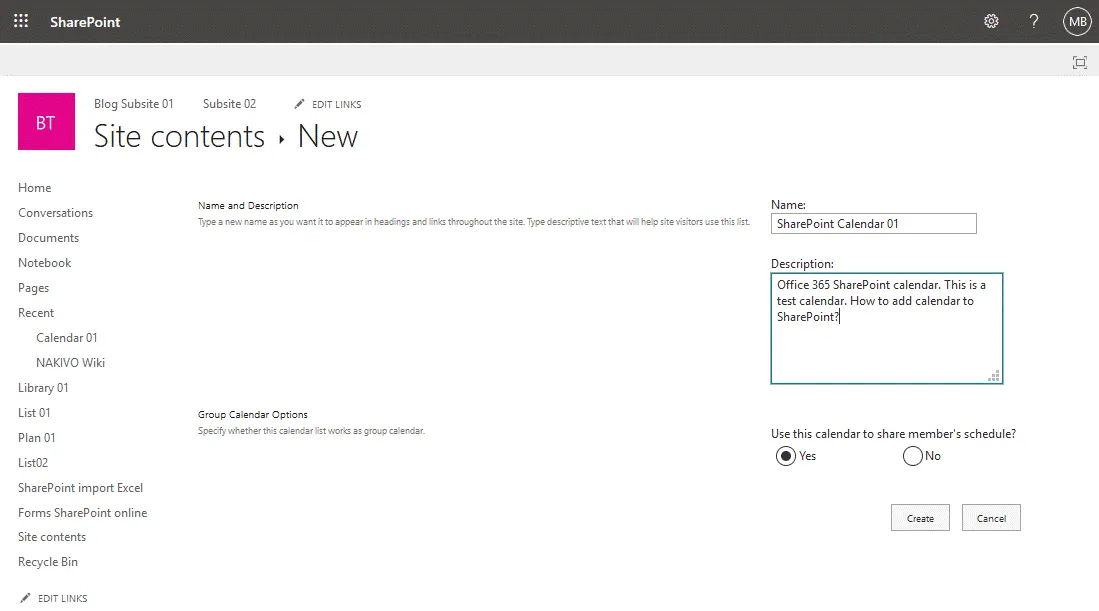
- 今、私はSharePointカレンダーページにリダイレクトされました。カレンダーは空ですが、新しいイベントを作成することができます。後でイベントを作成するつもりで、今はカレンダーを使いやすくするための追加設定を行う必要があります。以下のスクリーンショットでは、グループオプションが有効になっていないカレンダーが表示されています。
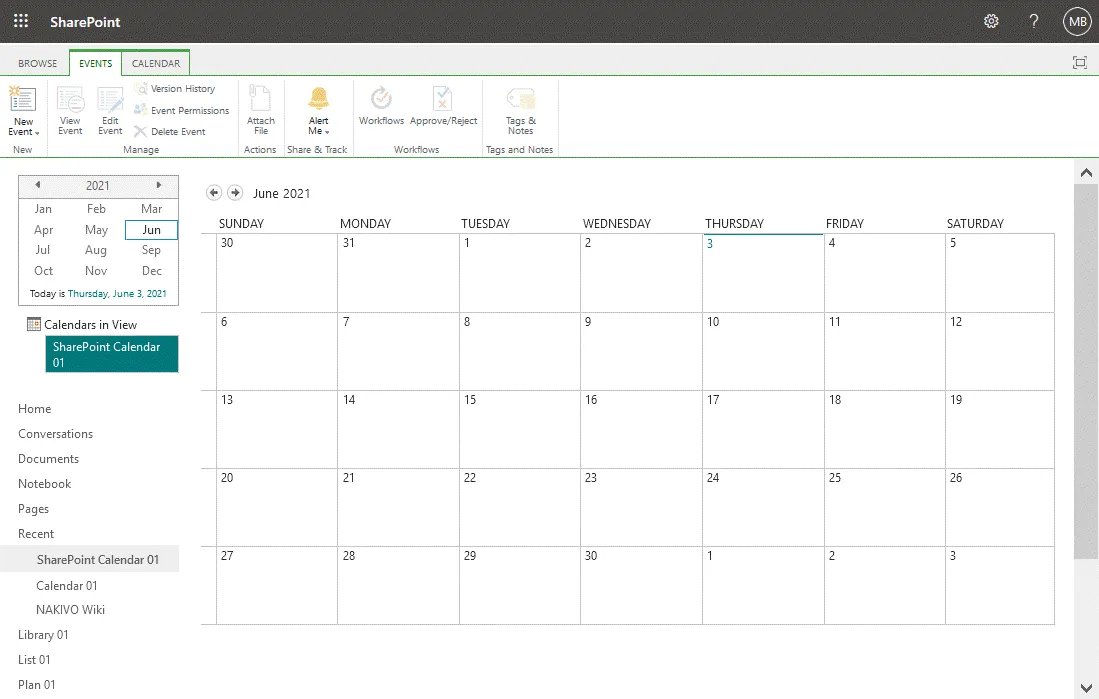
A group calendar allows you to see which users are busy and when meeting rooms are busy in a single SharePoint calendar view.
SharePointカレンダーを検索可能にする
SharePointでカレンダーを見つけやすくするために設定を編集する必要があります。デフォルトでは、SharePointサイトでカレンダーを見つけるのが難しい場合があります。なぜなら、カレンダーがメインページに表示されていないためです。
- サイトの内容ページに移動します(SharePointサイトを開き、ナビゲーションペインでサイトの内容をクリックします)。カレンダーを選択し(今回はSharePointカレンダー01)、カレンダー名を右クリックして、コンテキストメニューで設定をクリックします。
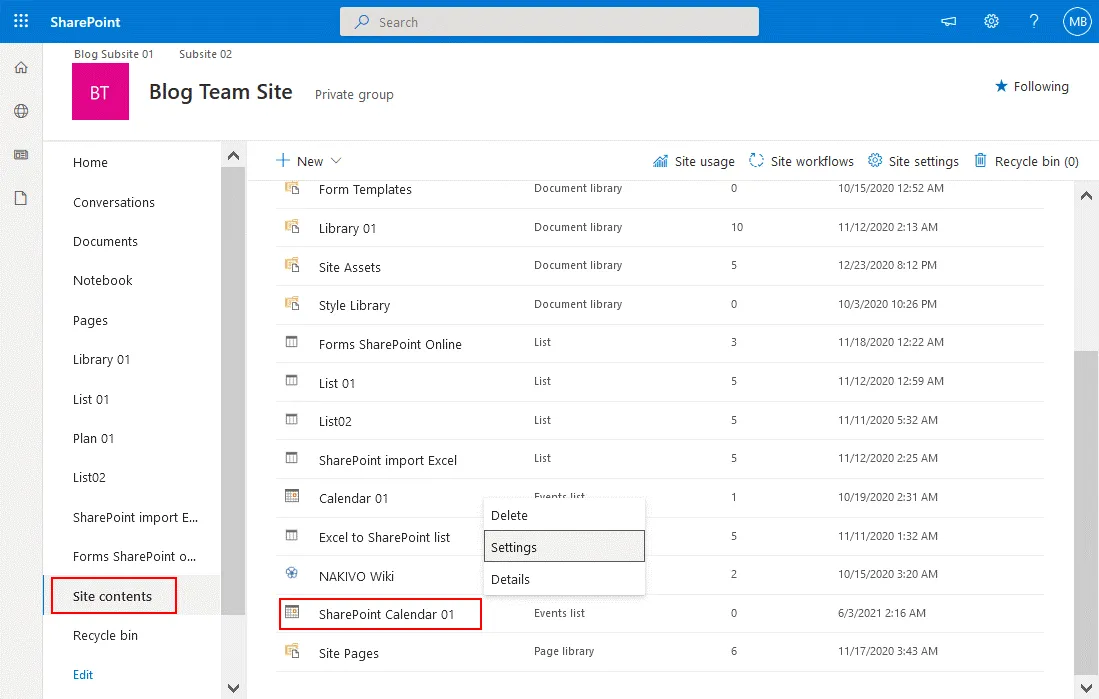
- カレンダー設定ページでリスト名、説明、およびナビゲーションをクリックします。 SharePointカレンダーはSharePointリストに基づいているため、この設定ページにはこの名前があります。 行はイベントに使用され、列は場所、イベントのタイトル、開始日、終了日などのメタデータに使用されます。
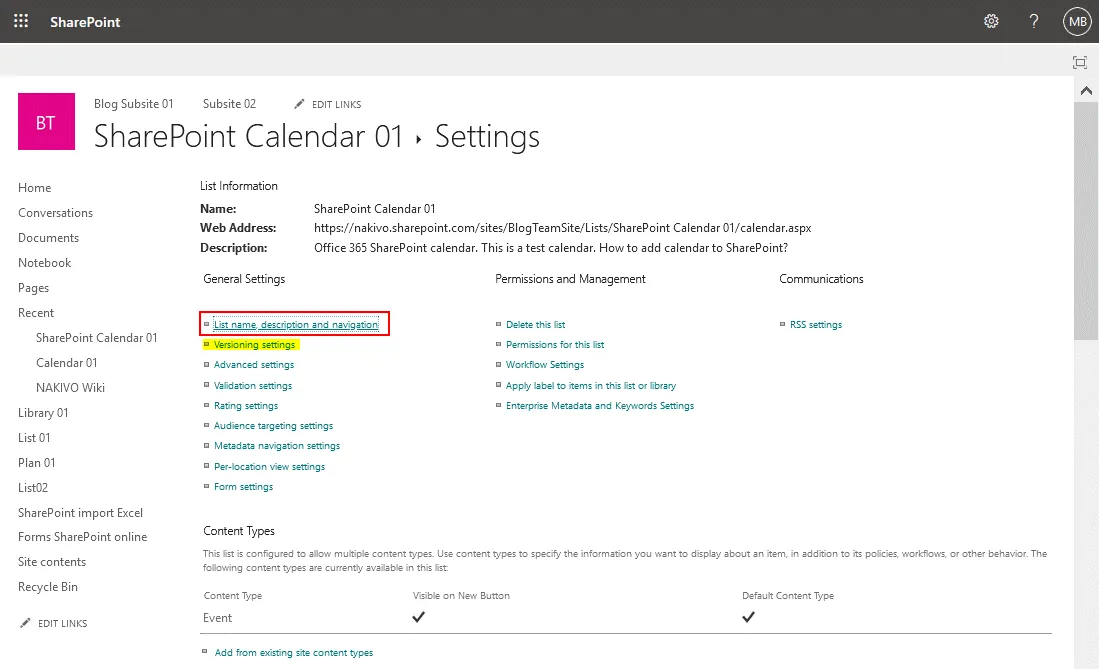
- SharePointリストの一般設定ページでは、SharePointカレンダーの名前と説明を編集し、ナビゲーションオプションとグループカレンダーオプションを設定できます。他の設定は私の場合は正しいので、ナビゲーション設定に移動してください。
クイック ランチにこのリストを表示しますか? はい - 保存をクリックして、このSharePointカレンダーの設定を保存します。
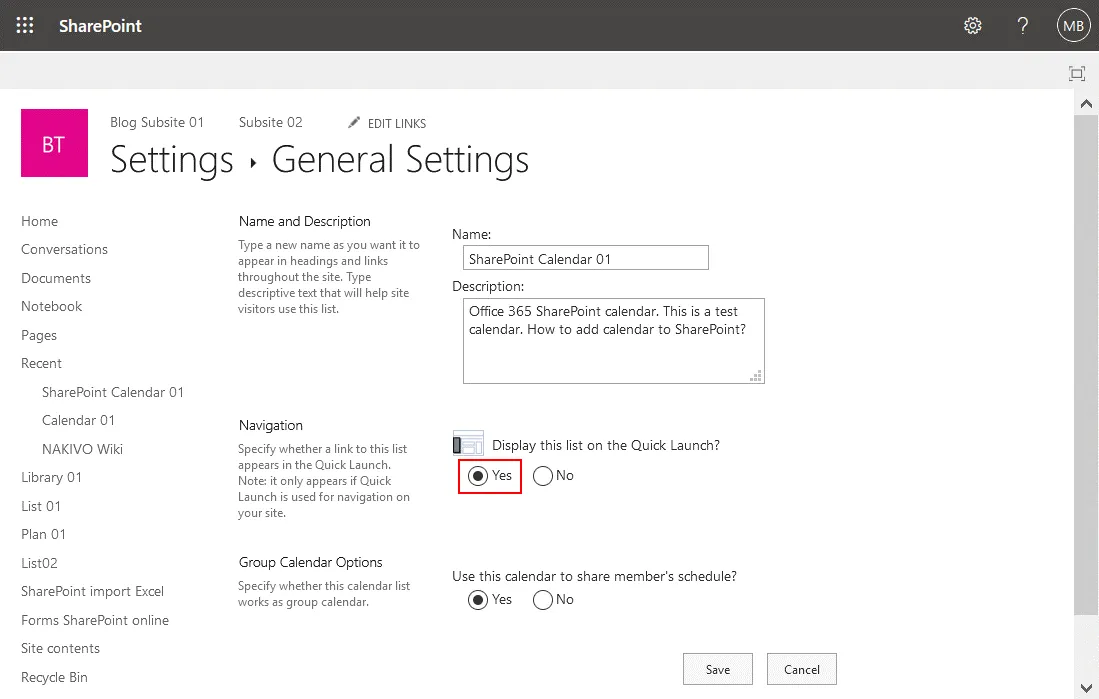
- あなたのSharePointサイトのメインページに移動してください(私の場合はブログチームサイト)。今、SharePointカレンダーがナビゲーションメニュー(クイック起動メニューとも呼ばれる)にメインサイトページに表示されるはずです。
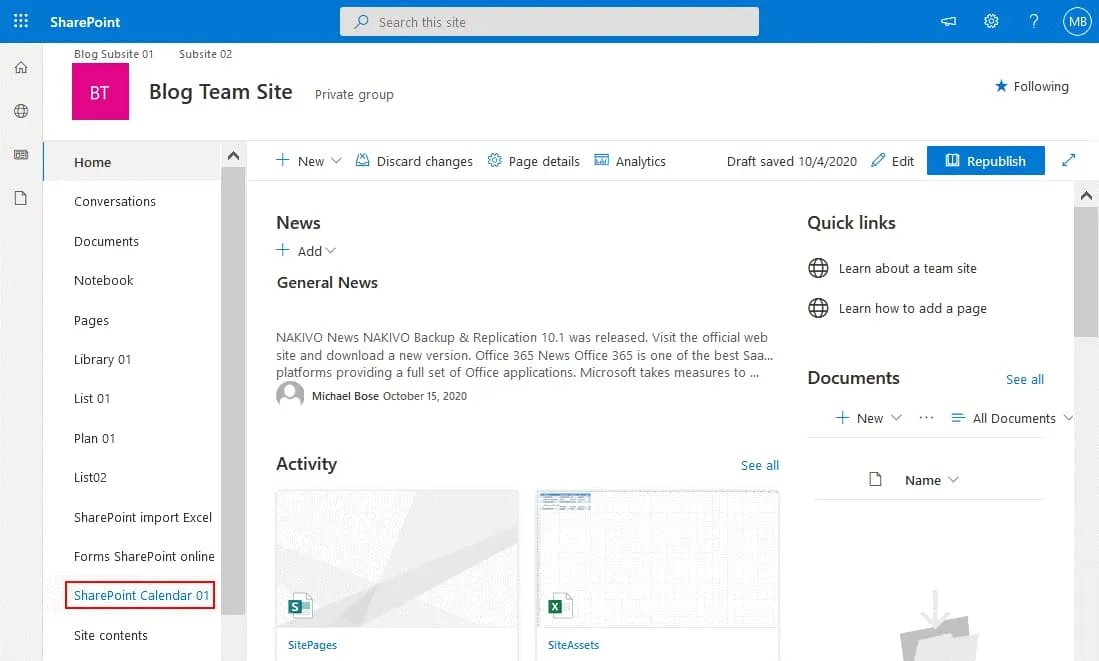
バージョニング設定
カレンダー(リスト)の設定ページからバージョニング設定を開き、バージョニングを有効にします。バージョニングを有効にすると、SharePointカレンダーの以前のバージョンを復元することができます。デフォルトでは、バージョニングは無効になっています。
新しいイベントの作成と共有オプション
では、SharePointでカレンダーを開いて戻りましょう。以下のスクリーンショットで、グループモードが有効になっているときのSharePointカレンダーのビューが表示されます。
- イベントタブをクリックして、オプションが表示されるリボンをクリックし、カレンダーに新しいイベントを作成してください。
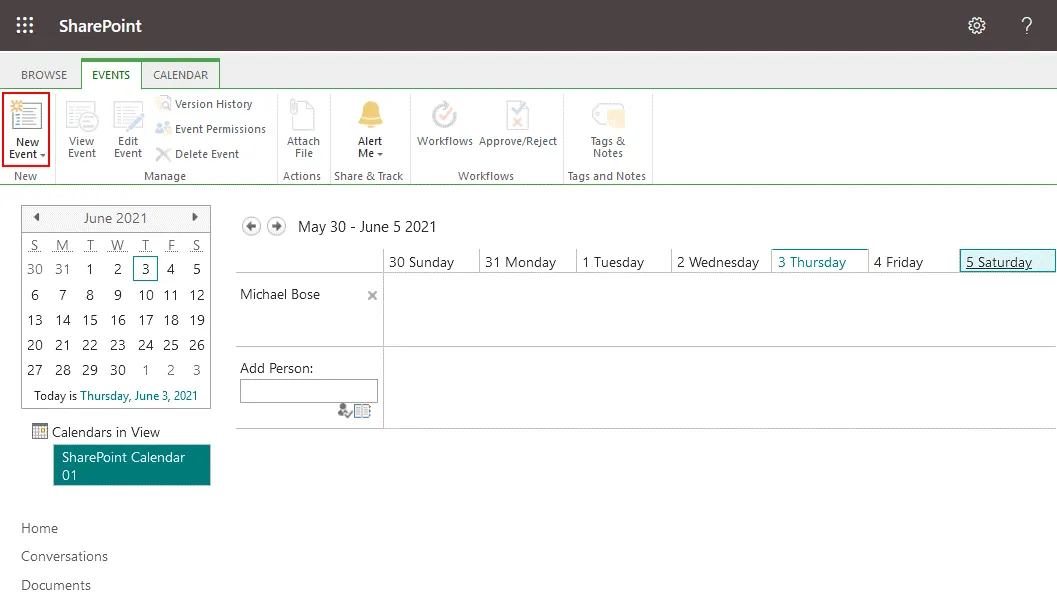 </di
</di - 新しいアイテムウィンドウが開きます。SharePointカレンダーに追加する新しいイベントの必要なパラメーターを定義します。イベントのタイトル、場所、開始時刻、終了時刻、参加者、およびカテゴリを含みます。各参加者の空き時間と忙しい時間が重ならないように、図に表示されます。イベントを終日イベントにする場合や、このイベントを繰り返しイベントにする場合は、チェックボックスを選択できます。イベント設定を保存してこのウィンドウを閉じるには、保存をクリックします。
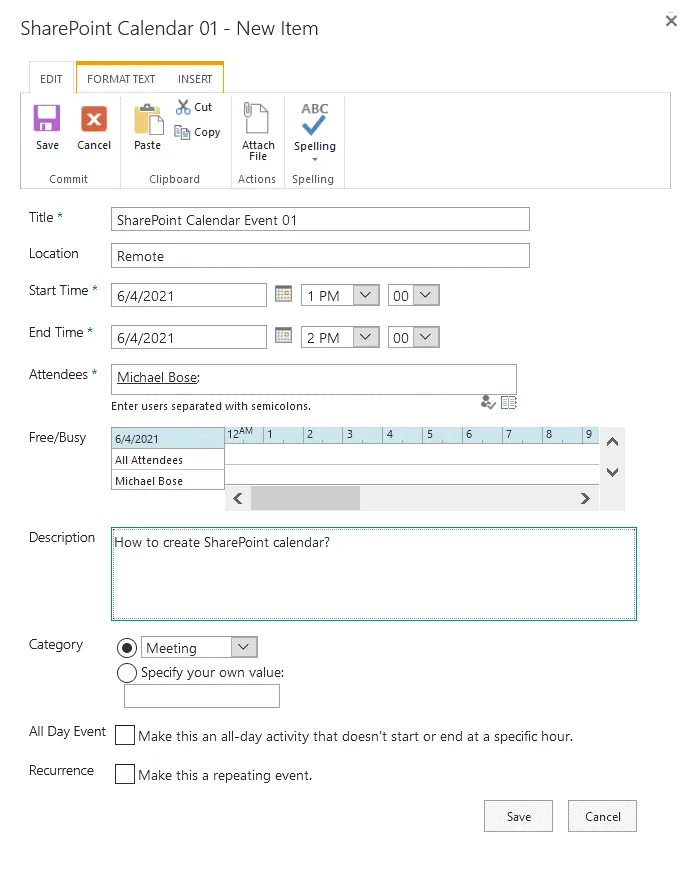
- 以下のスクリーンショットでは、一連のユーザーに利用可能なカレンダーが表示されます。ユーザーはこのカレンダーを編集し、イベントを追加、編集、削除できます。SharePointカレンダーの表示には、週グループを選択し、このSharePointカレンダーに追加された他のユーザーにメール通知を送信し、カレンダーをOutlookに接続します。オプションを含むリボンが表示されるには、カレンダータブをクリックします。このカレンダーにユーザーまたはグループを追加するには、人を追加フィールドの近くのメモ帳アイコンをクリックします。
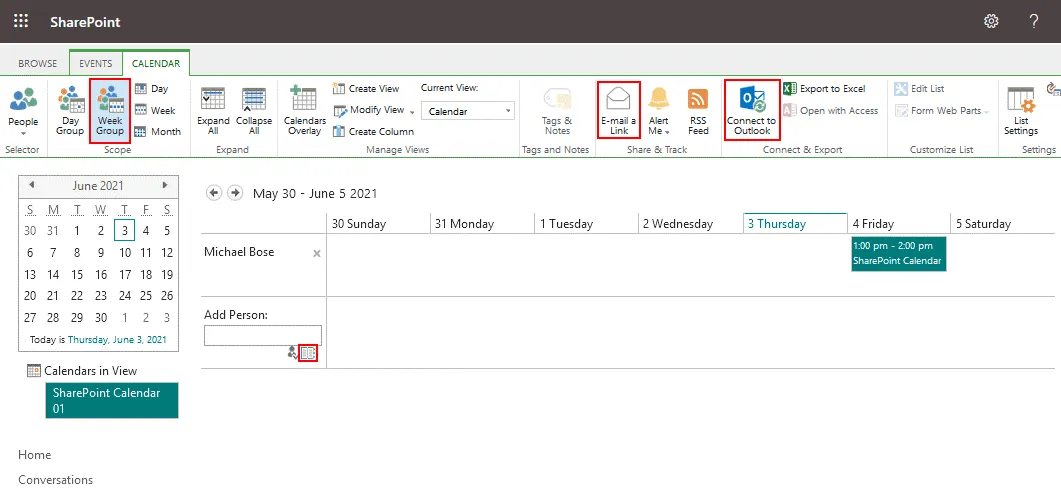
- 必要なOffice 365ユーザーを選択します。すべてのユーザー(テナントごと)を選択して、外部ユーザー以外のすべてのユーザーを追加します。ユーザーの外部メールアドレスを追加することはできません。その後、追加をクリックし、OKをクリックします。
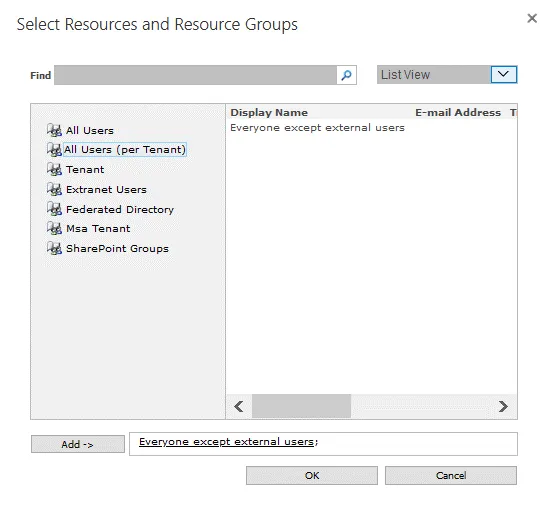
- このカレンダーを他のユーザーに招待するためにリンクをメールで送信するには、リンクをメールで送信をクリックします。このオプションを使用すると、このSharePointカレンダーを他の人と共有できます。このボタンをクリックした後、既定のメールクライアントがオペレーティングシステムで開きます。カレンダーを共有するためにメールを送信すると、追加の権限が与えられるわけではありません。カレンダーへの権限はSharePointの設定で設定されます。デフォルトでは、SharePointサイトの権限は、このサイトで作成されたSharePointカレンダーに継承されます。
- Windowsオペレーティングシステムに独立した電子メールクライアントとしてインストールされているMicrosoft OutlookにこのSharePointカレンダーを追加したい場合は、ウェブブラウザーのSharePointカレンダー表示でOutlookに接続をクリックします。ウェブブラウザーに確認メッセージが表示され、このカレンダーを追加するメールアプリケーションを選択する必要があります。例えば、Microsoft Outlookを選択します。
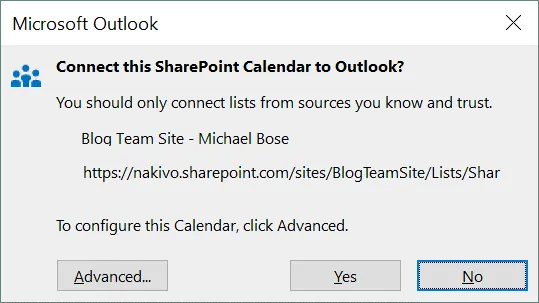
- カレンダーオーバーレイをリボンでクリックして、1つのSharePointカレンダーに複数のカレンダーをオーバーレイできます。その後、1つのSharePointカレンダービューで複数のカレンダーを表示できます。たとえば、カレンダーオーバーレイを構成して、グループイベント、他のユーザーのイベント、および独自の予定されたイベントを1つのページで表示できます。
SharePointとOutlook Onlineのカレンダーの利点と欠点
I have covered the two most popular calendars for business – the Outlook calendar and SharePoint calendar. Each of them has advantages and disadvantages. Let’s summarize them.
Outlookカレンダーの利点
- 使いやすい
- Outlookとの統合
Outlookカレンダーの欠点
- グループカレンダーオプションはSharePointカレンダーほど強力ではない
- SharePointサイトに埋め込むことはできません
- バージョン管理のサポートがありません
SharePointカレンダーの利点
- メタデータをカスタマイズできます
- バージョン管理、承認、ワークフローがサポートされています
- 1つのSharePointカレンダービューで複数のカレンダーを表示できます
- Outlookのカレンダーとエクスポート/同期できます
SharePointカレンダーの欠点
- Outlookとの統合が完全ではありません。既存のOutlookカレンダーをSharePointカレンダーにインポートしてオーバーレイSharePointカレンダービューに表示することはできません。SharePointカレンダーでイベントをスケジュールすると、そのイベントは自動的にOutlookカレンダーに追加されません。
- インターフェースと設定はOutlookカレンダーよりもユーザーフレンドリーではありません
- SharePointサイトコレクション内で最大10個のSharePointカレンダーをロールアップできます。
Office 365でどのカレンダーを選択するか?
SharePointはコラボレーションのために設計され、SharePointのカレンダーは強力であり、Office 365の他のコンポーネントとの統合が良好です。カレンダーを使用して自分や他のユーザーのイベントをスケジュールする場合、Outlookカレンダーを使用するだけで十分かもしれません。Outlookカレンダーは、Outlookを含むOffice 365サブスクリプションプランに含まれています。大規模なチームとイベントのスケジュールを行うためのより多くの機能が必要な場合は、Office 365 SharePointカレンダーが適しています。
SharePointカレンダーはSharePointリストに基づいており、ExchangeとOutlookとは別に動作します。SharePoint OnlineとOutlookの間のカレンダーの統合は可能ですが、共有およびオーバーレイ機能はOffice 365 SharePointカレンダーで優れています。SharePoint Onlineでは、カレンダーを共有する際のユーザーのアクセス許可を構成するためのより多くの機能が提供されます。
結論
カレンダーを使用することは、コラボレーティブなワークフローに便利です。このブログ投稿では、OutlookカレンダーとSharePointカレンダーを含むOffice 365のカレンダーについて説明しました。これで、これら2つのカレンダーの違いがわかり、自分のニーズに合ったものを選択できます。
Office 365を使用している場合、定期的にデータのバックアップを取ることをお勧めします。 SaaSデータを保護するためにNAKIVO Backup&Replicationを使用してください。このソリューションは、Exchange Online、SharePoint Online、およびOneDrive for BusinessのOffice 365バックアップをサポートしています。
Source:
https://www.nakivo.com/blog/calendar-options-in-sharepoint-and-office-365-a-full-review/