申し訳ありませんが、このプラットフォームではテキストの翻訳のみを提供しています。以下が翻訳です:
だから、Microsoft Azure Site Recovery(ASR)を使用していて、すでにいくつかのVMのレプリケーションを設定する手間をかけましたね。さて、次は何ですか? バックアップサイト(セカンダリデータセンター)にこれらのVMをフェイルオーバーしてテストする方法を学ぶ時が来ました!
このチュートリアルに従うには、すでにこの2回シリーズの最初の投稿「Microsoft Azure Site Recoveryの計画、設定、展開の方法」を読んでいることを確認してください。事前にASRボールトを設定してVMのバックアップを行っている場合は、このチュートリアルがまだ適用されます。
ASRボールトを設定したら、難しい作業は終わりましたが、実際にサービスを使用できるかどうかはテストしないとわかりません。このチュートリアルでは、ASRで作成したサイトスナップショットをセカンダリサイトにフェイルオーバーする方法を学びます。
これがうまくいくことを期待しています!
Microsoft Azure Site Recoveryで単一の仮想マシンのテストフェイルオーバーを実行する
実際のフェイルオーバーを実行する前に、まずいくつかのテストを行うことが重要です。なにせ、これらのVMが本番環境にあって何かがうまくいかなかった場合、手の込んだ作業が待っています!
まず、この投稿シリーズの最初の部分でデモンストレーションされたシナリオから、単一のAzure VMのテストフェイルオーバーを実行しましょう。このシリーズの最初の部分で定義されたAzureリージョンにフェイルオーバーします。
- ウェブブラウザを使用して、Azureポータルに移動し、検索バーでリカバリーサービスボールトを検索して、以下に示すようにリカバリーサービスボールトを開きます。
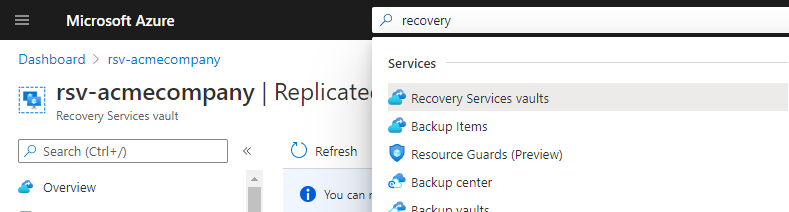
2. ボールトを見つけて開きます。
3. 画面の左側にあるレプリケートアイテムをクリックします。これは、初期以来の複製されたデータを含むボールトを表示できる場所です。
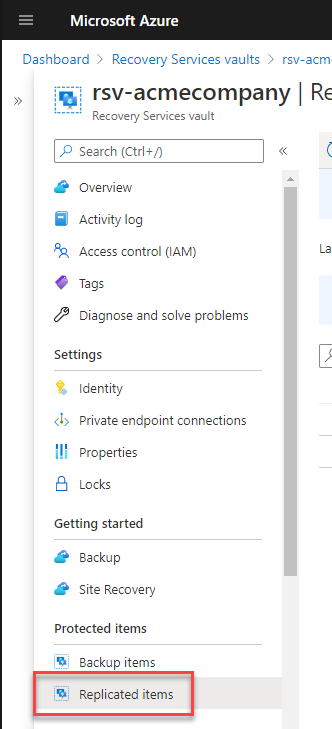
4. リソースリストから、省略記号をクリックして単一のVMを選択します。この1つをバックアップサイトに失敗させてテストします。 テストフェイルオーバーをクリックします。
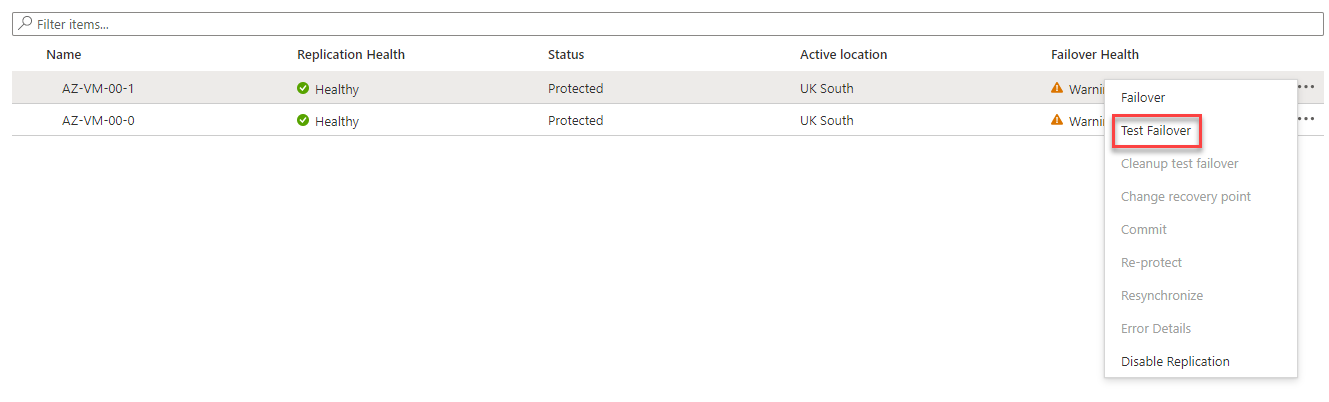
5. 今、以下に示すようにフェイルオーバーテストを実行するオプションを構成し、OKをクリックします。
フェイルオーバーしてはいけません。本番ネットワークにもソース仮想マシンをシャットダウンする前にフェイルオーバーのテストを行ってください。同じネットワーク上の同一の仮想マシンは幸せな仮想マシンではありません!
- From – 現在のWindows Serverが実行されているAzureリージョン。
- To – ASRが最新のスナップショットポイントから仮想マシンを作成する宛先リージョン。
- リカバリーポイントを選択 – ASRがボールトを作成してからのリカバリーポイントのリスト。最新の変更をフェイルオーバーするために最新のものを選択します。
- Azure Virtual Network – 復元されたVMを接続するためのvNet。デフォルトでは、ASRはVMのvNicを宛先vNetに接続し、ソースvNetで割り当てられた同じ内部IPアドレスを使用します。たとえば、復元されたVMを本番ネットワークに接続したくない場合は、ここを変更してください。このチュートリアルでは、デフォルトの選択肢のままにしてください。
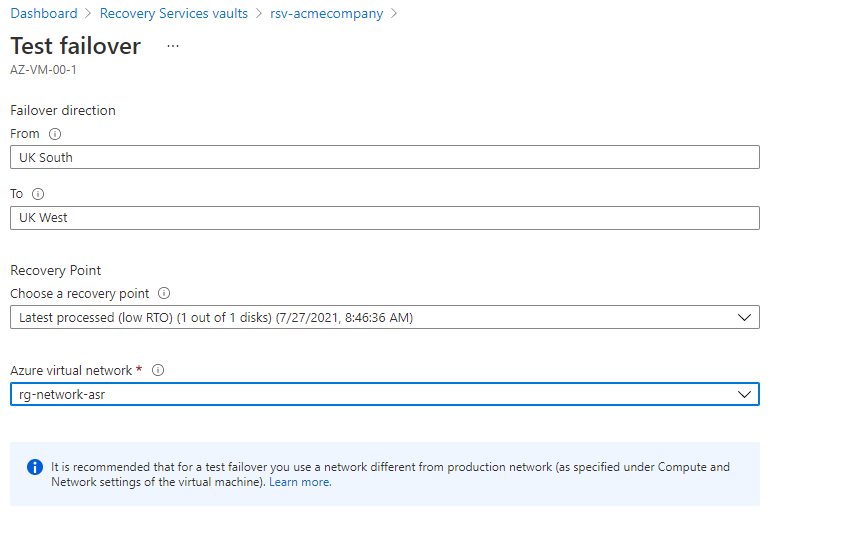
A test failover does not impact running virtual machines in the source region; your source virtual machines will continue to run and replicate as normal. The virtual machines are not moved.
テストのために、復製されたデータで構築された新しい仮想マシンが作成されます。この仮想マシンに関連するリソース(AzureストレージとvNicなど)も宛先リージョンで作成されます。
6. 今、複製されたアイテムに戻ります。VMのステータスが保護されたからクリーンアップテストフェイルオーバー保留中に変更されたことがわかります。下図に示すように、フェイルオーバーヘルスがヘルシーと表示されています。この情報から、フェイルオーバーが成功したことがわかり、テストフェイルオーバーで作成されたリソースを宛先リージョンで表示できます。

7. 数分後、VMのステータスをクリックします。下図に示すように、ASRがVMをフェイルオーバーするために実行した各ジョブが表示されます。
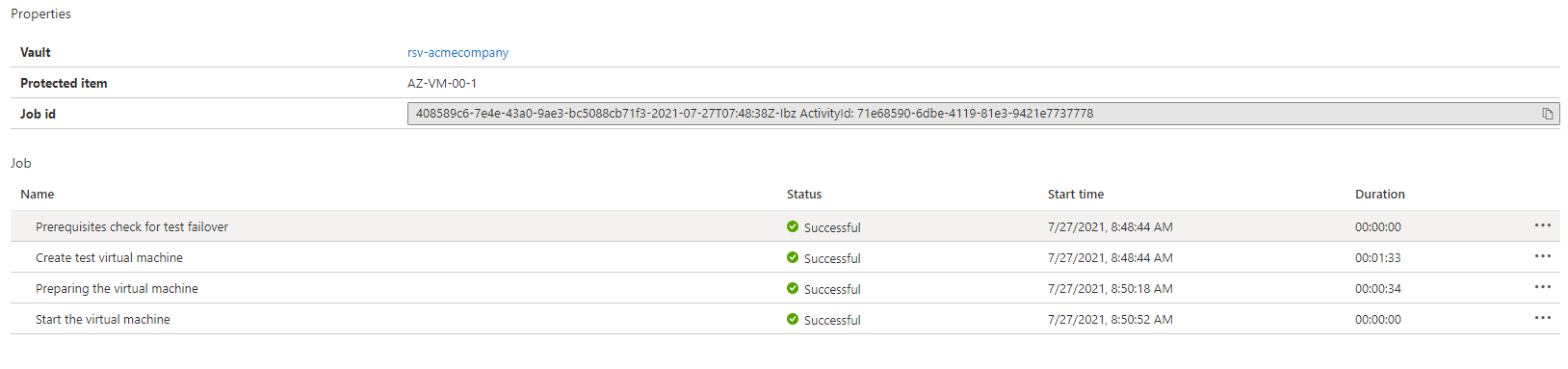
複製されたVMを含むリソースグループに戻ります(このデモでは、リソースグループはrgacmecompany-asrで、宛先リソースグループは-asrで追加されています)。次のリソースが宛先リージョンに作成され、名前に「test」が追加されていることがわかります:
- VM
- VMディスク
- vNic
あなたは、複製されたデータが送信されるディスクも見ることができます。これらのディスクには、-ASRreplicaが追加されています。
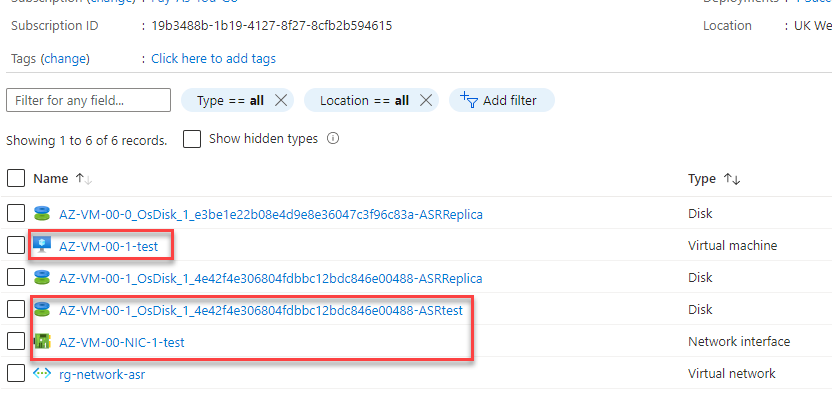
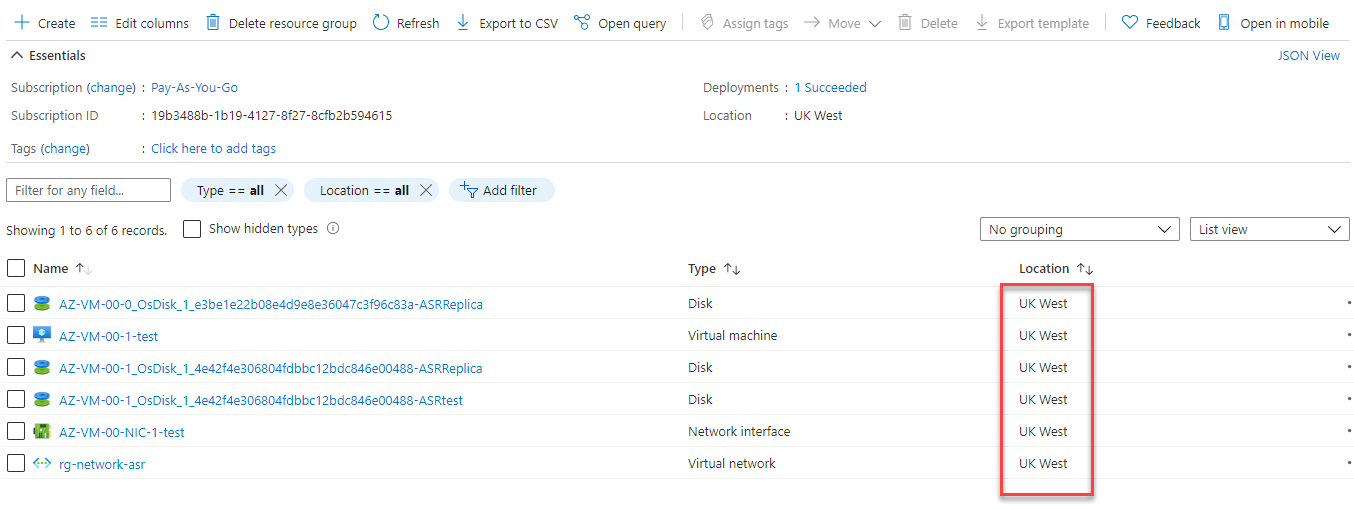
9. 最後に、片付けの時間です。復旧サービスボールトに移動し、再びレプリケートアイテムをクリックします。
10. ・・・をクリックし、テストフェイルオーバーのクリーンアップを選択します。
フェイルオーバーの間に、宛先リージョンに仮想マシン、ストレージ、vNicが作成されました。 テストフェイルオーバーのクリーンアップを選択することで、これらのリソースはAzure復旧サービスボールトによって宛先リージョンから削除されます。

フェイルオーバーに関する有用なメモを入力し、テスト用の仮想マシンを削除できます。このチュートリアルでは、ノートセクションに「完了」と追加し、チェックボックステストは完了しました。テスト用フェイルオーバー仮想マシンを削除する をクリックします。
OKをクリックします。
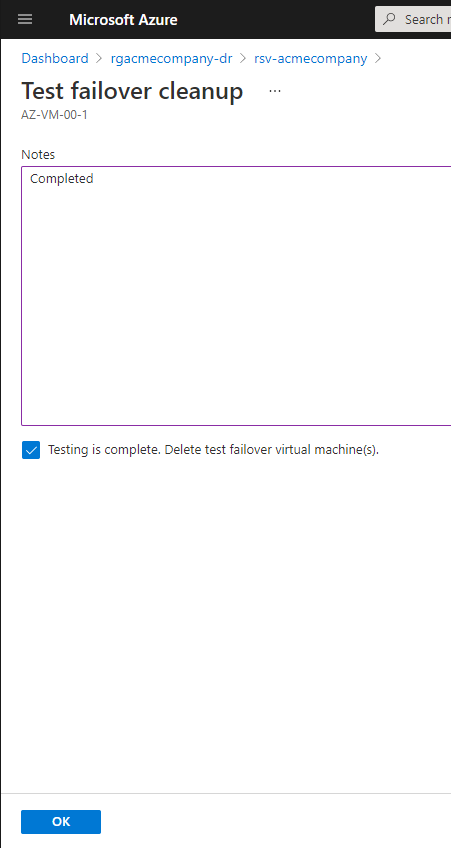
2つの仮想マシンの復旧計画を作成する
この時点で、前のセクションのテストデプロイがうまくいった場合、単一のVMのフェイルオーバーを実行することができます。しかし、複数のAzure VMのフェイルオーバーを実行し、特定の順序が必要な場合はどうでしょうか。たとえば、データベースサーバーに依存するWebサーバーがある場合、復旧計画を作成する時が来ました。
A recovery plan allows you to failover more than one virtual machine, failover in a particular order, and add pre and post steps to your disaster recovery.
この例では、特定の順序で2つの仮想マシンのフェイルオーバーを実行する計画を作成します。
1. ASRページに移動し、復旧計画(サイトリカバリ)をクリックします。
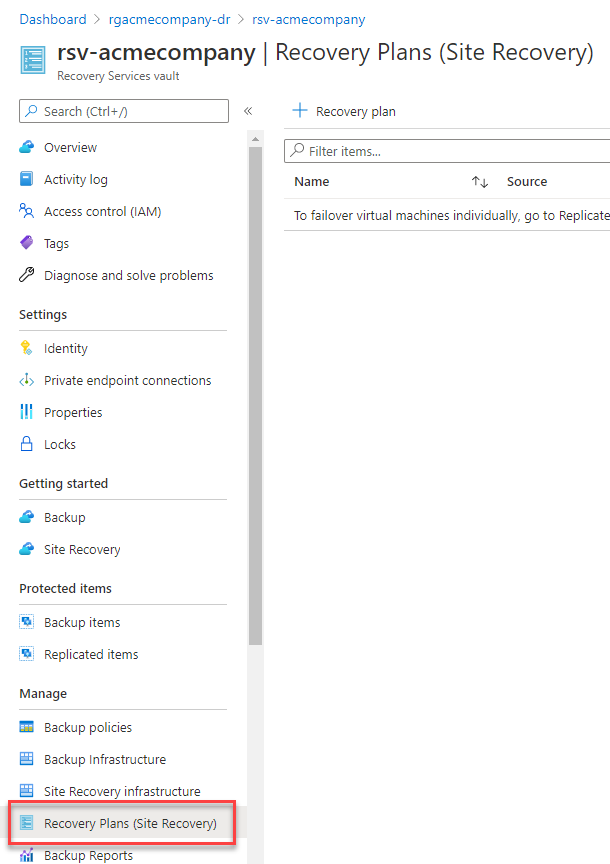
2. リカバリ プラン をクリックして、以下に示すように新しいリカバリ プランの作成を開始します。
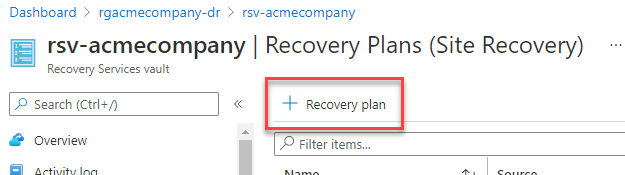
3. リカバリ プランの作成 ブレードで、必要なすべての構成を提供して、リカバリ プランを作成します。
- 名前 – リカバリ プランの任意の名前。このチュートリアルでは単に recoveryplan という名前を使用しています。
- ソース – 現在の仮想マシンが存在する Azure リージョン。
- ターゲット – 仮想マシンをフェールオーバーする Azure リージョン。
- 展開モデルでアイテムを許可 – 仮想マシンを作成する際に使用する展開モデル。 Resource Manager を選択します。Classic は古いタイプの展開モデルです。
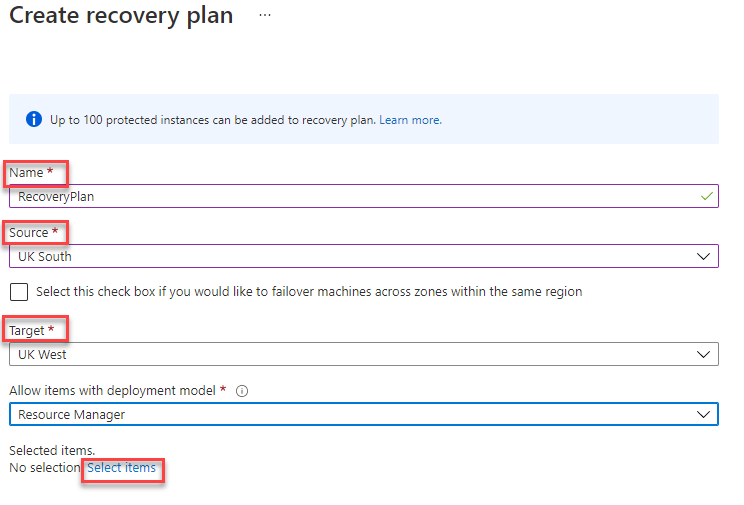
4. アイテムの選択 をクリックして、リカバリ プラン内の 2 つの仮想マシンを選択し、各仮想マシンを選択して OK をクリックします。
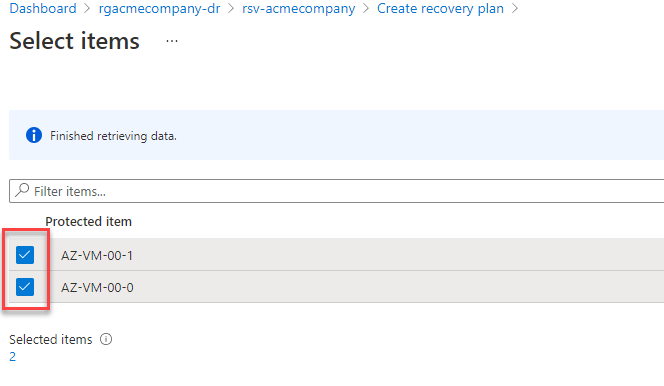
5. 最後に、作成 をクリックしてリカバリ プランを作成します。
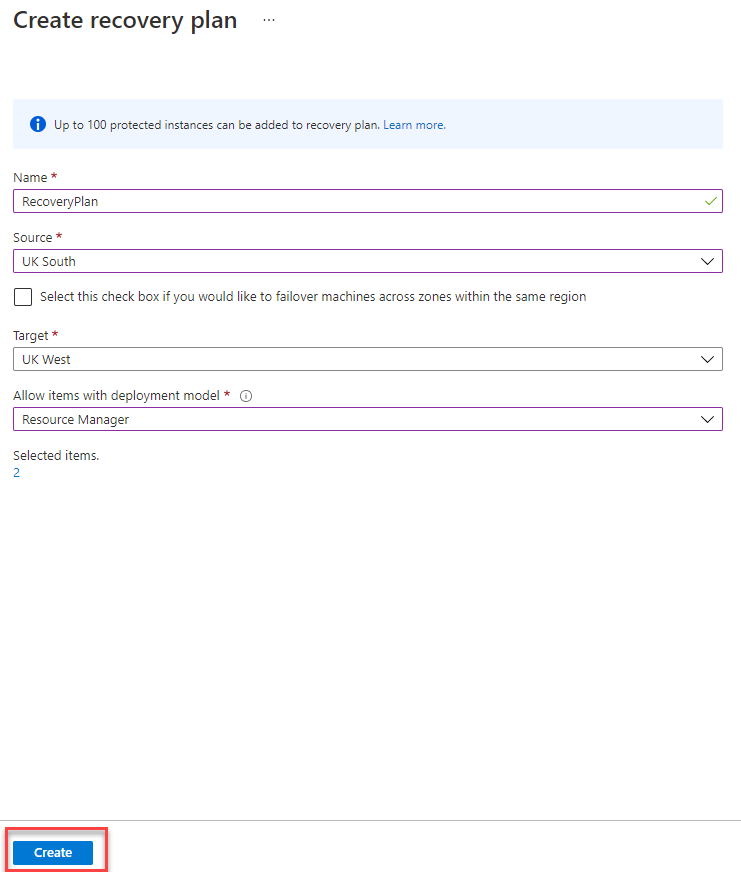
6. プランが作成されたら、リカバリ プランをクリックして、以下にその内容を表示します。

リカバリ プラン ブレードでは、開始グループ を含むさまざまなオプションが表示されます。開始グループは、宛先リージョンに同時にフェールオーバーする VM のグループです。このチュートリアルでは現時点で開始グループが 1 つしかありません。
プランをよりよく理解するために、カスタマイズ ボタンをクリックします。
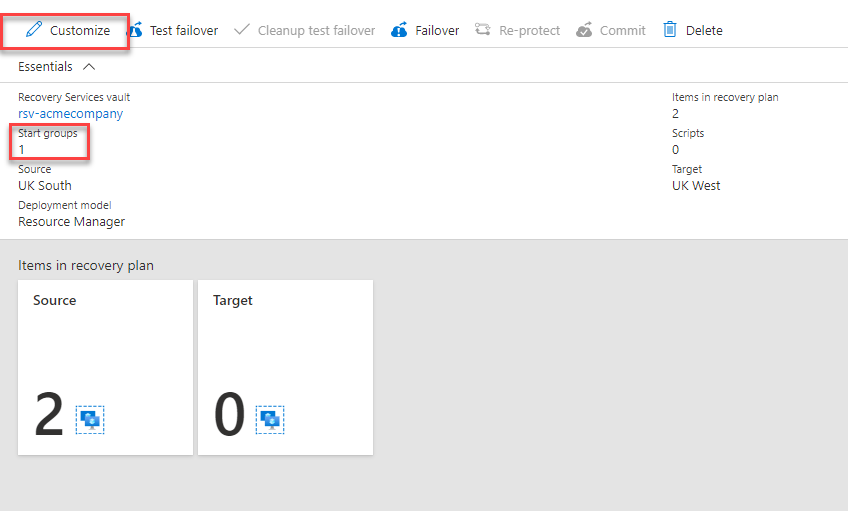
リカバリープランブレードでは、リカバリープランが実行されると何が起こるかがわかります。仮想マシンはソースサイト(プライマリサイト)でシャットダウンされ、次にGroup 1サーバーが宛先リージョンにフェイルオーバーされます。
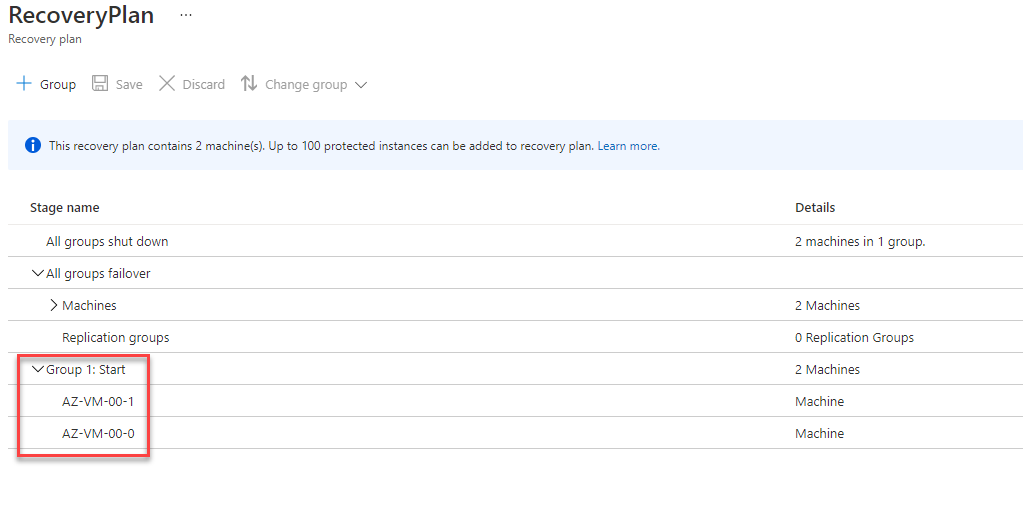
プロダクションリカバリープランの実行
いま、その時がきました! 仮想マシンを宛先リージョンにフェイルオーバーさせる時間です!
1. 上記で作成したリカバリープランを開き、フェイルオーバーをクリックします。
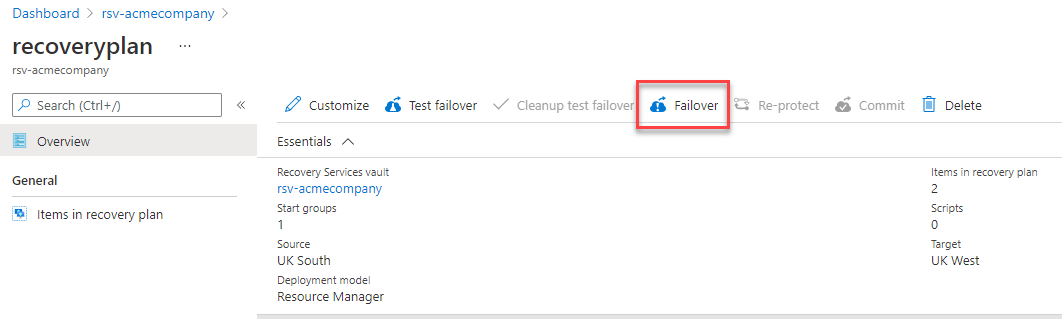
2. フェイルオーバーの方向が、From(ソース)フィールドとTo(宛先)リージョンの両方に正しいことを確認します。何らかの理由でこれらを変更する必要がある場合は、方向の変更をクリックします。
また、プロダクション環境のマシンがフェイルオーバーするスナップショットを示すために、リカバリーポイントを選択する必要があります。ドロップダウンメニューで、いくつかのオプションが表示されます:
- Latest (Lowest RPO) – フェイルオーバー前にサイトリカバリーキャッシュに送信されたすべてのデータを処理し、各仮想マシンのリカバリーポイントを作成します。このチュートリアルでは、Latest (Lowest RPO)を選択します。
- Latest processed (Lowest RPO) – ASRによって処理された最新のリカバリーポイントを使用し、データ処理に時間をかけません。
- Latest app consistent – 最新のアプリの整合性リカバリーポイントを使用してフェイルオーバーします。
宛先VMでのすべてのアクティビティが停止されていることを確認して、クリーンなフェイルオーバーを確実にする場合は、フェイルオーバーを開始する前にマシンをシャットダウンするオプションを選択します。完了したら、OKをクリックします。
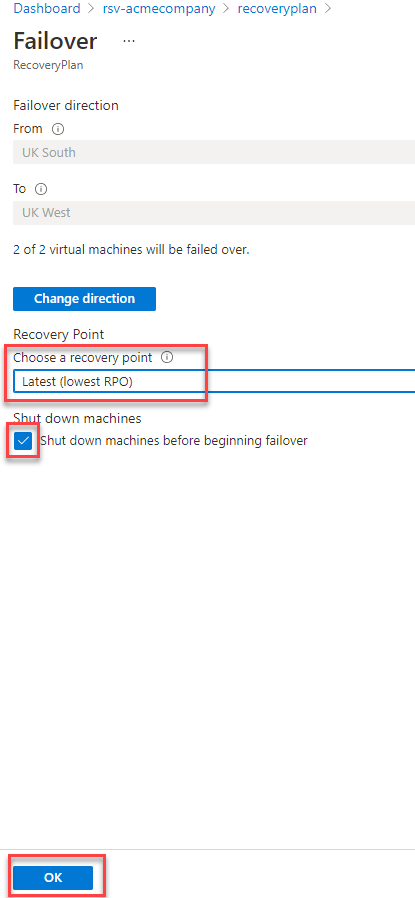
3. 今、リカバリープランに戻り、フェイルオーバーが進行中であることが表示されます。詳細を表示するにはフェイルオーバー進行中をクリックします。以下のように示されています。

フェイルオーバーが進行するにつれて、次のブレードを待機して更新する必要があります。一度このブレードが成功として表示されると、リソースグループに移動して移行されたリソースを表示できます。
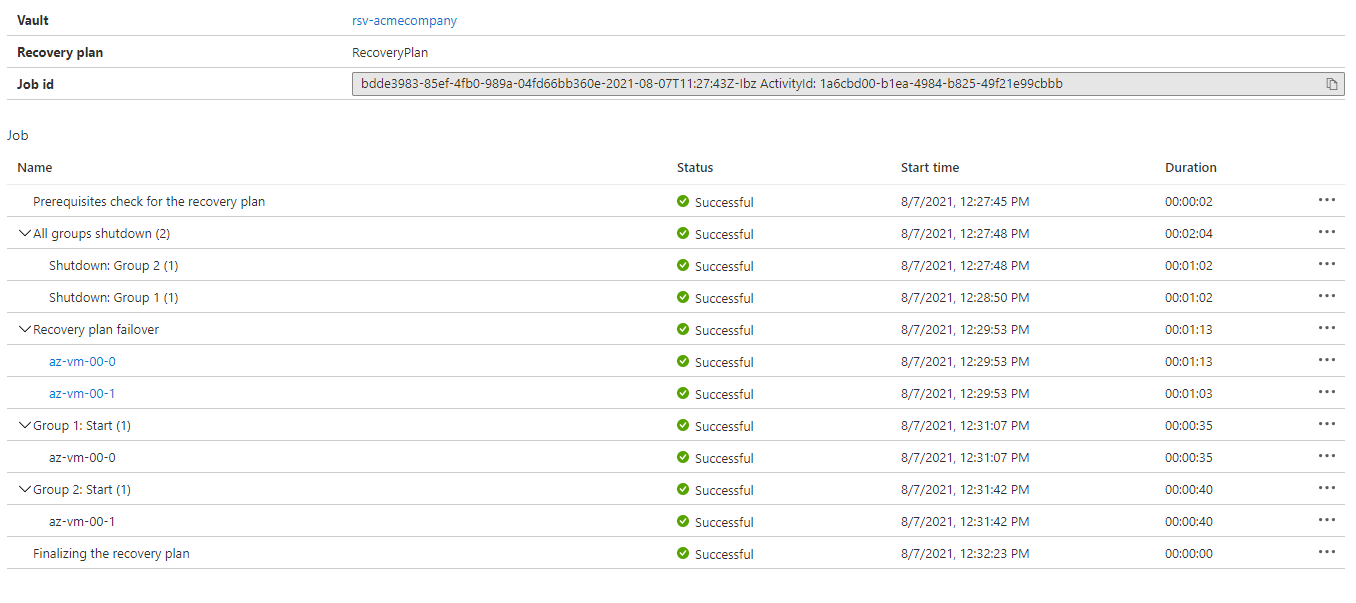
4. フェイルオーバーが成功したら、リソースグループに戻り、各リソースにASRReplica接尾辞が付いていることが表示されます。
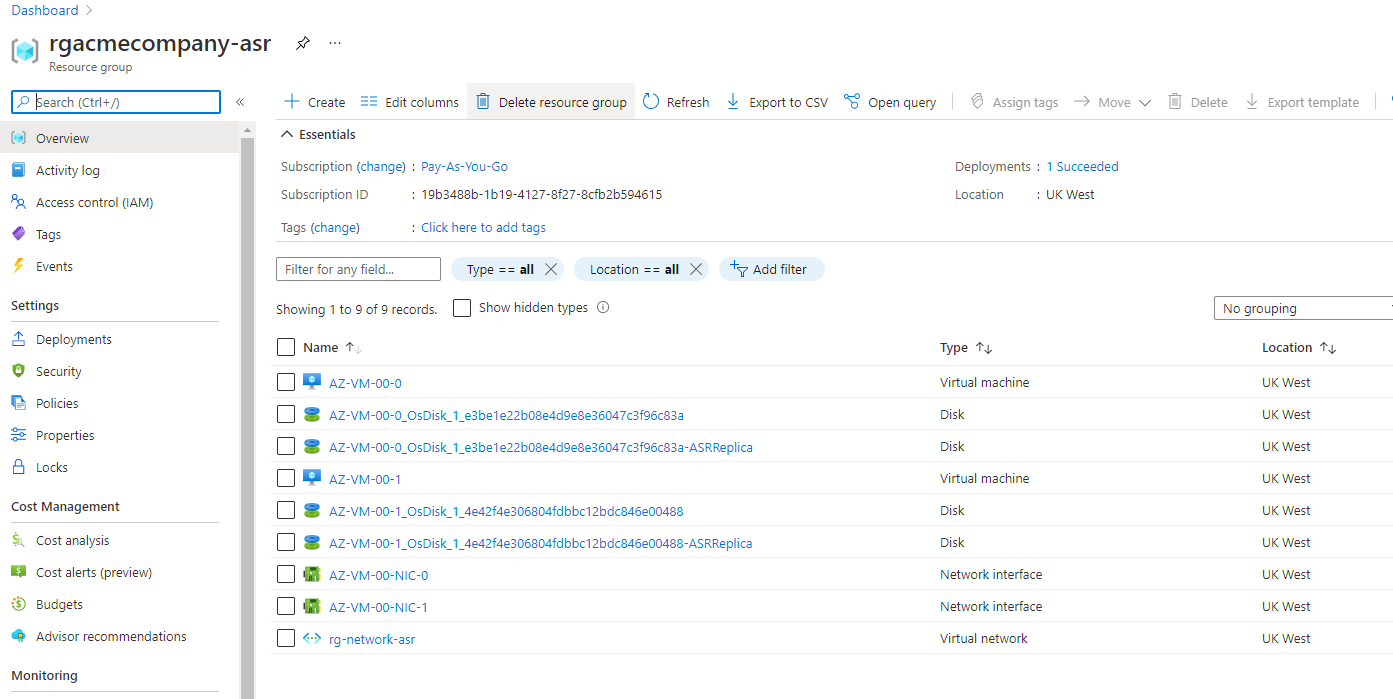
仮想マシンのコミット
この時点で、VMは正常にフェイルオーバーされていますが、仮想マシンのレプリケーション中にASRが作成したすべてのリカバリポイントを削除するには、各VMをコミットする必要があります。以下の手順に従ってください:
ASRボールトに移動し:
- レプリケートされたアイテムをクリックします。
- VMを選択します。
- 省略記号をクリックし、コミットをクリックします。
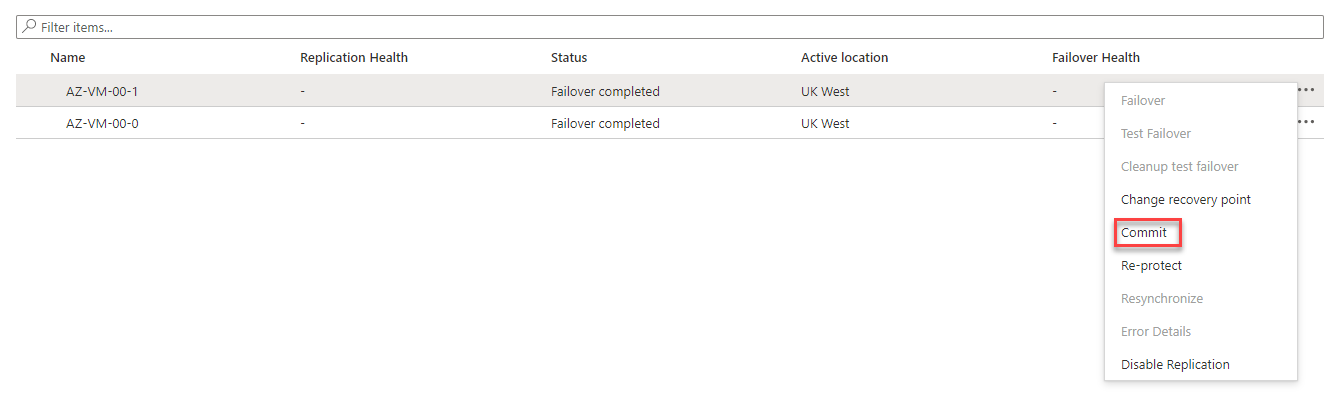
コミットするかどうかを確認されます。 OKをクリックします。

すべての仮想マシンでこのプロセスを繰り返します。
結論
テストフェイルオーバーを実行し、それを実際に実行するためのリカバリプランを作成し、最終的にそのプランを実行する方法を学びました。Azure ASRが適切なリカバリーサービスモデルであると考えていますか?
この記事は、Azure仮想マシンを保護する方法について考えさせられましたか?リカバリプランについて考えさせられましたか?













