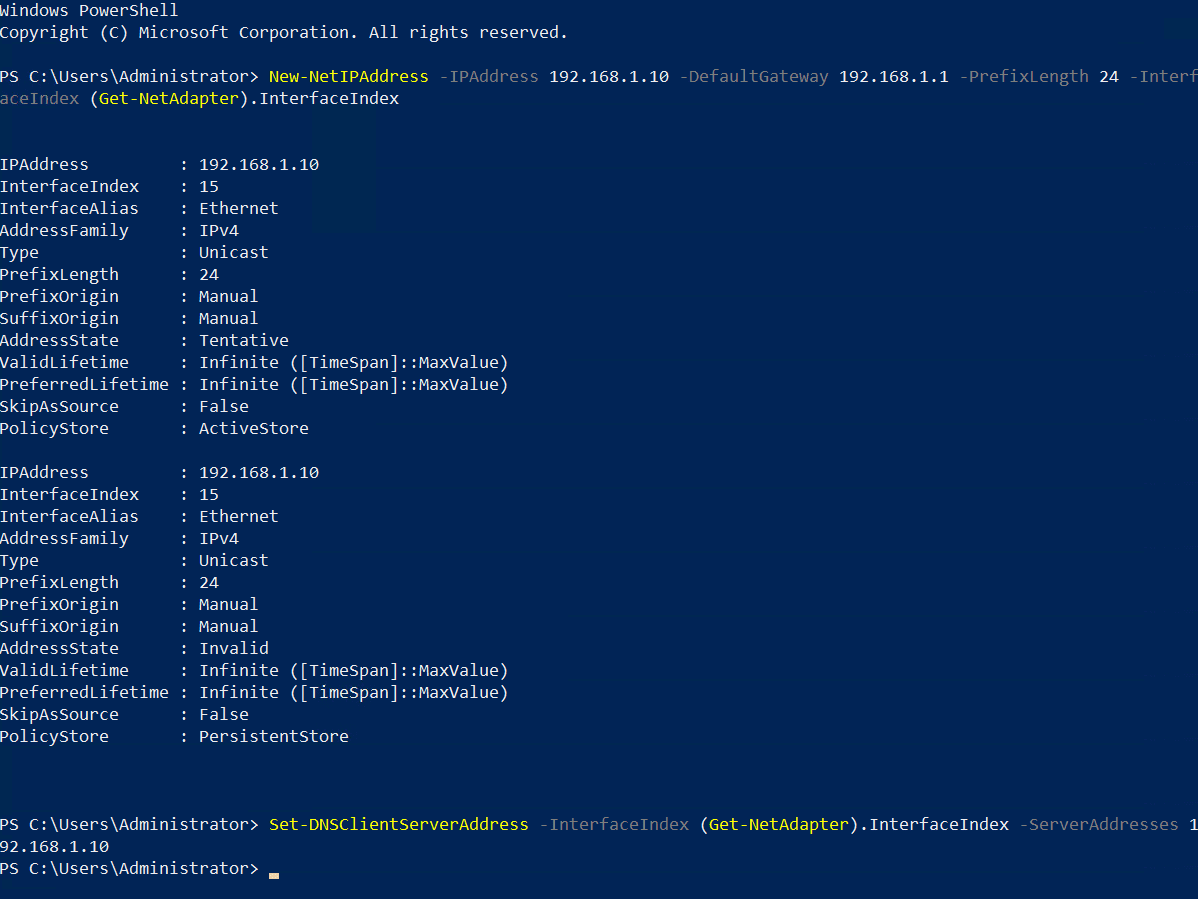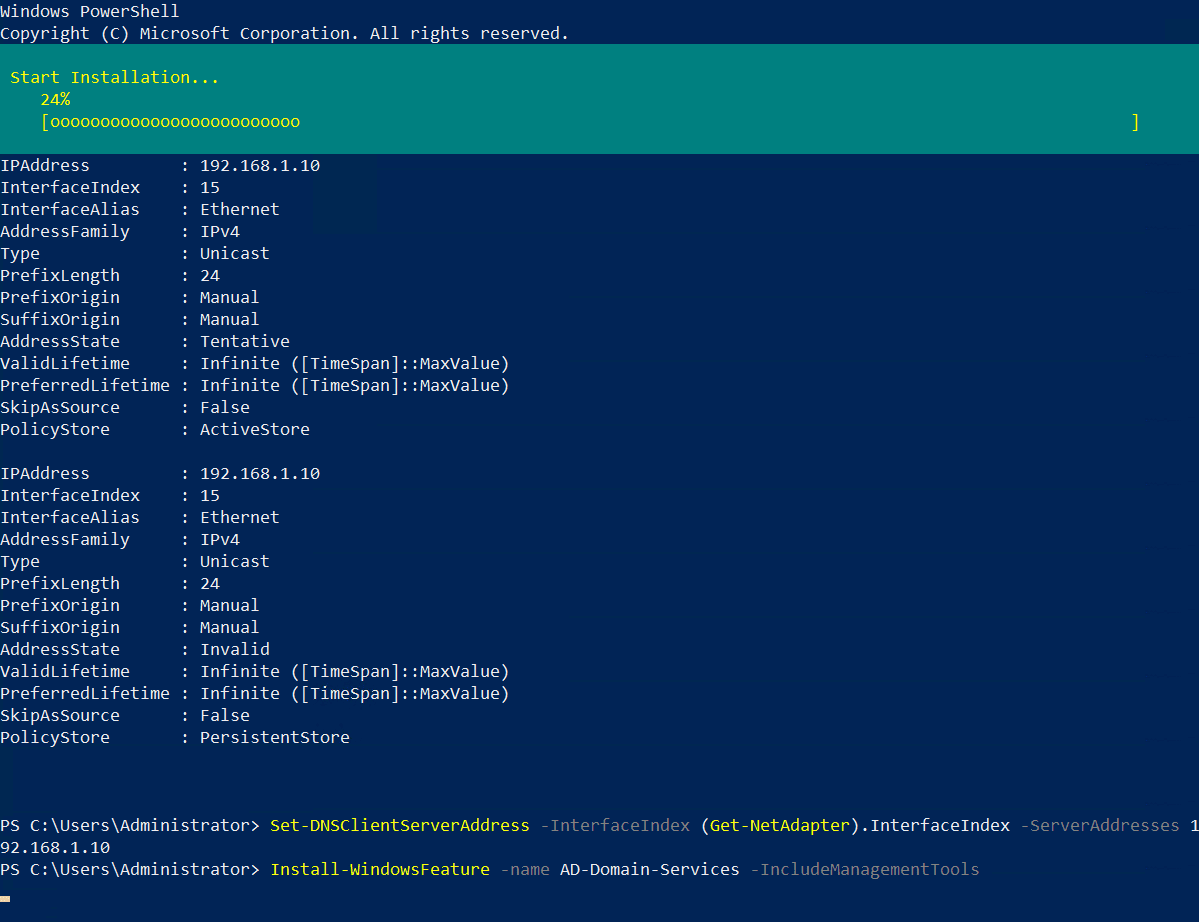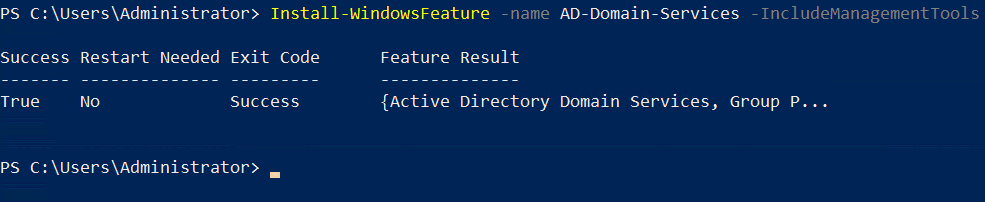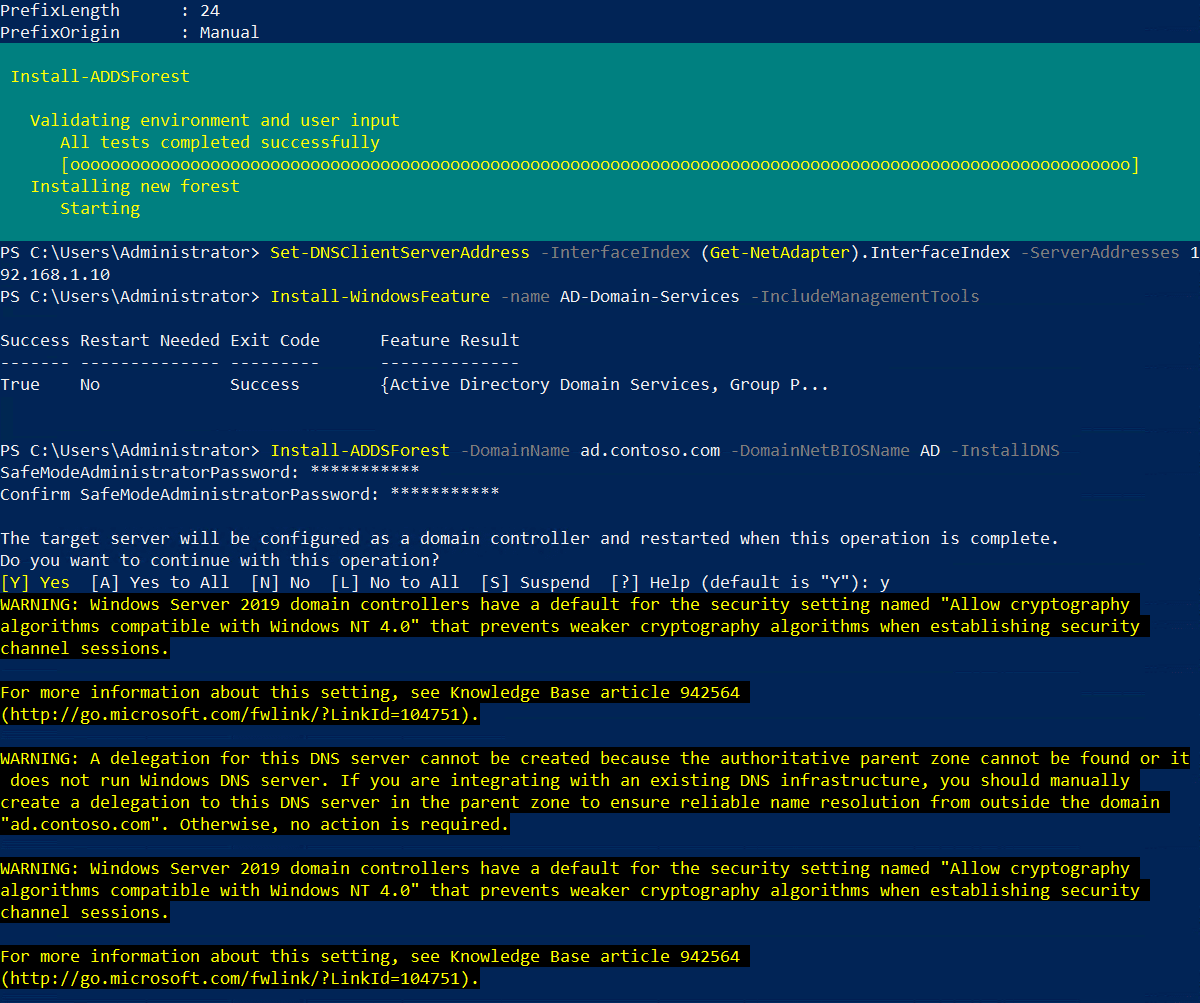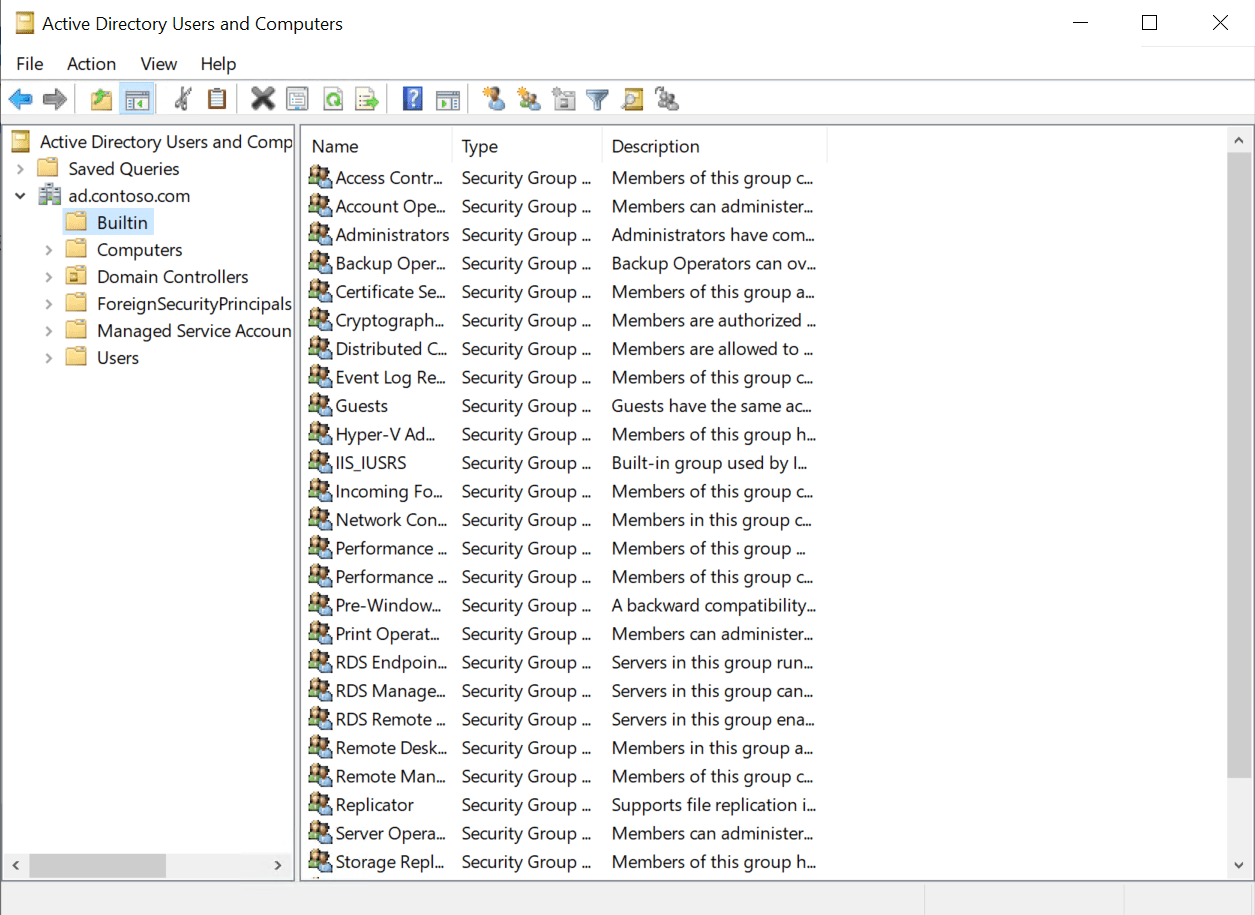In un precedente articolo, ti ho mostrato come installare Active Directory (AD), il primo domain controller (DC) in un nuovo forest e dominio, utilizzando Server Manager in Windows Server 2019. Ma se non hai paura della riga di comando, c’è un modo molto più rapido per avviare Active Directory in Windows Server. In questo articolo, ti mostrerò come configurare AD utilizzando PowerShell.
Ci sono due passaggi per installare AD in Windows Server 2019. Il primo è installare il ruolo del server Active Directory Domain Services (AD DS). Il secondo passaggio è configurare il tuo server come domain controller. Un dominio AD deve avere almeno un DC. Il tuo server sarà il primo DC in un nuovo forest e dominio AD.
Per completare le istruzioni di seguito, avrai bisogno di un account con privilegi di amministratore in Windows Server 2019. Presumerò inoltre che tu stia utilizzando Windows Server 2019 con il ruolo Desktop Experience installato. Se stai utilizzando Server Core, le istruzioni variano un po’ ma sono più o meno le stesse.
Prerequisiti di Active Directory
Prima di installare il tuo primo domain controller nel nuovo dominio AD, ci sono un paio di cose che dovresti fare per preparare il server. Anche se non è assolutamente necessario, consiglio di dare al computer un nome che lo renda facilmente identificabile. Ad esempio, di solito chiamo il primo domain controller in un nuovo dominio DC1. In secondo luogo, dovrai impostare un indirizzo IP statico e configurare il server DNS dell’adattatore di rete.
Cominciamo rinominando il server.
- Accedi a Windows Server 2019 come amministratore.
- Apri il menu Start e clicca su Windows PowerShell
- Nella finestra di PowerShell, esegui il comando sottostante e premi ENTER. Sostituisci ‘DC1’ con il nome che desideri utilizzare per il tuo controller di dominio.
Rename-Computer -NewName DC1
- Riavvia il server.
Dopo il riavvio del server, possiamo configurare l’adattatore di rete. Il tuo DC dovrà comunicare con altri dispositivi sulla rete locale, quindi è importante parlare con chi sovrintende alla tua rete e far in modo che ti venga fornito un indirizzo IP statico che non sia già in uso. Nella mia rete, assegnerò un indirizzo IP statico di 192.168.1.10/24 e il gateway predefinito è 192.168.1.1.
- Accedi a Windows Server 2019 come amministratore.
- Apri il menu Start e clicca su Windows PowerShell
- Nella finestra di PowerShell, esegui il comando New-NetIPAddress sottostante e premi ENTER. Sostituisci i valori per IPAddress, DefaultGateway e PrefixLength con quelli forniti dal tuo amministratore di rete.
New-NetIPAddress –IPAddress 192.168.1.10 -DefaultGateway 192.168.1.1 -PrefixLength 24 -InterfaceIndex (Get-NetAdapter).InterfaceIndex
Il comando sopra è progettato per funzionare su server che hanno installato solo un adattatore di rete. Se hai più di un adattatore, dovrai inserire il numero di interfaccia al posto di (Get-NetAdapter).InterfaceIndex. Puoi ottenere il numero di indice dell’interfaccia (ifIndex) per ciascun adattatore utilizzando Get-NetAdapter.
- Ora configura le impostazioni DNS dell’adattatore. Imposteremo il server DNS preferito con l’indirizzo IP del controller di dominio poiché il controller di dominio svolgerà anche la funzione di server DNS per il dominio. Quindi, sostituisci 192.168.1.10 con lo stesso indirizzo IP configurato per l’adattatore. Esegui Set-DNSClientServerAddress come mostrato e premi INVIO.
Set-DNSClientServerAddress –InterfaceIndex (Get-NetAdapter).InterfaceIndex –ServerAddresses 192.168.1.10
Di nuovo, il comando è progettato per funzionare su server che hanno installato un solo adattatore di rete. Se hai più di un adattatore, dovrai inserire il numero dell’interfaccia invece di (Get-NetAdapter).InterfaceIndex.
Installa il ruolo dei Servizi di dominio Active Directory
Il prossimo passo è installare il ruolo del server AD DS. È facile farlo usando il cmdlet Install-WindowsFeature come mostrato di seguito. Se stai utilizzando Server Core, rimuovi il parametro -IncludeManagementTools.
Install-WindowsFeature -name AD-Domain-Services -IncludeManagementTools
Una volta installato il ruolo del server AD DS, riceverai un messaggio nella finestra PowerShell. Nella colonna Success dovrebbe essere presente True.
Configura il primo controller di dominio in un nuovo forest di Active Directory
Prima di continuare, dovresti decidere un Nome di Dominio Completo (FQDN) per il tuo nuovo dominio. In questo esempio, userò ad.contoso.com. Dove ‘ad’ è il nome del mio nuovo dominio e contoso.com è il dominio di primo livello (TLD). Assicurati di possedere il TLD pubblico. In questo esempio, dovrei possedere il nome di dominio contoso.com. Il prefisso AD nel FQDN definisce il mio spazio dei nomi DNS interno per Active Directory.
Per configurare Windows Server 2019 come controller di dominio, esegui Install-ADDSForest come mostrato nell’esempio qui sotto. Sostituisci ad.contoso.com con il FQDN scelto. DomainNetBIOSName di solito è impostato sulla parte del tuo FQDN che identifica il tuo spazio dei nomi DNS AD interno. Quindi, la parte che si trova alla sinistra del primo periodo. In questo caso, ‘ad’.
Install-ADDSForest -DomainName ad.contoso.com -DomainNetBIOSName AD -InstallDNS
È importante notare che Install-ADDSForest viene utilizzato solo quando si sta installando il primo controller di dominio in una nuova foresta AD. Install-ADDSDomain e Install-ADDSDomainController vengono utilizzati rispettivamente per creare un nuovo dominio in una foresta esistente e installare un nuovo DC in un dominio AD esistente.
DomainName e DomainNetBIOSName sono gli unici due parametri obbligatori per il cmdlet Install-ADDSForest. Se desideri esplorare altre opzioni che puoi configurare, esegui il comando di seguito:
Get-Help Install-ADDSForest
Quando esegui il cmdlet Install-ADDSForest, ti verrà chiesto di inserire una password per la modalità ripristino dei servizi di directory (DSRM). O password di modalità provvisoria, come viene talvolta definita. Inserisci una password e confermala quando richiesto.
Vedrai quindi un messaggio:
Il server di destinazione verrà configurato come controller di dominio e riavviato una volta completata questa operazione.
Desideri continuare con questa operazione?
Digita y nella finestra di PowerShell e premi INVIO per confermare che desideri configurare il server come controller di dominio.
Una volta che AD è configurato, vedrai comparire alcune avvertenze gialle nella finestra di PowerShell. Sono normali e puoi ignorarle tranquillamente. Il server si riavvierà automaticamente. Dopo il riavvio di Windows Server, dovrai effettuare l’accesso con l’account amministratore di dominio. L’account amministratore di dominio è associato alla stessa password dell’account amministratore integrato.
Sulla pagina di accesso, digita amministratore nel campo Nome utente. Digita la password per l’account amministratore, che è la stessa della password dell’account amministratore integrato precedente, e premi INVIO.
E questo è tutto! Ora hai effettuato l’accesso al primo controller di dominio del tuo AD. Puoi accedere a Server Manager dal menu Start. In Server Manager, fai clic sul menu Strumenti e seleziona Utenti e computer di Active Directory per iniziare a gestire il tuo dominio.
Source:
https://petri.com/how-to-install-active-directory-in-windows-server-2019-using-powershell/