Questo tutorial ti mostrerà come installare VMware Workstation 17 Pro su distribuzioni basate su RHEL come CentOS, Fedora, Rocky Linux e AlmaLinux, nonché su distribuzioni basate su Debian come Ubuntu e Linux Mint.
VMware Workstation 17 Pro è un software popolare che ti consente di eseguire più macchine virtuali diverse su host fisici utilizzando il concetto di Type II hypervisors (Hosted Hypervisors).
Cosa c’è di nuovo in VMware Workstation 17 Pro
- Supporto Container e Kubernetes – Crea, esegui, estrai e inserisci immagini del contenitore utilizzando lo strumento da riga di comando vctl.
- Supporto per il nuovo sistema operativo ospite per RHEL 9, Debian 11.x e Ubuntu 22.04.
- Supporto per DirectX 11 e OpenGL 4.3 nell’ospite.
- Supporto Vulkan Render per Workstation Linux
- Supporto Dark Mode per un’esperienza utente ottimizzata.
- Supporto vSphere 7.0
- Supporto per le operazioni di alimentazione dell’host ESXi come Shutdown, Restart e Enter/Exit Maintenance Mode.
- Con un supporto migliorato per OVF/OVA per test ed esperimenti all’interno della Workstation.
- Scansiona le macchine virtuali nei cartelle locali, nonché su archivi di rete condivisi e unità USB.
- Sospensione automatica delle macchine virtuali condivise al momento dello spegnimento del host.
- Nuova UI basata su GTK+ 3 per Linux.
- Ci sono anche altre caratteristiche che scoprirai praticando e facendo laboratori pratici.
Prerequisiti
- Assicurati che il tuo sistema sia a 64 bit “VMware non fornisce un’edizione a 32 bit” e che la sua funzione di virtualizzazione sia abilitata.
- Purtroppo, la 16esima edizione non supporta i processori a 32 bit forse a causa delle migliorie delle caratteristiche che richiedono un livello superiore di processore MA VMware non ha parlato di ragioni specifiche.
- Assicurati di avere una chiave di licenza per attivare il prodotto O lavorerai in modalità di valutazione “le stesse caratteristiche ma con UN PERIODO DI SOLO 30 GIORNI” Dopo che il periodo di valutazione è terminato, DEVI inserire una chiave di licenza per attivare il prodotto.
- Prima di iniziare questa guida, avrai bisogno di un account root O utente non root con privilegi sudo configurati sul tuo sistema (host fisico).
- Assicurati che il tuo sistema e il suo kernel siano aggiornati.
Passo 1: Scaricamento di VMware Workstation 17 Pro
1. Effettua prima il login sul tuo server come utente root o non-root con i permessi di sudo e esegui il seguente comando per mantenere il sistema aggiornato.
sudo yum update [On RedHat Systems] sudo dnf update [On Fedora] sudo apt update [On Debian Systems]
2. Successivamente, scarica il pacchetto di script di installazione di VMWare Workstation Pro dal sito ufficiale di VMware utilizzando il seguente comando wget.
wget https://download3.vmware.com/software/WKST-1702-LX/VMware-Workstation-Full-17.0.2-21581411.x86_64.bundle
3. Dopo aver scaricato il file di script di installazione di VMWare Workstation Pro, vai alla directory che contiene il file di script e imposta i permessi di esecuzione appropriati come indicato di seguito.
# chmod a+x VMware-Workstation-Full-17.0.2-21581411.x86_64.bundle
Passaggio 2: Installazione di VMWare Workstation 17 Pro in Linux
4. Ora esegui lo script di installazione per installare VMWare Workstation Pro su un sistema host Linux, che verrà installato in modo silenzioso, e il progresso dell’installazione viene mostrato nel terminale.
./VMware-Workstation-Full-17.0.2-21581411.x86_64.bundle OR sudo ./VMware-Workstation-Full-17.0.2-21581411.x86_64.bundle
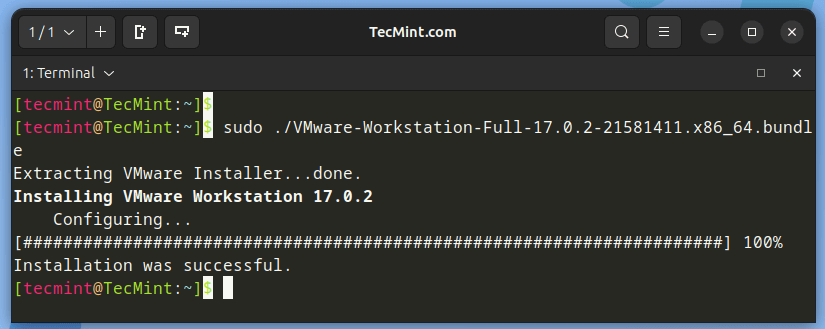
Passaggio 3: Esecuzione di VMWare Workstation 17 Pro
5. Per eseguire l’installatore di VMware per la prima volta, potresti incontrare il seguente errore, che deve essere risolto installando determinati prerequisiti mancanti, tra cui la GNU Compiler Collection, gli Strumenti di Sviluppo, e le Intestazioni del Kernel, che sono componenti essenziali per il processo di installazione.
vmware
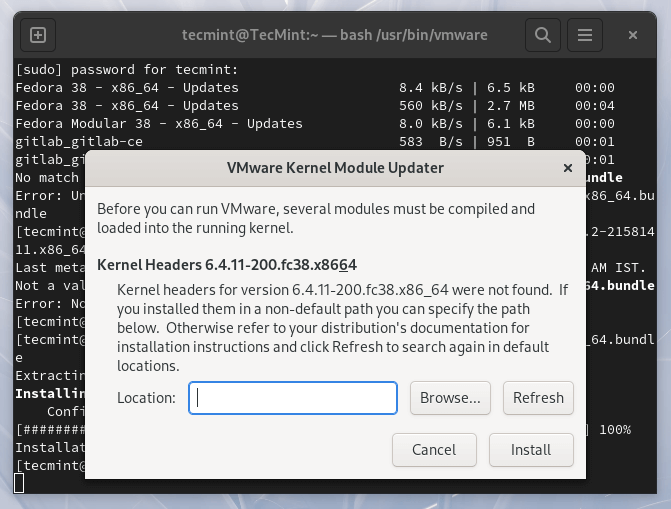
Installare Collezione di compilatori GNU e Strumenti di sviluppo.
sudo yum groupinstall "Development tools" [On RHEL-based Systems] sudo dnf install gcc build-essential [On Debian-based Systems]
Installare Intestazioni del kernel.
sudo dnf install kernel-headers [On RedHat Systems] sudo apt install linux-headers-`uname -r` [On Debian Systems]
6. Dopo aver installato i pacchetti necessari, prova a eseguire nuovamente VMware. Ti verrà presentato il seguente contratto di licenza. Seleziona l’opzione ‘Accetto i termini del contratto di licenza‘ e poi clicca su ‘Avanti‘ per continuare.
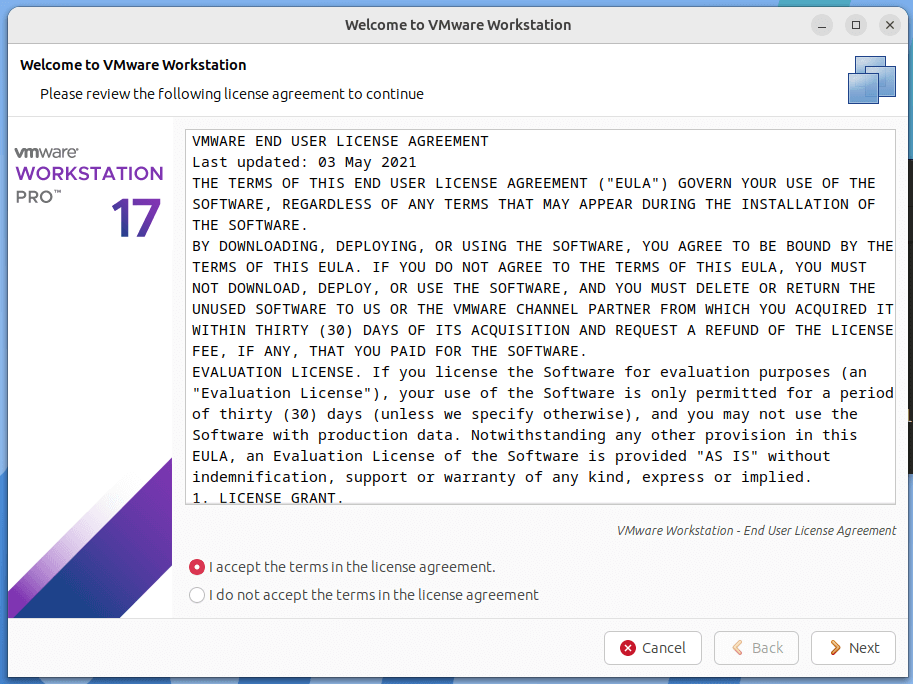
7. Seleziona se desideri che il software esegua controlli degli aggiornamenti all’avvio, quindi procedi cliccando su ‘Avanti‘.
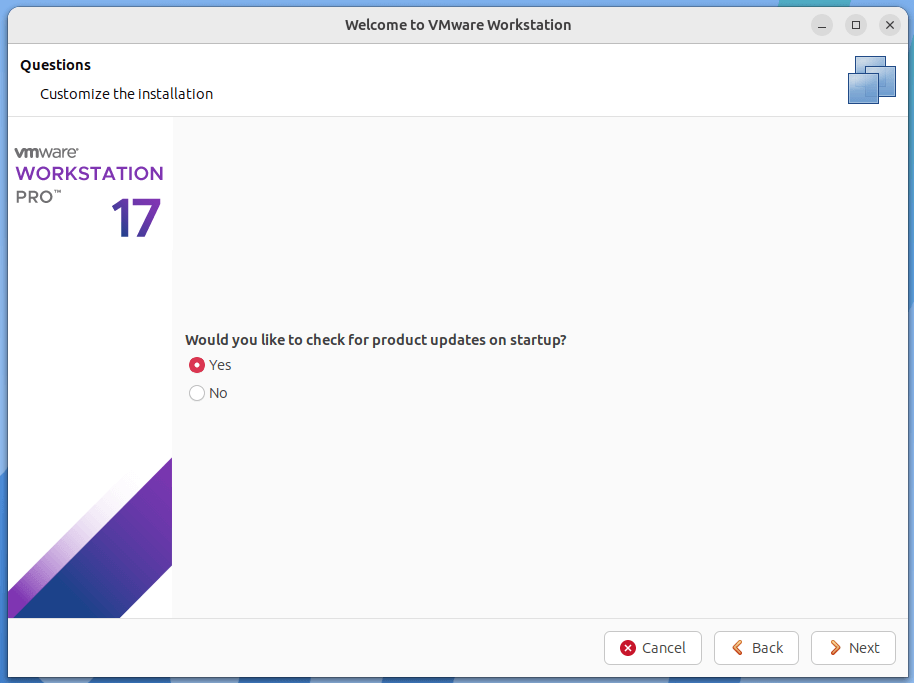
8. Successivamente, l’installazione ti chiederà di aderire al Programma di miglioramento dell’esperienza clienti di VMware. Seleziona Sì o No per continuare.
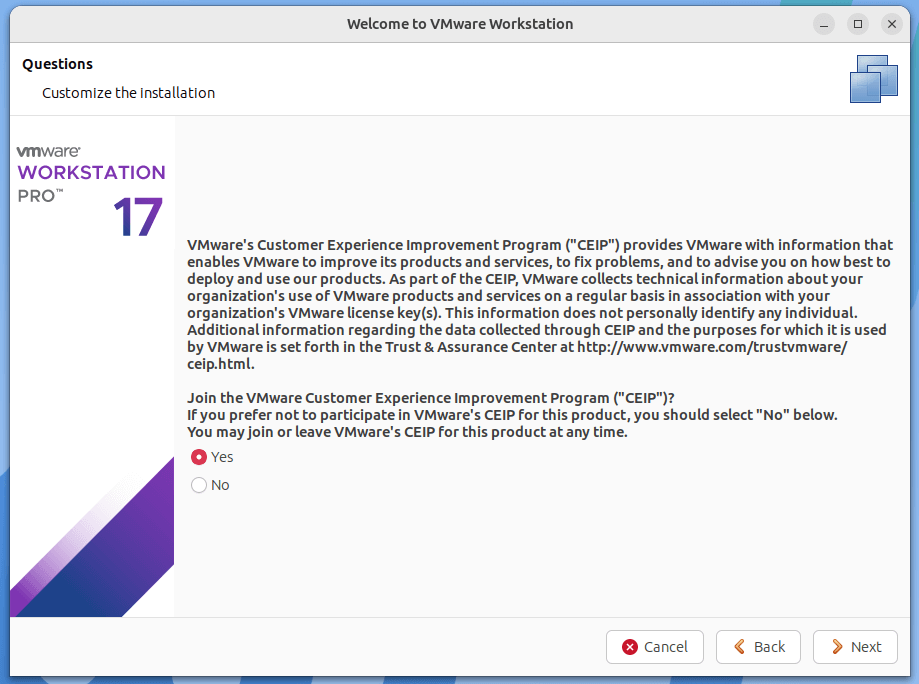
9. Successivamente, ti chiederà di inserire la chiave di licenza di VMware Workstation o di provare il software gratuitamente per 30 giorni.

10. Una volta effettuata questa selezione, VMware Workstation si aprirà, consentendoti di iniziare a creare e gestire macchine virtuali.
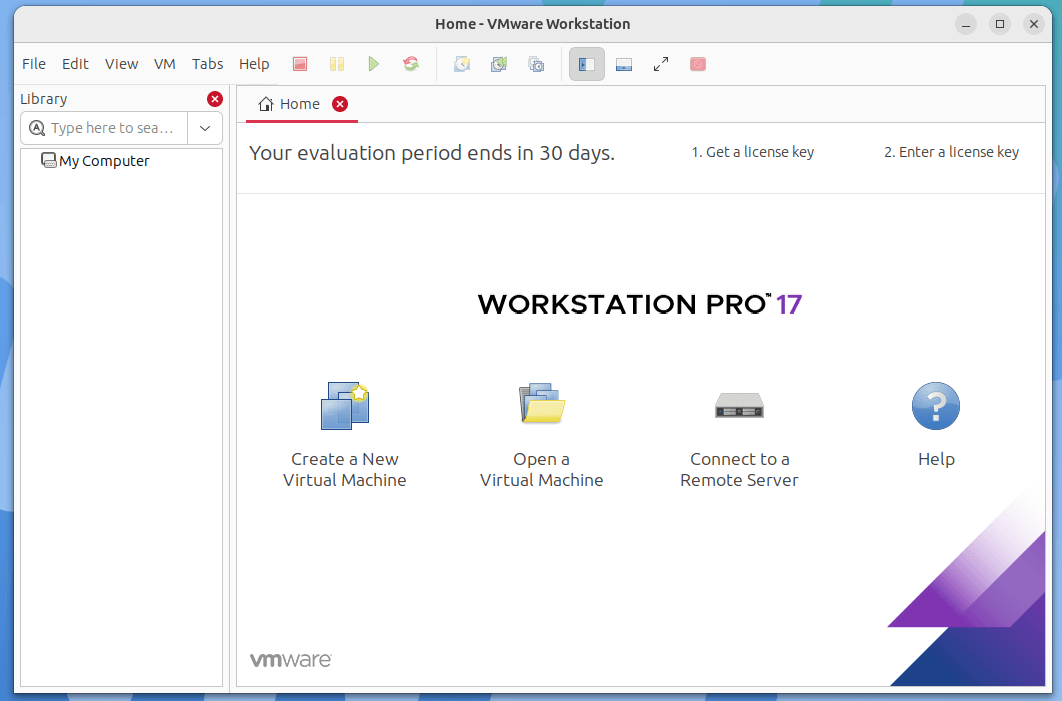
Disinstallare VMware Workstation da Linux
Per disinstallare VMware Workstation Pro da un sistema Linux, eseguire:
vmware-installer -u vmware-workstation OR sudo vmware-installer -u vmware-workstation
Output di esempio
All configuration information is about to be removed. Do you wish to
keep your configuration files? You can also input 'quit' or 'q' to
cancel uninstallation. [yes]: yes
Uninstalling VMware Installer 3.1.0
Deconfiguring...
[######################################################################] 100%
Uninstallation was successful.
Per rimuovere tutti i file di VMware Workstation Pro, le impostazioni di configurazione e le macchine virtuali, eseguire il seguente comando:
sudo rm -rf /usr/vmware
Una volta disinstallato VMware Workstation Pro, puoi riavviare il computer.
Source:
https://www.tecmint.com/install-vmware-workstation-in-linux/













