Fedora 39, l’ultima versione del sistema operativo Fedora, è stata rilasciata il 7 novembre 2023. È una distribuzione Linux supportata dalla comunità nota per le sue innovative caratteristiche, tecnologia all’avanguardia e attivo supporto della comunità.
In questa guida, ti guideremo attraverso il processo passo-passo per l’installazione di Fedora 39 Server, garantendo una configurazione senza problemi per il tuo ambiente server.
Requisiti del Server Fedora 39
I requisiti minimi di sistema per Fedora 39 Server sono i seguenti:
- Processore x86-64 a 64 bit con velocità di 2 GHz o superiore.
- 2 GB di RAM
- 50 GB di spazio su disco
- Connessione di rete Ethernet o wireless
Scaricare Fedora 39 Server
Per iniziare, vai al sito web ufficiale di Fedora e scarica l’immagine di installazione per Fedora 39 Server. Scegli l’architettura appropriata e considera l’uso di un gestore di download affidabile per un’esperienza senza problemi.
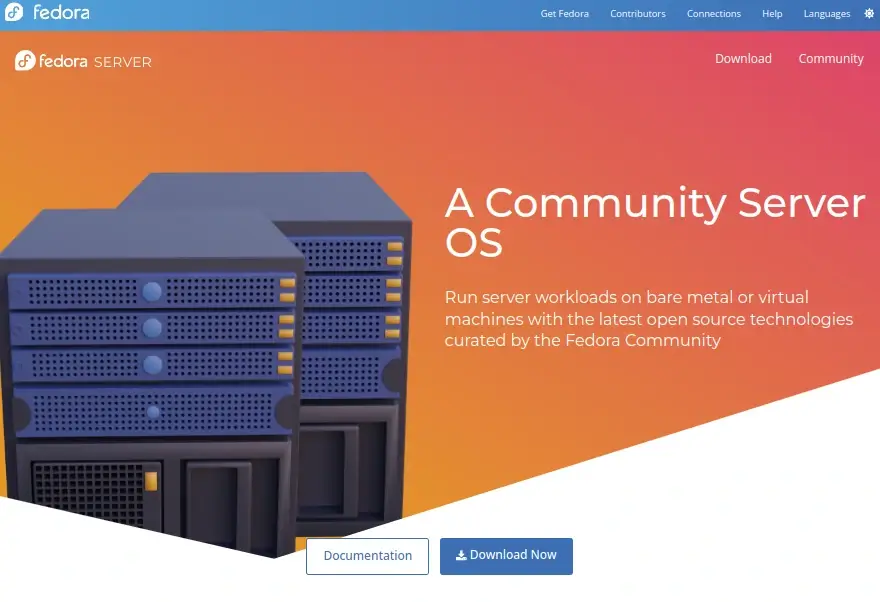
In alternativa, apri una finestra di terminale e naviga nella directory in cui desideri memorizzare i file. Presumendo la tua directory home, emetti il seguente comando wget come mostrato.
wget https://download.fedoraproject.org/pub/fedora/linux/releases/39/Server/x86_64/iso/Fedora-Server-dvd-x86_64-39-1.5.iso
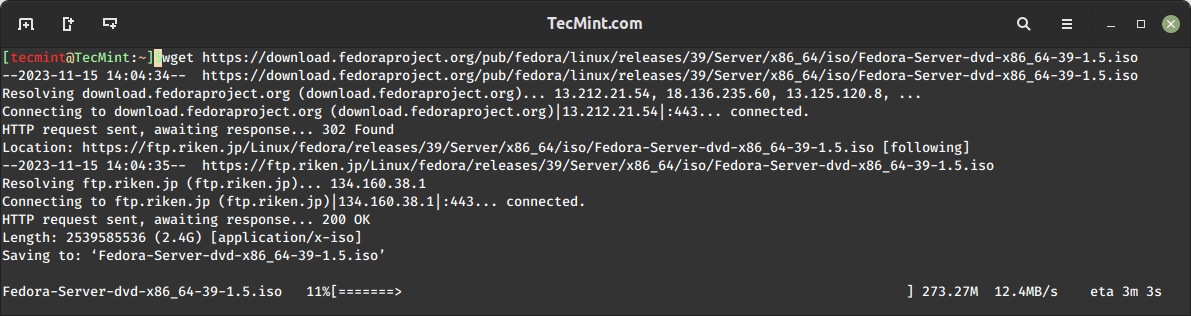
Creare un USB avviabile Fedora
Dopo aver scaricato l’immagine di installazione di Fedora 39, il passo successivo consiste nel creare un USB avviabile utilizzando uno strumento come Rufus su Windows o il comando ‘dd’ su Linux per trasferire l’immagine di installazione su una chiavetta USB.
Come aspirante sysadmin server hardcore, potresti preferire uno strumento da riga di comando veloce ed efficiente come dd. Mentre sei in una finestra di terminale, collega la chiavetta USB e esegui il seguente comando per recuperare un elenco di dispositivi collegati.
lsblk
Una volta identificato il dispositivo USB, crea un drive avviabile trasferendo l’immagine di installazione di Fedora scaricata sul dispositivo in un’unica operazione.
dd if=Fedora-Server-dvd-x86_64-39-1.5.iso of=/dev/sdc bs=8M status=progress
Installazione di Fedora 39 Server
Dopo aver creato con successo il supporto avviabile, inserisci il USB avviabile nel server e riavvia. Assicurati che il sistema sia impostato per avviare dal drive USB, una volta avviato il sistema vedrai uno schermo di installazione di Fedora con varie opzioni per configurare il tuo server come mostrato.
1. Ci sono due opzioni, una che consente di installare Fedora 39 immediatamente o testare il supporto di installazione per eventuali errori prima di iniziare il processo di installazione.
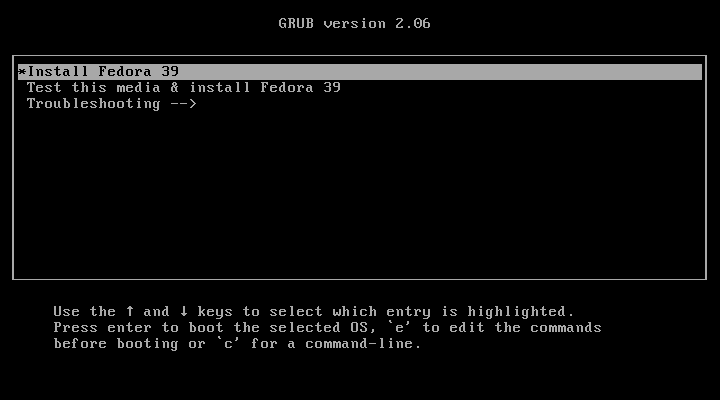
2. Scegli la lingua di installazione che desideri utilizzare e fai clic su Continua.
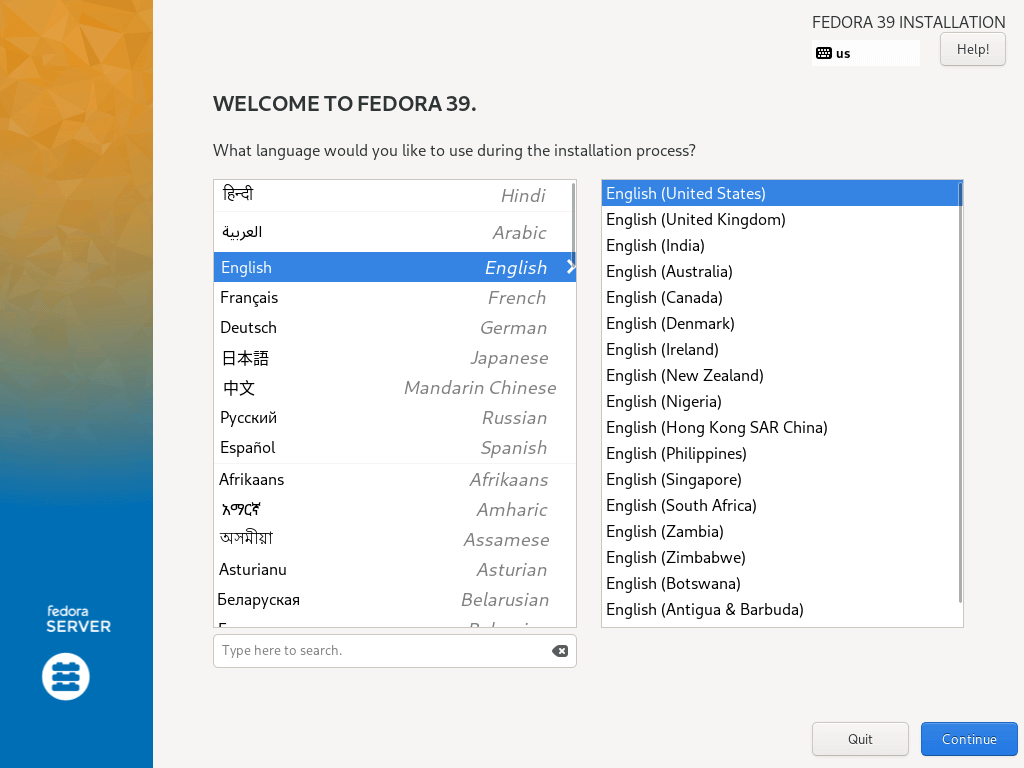
3. Successivamente, vedrai lo schermo qui sotto che contiene il Riepilogo dell’installazione, qui, configurerai varie impostazioni di sistema tra cui Layout della tastiera, Supporto linguistico, Data e ora di sistema, Origine dell’installazione, Software da installare, Rete e Nome host, Destinazione dell’installazione (disco).
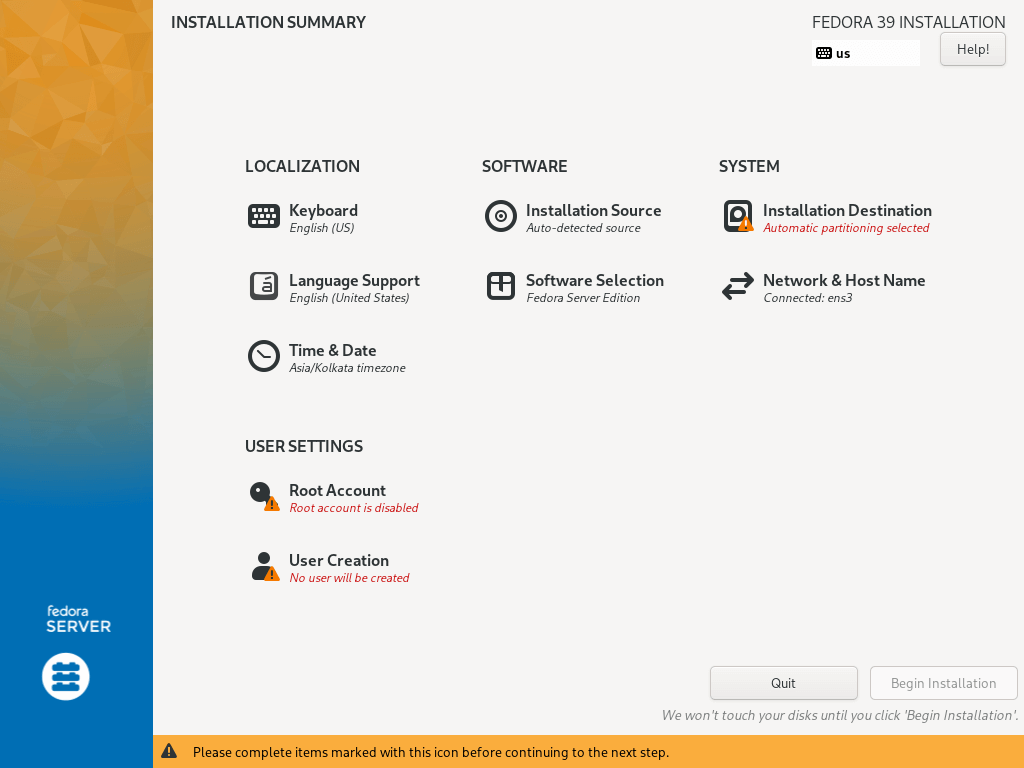
Configurazione del layout della tastiera
4. Utilizza il segno + per aggiungere un layout di tastiera e clicca su Aggiungi e successivamente clicca su Fatto per passare all’interfaccia del Riepilogo dell’installazione.
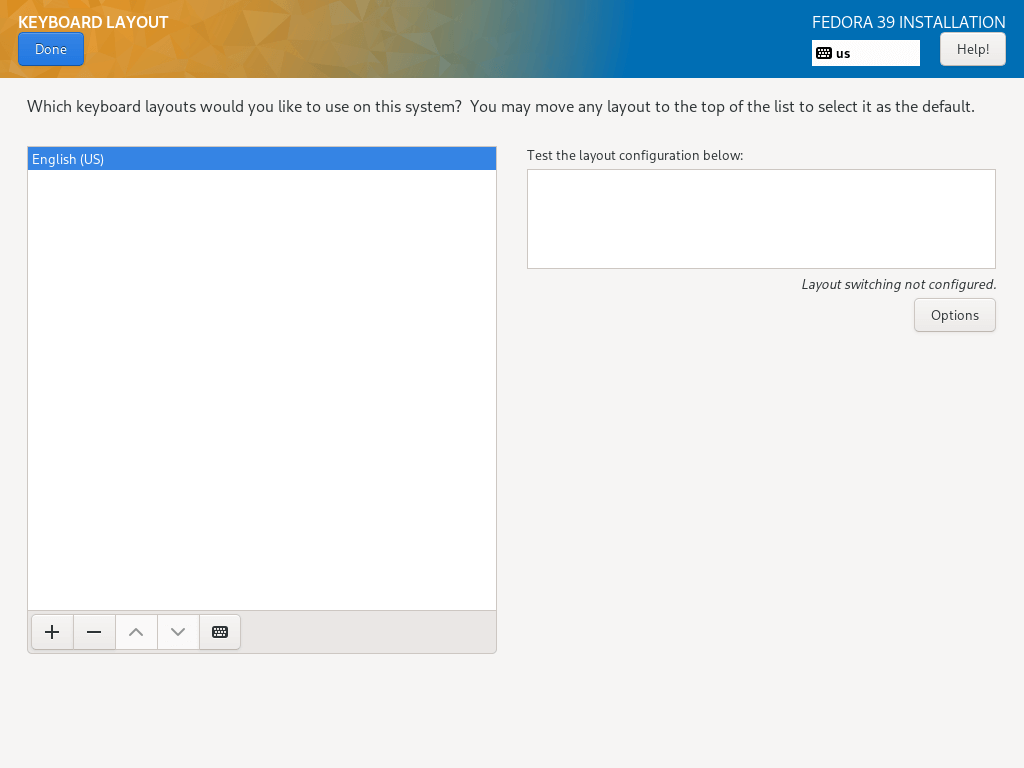
Configurazione del supporto linguistico
5. In questa fase, imposterai il supporto linguistico, semplicemente cerca la lingua che desideri installare e clicca su Aggiungi per installarla.
Successivamente, clicca su Fatto per completare l’impostazione del supporto linguistico.
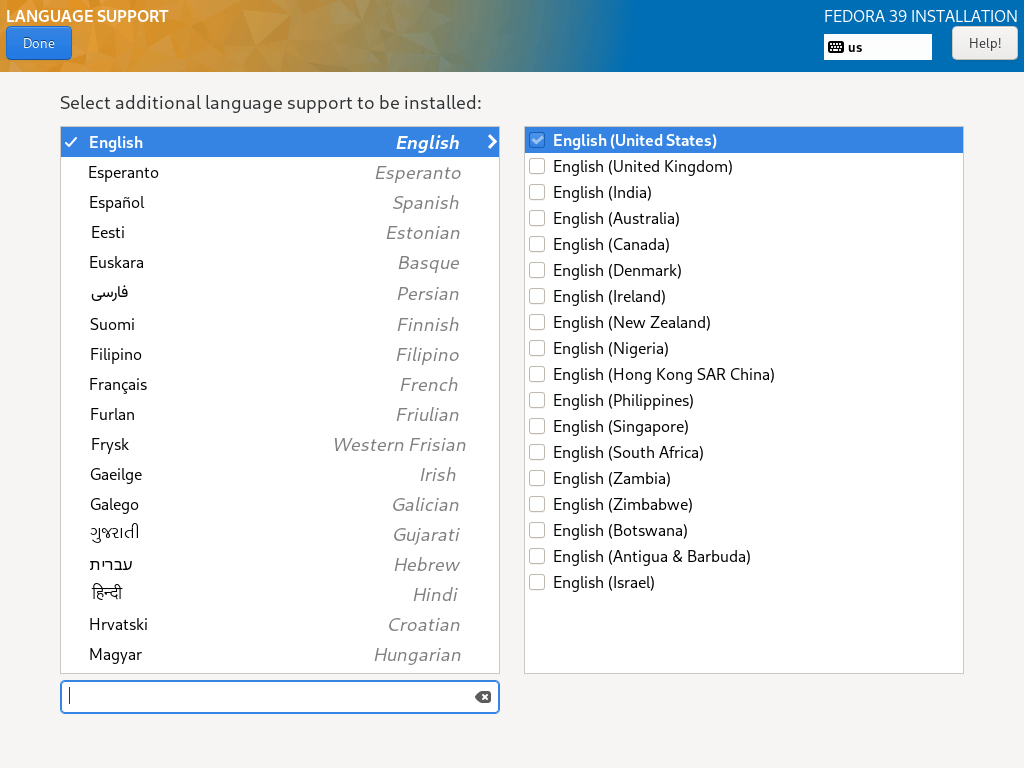
Configurazione dell’ora e della data di sistema
6. Gestire l’ora è molto importante su un server, quindi in questa fase puoi impostare il fuso orario di sistema predefinito, l’ora e la data.
Quando il sistema è connesso a Internet, l’ora viene rilevata automaticamente quando attivi Ora di rete, ma è necessario impostare il fuso orario in base alla tua posizione. Dopo aver impostato tutto ciò, clicca su Fatto e passa alla prossima fase.
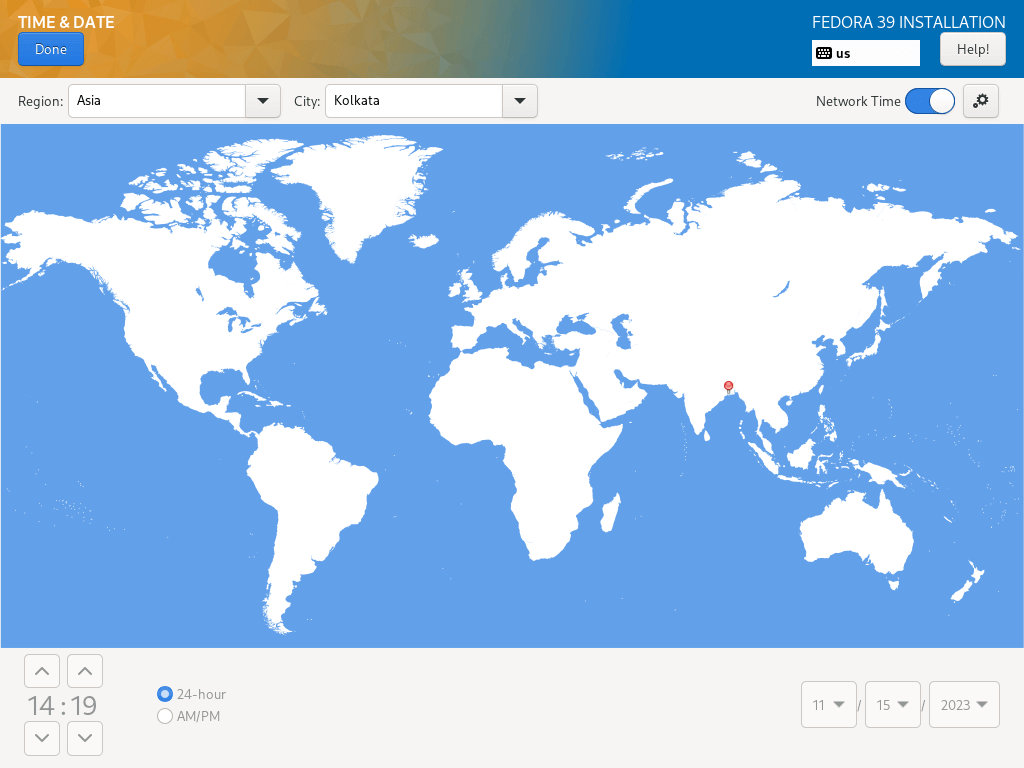
Configurazione del disco di installazione
7. In questo passaggio, configurerai le partizioni di sistema e i tipi di filesystem per ogni partizione di sistema. Ci sono due modi per impostare le partizioni, uno è utilizzare le impostazioni automatiche e l’altro è eseguire una configurazione manuale.
In questa guida, ho scelto di fare tutto manualmente. Quindi, clicca sull’immagine del disco per selezionarla e scegli “Personalizzato”. Poi clicca su Fatto per passare alla schermata successiva nel prossimo passaggio.
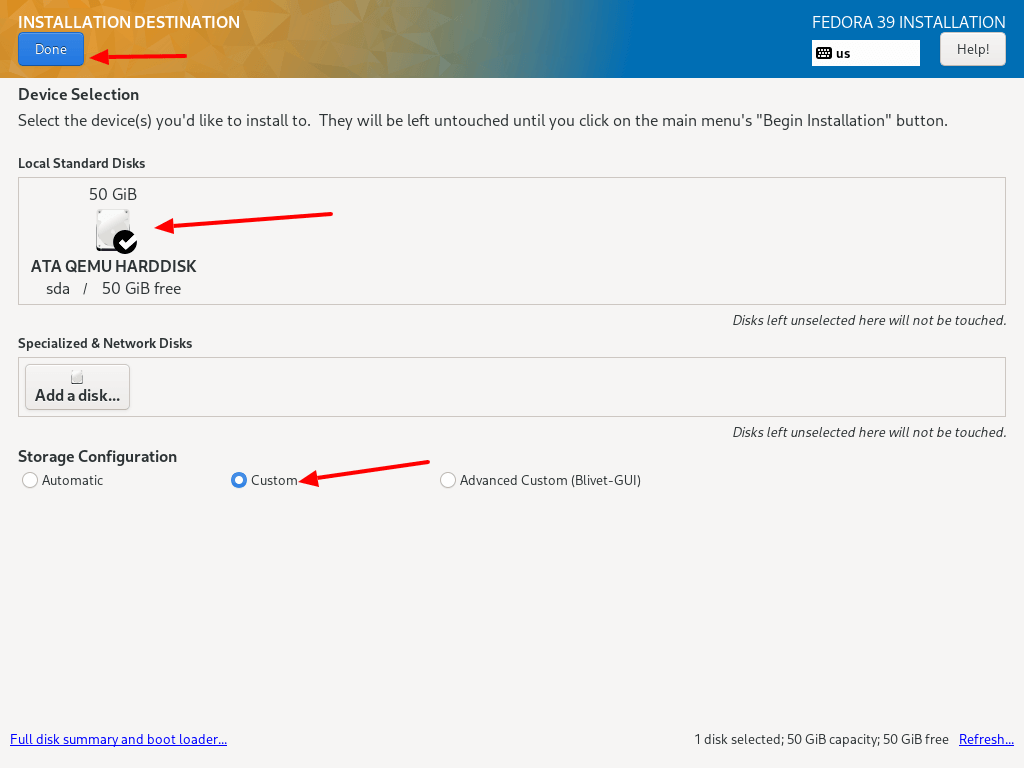
8. Nella schermata sottostante, seleziona lo schema di partizionamento “Partizione Standard” dal menu a discesa, per creare punti di montaggio per le varie partizioni che creerai sul tuo sistema.
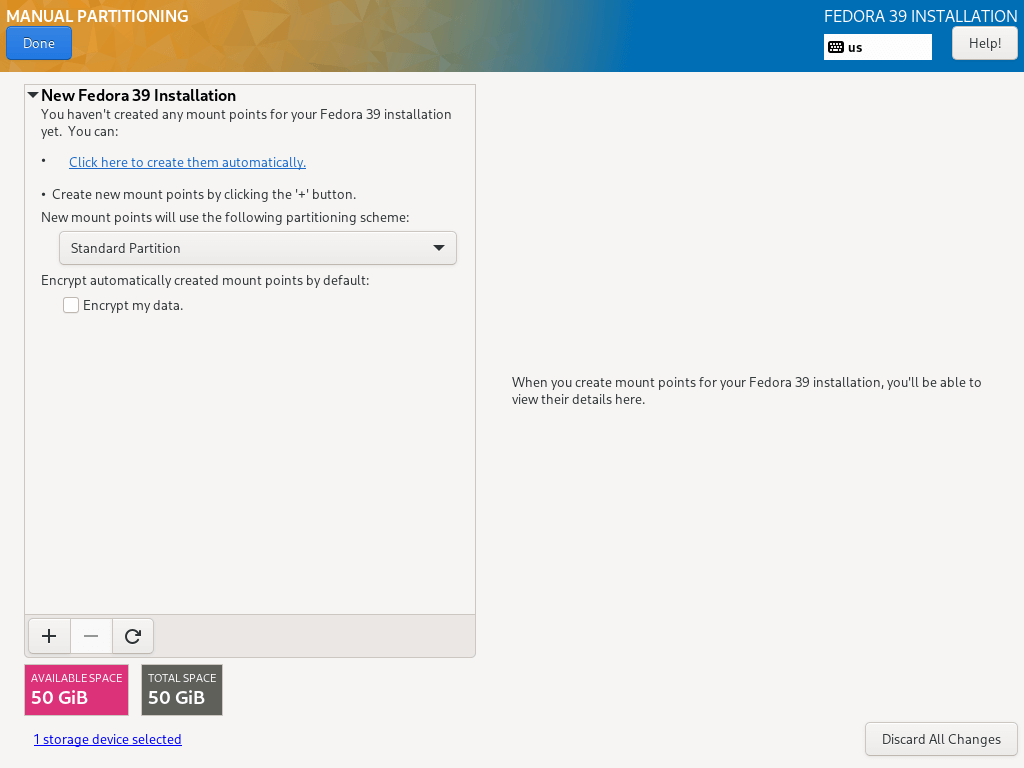
9. Per aggiungere una nuova partizione, utilizza il pulsante "+", iniziamo creando la partizione root (/), quindi specifica quanto segue nella schermata sottostante:
Mount point: / Desired Capacity: 30GB
La dimensione della partizione che ho impostato qui è per scopi di questa guida, puoi impostare una capacità a tua scelta in base alla dimensione del disco del tuo sistema.
Dopo di che clicca su “Aggiungi punto di montaggio” per creare un punto di montaggio per la partizione.
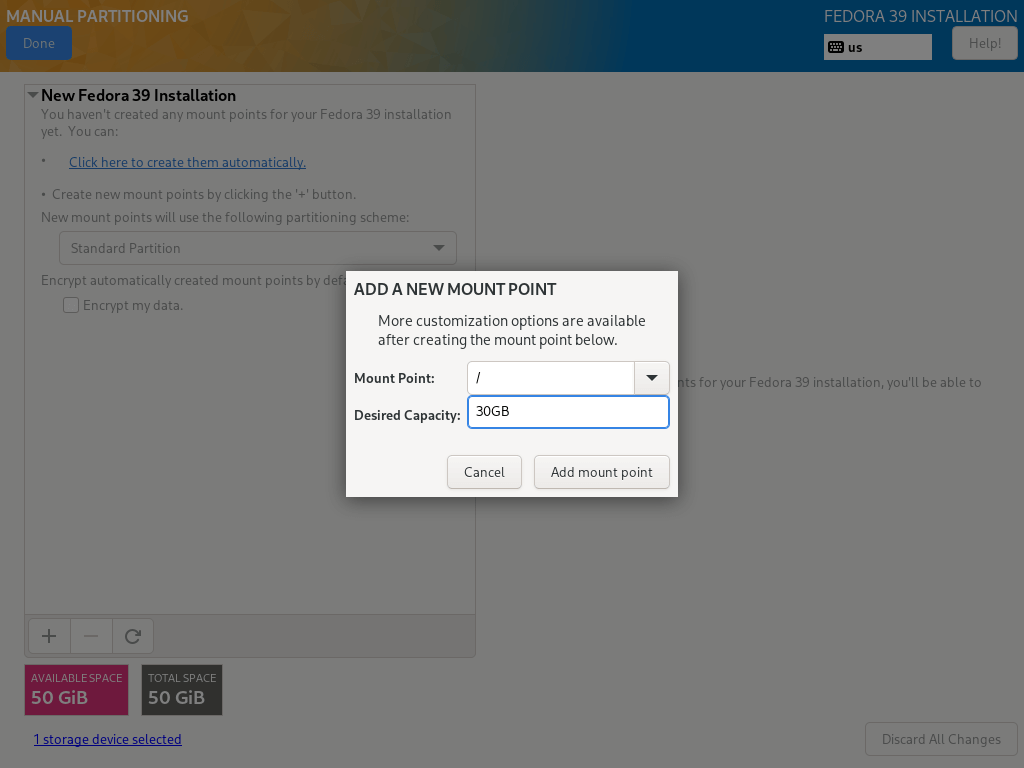
10. Ogni partizione di sistema Linux richiede un tipo di filesystem, in questo passaggio, devi impostare un filesystem per il filesystem root creato nel passaggio precedente, ho utilizzato ext4 a causa delle sue caratteristiche e delle sue buone prestazioni.
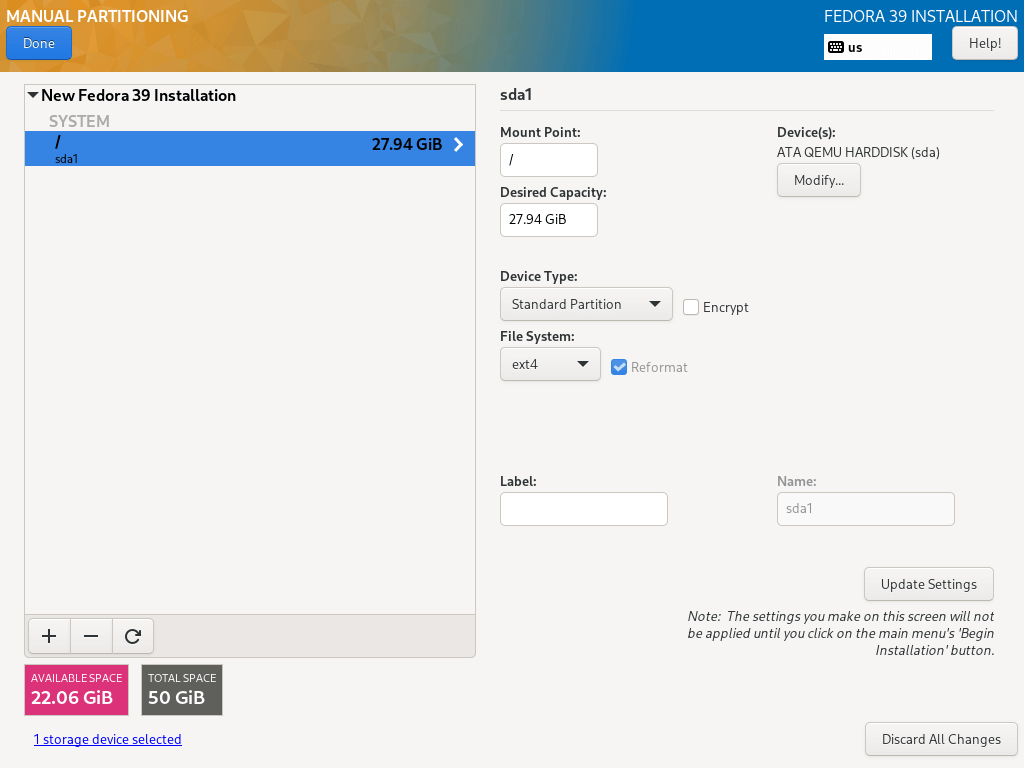
11. Successivamente, crea una partizione home e un punto di mount che conterrà i file degli utenti di sistema e le loro directory home. Quindi clicca su “Aggiungi punto di mount” per completare l’impostazione e procedere alla fase successiva.
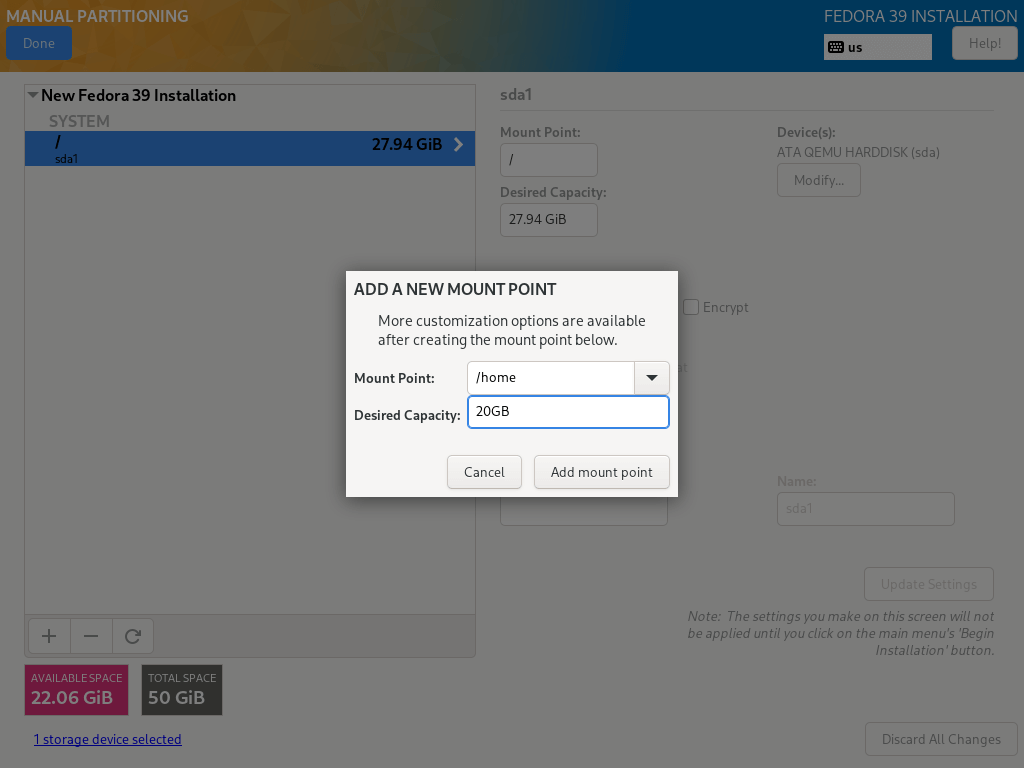
11. È anche necessario impostare un tipo di filesystem per la partizione home come hai fatto per la partizione root. Anch’io ho usato ext4.
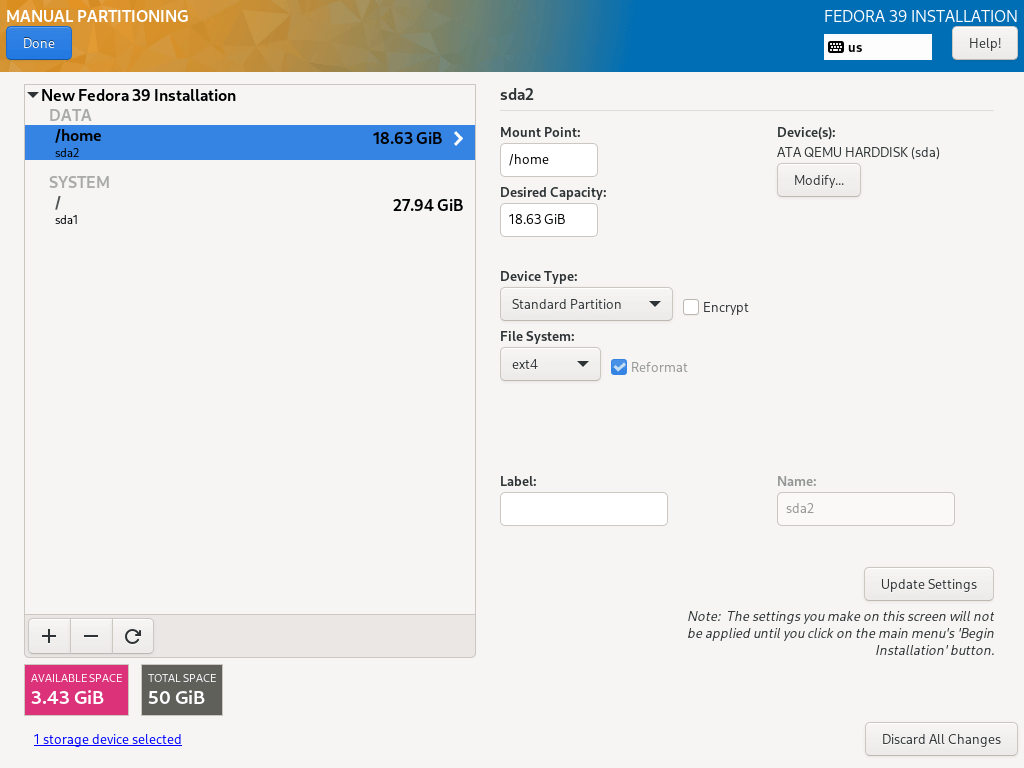
12. Qui, devi creare una partizione swap, che è lo spazio sul tuo disco rigido allocato per memorizzare temporaneamente dati extra nella RAM di sistema che non vengono attivamente utilizzati dal sistema nel caso in cui la RAM venga esaurita. Quindi clicca su “Aggiungi punto di mount” per creare lo spazio di swap.
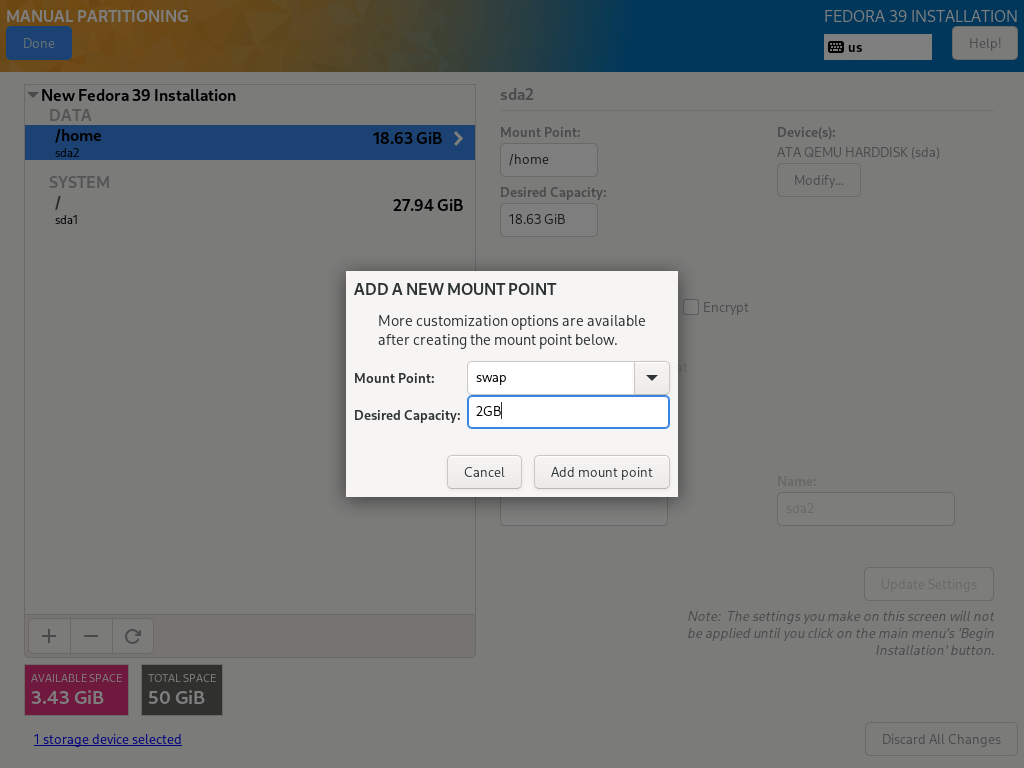
13. Quando hai finito di creare tutti i punti di mount necessari, clicca sul pulsante Fatto nell’angolo in alto a sinistra.
Vedrai l’interfaccia qui sotto per apportare tutte le modifiche al tuo disco. Clicca su “Accetta modifiche” per continuare.
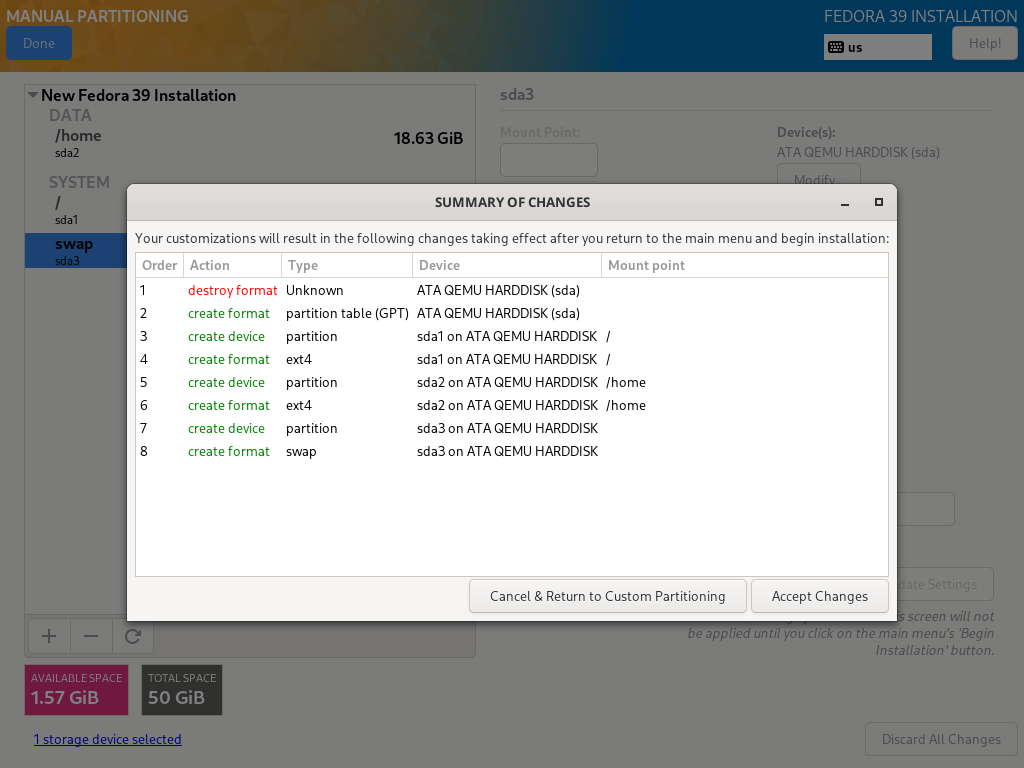
Configura Rete e Nome Host
14. Dall’ultimo passaggio, tornerai alla schermata di configurazione, successivamente clicca su “Rete e Nome Host” per impostare il tuo Nome Host.
Per configurare le impostazioni di rete di sistema, clicca sul pulsante “Configura…” e verrai portato alla schermata successiva.

15. Qui puoi configurare molte impostazioni di rete, incluse l’indirizzo IP del server, il gateway predefinito, i server DNS e molte altre.
Poiché si tratta di un server, sarà necessario selezionare il metodo di configurazione Manuale dal menu a discesa. Navigare nelle impostazioni per impostare altre funzionalità di rete e proprietà come richiesto dall’ambiente del server.
Dopo aver impostato tutto, fare clic su Salva e quindi su Fatto nell’angolo in alto a sinistra per completare le configurazioni di Rete e Nome host, si tornerà alla schermata di Riepilogo dell’installazione per iniziare l’effettiva installazione dei file di sistema.
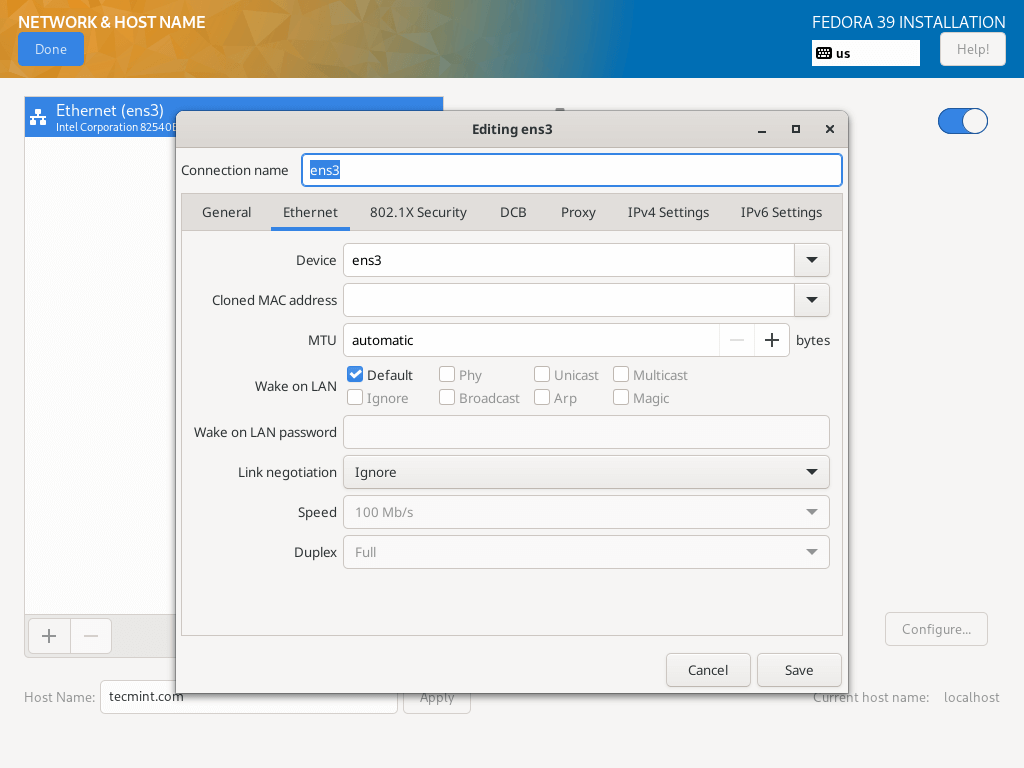
16. Ci sono altre due cose importanti da fare, mentre l’installazione dei file di sistema procede, sarà necessario abilitare e creare la password del tuo utente root e un account di sistema aggiuntivo.
Fare clic su “PASSWORD ROOT” per impostare la password dell’utente root, quando ciò è fatto, fare clic su Fatto e passare al passaggio successivo.
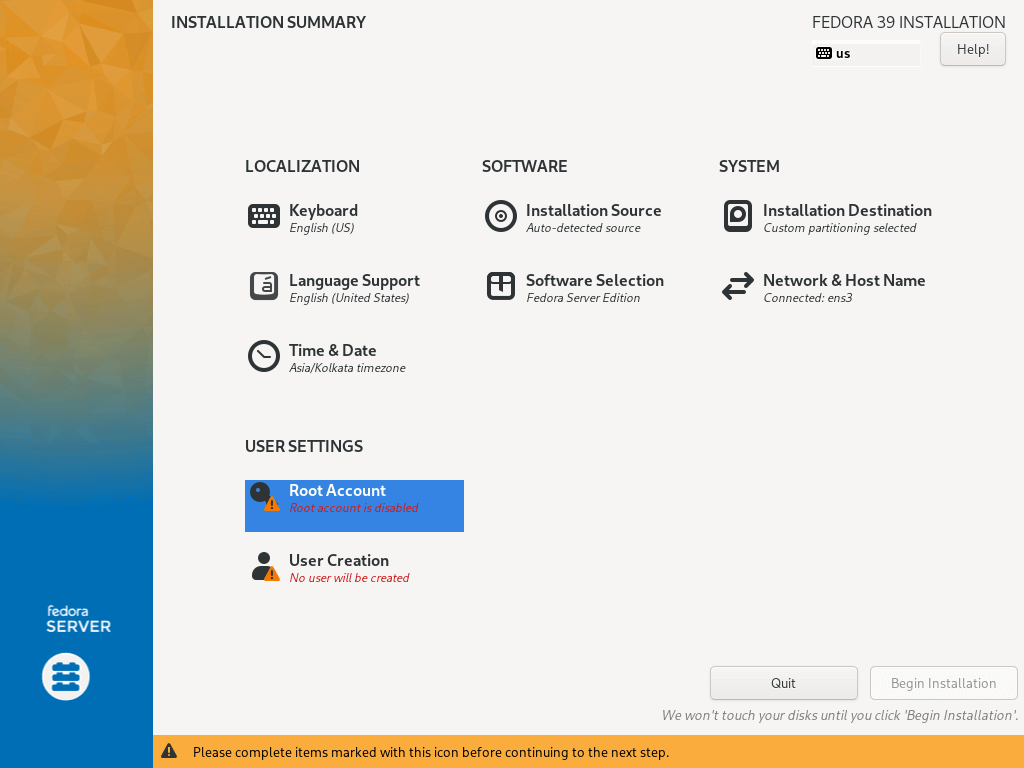
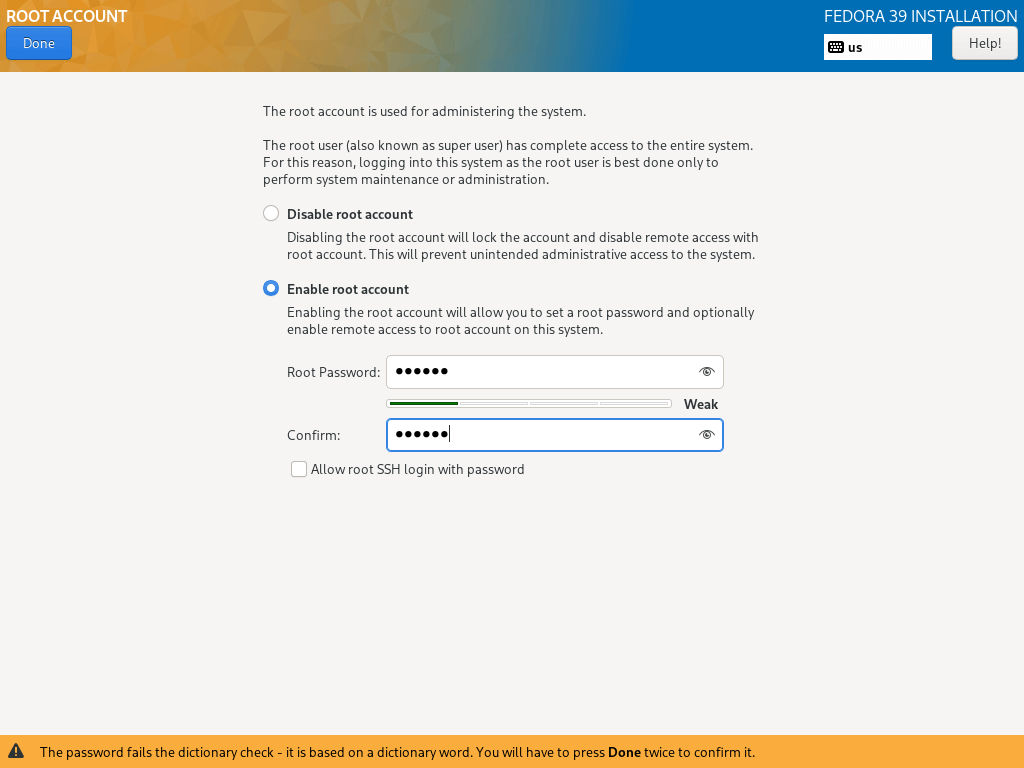
17. Per creare un account utente aggiuntivo, basta fare clic su “CREAZIONE UTENTE“, e compilare le informazioni necessarie.
È possibile dare facoltativamente privilegi di amministratore e anche impostare una password per l’utente come nell’interfaccia sottostante, quindi fare clic su Fatto dopo aver impostato tutto ciò.
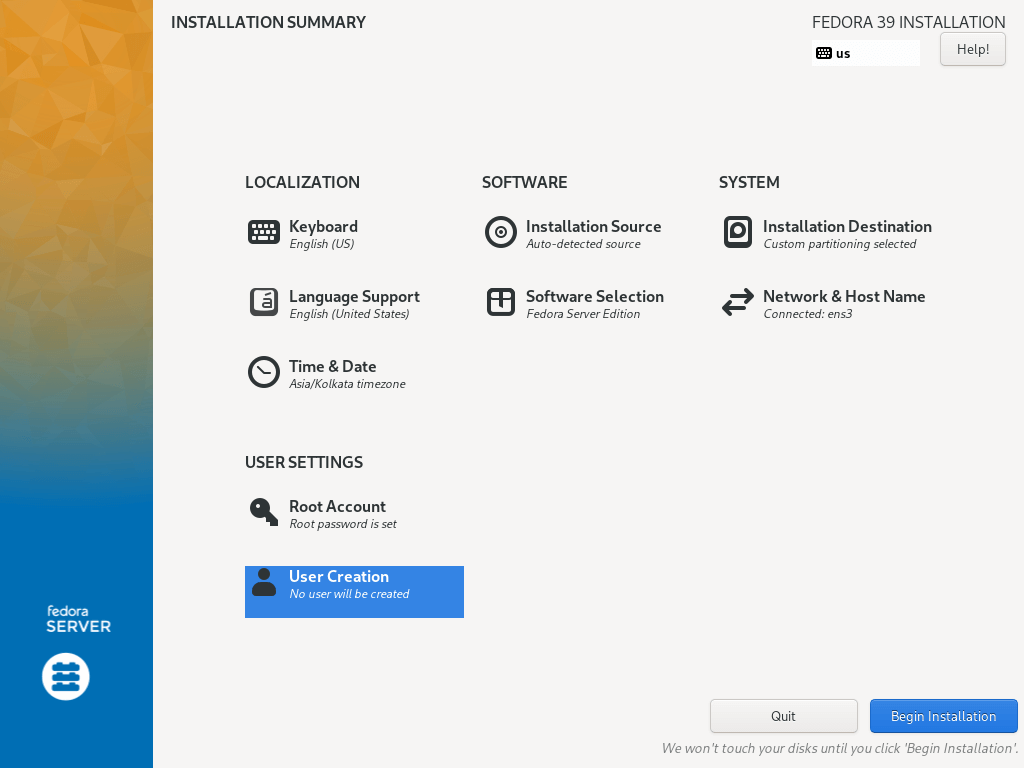
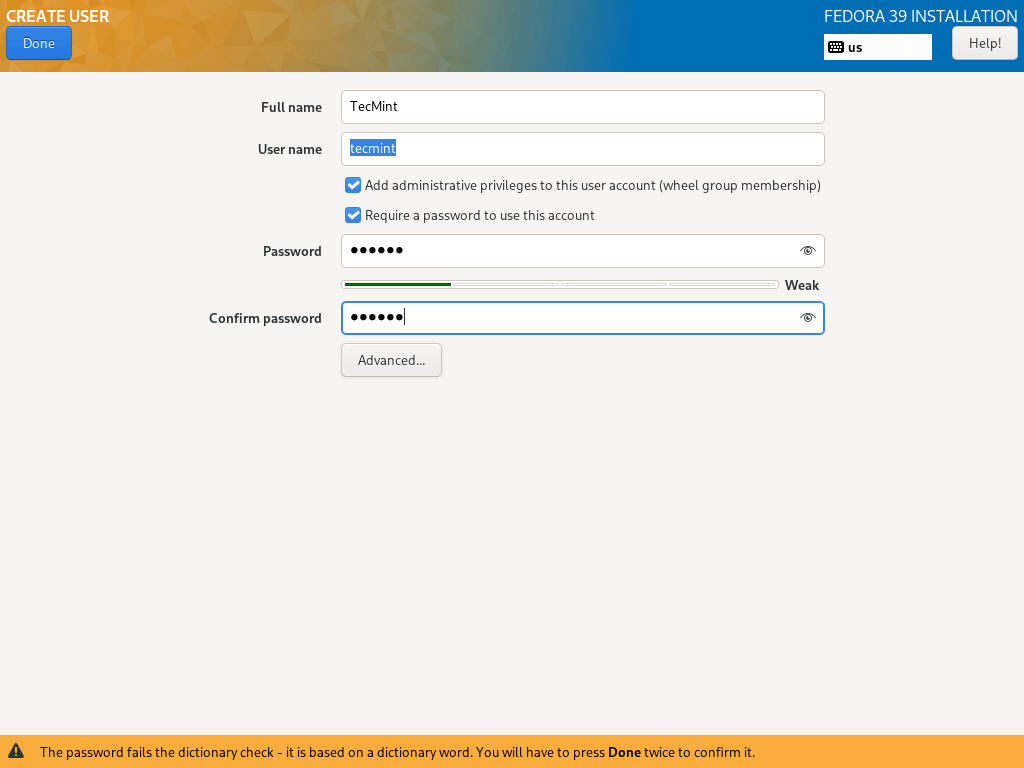
18. Iniziare l’effettiva installazione dei file di sistema di Fedora 39 Server facendo clic su “Inizia l’installazione” dalla schermata sottostante.
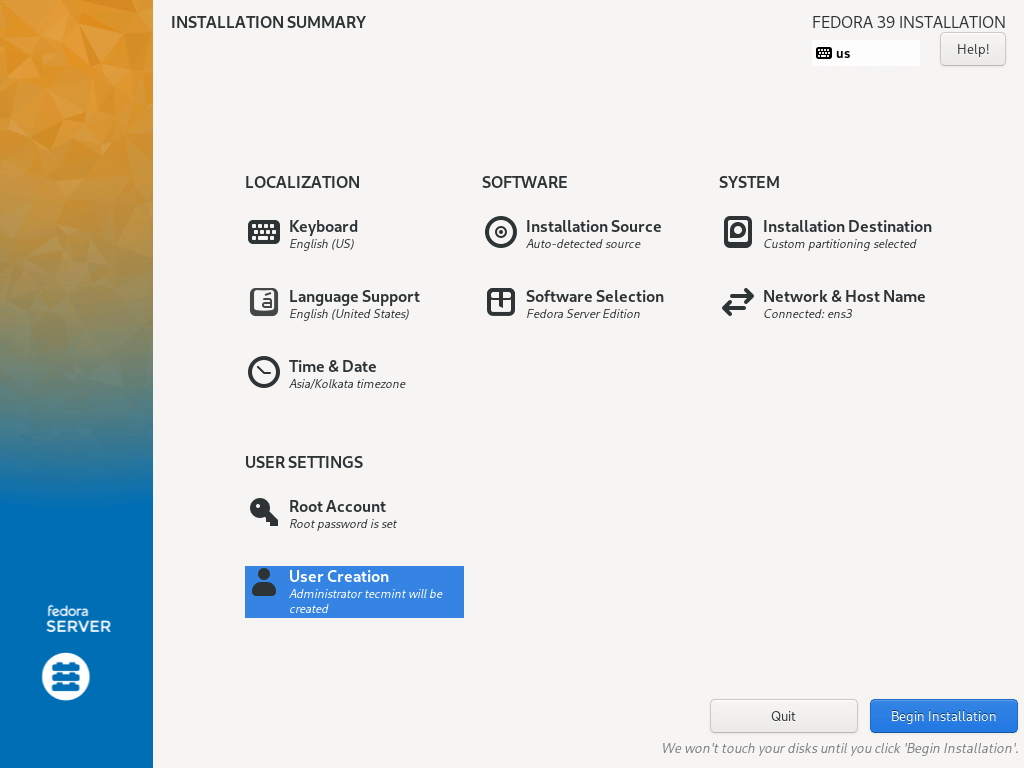
19. Quindi rilassati, aspetta che l’installazione finisca, quando è completa, clicca su Riavvia nell’angolo in basso a destra e riavvia il tuo computer. Quindi rimuovi il supporto di installazione e avvia il server Fedora 39.
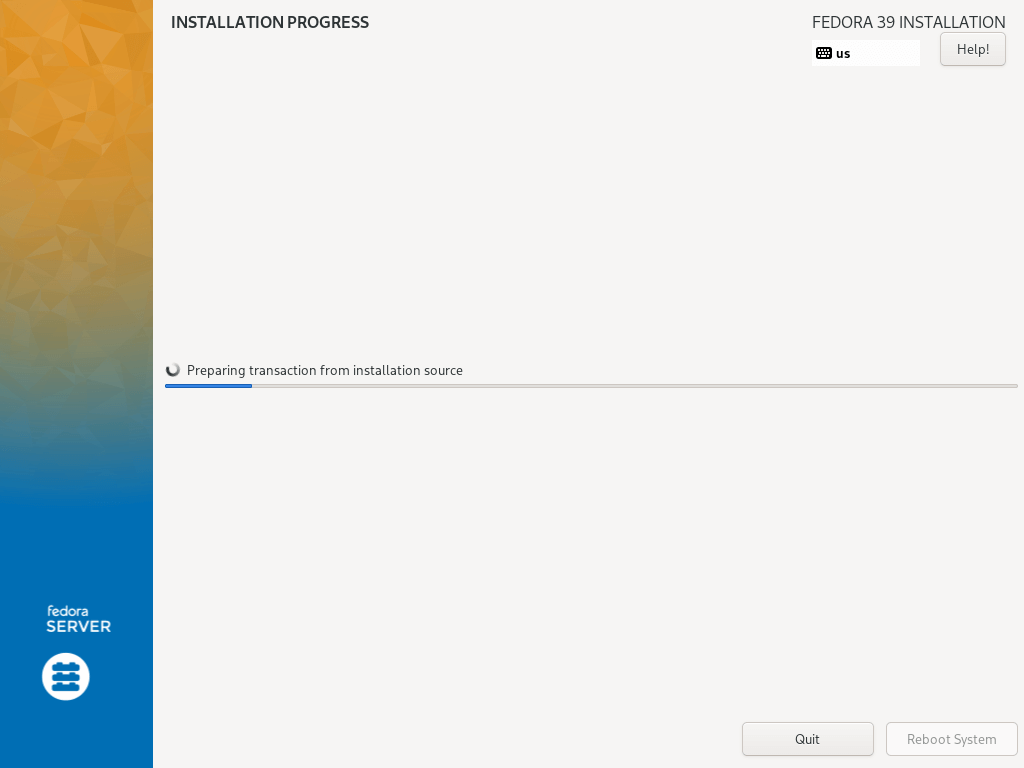
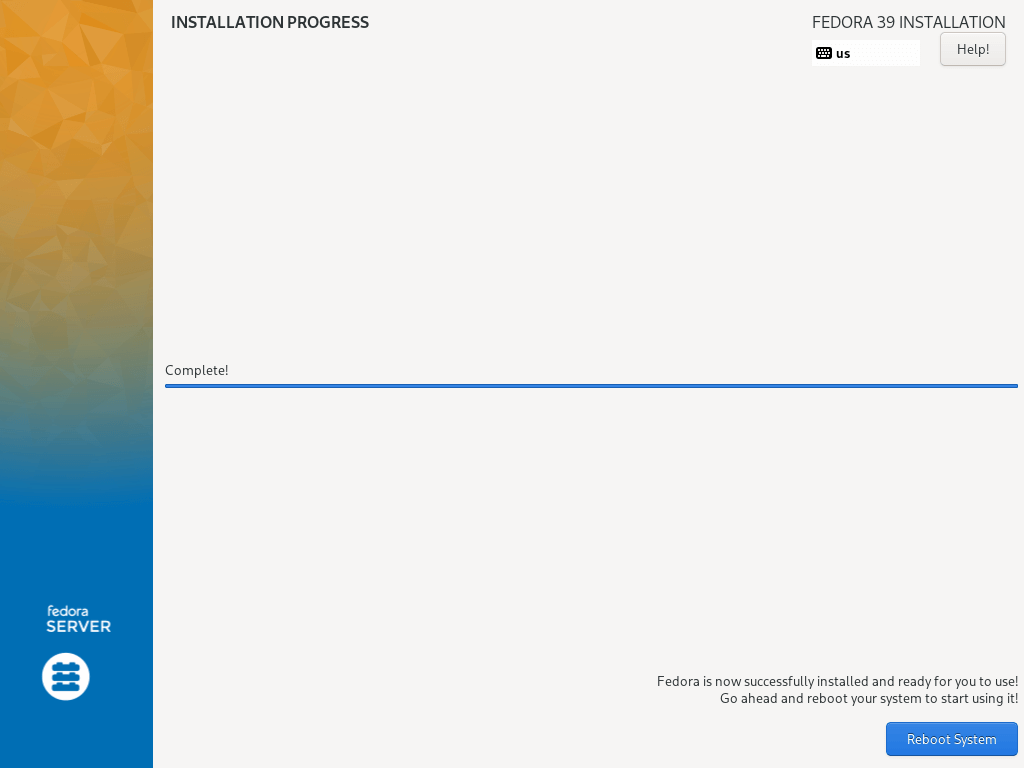
Compiti post-installazione
Dopo che l’installazione è completa, esegui compiti post-installazione come aggiornare il sistema, installare software essenziale e configurare impostazioni aggiuntive secondo necessità.
dnf update
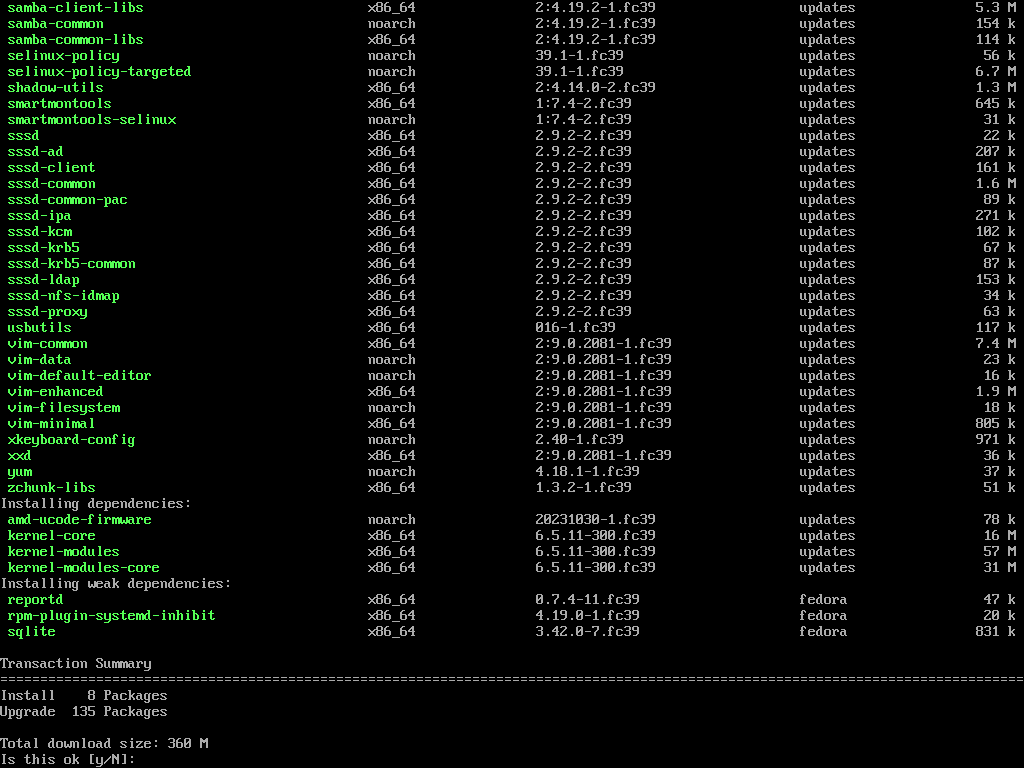
Conclusione
Congratulazioni! Hai installato con successo Fedora 39 Server sul tuo sistema. Con le sue caratteristiche all’avanguardia e la sua versatilità, fornisce una solida base per varie applicazioni server.
I believe that the above steps were simple and direct to follow as usual, and hope everything went just fine. Now you are ready to start running Fedora 39 on your server machine.
Source:
https://www.tecmint.com/fedora-server-installation-guide/













