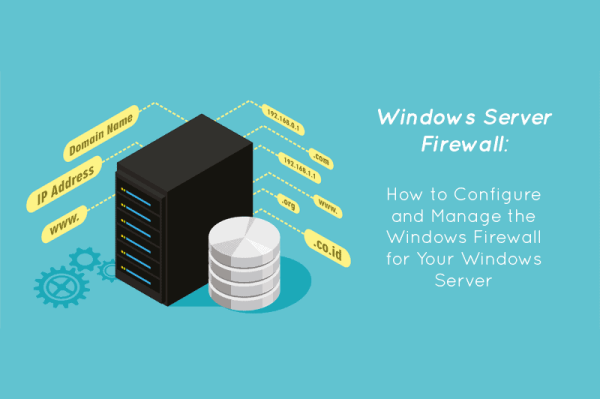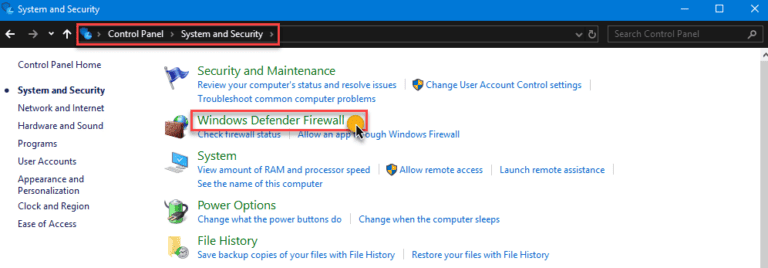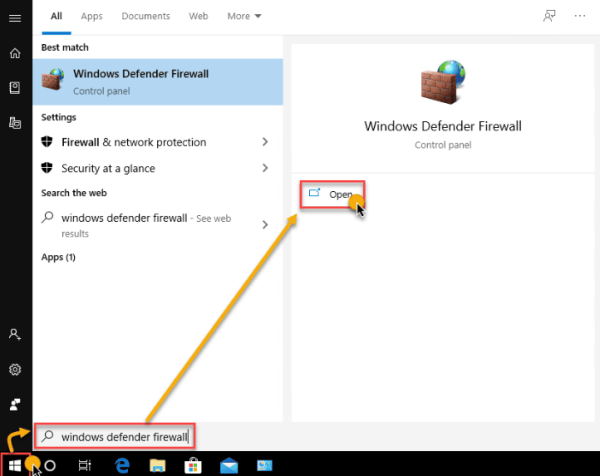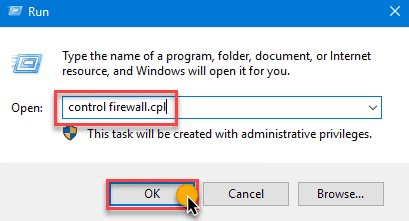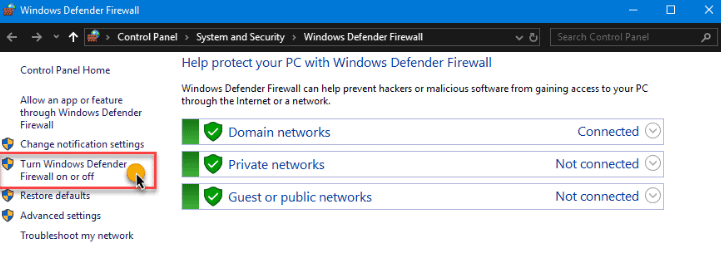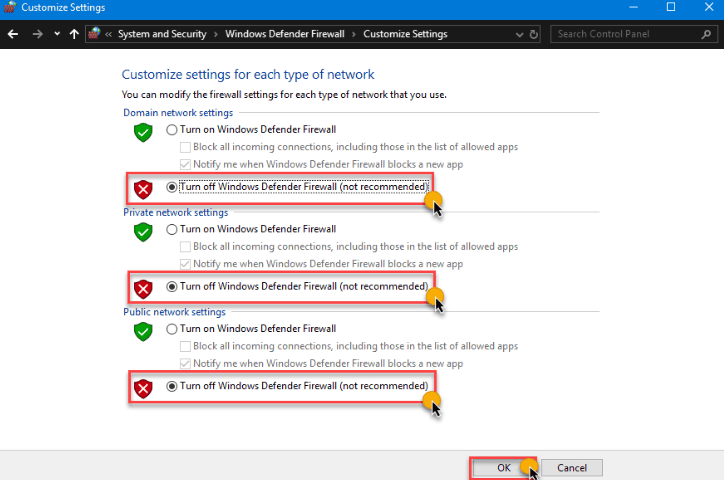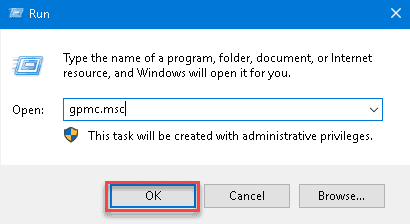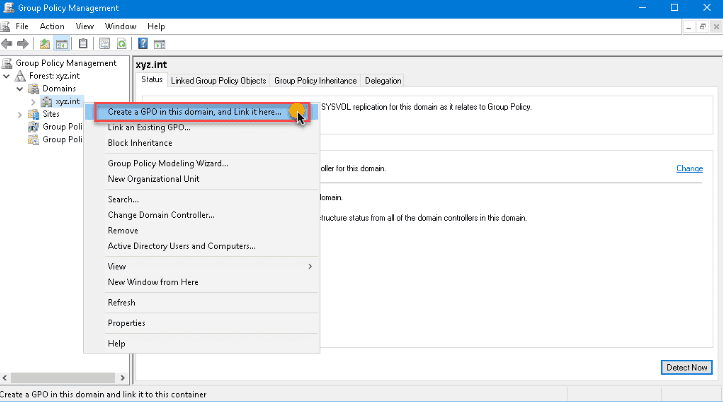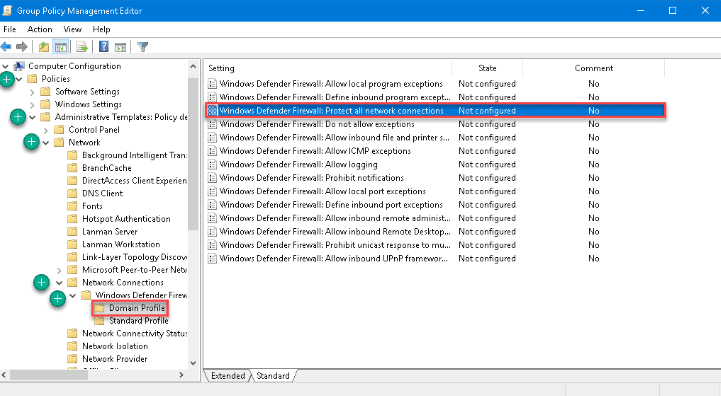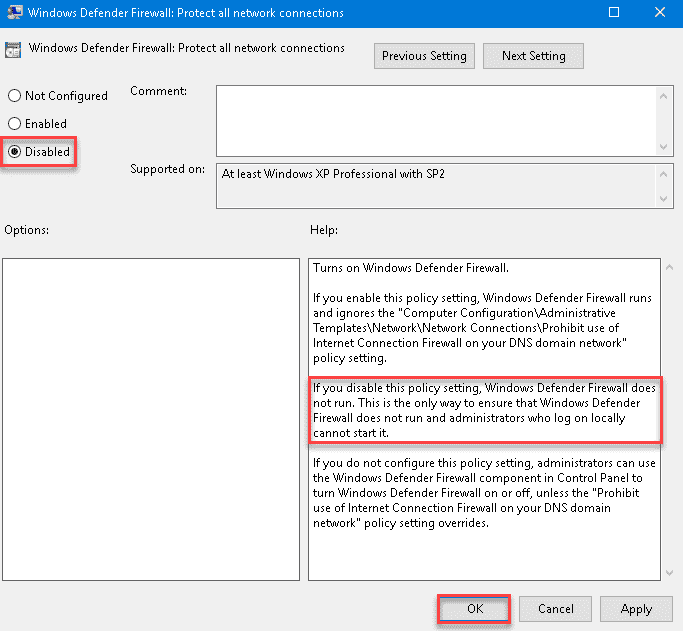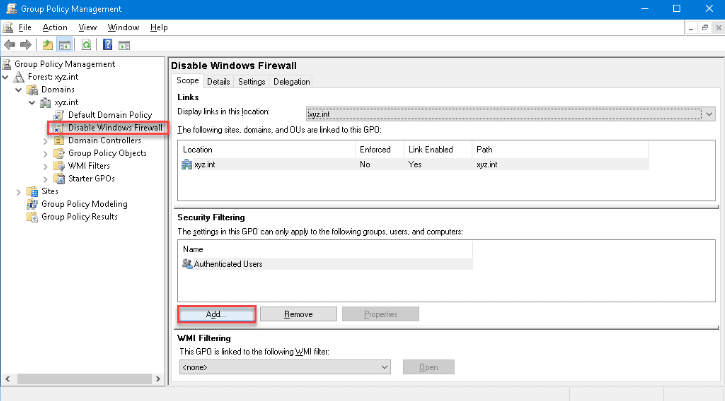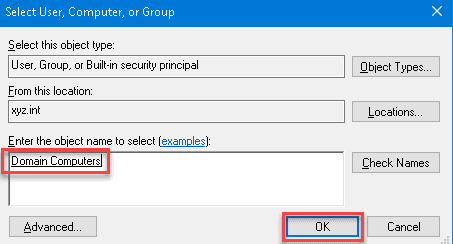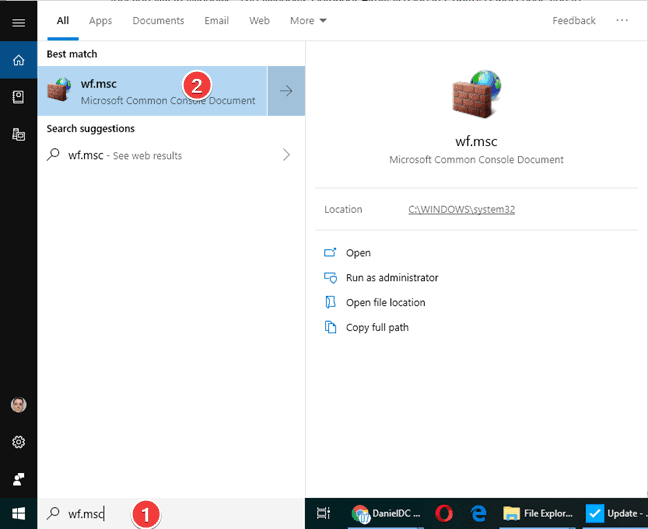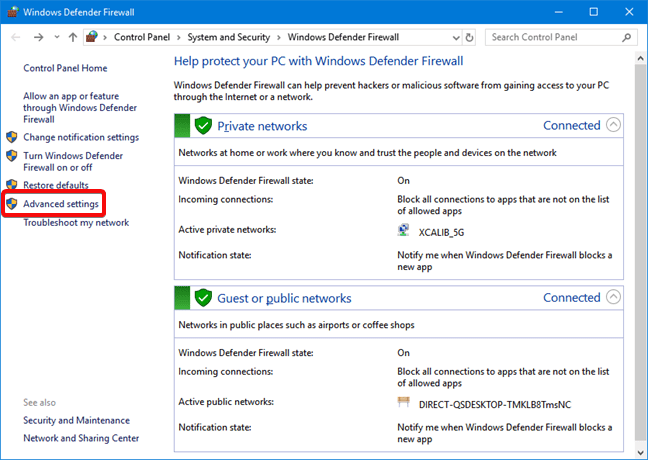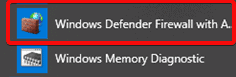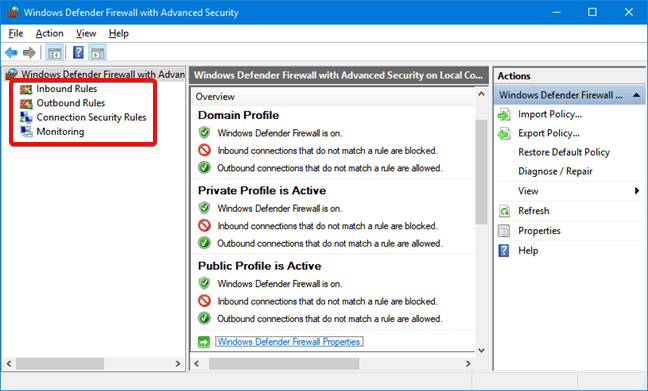Configura e gestisci Firewall di Windows per il tuo server Windows. Nell’area della gestione robusta del server, il Firewall di Windows emerge come un apparato chiave, difendendo inesorabilmente il tuo server Windows da diverse potenziali vulnerabilità, mentre consente la regolazione precisa degli stream di comunicazione. Come elemento costitutivo fondamentale del sistema operativo Windows Server, configurare con abilita e gestire con competenza il Firewall di Windows richiede una comprensione dettagliata delle sue funzionalità. Questo articolo compie un’attenta e esauriente analisi delle varie aspetti complessi che sostengono la configurazione e la gestione del Firewall di Windows nella nostra environment di server Windows, fornendo valuabili percetti per rafforzare le difese del nostro server e perfezionare le sue efficienti operazioni.
Configura e gestisci Firewall di Windows per il tuo server Windows
Il Firewall di Windows è una funzionalità di sicurezza integrata nel sistema operativo Windows che agisce come una barriera tra un computer o una rete e potenziali minacce provenienti da internet o dalla rete locale. Esso monitora e controlla il traffico di rete in entrata e in uscita, contribuendo a proteggere il sistema dall’accesso non autorizzato e dalle attività dannose. La prossima sezione dell’articolo ci informa su come disattivare il firewall di Windows.
Configurare il Firewall di Windows Utilizzando l’Interfaccia Grafica Utente (GUI)
Gli strumenti grafici utente (GUI) integrati di Windows sono il modo più rapido per gestire il firewall per gli utenti domestici e lavorativi. Un esempio di strumento GUI è il pannello di controllo del Firewall di Windows Defender.
Utilizzo del Pannello di Controllo del Firewall di Windows Defender
Il Pannello di Controllo del Firewall di Windows Defender, un aspetto fondamentale del sistema operativo Windows, consente agli utenti di orchestrare una robusta linea di difesa per i loro sistemi. Attraverso questa interfaccia accessibile, gli utenti governano meticolosamente il traffico in entrata e in uscita, rafforzando la loro sicurezza di rete mantenendo al contempo un’integrità di comunicazione senza soluzione di continuità. Di seguito sono riportati diversi modi per avviare il Pannello di Controllo del Firewall di Windows Defender:
Metodo 1
Navigare fino a Pannello di Controllo → Sistema e Sicurezza → Firewall di Windows Defender.
Metodo 2
Clicca su Start e digita Firewall di Windows Defender. Clicca sul Firewall di Windows Defender link.
Metodo 3
Apri la finestra di dialogo Esegui, digita firewall.cpl, e clicca OK.
Dovremmo riconoscere l’elenco dei profili di rete – Dominio, Privato e Ospite o reti pubbliche nel Pannello di controllo del Firewall di Windows Defender. Fare clic sul collegamento Attiva o disattiva Windows Defender sul lato sinistro.
Disattiviamo il firewall di Windows per ciascun profilo di rete nella pagina Personalizza impostazioni. Il firewall di Windows è disattivato su tutti i profili di rete nell’esempio sottostante.
Utilizzando la Console di gestione della strategia di gruppo
Mediante il deployment di un oggetto di strategia di gruppo (GPO), gli amministratori di sistema disattivano il firewall di Windows per computer selezionati o tutti i computer nel dominio. Una volta deployata, la disattivazione del firewall di Windows è automatizzata in quanto la configurazione la applica tramite la policy su tutti i computer nel campo di applicazione.
In questo caso, stiamo utilizzando il Gestione criteri di gruppo Console (GPMC) nel server per creare un GPO. Per farlo, eseguire il comando gpmc.msc nella finestra Esegui.
Espandere il dominio nella console di Gestione criteri di gruppo e selezionare il dominio in cui creare il GPO. Una volta creato il GPO nel dominio fare clic con il pulsante destro del mouse su di esso e fare clic su Crea un GPO in questo dominio e collegalo qui…
Compare la finestra di dialogo Nuovo GPO. Immettere un nome per il GPO che si sta creando. Fare clic con il pulsante destro del mouse sul nuovo GPO e selezionare Modifica. Il GPO si apre nell’ Editor della gestione criteri di gruppo. Quindi, espandere queste cartelle:
- Configurazione computer
- Impostazioni
- Modelli amministrativi
- Rete
- Connessioni di rete
- Windows Defender
- Firewall
- Profilo di dominio
Qui vediamo l’elenco di tutti i profili del Firewall di Windows che implementiamo nel nostro dominio. Per questo esempio, nella lista delle impostazioni nel riquadro destro, fare doppio clic su Windows Defender Firewall: Proteggi tutte le connessioni di rete per aprire le sue proprietà.
Una volta aperta la finestra delle proprietà, cambiare il valore selezionando Disabilitato, quindi fare clic su OK.
Applicare di nuovo la stessa opzione alle impostazioni del Profilo Standard. Ora che abbiamo creato la GPO, dobbiamo distribuirla ai computer della rete. Selezionare Disabilita Firewall Windows la GPO nella Gestione delle Politiche di Gruppo per applicare la GPO. Poi, fare clic su il tasto Aggiungi nell’area Sicurezza di Filtro nel pannello Ambito.
Cercare i Computer del Dominio nella finestra di dialogo Seleziona Utente, Computer o Gruppo, quindi fare clic su OK. Questo assicura che applichiamo una GPO a tutti i computer che fanno parte del gruppo Computer del Dominio.
Il sistema disabiliterà il firewall la prossima volta che i client riceveranno l’aggiornamento della politica.
Ora che la GPO è stata creata e distribuita, testiamo se la GPO funziona forzando un aggiornamento della politica. Eseguire gpupdate /force sul computer client per testare l’aggiornamento della politica.
Leggi anche Prova InfraSOS Active Directory GPO Reports Tool
Configurare il Firewall di Windows Utilizzando la CLI
La maggior parte, se non tutti, delle funzioni GUI di Windows hanno equivalenti da riga di comando. Utilizzare l’interfaccia della riga di comando (CLI) è a volte più veloce che andare in diverse posizioni di Windows utilizzando le opzioni GUI. Inoltre, le opzioni da riga di comando consentono agli utenti di creare script o automatizzare il compito. Ecco alcuni esempi:
Gestione del Firewall di Windows con il Comando Netsh
A legacy but valuable handy utility called netsh is useful to manage network configurations on a computer or, in this case, disable the Windows Firewall. Using netsh advfirewall set, we manage Windows Firewall individually on each location or all network profiles.
- netsh advfirewall set currentprofile state – questo comando gestisce il firewall del profilo di rete attivo al momento.
- netsh advfirewall set domainprofile state – gestisce il firewall solo sul profilo di rete del Domain network.
- netsh advfirewall set privateprofile state – gestisce il firewall solo sul profilo di rete Private network.
- netsh advfirewall set publicprofile state – questo comando gestirà solo il firewall del profilo di rete Pubblico.
- netsh advfirewall set all profiles state – questo comando gestirà contemporaneamente tutti i profili di rete.
Integrare i comandi netsh aumenta le opportunità per una configurazione esatta del firewall e la gestione per utenti esperti alla ricerca di un controllo dettagliato, rafforzando infine la resistenza del server ai minacce informatiche in evoluzione.
Utilizzando il cmdlet PowerShell Set-NetFirewallProfile
Il modulo NetSecurity di PowerShell contiene cmdlet relativi alla configurazione di rete e sicurezza. Detto modulo PowerShell è integrato in Windows Server 2012 e versioni successive. Uno di questi cmdlet è il Set-NetFirewallProfile, che utilizziamo per gestire il Firewall di Windows.
Set-NetFirewallProfile -All -Enabled True
Set-NetFirewallProfile -Profile -Enabled FalseIl comando sottostante disattiva il firewall sui profili di rete Pubblica, Privata e di Dominio :
Set-NetFirewallProfile -Profile Domain,Private,Public -Enabled FalseSenza specificare alcun nome di profilo, l’esempio sottostante mostra come disabilitare il Firewall di Windows su tutti i profili di rete utilizzando l’interruttore del parametro –Tutto.
Gestione del Firewall di Windows da remoto utilizzando PowerShell
Quando dobbiamo gestire i firewall su molti computer, è inefficiente accedere a ciascun computer e eseguire manualmente i comandi. Specialmente in un ambiente di rete, disabilitiamo tramite PowerShell da remoto.
Nota: Questa procedura richiede che abilitiamo la Gestione remota di Windows o WinRM sul computer di destinazione. Nella maggior parte dei casi, WinRM è disponibile per i computer connessi a un dominio per scopi di gestione remota.
Se prevediamo di disabilitare il Firewall di Windows su un computer remoto alla volta, usiamo il cmdlet Enter-PsSession per inviare i comandi al computer remoto.
Enter-PsSession -ComputerName WINSRV01
Set-NetFirewallProfile -All -Enabled FalseIl processo sopra descritto è utile solo se lavora su pochi computer remoti. Ma, se ha molti computer cui bisogna spegnere, serve un approcio più adatto alla scrittura di script. Per questo, usa la Invoke-Command cmdlet.
$computers = @('WINSRV01','WINSRV02')
$computers | ForEach-Object {
Invoke-Command -ComputerName $_ {
Set-NetFirewallProfile -All -Enabled False
}
}Come vediamo dallo snippet soprastante, memorizza i nomi dei computer remoti nella variabile $computers come un array. Poi, PowerShell scorre attraverso ciascun computer remoto per eseguire la Invoke-Command cmdlet e emettere il comando Set-NetFirewallProfile -All -Enabled False.
Windows Firewall with Advanced Security
La distinzione tra Windows Firewall e Windows Firewall con Advanced Security risiede nella loro complessità e nelle loro capacità. Windows Firewall funziona come un firewall primario e amichevole per l’utente regolando il traffico di rete in entrata e in uscita utilizzando regole predefinite, mentre Windows Firewall con Advanced Security fornisce agli utenti avanzati e agli amministratori un set di strumenti più complessi, consentendo configurazioni altamente personalizzate che comprendono criteri come indirizzi IP, protocolli, utenti e servizi, rendendolo particolarmente adatto per ambienti di rete complessi.
In tutte e tre le versioni di Windows, il modo più semplice per lanciarlo è cercare il file eseguibile per Windows Defender Firewall con Advanced Security. Clicca o premi il risultato dopo aver digitato wf.msc nella casella di ricerca di Windows.
Dal pannello di controllo, accediamo a Windows Defender Firewall con Advanced Security facendo clic su Sistema e sicurezza -> Windows Defender Firewall e facendo clic su Impostazioni avanzate.
In alternativa, all’interno del menu Start del sistema operativo Windows, si trova un comodo collegamento a Windows Defender Firewall con Advanced Security che segue questo percorso: Menu Start → Strumenti di amministrazione di Windows → Windows Defender Firewall con Advanced Security.
Vantaggi del Firewall di Windows con Sicurezza Avanzata
Lo strumento ci concede l’accesso a tutte le funzionalità all’interno del Firewall di Windows Defender. Ecco alcuni vantaggi del suo utilizzo:
- Riduce la vulnerabilità agli attacchi di sicurezza basati sulla rete. Pur non essendo una soluzione di sicurezza completa, il Firewall di Windows Defender riduce la probabilità di un attacco di rete riuscito.
- Verifica l’accesso al nostro dispositivo, utilizzando IPsec (Internet Protocol Security) per garantire l’integrità e la riservatezza dei dati.
- Fornisce capacità di firewall senza costi aggiuntivi. Come componente integrante di Windows, il Firewall di Windows Defender fornisce funzionalità di firewall senza spese aggiuntive o la necessità di installazione di software aggiuntivo.
Il Firewall di Windows Defender con Sicurezza Avanzata conferisce questi vantaggi attraverso i suoi meccanismi in evidenza:
- Regole di ingresso e uscita: queste regole consentono un controllo preciso sul traffico di rete in entrata e in uscita, permettendo personalizzazioni basate su numeri di porta, programmi e indirizzi IP.
- Regole di sicurezza delle connessioni: definendo parametri di cifratura e metodi di autenticazione, queste regole stabiliscono canali di comunicazione sicuri, migliorando la sicurezza del network.
- Monitoraggio: la firewall offre strumenti di monitoraggio completi che tengono traccia di eventi come corrispondenze nelle regole e tentativi di connessione, aiutando nella detezione tempestiva di minacce e nella risposta.
Grazie per aver letto come configurare e gestire la Firewall di Windows per il tuo server Windows. Concluireiamo,
Ancora da leggere Come implementare politiche di conformità e governo in Azure
Configurare e gestire la Firewall di Windows per il server Windows – Conclusione
In conclusione, padroneggiare la configurazione e la gestione del Firewall di Windows sul nostro server Windows è fondamentale per mantenere un ambiente server sicuro e ottimamente funzionante. Il Pannello di controllo del Firewall di Windows Defender fornisce un gateway accessibile per salvaguardare l’integrità della comunicazione e impedire potenziali vulnerabilità. Inoltre, per coloro che mirano a un grado elevato di controllo, l’integrazione dei comandi netsh offre un’opportunità avanzata per ottimizzare le impostazioni del firewall, culminando in un approccio completo che rafforza la difesa del nostro server contro un paesaggio digitale dinamico
Source:
https://infrasos.com/configure-and-manage-windows-firewall-for-your-windows-server/