Introduzione
Python è un linguaggio di programmazione versatile che può essere utilizzato per molti progetti diversi. Pubblicato per la prima volta nel 1991 con un nome ispirato al gruppo comico britannico Monty Python, il team di sviluppo voleva rendere Python un linguaggio divertente da utilizzare. Facile da configurare e scritto in uno stile relativamente semplice con feedback immediato sugli errori, Python è una scelta ottima sia per i principianti che per gli sviluppatori esperti. Python 3 è la versione più recente del linguaggio e è considerato il futuro di Python.
Questo tutorial ti guiderà nell’installazione di Python 3 sul tuo computer macOS locale e nella configurazione di un ambiente di programmazione tramite la riga di comando.
Prerequisiti
Avrai bisogno di un computer macOS con accesso amministrativo e connesso a Internet.
Passaggio 1 — Apertura del Terminale
Completiamo la maggior parte dell’installazione e della configurazione tramite la riga di comando, che è un modo non grafico per interagire con il tuo computer. Vale a dire, anziché fare clic su pulsanti, scriverai del testo e riceverai feedback dal tuo computer anche sotto forma di testo. La riga di comando, anche conosciuta come shell, può aiutarti a modificare e automatizzare molte delle attività che fai quotidianamente su un computer ed è uno strumento essenziale per gli sviluppatori di software.
Il Terminale di macOS è un’applicazione che puoi utilizzare per accedere all’interfaccia della riga di comando. Come qualsiasi altra applicazione, puoi trovarla andando su Finder, navigando nella cartella Applicazioni e quindi nella cartella Utility. Da qui, fai doppio clic sul Terminale come qualsiasi altra applicazione per aprirlo. In alternativa, puoi utilizzare Spotlight tenendo premuti i tasti command e spazio per trovare il Terminale digitandolo nella casella che appare.
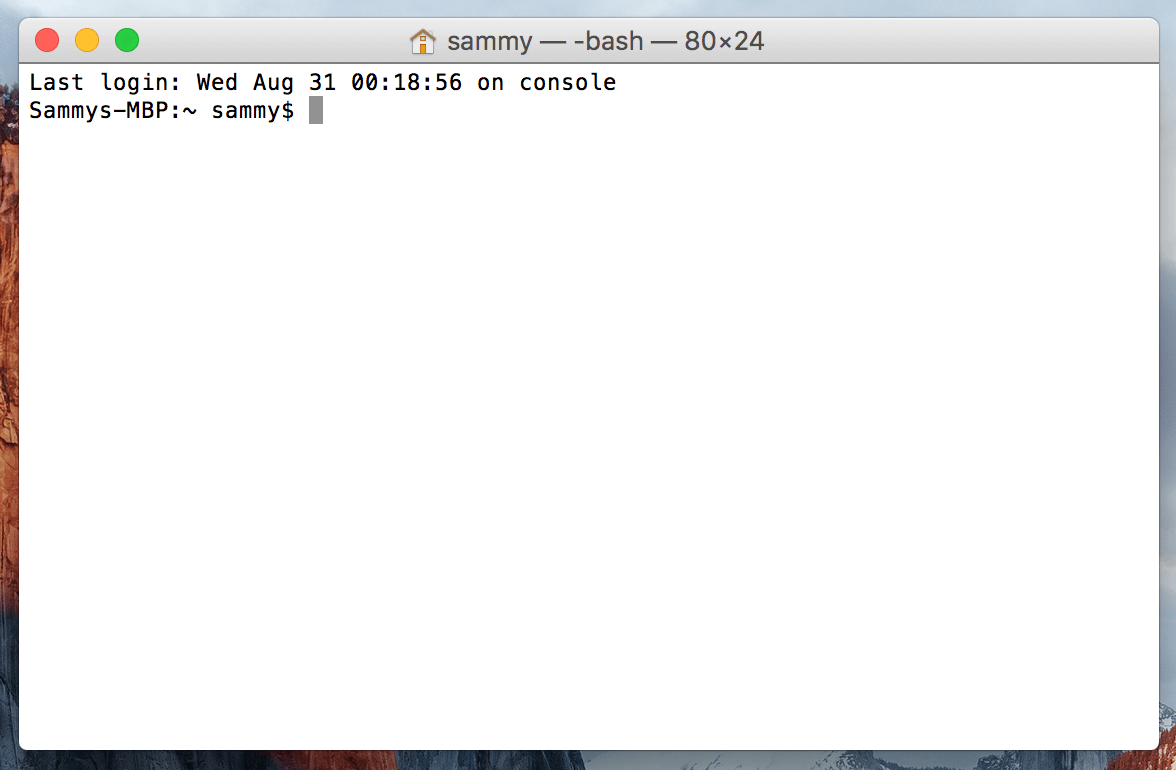
Ci sono molti altri comandi del Terminale da imparare che possono consentirti di fare cose più potenti. L’articolo “[Un’introduzione al Terminale Linux] (https://www.digitalocean.com/community/tutorials/an-introduction-to-the-linux-terminal)” può aiutarti a orientarti meglio con il Terminale Linux, che è simile al Terminale macOS.
Passaggio 2 — Installazione di Xcode
Xcode è un ambiente di sviluppo integrato (IDE) composto da strumenti di sviluppo software per macOS. Potresti già avere Xcode installato. Per verificare, nella finestra del Terminale, digita:
Se ricevi l’output seguente, allora Xcode è installato:
Output/Library/Developer/CommandLineTools
Se hai ricevuto un errore, allora nel tuo browser web installa [Xcode dall’App Store] (https://itunes.apple.com/us/app/xcode/id497799835?mt=12&ign-mpt=uo%3D2) e accetta le opzioni predefinite.
Una volta installato Xcode, torna alla finestra del Terminale. Successivamente, sarà necessario installare l’app degli Strumenti da riga di comando separata di Xcode, che puoi fare digitando:
A questo punto, Xcode e la sua app degli Strumenti da riga di comando sono completamente installati, e siamo pronti per installare il gestore di pacchetti Homebrew.
Passaggio 3 — Installazione e configurazione di Homebrew
Mentre il terminale OS X ha molte funzionalità dei terminali Linux e altri sistemi Unix, non include un buon gestore di pacchetti. Un gestore di pacchetti è una raccolta di strumenti software che lavorano per automatizzare i processi di installazione che includono l’installazione iniziale del software, l’aggiornamento e la configurazione del software e la rimozione del software secondo necessità. Mantengono le installazioni in una posizione centrale e possono gestire tutti i pacchetti software del sistema in formati comunemente utilizzati. Homebrew fornisce a OS X un sistema di gestione pacchetti software gratuito e open source che semplifica l’installazione del software su OS X.
Per installare Homebrew, digita questo nel terminale:
Homebrew è realizzato con Ruby, quindi modificherà il percorso Ruby del tuo computer. Il comando curl estrae uno script dall’URL specificato. Lo script spiegherà cosa farà e poi metterà in pausa il processo per chiederti conferma. Questo fornisce molti feedback su ciò che lo script farà al tuo sistema e ti dà la possibilità di verificare il processo.
Se devi inserire la tua password, nota che i tasti premuti non verranno visualizzati nella finestra del terminale ma verranno registrati, premi semplicemente il tasto invio una volta inserita la password. Altrimenti premi il tasto y per “sì” ogniqualvolta ti viene chiesto di confermare l’installazione.
Esaminiamo le opzioni associate al comando curl:
- Il flag –
fo--faildice alla finestra del terminale di non dare alcun output di documento HTML sugli errori del server. - Il flag
-so--silentmanda in silenziocurlin modo che non mostri il metro di avanzamento e, combinato con il flag-So--show-error, assicurerà checurlmostri un messaggio di errore se fallisce. - Il flag
-Lo--locationdirà acurldi rifare la richiesta in un nuovo posto se il server segnala che la pagina richiesta è stata spostata in una posizione diversa.
Una volta completato il processo di installazione, metteremo la directory Homebrew in cima alla variabile di ambiente PATH. Questo garantirà che le installazioni di Homebrew saranno chiamate prima degli strumenti che macOS potrebbe selezionare automaticamente e che potrebbero essere in contrasto con l’ambiente di sviluppo che stiamo creando.
Dovresti creare o aprire il file ~/.bash_profile con l’editor di testo da riga di comando nano utilizzando il comando nano:
Una volta che il file si apre nella finestra del Terminale, scrivi quanto segue:
export PATH=/usr/local/bin:$PATH
Per salvare le modifiche, premi contemporaneamente il tasto control e il tasto o, e quando richiesto premi il tasto invio. Ora puoi uscire da nano tenendo premuto il tasto control e il tasto x.
Per attivare queste modifiche, nella finestra del Terminale, digita:
Una volta fatto questo, le modifiche apportate alla variabile di ambiente PATH saranno efficaci.
Possiamo assicurarci che Homebrew sia stato installato con successo digitando:
Se al momento non sono necessari aggiornamenti, l’output del Terminale sarà:
OutputYour system is ready to brew.
Altrimenti, potresti ricevere un avviso per eseguire un altro comando come brew update per assicurarti che la tua installazione di Homebrew sia aggiornata.
Una volta che Homebrew è pronto, puoi installare Python 3.
Passaggio 4 — Installazione di Python 3
Puoi usare Homebrew per cercare tutto ciò che puoi installare con il comando brew search, ma per fornirci un elenco più breve, cerchiamo invece solo i pacchetti o moduli Python disponibili:
Il Terminale restituirà un elenco di ciò che puoi installare, come questo:
Outputapp-engine-python micropython python3
boost-python python wxpython
gst-python python-markdown zpython
homebrew/apache/mod_python homebrew/versions/gst-python010
homebrew/python/python-dbus Caskroom/cask/kk7ds-python-runtime
homebrew/python/vpython Caskroom/cask/mysql-connector-python
Python 3 sarà tra gli elementi nell’elenco. Procediamo con l’installazione:
La finestra del Terminale ti darà un feedback riguardo al processo di installazione di Python 3, potrebbe richiedere alcuni minuti prima che l’installazione sia completata.
Insieme a Python 3, Homebrew installerà pip, setuptools e wheel.
A tool for use with Python, we will use pip to install and manage programming packages we may want to use in our development projects. You can install Python packages by typing:
Qui, nome_pacchetto può fare riferimento a qualsiasi pacchetto o libreria Python, come Django per lo sviluppo web o NumPy per il calcolo scientifico. Quindi, se desideri installare NumPy, puoi farlo con il comando pip3 install numpy.
setuptools facilita l’imballaggio dei progetti Python e wheel è un formato di pacchetto pre-compilato per Python che può velocizzare la produzione del tuo software riducendo il numero di volte in cui è necessario compilare.
Per controllare la versione di Python 3 che hai installato, puoi digitare:
Questo produrrà l’output della versione specifica di Python attualmente installata, che per impostazione predefinita sarà la versione stabile più aggiornata di Python 3 disponibile.
Per aggiornare la tua versione di Python 3, puoi prima aggiornare Homebrew e poi aggiornare Python:
È una pratica consigliabile assicurarsi che la tua versione di Python sia aggiornata.
Passaggio 5 — Creazione di un Ambiente Virtuale
Ora che abbiamo Xcode, Homebrew e Python installati, possiamo procedere alla creazione del nostro ambiente di programmazione.
Gli ambienti virtuali ti consentono di avere uno spazio isolato sul tuo computer per i progetti Python, garantendo che ciascuno dei tuoi progetti possa avere il proprio set di dipendenze che non disturberanno gli altri progetti.
La configurazione di un ambiente di programmazione ci fornisce un maggiore controllo sui nostri progetti Python e su come vengono gestite le diverse versioni dei pacchetti. Questo è particolarmente importante quando si lavora con pacchetti di terze parti.
Puoi configurare quanti ambienti di programmazione Python desideri. Ogni ambiente è essenzialmente una directory o una cartella nel tuo computer che ha alcuni script al suo interno per farlo funzionare come un ambiente.
Scegli in quale directory desideri mettere i tuoi ambienti di programmazione Python, o crea una nuova directory con mkdir, come ad esempio:
Una volta che ti trovi nella directory dove desideri che vivano gli ambienti, puoi creare un ambiente eseguendo il seguente comando:
Fondamentalmente, questo comando crea una nuova directory (in questo caso chiamata my_env) che contiene alcuni elementi:
- Il file
pyvenv.cfgpunta all’installazione di Python che hai usato per eseguire il comando. - La sottodirectory
libcontiene una copia della versione di Python e ha una sottodirectorysite-packagesal suo interno che inizia vuota ma alla fine conterrà i moduli di terze parti rilevanti che installi. - La sottodirectory
includecompila i pacchetti. - La sottodirectory
binha una copia del binario di Python insieme allo script shell activate che viene utilizzato per configurare l’ambiente.
Insieme, questi file garantiscono che i tuoi progetti siano isolati dal contesto più ampio della tua macchina locale, in modo che i file di sistema e i file del progetto non si mescolino. Questa è una buona pratica per il controllo delle versioni e per garantire che ciascuno dei tuoi progetti abbia accesso ai pacchetti particolari di cui ha bisogno.
Per utilizzare questo ambiente, è necessario attivarlo, il che puoi fare digitando il seguente comando che chiama lo script di attivazione:
Il prompt sarà ora preceduto dal nome del tuo ambiente, in questo caso si chiama my_env:
Questo prefisso ci fa sapere che l’ambiente my_env è attualmente attivo, il che significa che quando creiamo programmi qui utilizzeranno solo le impostazioni e i pacchetti di questo particolare ambiente.
Nota: All’interno dell’ambiente virtuale, è possibile utilizzare il comando python invece di python3, e pip invece di pip3 se preferisci. Se usi Python 3 sulla tua macchina al di fuori di un ambiente, dovrai utilizzare esclusivamente i comandi python3 e pip3, poiché python e pip chiameranno una versione precedente di Python.
Dopo aver seguito questi passaggi, il tuo ambiente virtuale è pronto per essere utilizzato.
Passaggio 6 — Creare un Programma di Esempio
Ora che abbiamo configurato il nostro ambiente virtuale, creiamo un tradizionale programma “Ciao, Mondo!”. Questo assicurerà che il nostro ambiente funzioni e ci darà l’opportunità di diventare più familiari con Python se non lo siamo già.
Per fare ciò, apriamo un editor di testo da riga di comando come nano e creiamo un nuovo file:
Una volta che il file di testo si apre in Terminale, scriveremo il nostro programma:
Esci da nano digitando i tasti control e x, e quando ti viene chiesto di salvare il file premi y.
Una volta usciti da nano e tornati alla shell, eseguiamo il programma:
Il programma hello.py che hai appena creato dovrebbe far produrre a Terminale il seguente output:
OutputHello, World!
Per lasciare l’ambiente, basta digitare il comando deactivate e tornerai alla tua directory originale.
Conclusione
Congratulazioni! A questo punto hai un ambiente di programmazione Python 3 configurato sul tuo computer locale Mac OS X e puoi iniziare un progetto di codifica!
Con il tuo computer locale pronto per lo sviluppo software, puoi continuare a imparare di più sulla codifica in Python seguendo “Comprensione dei tipi di dati in Python 3” e “Come utilizzare le variabili in Python 3“.
Con la tua macchina locale pronta per lo sviluppo software, puoi continuare a imparare di più sulla codifica in Python seguendo “Comprensione dei tipi di dati in Python 3” e “Come utilizzare le variabili in Python 3“.













