La gestione dei container Docker tramite la riga di comando può essere impegnativa, specialmente per i principianti, ecco perché Portainer CE (Community Edition) è uno strumento gratuito, leggero e user-friendly che semplifica la gestione di Docker fornendo un’interfaccia basata sul web, permettendoti di gestire efficacemente container, immagini, reti e volumi senza dover eseguire manualmente lunghi comandi terminali.
In questa guida imparerai come installare e configurare Portainer CE con Docker su un sistema Linux.
Prerequisiti
Prima di iniziare, assicurati di avere:
- Un sistema Linux (Ubuntu, Debian, RHEL o qualsiasi altra distribuzione Linux).
- Un account utente con privilegi sudo.
- Docker installato sul tuo sistema.
Se Docker non è installato, segui i passaggi di seguito per installarlo.
Passaggio 1: Installare Docker su Linux
Portainer viene eseguito come un container Docker, quindi è necessario avere Docker installato prima, segui i passaggi seguenti in base alla tua distribuzione Linux.
Installa l’ultima versione di Docker sulle distribuzioni basate su Debian come Ubuntu e Mint:
sudo apt update sudo apt install -y ca-certificates curl gnupg sudo install -m 0755 -d /etc/apt/keyrings curl -fsSL https://download.docker.com/linux/ubuntu/gpg | sudo tee /etc/apt/keyrings/docker.asc > /dev/null echo "deb [arch=$(dpkg --print-architecture) signed-by=/etc/apt/keyrings/docker.asc] https://download.docker.com/linux/ubuntu $(lsb_release -cs) stable" | sudo tee /etc/apt/sources.list.d/docker.list > /dev/null sudo apt update sudo apt install -y docker-ce docker-ce-cli containerd.io
Per i sistemi basati su RHEL (CentOS, AlmaLinux, Rocky Linux, Fedora):
sudo dnf config-manager --add-repo https://download.docker.com/linux/centos/docker-ce.repo sudo dnf install -y docker-ce docker-ce-cli containerd.io
Di default, Docker richiede privilegi di root, il che è scomodo, quindi abilita gli utenti non root a eseguire comandi Docker senza sudo.
sudo usermod -aG docker $USER newgrp docker
Una volta installato, abilita Docker per l’avvio automatico e avvia il servizio.
sudo systemctl enable --now docker sudo systemctl start docker
Verifica l’installazione.
docker run hello-world docker --version
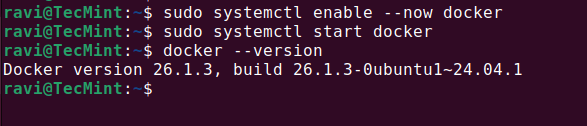
Passaggio 2: Crea un volume Docker per Portainer
Portainer richiede un volume per memorizzare dati persistenti, come informazioni e impostazioni del container, quindi crea un nuovo volume Docker per Portainer, esegui:
docker volume create portainer_data
Puoi verificare il volume creato usando.
docker volume ls
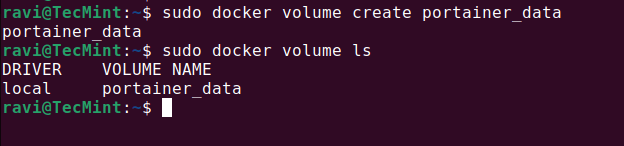
Passaggio 3: Installa ed Esegui Portainer CE
Ora, devi scaricare l’ultima immagine Portainer CE Docker e avviarla come container.
docker run -d -p 8000:8000 -p 9443:9443 --name portainer --restart=always -v /var/run/docker.sock:/var/run/docker.sock -v portainer_data:/data portainer/portainer-ce:lts
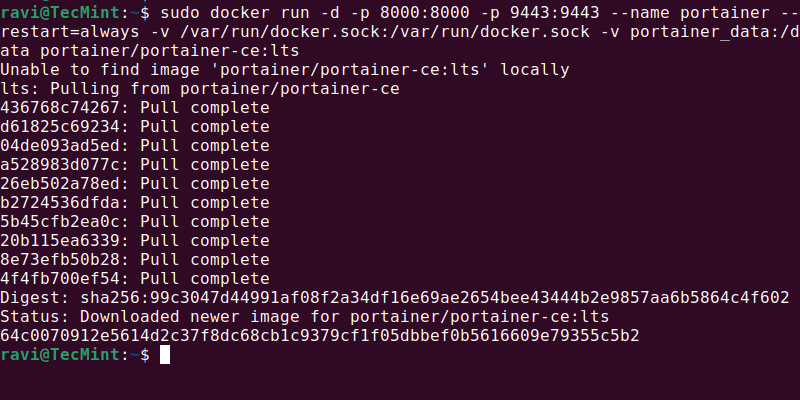
Dopo aver avviato il container Portainer, apri un browser web e accedi a Portainer utilizzando l’indirizzo IP del tuo server o localhost (se eseguito in locale).
https://your-server-ip:9443 OR https://localhost:9443
Il tuo browser potrebbe mostrare un avviso di sicurezza perché Portainer utilizza un certificato SSL autofirmato, quindi fai clic su Avanzate > Procedi al sito per continuare.
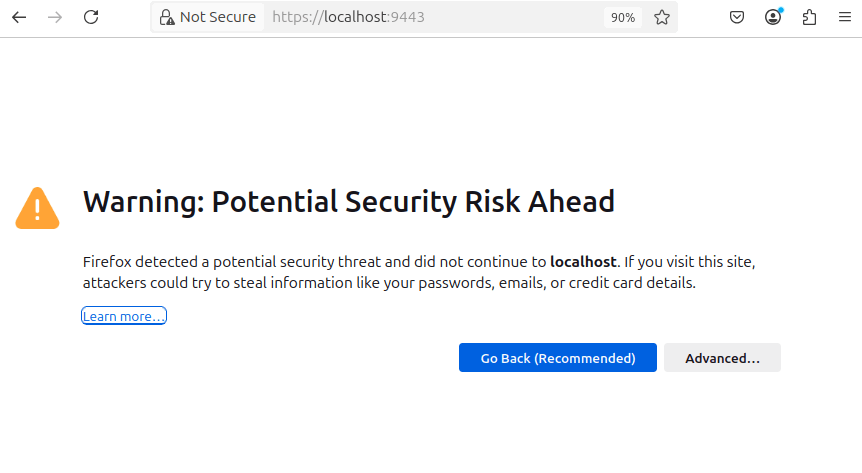
Quando apri Portainer per la prima volta, ti chiederà di creare un account amministratore.

Dopo aver impostato il tuo account admin, vedrai opzioni per collegare Portainer a un ambiente.
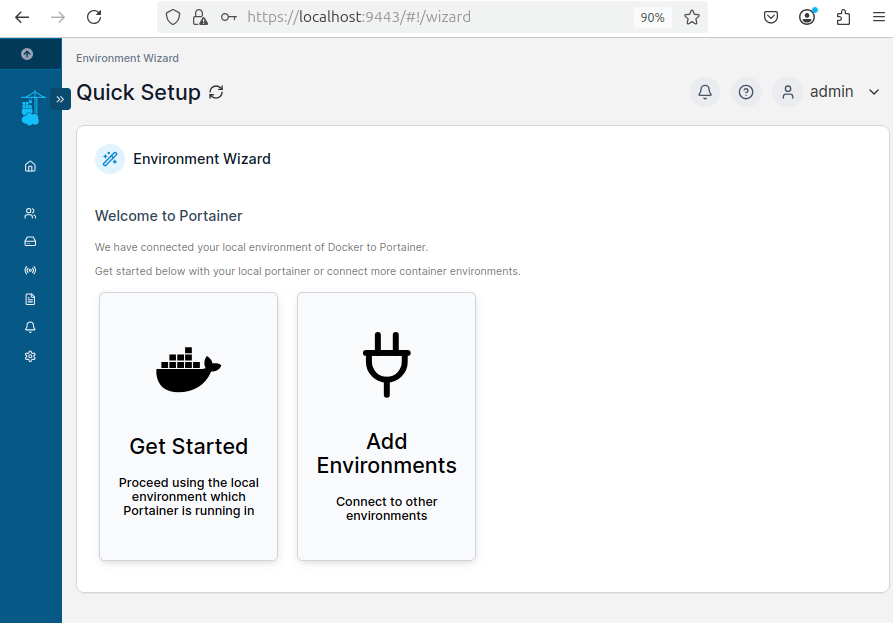
Una volta connesso, vedrai il dashboard di Portainer, dove puoi gestire contenitori, immagini, reti e volumi.
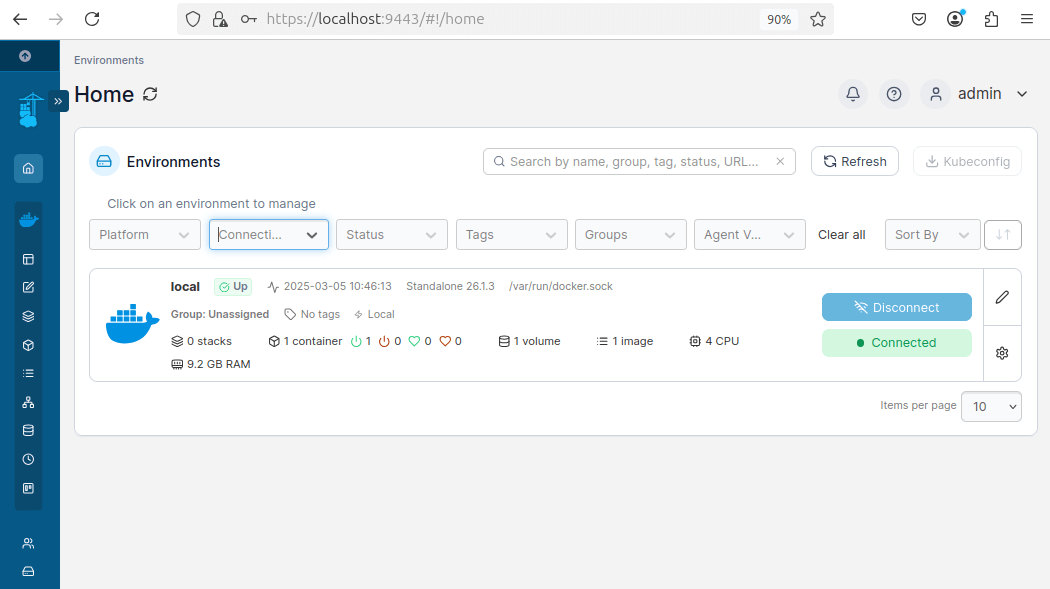
Per confermare che Portainer stia funzionando correttamente, usa il seguente comando:
sudo docker ps
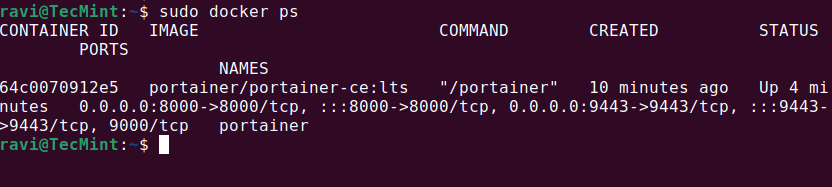
Passo 4: Gestire i Contenitori Utilizzando Portainer
Ora che Portainer è installato e in esecuzione, vediamo come puoi usarlo per distribuire e gestire un contenitore Nginx, che ti aiuterà a capire come creare, avviare, fermare e gestire i contenitori facilmente attraverso l’interfaccia web di Portainer.
Sul dashboard, clicca su Contenitori nella barra laterale sinistra e clicca sul pulsante + Aggiungi contenitore.
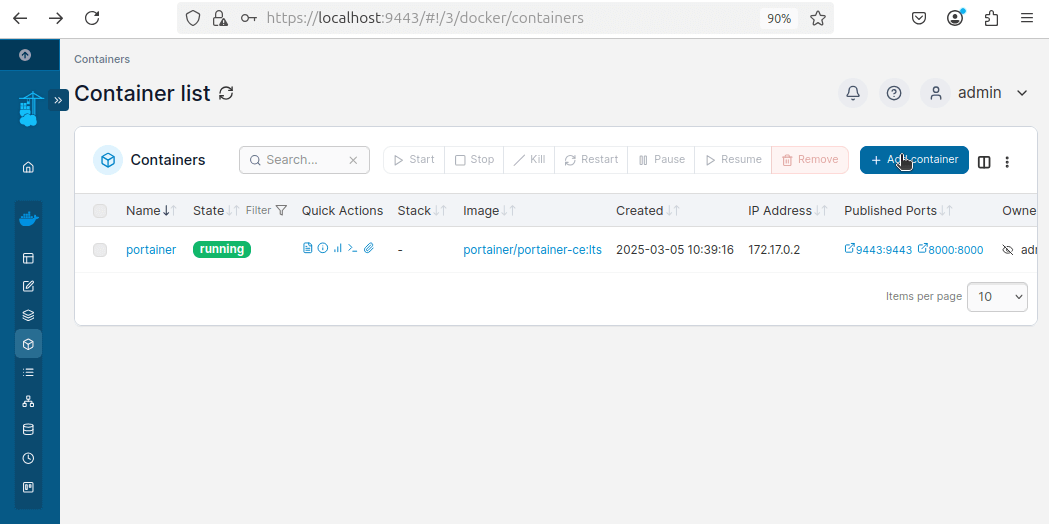
Configura il Contenitore aggiungendo:
- Nome Contenitore:
nginx-webserver - Immagine:
nginx:latest - Imposta la porta host come
8080 - Imposta la porta del contenitore come
80 - Scorri in basso e clicca su Distribuisci il contenitore.
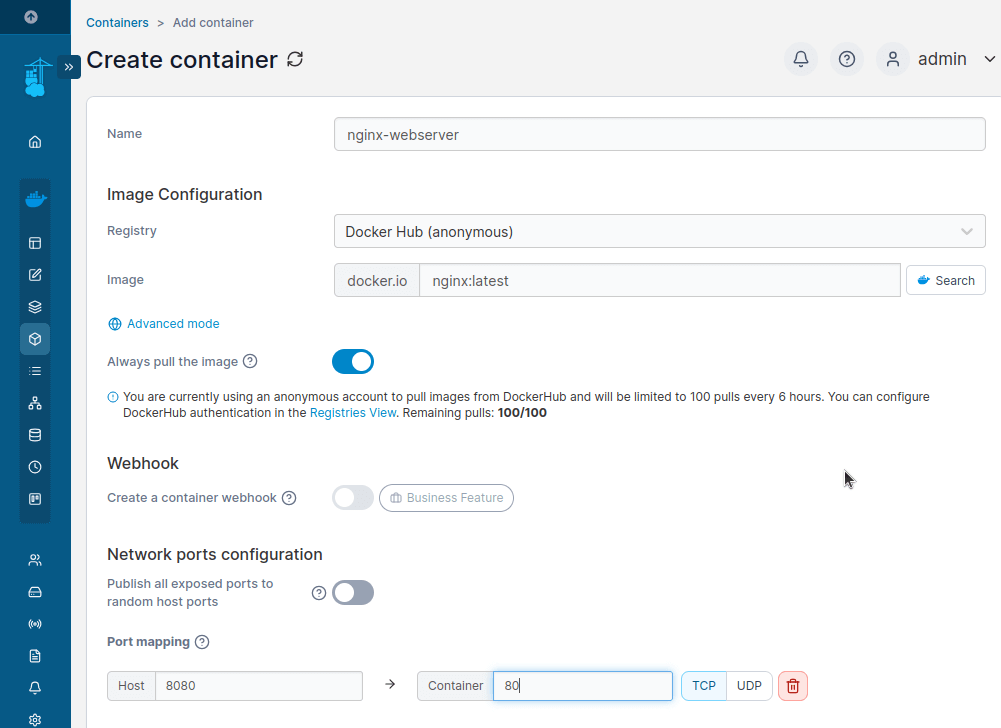
Aspetta qualche secondo mentre Portainer scarica l’immagine nginx:latest e avvia il contenitore. Una volta che il contenitore è distribuito, apparirà nell’elenco dei Contenitori con uno stato di esecuzione verde.
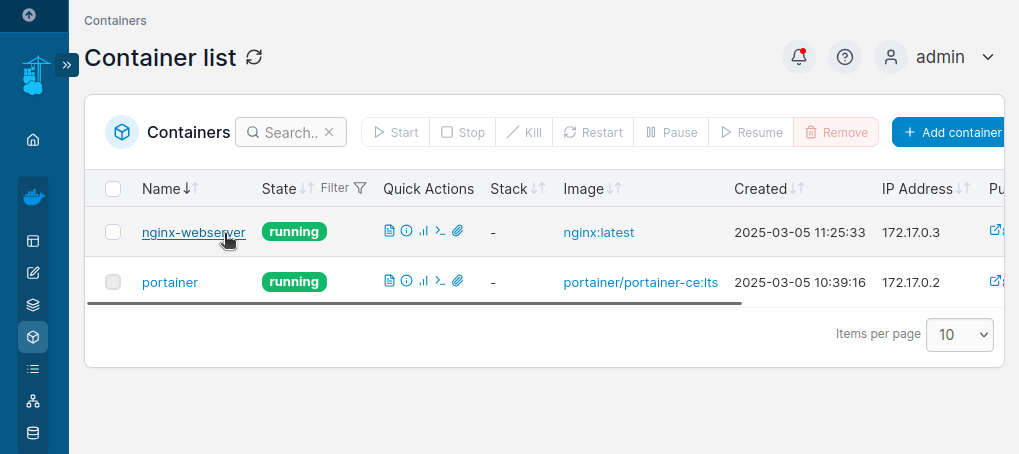
Una volta che il contenitore è in esecuzione, apri il tuo browser web e visita.
https://your-server-ip:8080 OR https://localhost:8080
Dovresti vedere la pagina di benvenuto predefinita di Nginx, confermando che il contenitore Nginx è in esecuzione con successo.
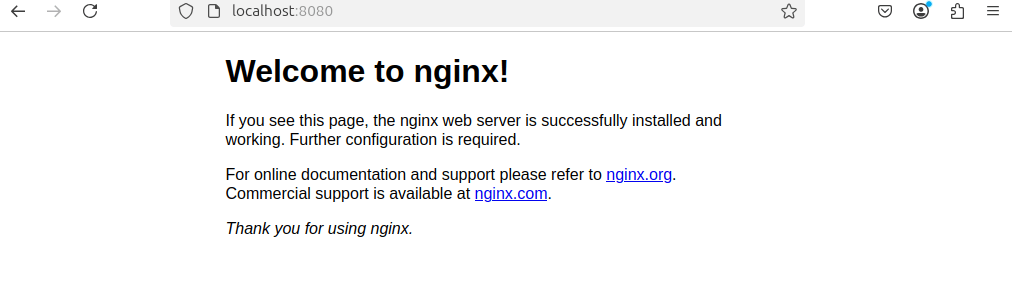
Passaggio 5: Gestire Portainer in Linux
Dopo l’installazione, gli utenti Linux potrebbero dover avviare, arrestare o riavviare Portainer manualmente:
docker start portainer # Start Portainer docker stop portainer # Stop Portainer docker restart portainer # Restart Portainer docker rm -f portainer # Remove Portainer
Conclusione
Hai installato e configurato con successo Portainer CE con Docker sul tuo sistema Linux. Con l’interfaccia web di Portainer, ora puoi gestire facilmente i tuoi contenitori, immagini, volumi e reti senza utilizzare la riga di comando.
Source:
https://www.tecmint.com/install-portainer-ce-with-docker-on-linux/













