Per creare un file in Windows, fai clic con il pulsante destro del mouse sul desktop o in Esplora file e fai clic su Nuovo. Questo post sarà il post più breve di sempre? No. Poiché a volte l’utilizzo dell’interfaccia grafica potrebbe non funzionare, è possibile utilizzare il prompt dei comandi per creare un file. In questo tutorial, imparerai tutti i modi possibili per utilizzare PowerShell e il prompt dei comandi di Windows per creare file dalla riga di comando.
Cominciamo!
Prerequisiti
Se desideri seguire i passaggi di questo tutorial, assicurati di avere quanto segue in anticipo:
- A Windows PC – All demos in this tutorial will use Windows 10, but Windows 7+ will work also.
- PowerShell 3.0+ – Tutte le dimostrazioni in questo tutorial utilizzeranno PowerShell v7.1.3.
Utilizzo del prompt dei comandi di Windows per creare file
Hai due opzioni a riga di comando in Windows: il prompt dei comandi (cmd.exe) o PowerShell. Iniziamo coprendo come utilizzare il prompt dei comandi di Windows per creare un file vuoto.
Per iniziare, apri il prompt dei comandi di Windows facendo clic sul pulsante Start, digitando cmd.exe e premendo Invio. Dovrebbe apparire il prompt dei comandi di Windows e sei pronto per iniziare.
Utilizzo del comando ECHO
Iniziamo questo tutorial coprendo il comando echo. Il comando echo è un’utilità a riga di comando che consente di visualizzare messaggi in un prompt dei comandi. In Windows, se puoi inviare qualcosa alla console dei comandi, puoi anche reindirizzare quell’output su un file!
Nella finestra del Prompt dei comandi di Windows:
1. Esegui il comando echo come mostrato di seguito. Questo comando ripete il testo fornito (Questa è un file di test di esempio) nella console del comando. Ma, poiché il comando utilizza l’operatore di redirezione (>), questo operatore dice a Windows di creare invece un file con il testo (sample.txt).
Una volta creato il file, esegui il comando dir per elencare tutti i file nella directory di lavoro corrente
Puoi vedere qui sotto che Windows crea il file sample.txt nella directory di lavoro corrente.
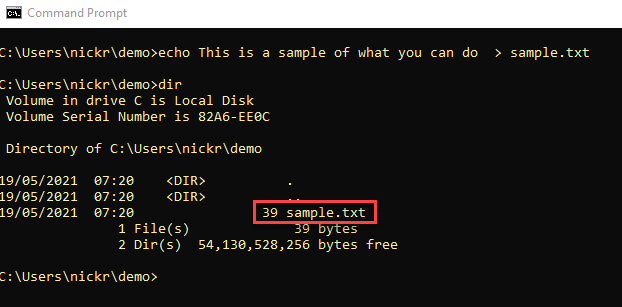
2. Per confermare che il file contiene il testo previsto “Questa è un file di test di esempio”, esegui il comando type seguito dal nome del file. Il comando type legge il file e restituisce il testo interno.
Puoi vedere qui sotto che sample.txt contiene, infatti, il testo previsto.
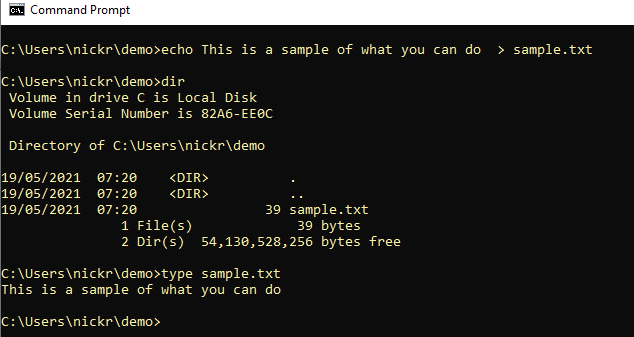
Utilizzando il comando COPY CON
Se il comando echo non ti piace, puoi sempre utilizzare il comando copy utilizzando l’argomento con. Invece di copiare file, l’argomento con dice al comando copy di copiare l’output nella console.
L’argomento
conè in realtà un dispositivo, non un comando.
Per creare un file utilizzando copy con:
1. Esegui copy con seguito dal nome del file. Questo comando non creerà immediatamente il file. Ti verrà presentato un cursore lampeggiante.
2. Una volta che vedi quel cursore lampeggiante, digita del testo che desideri includere nel file e premi Invio.
Quando hai finito, premi Ctrl-Z e premi Invio per uscire dalla modalità interattiva. Premere Ctrl-Z aggiungerà anche un marcatore di fine file per indicare a Windows di chiudere la gestione del file aperto.
Puoi vedere di seguito che premere Ctrl-Z visualizzerà ^Z, e Windows ti dirà che ha “copiato” un file. Questo file sarà il file che hai specificato e conterrà il testo che hai appena digitato.
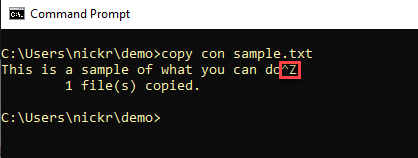
Utilizzando il comando FSUTIL
Puoi anche utilizzare il prompt dei comandi di Windows per creare un file introducendo fsutil! Fsutil è uno strumento di gestione del sistema di file integrato in Windows.
Per utilizzare fsutil nel prompt dei comandi per creare un nuovo file:
1. Chiudi il prompt dei comandi se lo hai ancora aperto e riaprilo, ma questa volta come amministratore. Sfortunatamente, l’utilità fsutil lo richiede.
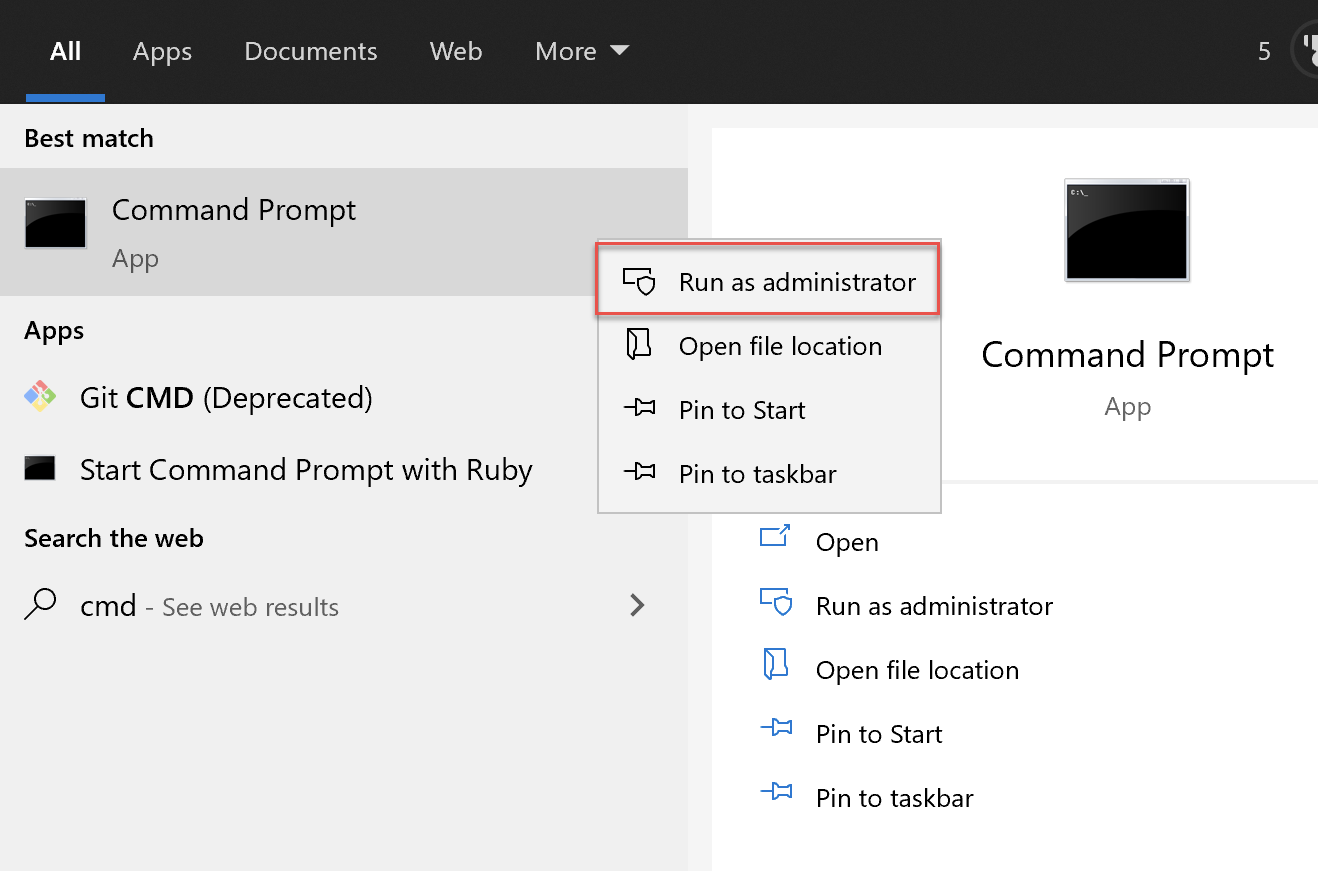
2. Ora, invoca la funzione file di fsutil per creare un nuovo file usando l’argomento createnew seguito dal nome del file da creare (sample.txt) e la dimensione in byte desiderata per il file (1000).
Il comando sottostante creerà un file chiamato sample.txt nella directory di lavoro corrente con una dimensione di 1 KB.
3. Digita dir di nuovo per elencare tutti i file nella directory di lavoro corrente e dovresti vedere che ora esiste un file di 1.000 byte.
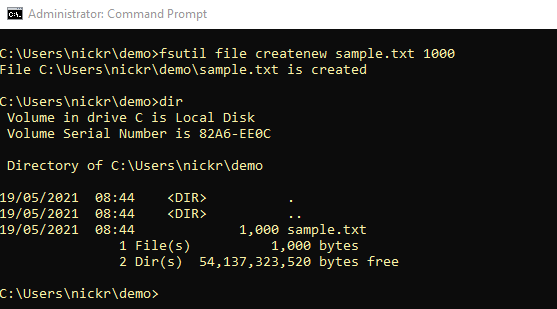
Dato che l’utilità fsutil può creare file vuoti di una certa dimensione, è ottima per creare file dummy per test di prestazioni di rete!
Creazione di un file con PowerShell
È ora il momento di utilizzare un approccio più moderno per creare un file tramite il prompt dei comandi di Windows; con PowerShell! PowerShell ha diverse modalità per creare un file, vediamole tutte.
Quindi, apri il tuo prompt dei comandi di Windows PowerShell o la console di PowerShell e cominciamo!
Utilizzando il cmdlet New-Item
Uno dei modi più semplici per creare un file in Windows con PowerShell è utilizzare il cmdlet New-Item. Questo cmdlet crea nuovi elementi (un file in questo caso).
Il cmdlet
New-Itempuò anche creare chiavi di registro o cartelle in Windows.
1. Esegui il cmdlet New-Item specificando la directory in cui creare il file (Path), il Name del file, il tipo di elemento (ItemType) e infine, il testo da includere nel file (Value).
Il comando sottostante creerà un file chiamato sample.txt nella directory di lavoro corrente (.) con il testo This is a text string all’interno del file.

Puoi anche utilizzare
New-Itemper creare una directory utilizzando l’argomentoDirectoryper il parametroItemType.
2. Ora, dai un’occhiata al file appena creato utilizzando il Get-Content cmdlet per dire a PowerShell di leggere il file e visualizzarne il contenuto.
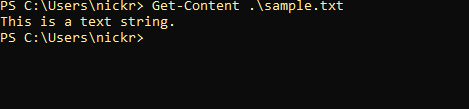
Utilizzando i cmdlet Set-Content e Add-Content
Successivo, controlliamo i cmdlet PowerShell Set-Content e Add-Content. Questi due cmdlet possono creare file in modo simile, ma Set-Content crea e sovrascrive un file, mentre Add-Content crea e aggiunge a un file esistente.
Con PowerShell ancora aperto, esegui il cmdlet Set-Content fornendogli il percorso (Path) e il nome del file da creare con il testo che vuoi che il file contenga (Value), come mostrato di seguito.
Il comando sottostante creerà un file chiamato sample.txt nella directory di lavoro attuale con il testo This is a text string all’interno del file.
Per creare lo stesso file, sostituisci semplicemente
Set-ContentconAdd-Content. Il cmdletAdd-Contentcreerà file e aggiungerà anche testo ai file esistenti.
Utilizzo del cmdlet Out-File
Per completare come creare un file tramite prompt dei comandi con PowerShell, concludiamo questo tutorial con il comando Out-File.
Il comando Out-File è un utile comando simile all’operatore di reindirizzamento (>) precedentemente trattato nella sezione Prompt dei comandi di Windows. Il comando Out-File accetta input dalla console di PowerShell e scrive tale output in un file da te scelto.
Con PowerShell ancora aperto, digita del testo ("Questo è un test") e collegalo al comando Out-File fornendo il percorso del file da creare (FilePath).
Il comando qui sotto creerà un file chiamato sample.txt nella directory di lavoro attuale con il testo “Questo è un test” all’interno.
Puoi vedere qui sotto che PowerShell ha creato un file di 16 byte chiamato sample.txt.
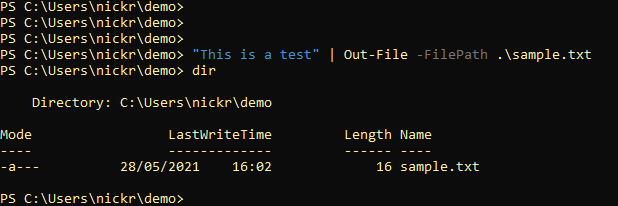
Conclusione
In questo tutorial hai imparato diversi modi per utilizzare PowerShell e il prompt dei comandi di Windows per creare file. Ora dovresti conoscere praticamente tutti i modi per creare file di testo da riga di comando.
Quale metodo preferisci?
Source:
https://adamtheautomator.com/command-prompt-to-create-file/













