Hai eseguito uno script che leggeva un file di testo e hai scoperto che il file aveva diverse voci errate? Un editor di testo PowerShell potrebbe tornare utile in tali situazioni. Non avresti bisogno di avviare un editor esterno. Invece, puoi modificare il file senza uscire da PowerShell. Che figata!
Continua a leggere e imparerai come installare e utilizzare tre editor di testo (Nano, Vim e Emacs) per modificare i tuoi file di testo all’interno di PowerShell. Questo tutorial coprirà anche i vantaggi di ciascuno per aiutarti a scegliere quale sia ideale per te.
Cominciamo!
Prerequisiti
Questo tutorial sarà una dimostrazione pratica. Se vuoi seguirci, assicurati di avere quanto segue:
- A computer running on Windows 7 or higher. The examples in this tutorial will use Windows 10 version 21H1.
- Windows PowerShell v3+ o PowerShell Core v6+. Questo tutorial utilizzerà la versione 5.1 di Windows PowerShell.
- La versione più recente di Chocolatey (v0.11.2 al momento della stesura di questo tutorial).
Utilizzare Nano come editor di testo PowerShell
Se sei nuovo nell’uso degli editor di testo basati su terminale o se hai solo bisogno di apportare una modifica rapida a un file, Nano è l’ideale per te. Nano è leggero, intuitivo e più adatto per compiti di editing di testo leggeri rispetto agli altri editor più avanzati in questo tutorial.
Installazione di Nano
Per installare Nano, segui i passaggi seguenti.
1. Apri PowerShell come amministratore.
2. In PowerShell, esegui il seguente choco install comando per installare l’editor di testo Nano. Lo switch (-y) bypasserà il prompt di conferma e procederà con l’installazione del pacchetto.
Il processo di installazione assomiglierà allo screenshot qui sotto. Come puoi vedere, in questo esempio, l’installazione di Nano è stata completata con successo.
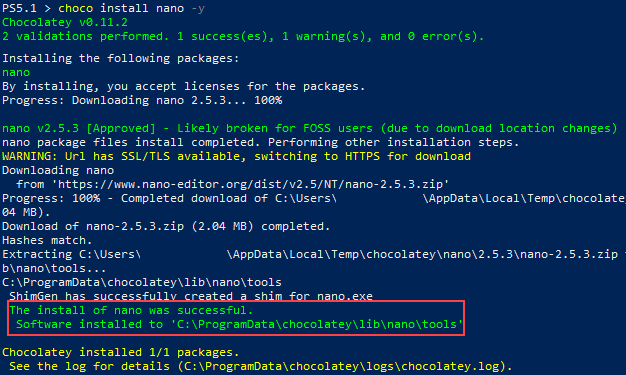
3. Dopo aver installato Nano, esegui il seguente comando per verificare che l’installazione sia stata completata con successo e visualizzare la versione corrente.
Come puoi vedere qui sotto, il comando è stato eseguito con successo e ha visualizzato la versione di Nano sul tuo computer.

Modifica e Salvataggio di un File
Ora che hai Nano installato, è il momento di provarlo!
1. Per creare un nuovo file o aprire un file esistente, esegui il comando nano e segui con il nome del file da creare o aprire. Per gli esempi in questo tutorial, creerai ed editierai uno script di Windows PowerShell, che utilizza l’estensione di file .ps1. Il comando qui sotto creerà un nuovo file chiamato myPowerShellScript.ps1 nella directory corrente.
Il text editor Nano si aprirà all’interno di PowerShell. Come puoi vedere nell’immagine sotto, vicino alla parte inferiore si legge [Nuovo File], indicando che Nano ha aperto un nuovo file vuoto.
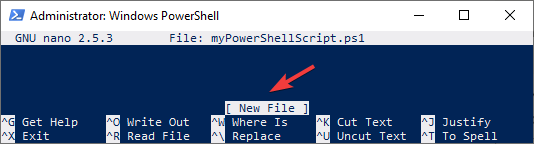
Per visualizzare tutti i comandi rapidi disponibili, premi
CTRL+Gsulla tastiera per visualizzare la documentazione di aiuto. I comandi che iniziano con^significano che devi premere il tastoCTRL. D’altra parte, se il comando inizia conM, devi premere il tastoALT.
2. Successivamente, inizia a scrivere il tuo script utilizzando i tasti freccia sulla tastiera per spostare il cursore. Ad esempio, digita il comando di Windows PowerShell Write-Host "Ciao Mondo!" come mostrato nell’immagine seguente. Quando eseguito, questo comando stamperà il testo “Ciao Mondo!” sulla console.
Nota che una volta modificato il contenuto del file, la parola Modificato compare in alto a destra dell’editor. Dopo la modifica, premi CTRL+O per indicare a Nano che desideri salvare il file.
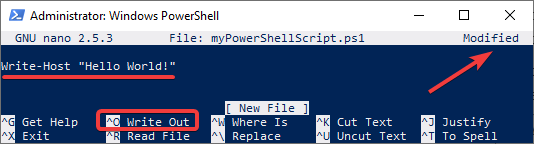
3. Nano ti chiede di inserire il nome del file per scrivere le modifiche. Premi Invio per confermare.
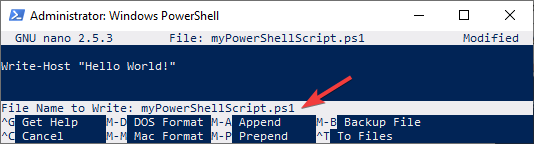
4. Infine, per uscire da Nano, premi CTRL+X.
Se provi a uscire dall’editor mentre ci sono modifiche in sospeso, Nano ti chiederà di salvare o ignorare le modifiche. Se scegli di salvare, premi
Ye specifica il nome del file da scrivere come hai fatto al passaggio 3. In caso contrario, premiNper scartare le modifiche.
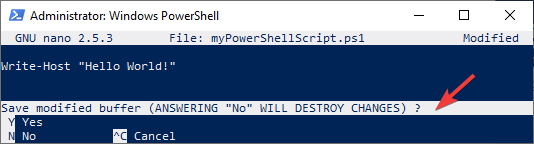
5. Ora esegui lo script eseguendo il seguente comando. Il comando seguente assume che il tuo file sia nella cartella C:\.
Lo script stamperà il messaggio ‘Ciao mondo!’ sul terminale, come mostrato nell’immagine seguente.

Ricerca e Sostituzione di Testo
Ora che sai come modificare e salvare un file, è il momento di imparare a fare qualcosa di leggermente più avanzato: cercare e sostituire stringhe!
Per cercare una stringa, segui questi passaggi.
1. Prima, apri il file di testo nell’editor Nano, se non è ancora aperto.
2. Una volta aperto il file di testo, premi CTRL+W sulla tastiera per invocare il comando Dove è.
3. Successivamente, digita la stringa da cercare accanto al prompt di ricerca e premi Invio. L’esempio seguente cercherà la parola Ciao.
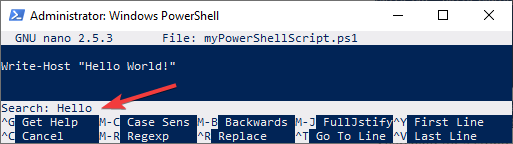
Se la stringa esiste nel file, il cursore si sposterà accanto ad essa, come mostrato di seguito.
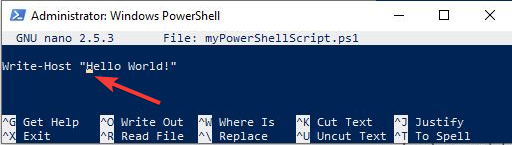
Per cercare e sostituire una stringa, procedi come segue.
1. Premi CTRL+\ sulla tastiera per aprire il menu di ricerca e sostituzione. Accanto al prompt Ricerca (da sostituire), digita la stringa che desideri sostituire e premi Invio.
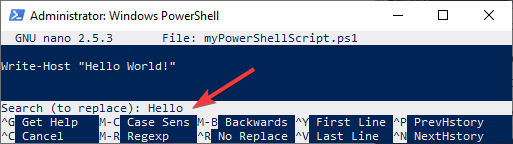
2. Successivamente, al prompt di sostituisci con, digita la nuova parola e premi Invio. Nell’esempio qui sotto, la parola da sostituire sarà Arrivederci.
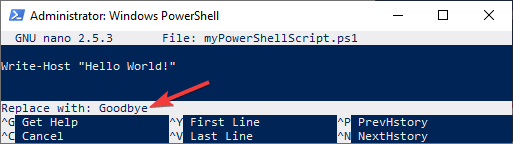
3. Infine, scegli se sostituire solo l’istanza attuale o tutte le istanze della parola corrispondente nel file. Le scelte sono:
- Per sostituire l’istanza singola, premi
Y. - Per sostituire tutte le istanze, premi
A. - Per saltare questa istanza, premi
N. - Per annullare l’operazione di sostituzione, premi
CTRL+C.
Nell’esempio, premi Y per sostituire l’istanza attuale.
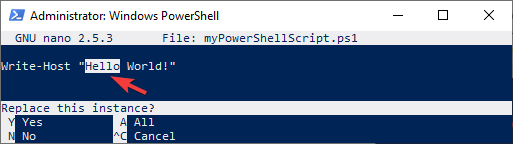
Nano indicherà il numero di occorrenze sostituite se l’operazione di sostituzione avrà successo, come mostrato nell’immagine seguente.
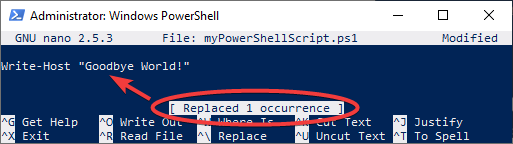
4. Premi CTRL+X sulla tua tastiera per uscire da Nano e premi Y per salvare il buffer. Esegui nuovamente lo script. Il nuovo messaggio ‘Arrivederci Mondo!’ sarà stampato nel tuo terminale.

Utilizzo di Vim come Editor di Testo PowerShell
Vim offre più funzionalità rispetto a Nano, come il recupero della sessione, la colorazione della sintassi, la divisione della finestra e il completamento automatico. Nano è pensato per modifiche rapide ai file, mentre Vim è anche un’alternativa leggera a un IDE.
Tuttavia, le funzionalità extra offerte da Vim comportano un costo in termini di curva di apprendimento più ripida. Non scoraggiarti, però. Vim è un ottimo editor da imparare.
Installazione di Vim
Ora è il momento di iniziare installando Vim.
1. Apri PowerShell come Amministratore.
2. Nel terminale PowerShell, esegui il seguente comando per installare l’editor Vim.
3. Per verificare la versione di Vim, esegui il seguente comando. vim --version

Modifica e Salvataggio di un File
Ora che hai installato Vim, è tempo di mettere le mani in pasta e imparare a modificare un file. Prima di procedere, dovresti sapere che ci sono differenti modalità in Vim. Ogni modalità si comporta in modo diverso e influenza le azioni che puoi fare all’interno dell’editor.
Le tre modalità comunemente usate sono:
- Normale – La modalità predefinita non appena apri Vim. Questa modalità ti permette di navigare nel file di testo ma non di aggiungere nuovi testi.
- Inserimento – Questa modalità è dove Vim ti permette di modificare il file. Per entrare in questa modalità, premi
i(senza distinzione tra maiuscole e minuscole) sulla tastiera. Per uscire e tornare alla modalità normale, premiESC. - Comando – In questa modalità, Vim ti permette di invocare comandi come salvare il file, uscire da Vim o visualizzare il documento di aiuto, tra gli altri.
Passiamo alla modifica di un file in Vim, segui i passaggi seguenti.
1. Per aprire un file in Vim, esegui il comando vim seguito dal nome del file da aprire. Il comando seguente apre il file myPowerShellScript.ps1.
L’editor di testo vim si aprirà, come mostrato nell’immagine seguente. Nota che il comando PowerShell ‘Write-Host’ e il messaggio ‘Hello World!’ vengono visualizzati in colori diversi, poiché Vim supporta la colorazione della sintassi.
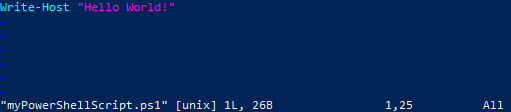
Se hai bisogno di visualizzare il documento di aiuto di Vim, digita
:he premi Invio. Premere il carattere:mentre sei in modalità normale passa Vim alla modalità comando, mentrehsignifica aprire il file di aiuto. Per uscire dal documento di aiuto, digita:qe premi Invio per tornare alla modalità normale.
Successivamente, entra in modalità insert premendo i. Quando entri in modalità insert, il testo -- INSERT -- appare in fondo all’editor, come mostrato nell’immagine seguente.
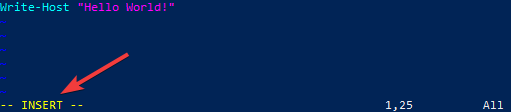
3. Ora che sei in modalità insert, modifica il file a tuo piacimento. Le frecce ti permetteranno di muovere il cursore all’interno dell’editor.
4. Dopo aver modificato, premi Esc per tornare alla modalità normale.
5. Digita il comando :wq e premi Invio per salvare e chiudere il file. Il comando w salva i file mentre q esce da Vim.
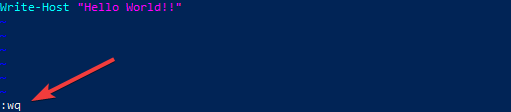
Ricerca e Sostituzione di Testo
Segui i passaggi seguenti per cercare stringhe in Vim.
1. Apri il file che desideri modificare in Vim.
2. Sull’editor di Vim, per cercare una stringa, esegui il comando seguente, dove <string> è la stringa che desideri cercare.
Ad esempio, per cercare la parola Hello, digita:
Vim evidenzierà le parole corrispondenti, come mostrato nell’immagine seguente.
Per iterare attraverso più istanze dei testi corrispondenti, premi
nper passare all’occorrenza successiva o il tastoNper l’occorrenza precedente.
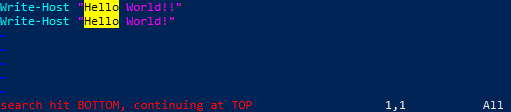
Italian Language
3. Infine, per sostituire ogni occorrenza di una stringa nell’intero file, eseguire il comando sottostante, dove <old> rappresenta il testo da sostituire e <new> è il testo di sostituzione.
Ad esempio, il comando qui sotto sostituirà la parola Hello con la parola Goodbye.
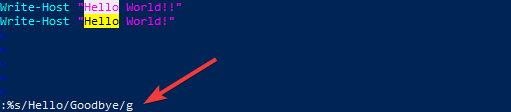
Come risultato, Vim sostituirà il testo come puoi vedere di seguito.

4. Digita il comando :wq e premi Invio per salvare e chiudere il file. Esegui nuovamente lo script. L’output mostrerà il tuo nuovo messaggio.

Utilizzo di Emacs come Editor di Testo per PowerShell
Come Vim, Emacs offre più funzionalità rispetto a Nano. Inoltre, Emacs è anche un Ambiente di Sviluppo Integrato (IDE). Alcune delle caratteristiche di Emacs includono colorazione della sintassi, modifica di file multipli contemporaneamente e auto-indentazione.
Un altro vantaggio di Emacs rispetto agli altri editor in questo tutorial è che Emacs è senza modalità. Emacs è anche completamente personalizzabile. Se c’è qualcosa che Emacs non offre, puoi aggiungere il supporto da solo utilizzando Emacs Lisp.
Installazione di Emacs
Segui i passaggi di seguito per installare Emacs.
1. Apri PowerShell come Amministratore, se non l’hai ancora fatto.
2. Nel terminale di PowerShell, eseguire il seguente comando per installare Emacs usando Chocolatey. `choco install emacs -y
3. Eseguire il seguente comando per verificare la versione di Emacs che hai installato. `emacs --version`
Dovresti vedere un output simile all’immagine qui sotto che mostra la versione di Emacs sul tuo computer.
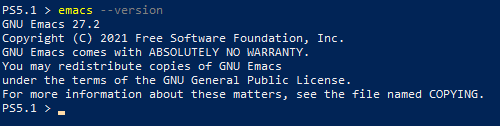
Modifica e Salvataggio di un File
Quindi hai installato Emacs. Cosa succede dopo? Entra e inizia a modificare un file di testo per vedere Emacs in azione. Segui i passaggi seguenti per modificare e salvare un file di testo.
1. Per aprire un file in Emacs, esegui il comando `emacs` seguito dal nome del file in PowerShell. Il comando seguente apre il file myPowerShellScript.ps1 per la modifica. Lo switch `-nw` indica a `emacs` di aprire l’editor all’interno della finestra del terminale corrente (PowerShell) e non in una GUI separata. `emacs -nw myPowerShellScript.ps1`
Saranno disponibili diversi menu a discesa nella parte superiore dell’editor. Per visualizzare la documentazione di aiuto di Emacs, fare clic sul menu a discesa Aiuto.
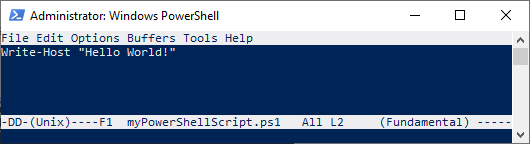
2. Modifica il file come desideri e una volta completate le modifiche, salva le modifiche premendo consecutivamente `CTRL+X` e `CTRL+S`. Vedrai la conferma del salvataggio del file nella parte inferiore dell’editor, come mostrato di seguito.
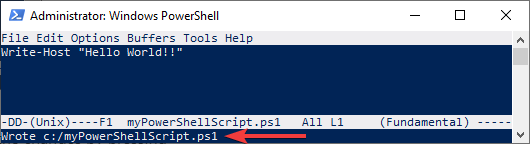
3. Per uscire dall’editor, premi `CTRL+X` sulla tastiera, seguito da `CTRL+C`.
Ricerca e Sostituzione di Testo
Ora che conosci le basi di Emacs, come eseguire un’operazione di ricerca e sostituzione? Segui i passaggi seguenti per farlo.
1. Premi CTRL+S e digita il testo da cercare accanto al prompt I-search per effettuare una ricerca del testo. L’esempio seguente cerca la parola Hello.
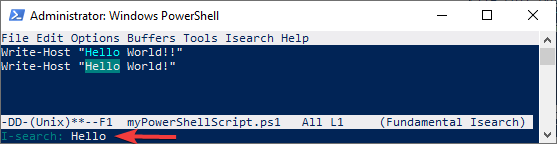
2. Per avviare l’opzione di ricerca e sostituzione, premi ALT+% sulla tastiera (lo stesso di ALT+SHIFT+5).
3. Successivamente, digita il testo da cercare accanto al prompt Query replace: e premi Invio.
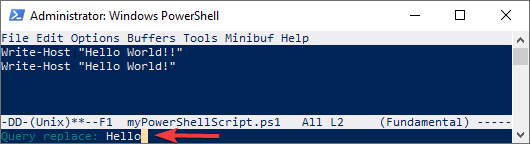
4. Successivamente, digita il testo di sostituzione accanto al prompt e premi Invio.
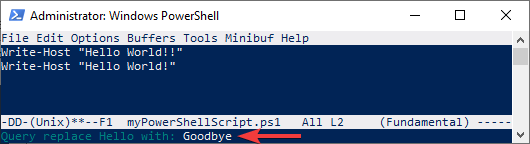
5. Infine, al prompt Query replacing <old text> with <new text>:, premi ! per confermare e sostituire tutte le occorrenze del testo.
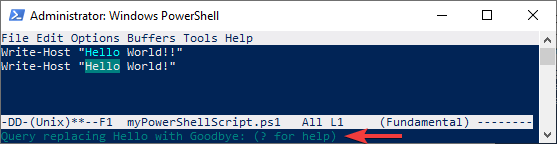
Come risultato, Emacs ha sostituito il testo, come puoi vedere di seguito. Inoltre, Emacs mostra il numero di occorrenze del testo sostituito nella parte inferiore dell’editor.
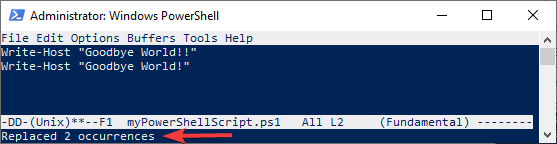
6. Esci dall’editor premendo CTRL+X sulla tastiera, seguito da CTRL+C. Riesegui lo script. L’output mostrerà il tuo nuovo messaggio.

Conclusione
Durante questo tutorial, hai imparato le basi dell’utilizzo di tre editor di testo PowerShell e i loro vantaggi. La prossima volta che devi modificare un file dal terminale, non perdere tempo configurando un editor di testo esterno. Apri semplicemente Nano, Vim o Emacs e apporta le tue modifiche con pochi tasti!
Quale editor di testo PowerShell ti è piaciuto di più? Conosci altri editor di testo che non erano presenti in questo tutorial?
Source:
https://adamtheautomator.com/powershell-text-editor/













