Hai un account AWS e sei entusiasta di immergerti nel mondo del cloud computing, ma non sai da dove cominciare. Perché non utilizzare e installare AWS CLI su Windows? Come per la maggior parte delle cose legate ad AWS, iniziare con AWS CLI può sembrare un po’ intimidatorio. Ma non preoccuparti! Questo tutorial ti aiuterà a iniziare in poco tempo.
In questo tutorial imparerai come installare e sfruttare al massimo tutte le funzionalità offerte da AWS CLI.
Continua a leggere e approfondisci AWS CLI su Windows per un miglior cloud computing!
Prerequisiti
Questo tutorial sarà una dimostrazione pratica. Per seguirlo, assicurati di avere un computer Windows a portata di mano e un account AWS (free tier).
Scaricare AWS CLI per l’installazione su Windows (MSI Installer)
Anche se AWS CLI funziona su diversi sistemi operativi, come Windows, MacOS e Linux, AWS CLI non viene installato di default. Il modo più semplice per installare AWS CLI su Windows è tramite l’installer MSI, così non dovrai preoccuparti di configurare manualmente nulla.
Per scaricare l’installer MSI di AWS CLI:
1. Apri il tuo browser web preferito e visita la pagina di AWS CLI sul sito di Amazon (website).
2. Naviga alla sezione denominata “Window” (pannello destro) e fai clic sul collegamento 64-bit sotto Windows per scaricare l’ultimo installer MSI di AWS CLI.
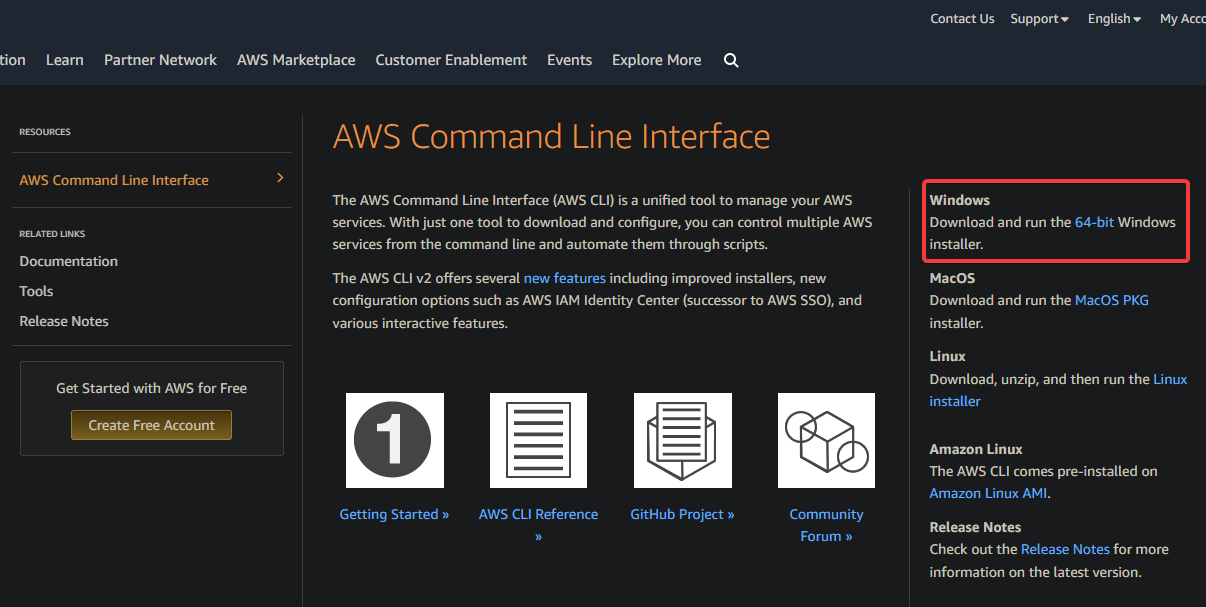
3. Una volta scaricato, fai doppio clic sul file dell’installer MSI per avviare la procedura guidata di installazione di AWS CLI (passaggio quattro).
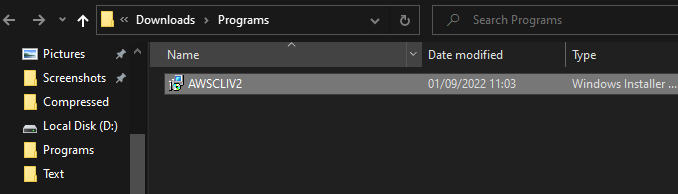
4. Fare clic su Avanti nella schermata di benvenuto dell’installazione guidata per continuare con l’installazione.
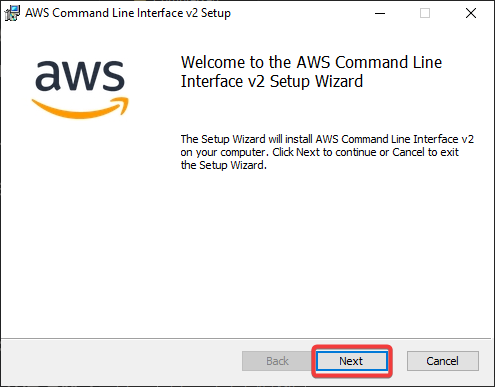
5. Ora, esaminare i termini del contratto di licenza, selezionare l’opzione Accetto i termini del contratto di licenza e fare clic su Avanti per accettare il contratto.
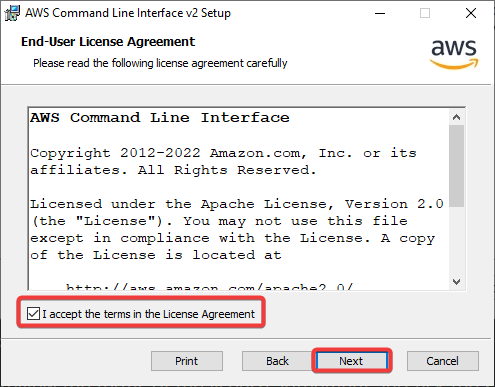
6. Nella pagina successiva, è possibile mantenere la posizione predefinita dell’installazione di AWS CLI oppure fare clic su Sfoglia per sceglierne una diversa, quindi fare clic su Avanti.
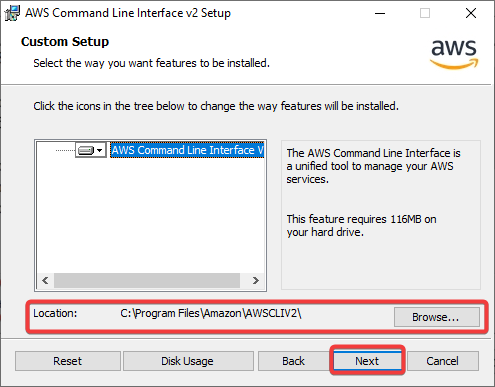
7. Fare clic su Installa per avviare il processo di installazione.
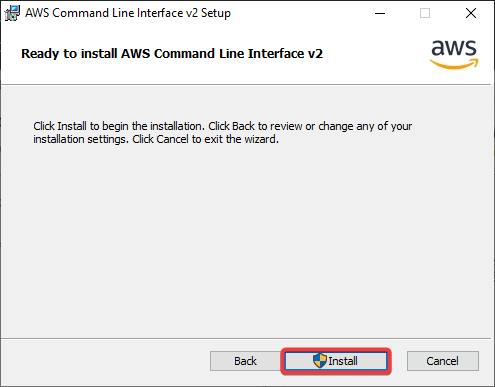
8. Una volta completata l’installazione, fare clic su Fine per chiudere la procedura guidata di installazione.
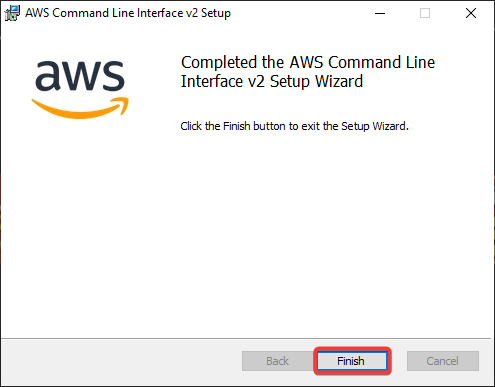
9. Infine, aprire PowerShell come amministratore ed eseguire il seguente comando per verificare che l’installazione sia stata eseguita correttamente.
Questo comando restituisce la versione corrente di AWS CLI installata sul computer.
Di seguito, l’output mostra che l’ultima versione di AWS CLI installata al momento della stesura è la 2.7.28.

Creazione di un utente IAM
Dopo aver installato correttamente AWS CLI, sei pronto per usarlo, ma non del tutto. Prima di eseguire comandi in AWS CLI, è necessario avere un utente IAM nel proprio account AWS. IAM è il servizio che AWS utilizza per gestire gli utenti e le loro autorizzazioni.
Solo l’utente root nel tuo account AWS può accedere a tutte le risorse di default. Ma quando crei un nuovo utente IAM, dal punto di vista della sicurezza, puoi concedere loro l’accesso solo alle risorse di cui hanno bisogno.
Per creare un utente IAM, segui questi passaggi:
1. Accedi alla tua Console di gestione AWS sul tuo browser web come utente root.
2. Successivamente, cerca IAM nella barra di ricerca della console (in alto) e seleziona il servizio IAM dalla lista dei risultati per accedere alla console IAM.
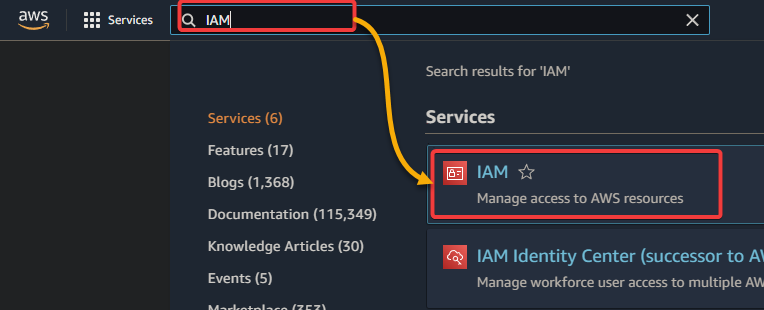
3. Nella console IAM, fai clic su Utenti nella barra laterale sinistra e quindi fai clic su Aggiungi utente. Questa azione apre la pagina Aggiungi utente.
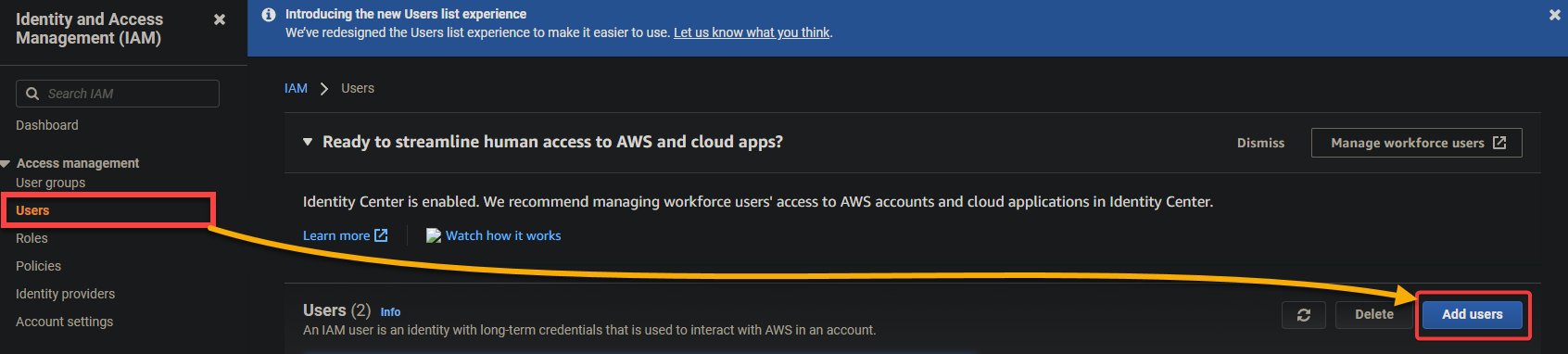
4. Ora, imposta i dettagli dell’utente come segue:
- Imposta un Nome utente per il tuo utente IAM.
- Seleziona l’Access key – Accesso programmatico per il Tipo di accesso AWS. Questa opzione consente all’utente IAM di accedere all’API AWS, necessaria per utilizzare AWS CLI.
- Fai clic su Avanti: Permessi per continuare.
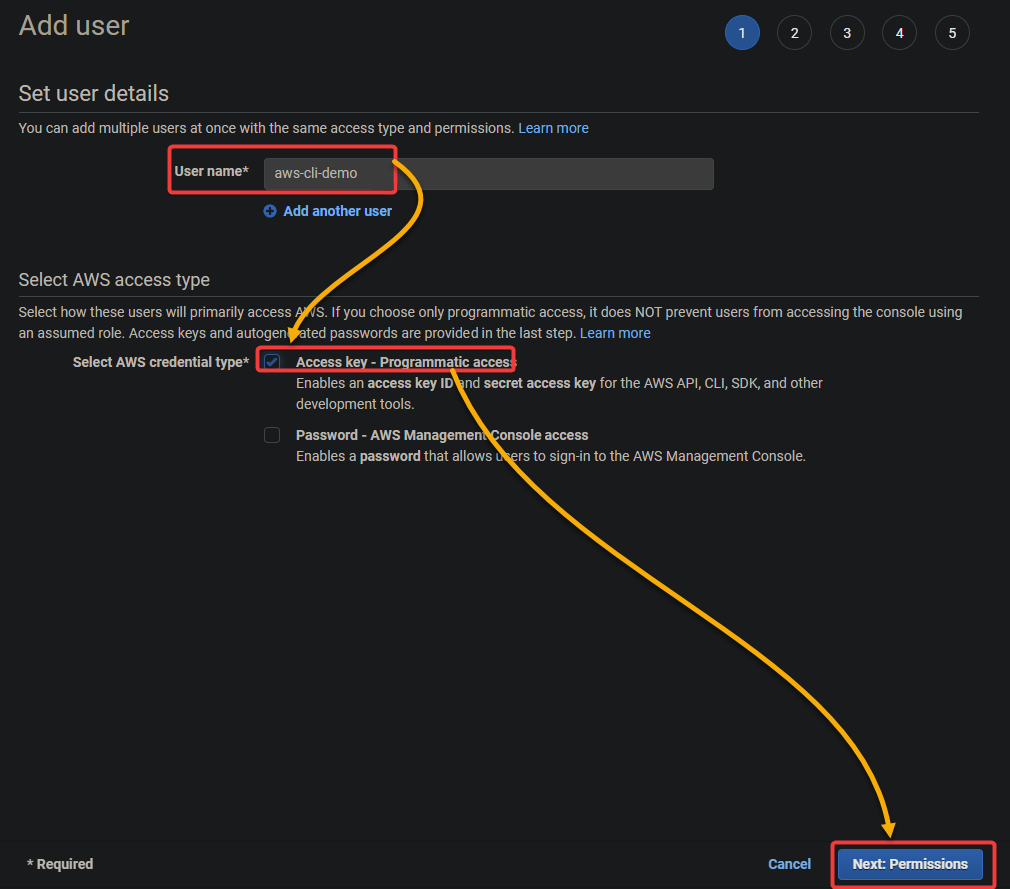
5. Imposta i permessi per il tuo utente IAM e puoi impostare i permessi in due modi:
- Il primo modo è creare una nuova policy IAM e allegarla al tuo utente IAM.
- Il secondo modo è aggiungere una policy IAM esistente con i permessi necessari.
Ma per questo tutorial, imposterai i permessi utilizzando l’approccio successivo:
- Seleziona l’opzione Aggiungi direttamente le politiche esistenti.
- Nel campo Filtro, digita AmazonS3FullAccess e spunta la casella accanto a quella politica. Questa azione aggiunge la politica AmazonS3FullAccess al tuo utente IAM, concedendo all’utente pieno accesso a tutte le risorse di Amazon S3.
- Fai clic su Avanti: Tag per continuare.
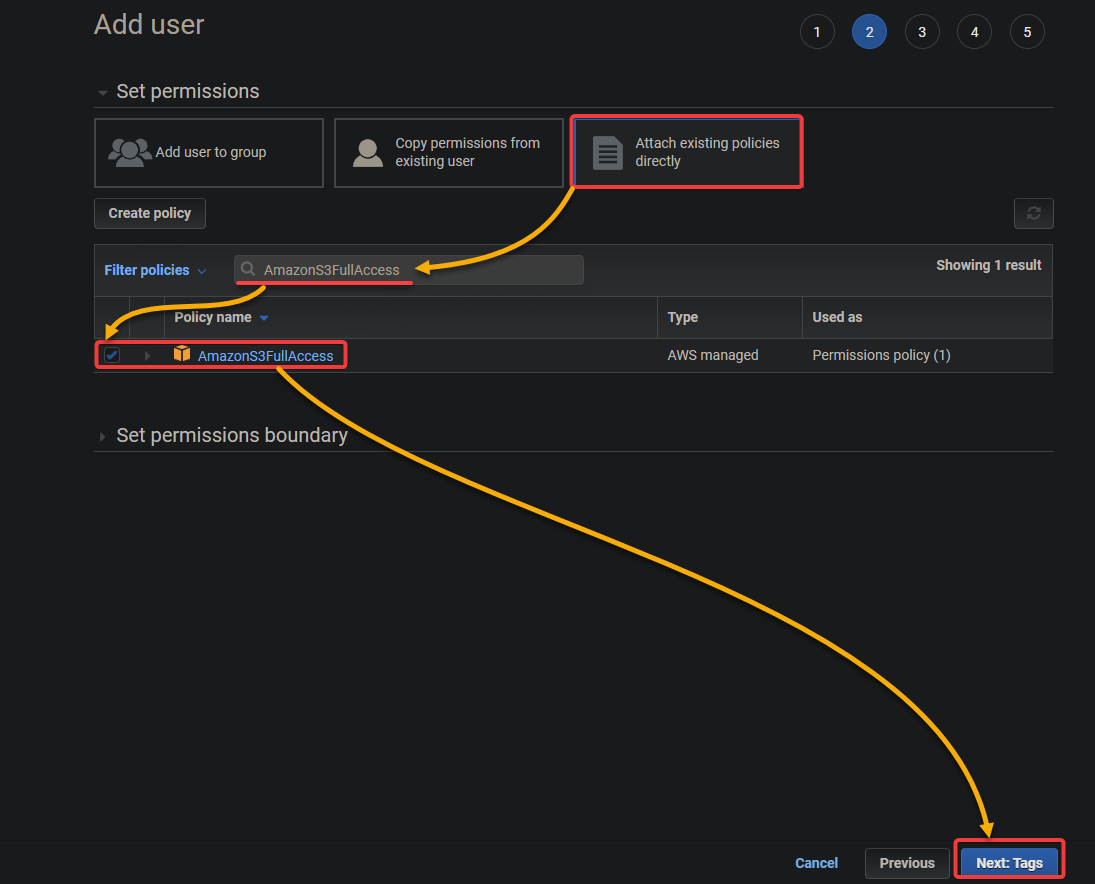
6. Successivamente, aggiungi i tag come desideri e fai clic su Avanti: Riepilogo (in basso a destra). I tag sono coppie chiave-valore che puoi utilizzare per categorizzare le tue risorse.
Ma per questo tutorial, non è necessario aggiungere tag.
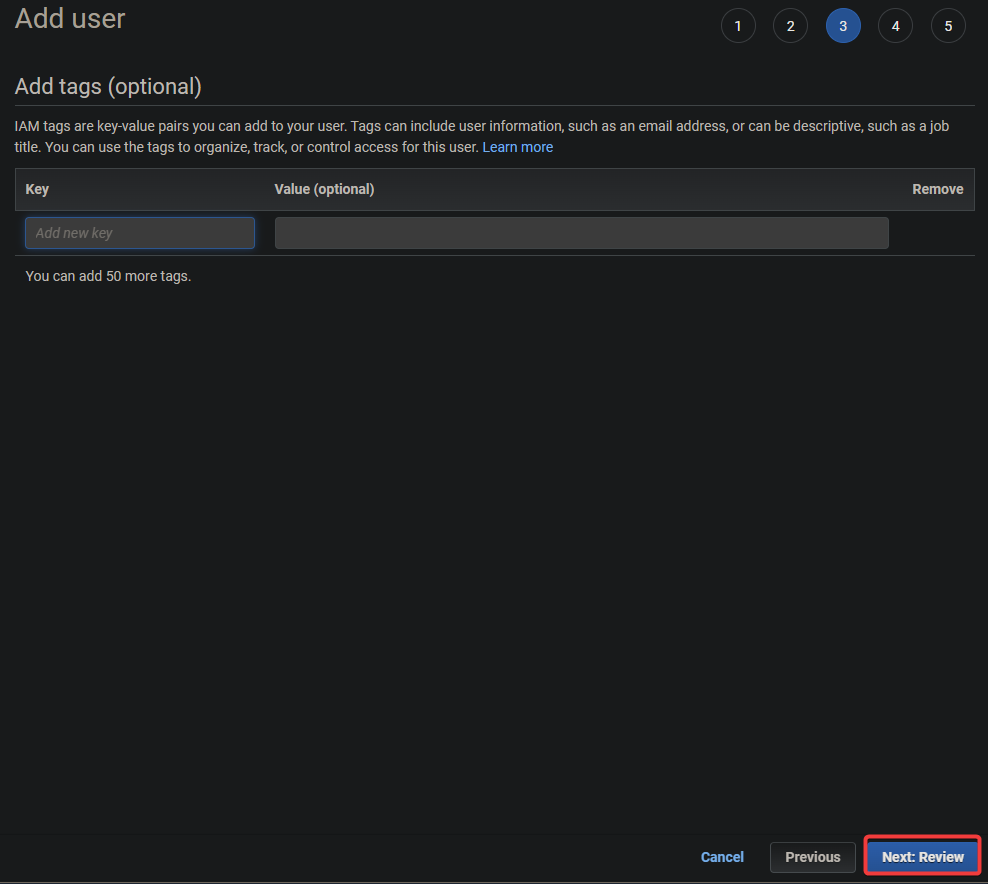
7. Infine, verifica le informazioni sul tuo utente IAM e quindi fai clic su Crea utente per creare l’utente IAM.
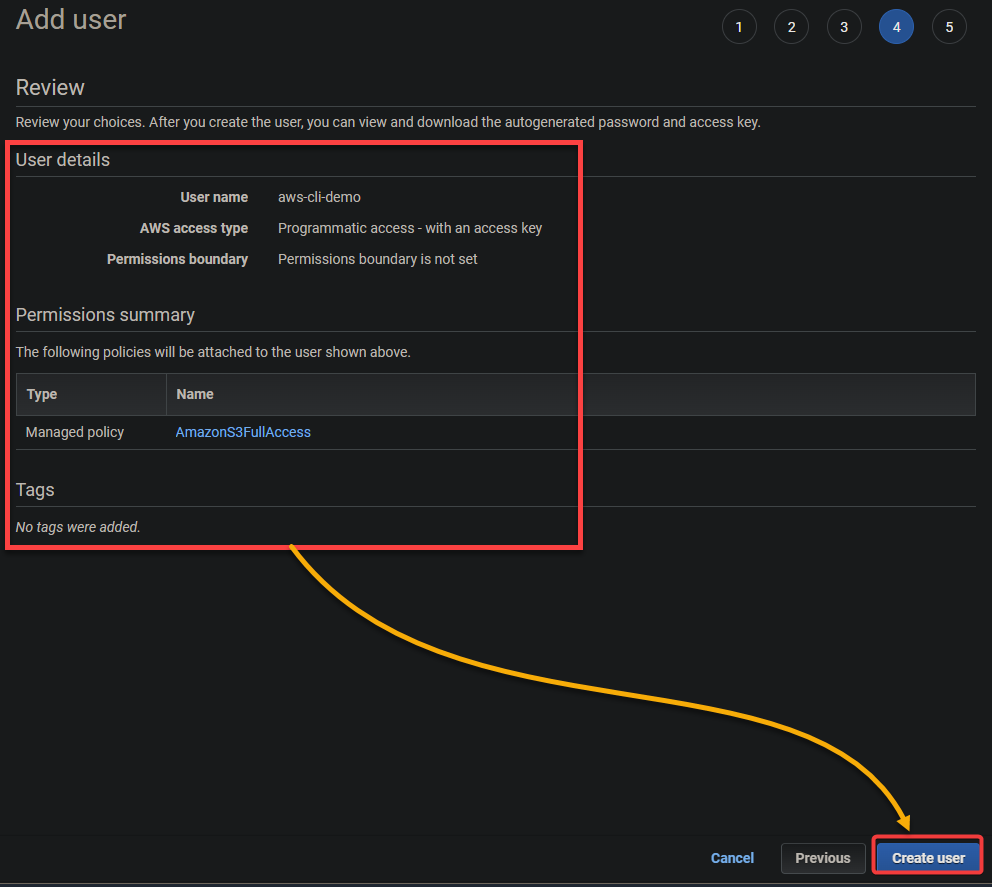
Una volta creato l’utente, vedrai un messaggio di conferma con le chiavi di accesso e le chiavi di accesso segrete dell’utente. Assicurati di copiare queste chiavi o scaricare il file CSV perché ne avrai bisogno successivamente per configurare il tuo profilo AWS.
Non condividere mai la chiave di accesso segreta con nessuno. Chiunque ottenga la tua chiave di accesso segreta avrà pieno accesso al tuo account AWS.
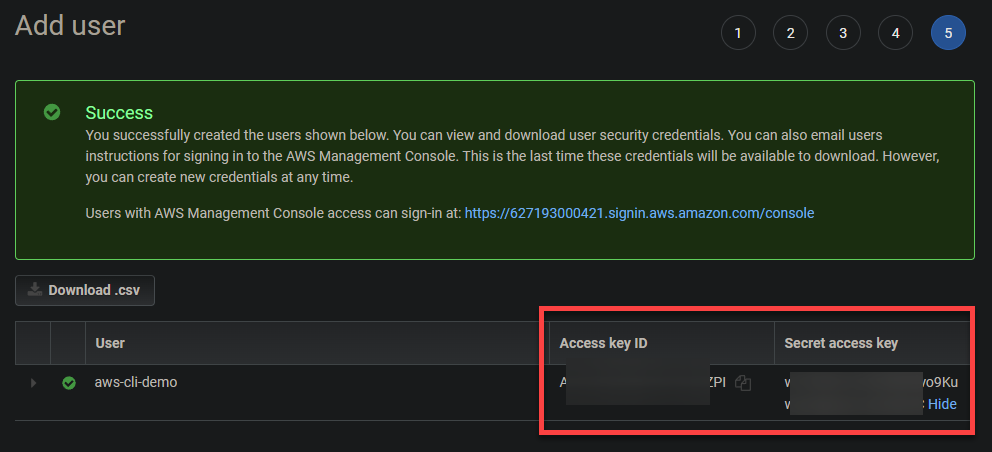
Configurazione del profilo AWS
Ora hai un utente IAM pronto per l’uso nella tua CLI AWS. Ma prima, devi configurare il tuo profilo AWS per interagire con le risorse AWS. Il tuo profilo AWS è un insieme di credenziali che puoi utilizzare per autenticarti usando AWS CLI.
Esegui il seguente comando aws configure su PowerShell per avviare la configurazione del tuo profilo AWS. Questo comando ti chiederà di inserire la tua chiave di accesso, chiave di accesso segreta, regione predefinita e formato di output.
Quando richiesto, configura il tuo profilo AWS con i seguenti parametri:
- ID chiave di accesso AWS e Chiave di accesso segreta AWS – Inserisci le chiavi di accesso e segrete che hai preso nota nell’ultima fase della sezione “Creazione di un utente IAM”.
- Nome regione predefinita – Inserisci la regione AWS in cui desideri eseguire i tuoi comandi. Ad esempio, puoi inserire “us-east-1”.
- Formato di output predefinito – Inserisci “json”, il formato di output predefinito per AWS CLI, che è più facile da analizzare in modo programmato.
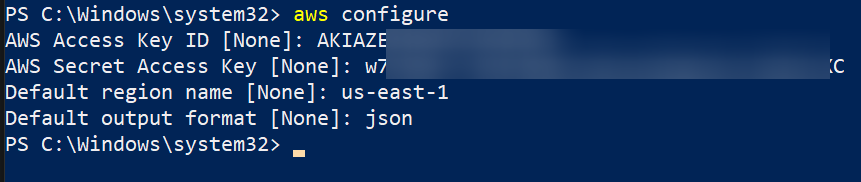
A questo punto, il tuo profilo AWS dovrebbe essere configurato e tutti i comandi AWS CLI che eseguirai utilizzeranno queste credenziali per impostazione predefinita.
Ora, esegui il comando cat qui sotto per visualizzare il contenuto del file ~/.aws/credentials in cui sono salvate le tue credenziali. AWS CLI legge questo file per determinare le tue credenziali quando esegui un comando.

Creazione di un bucket S3 e caricamento dei file
Dopo aver configurato completamente il tuo profilo AWS, sei arrivato alla parte più emozionante. Utilizzerai AWS CLI per interagire con i tuoi servizi AWS, creando un bucket S3 tramite comandi.
Se hai utilizzato la console AWS, puoi considerare AWS CLI come un modo alternativo per gestire le risorse AWS. AWS CLI offre ancora più possibilità, come la creazione di script e l’automazione delle attività.
Per creare un bucket Amazon S3 usando AWS CLI:
1. Esegui il seguente comando aws s3 mb per creare un bucket chiamato aws-cli-s3-demo02456412. Assicurati di sostituire aws-cli-s3-demo02456412 con un nome univoco per il tuo bucket.
Nota che il nome del bucket deve essere univoco in tutto Amazon S3.

2. Successivamente, esegui il comando aws s3 ls per elencare i bucket disponibili nel tuo account AWS.
L’output conferma l’esistenza del nuovo bucket S3 creato.

3. Esegui il comando aws s3 cp di seguito per caricare un file chiamato text01.txt dalla tua macchina locale nel nuovo bucket Amazon S3 (s3://aws-cli-s3-demo02456412/).
Sostituisci C:\textfiles\text01.txt con il nome e la posizione del tuo file.

4. Infine, accedi alla console di Amazon S3 per verificare che il file sia stato caricato.
Dovresti ora vedere il file nel tuo bucket Amazon S3, come mostrato di seguito. Questo output conferma che AWS CLI sulla tua macchina Windows funziona correttamente.
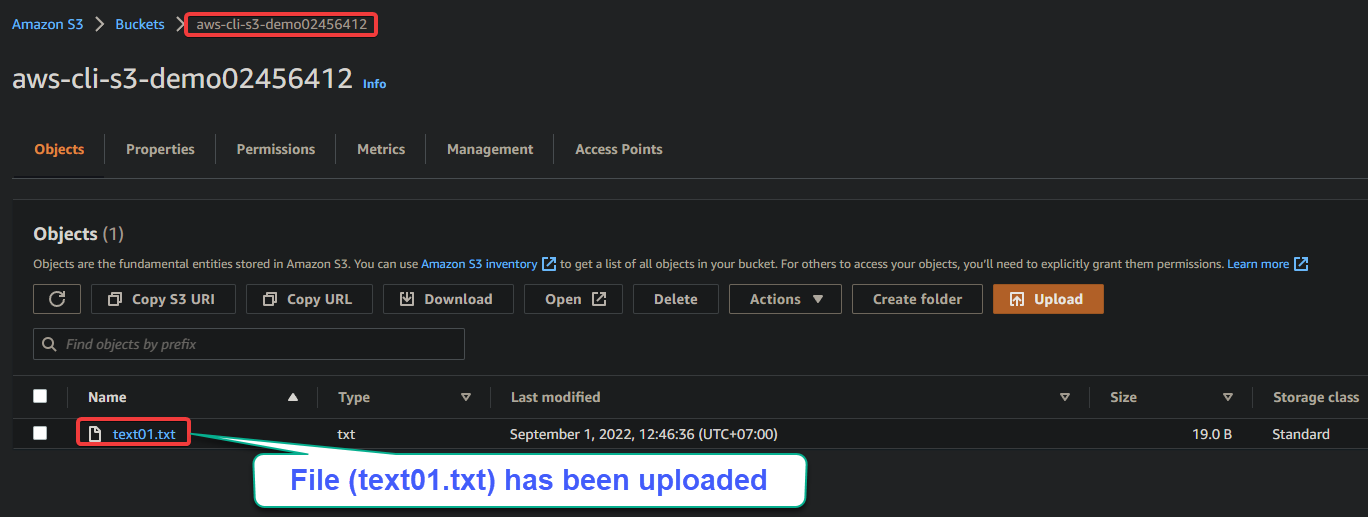
Conclusione
Avere AWS CLI, uno strumento unificato è un gioco da ragazzi per gestire i tuoi servizi AWS. E in questo tutorial, hai imparato come installare e utilizzare AWS CLI su Windows. Hai configurato le tue credenziali AWS e utilizzato AWS CLI per creare un bucket Amazon S3 e caricare file.
Ora che hai AWS CLI completamente funzionante, perché non inizi ad automatizzare i tuoi compiti AWS? Le tue pipeline CI/CD te ne saranno grate!
Source:
https://adamtheautomator.com/install-aws-cli-on-windows/













