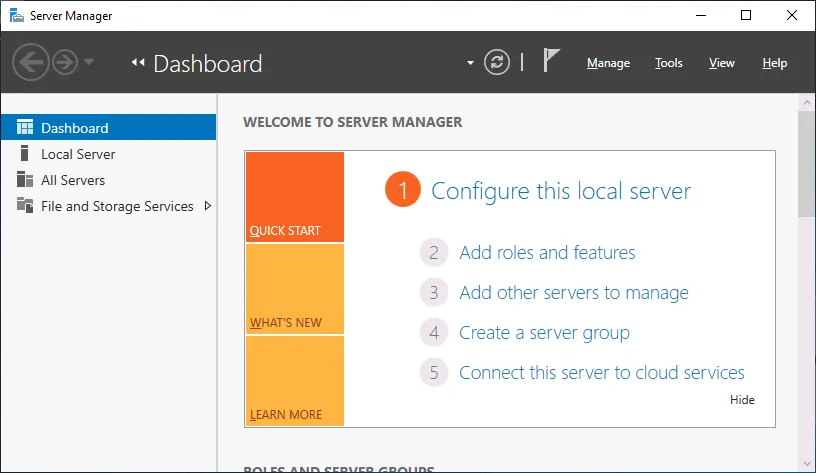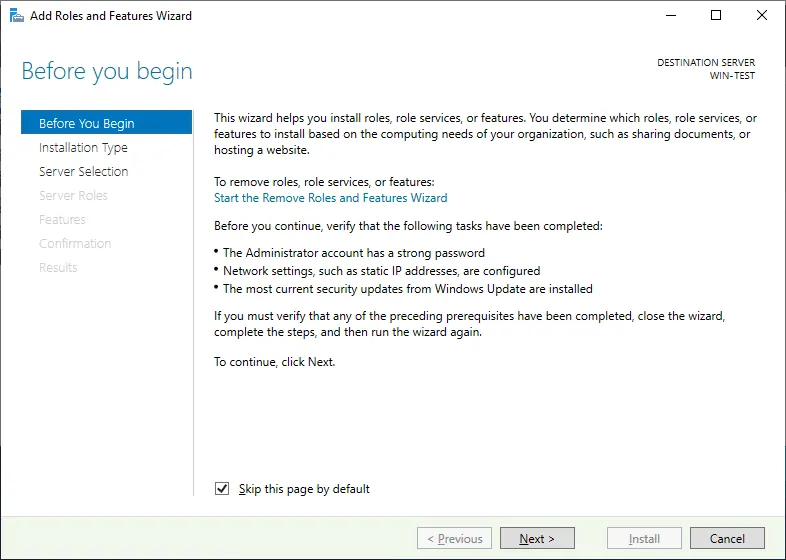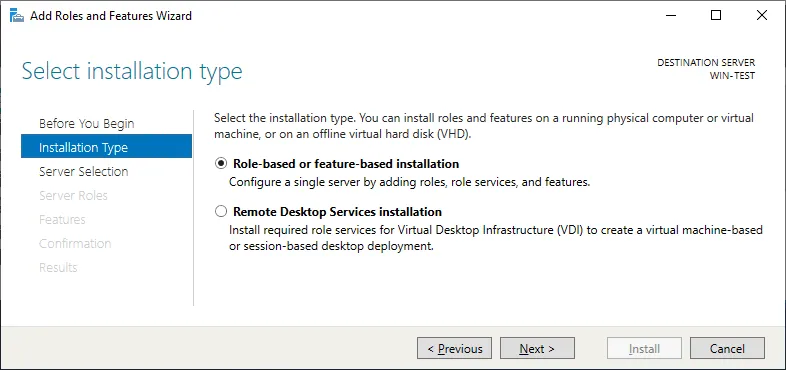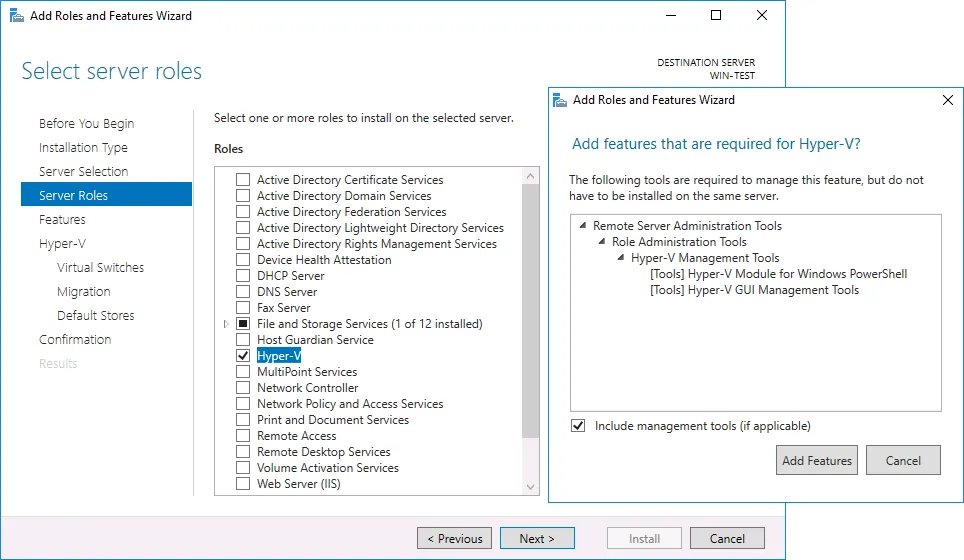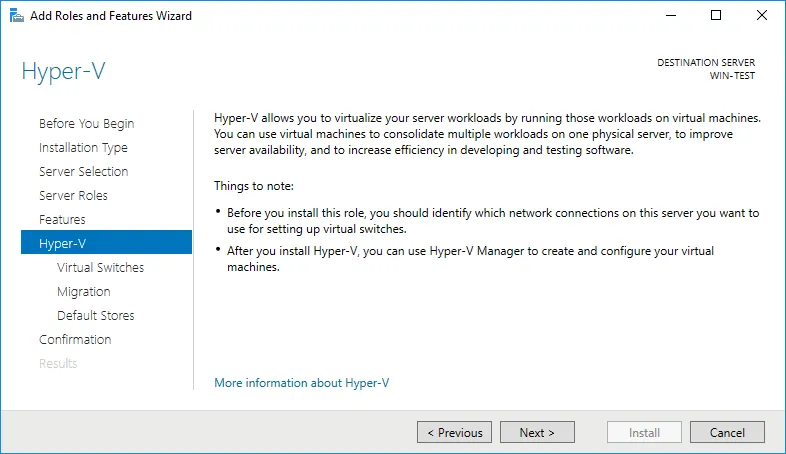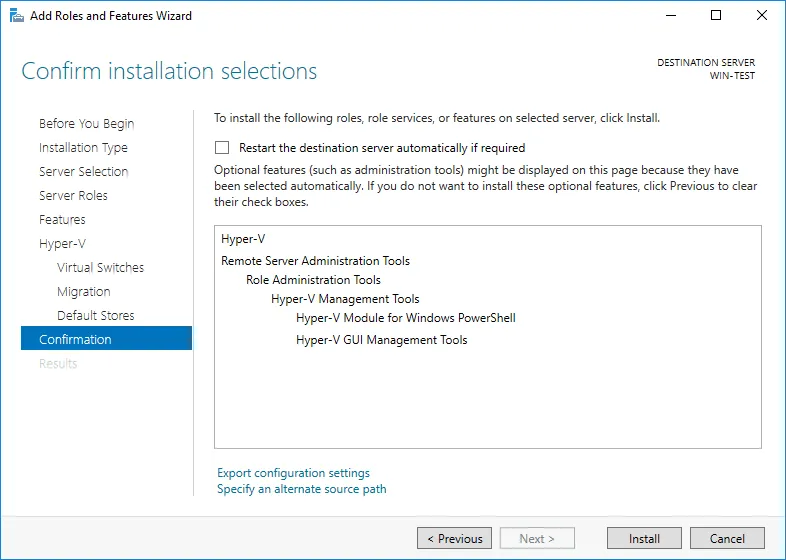Microsoft si impegna a rendere i suoi prodotti efficaci, affidabili e pratici, migliorando l’esperienza complessiva dell’utente e l’efficienza operativa. E Hyper-V è stato progettato con tale semplicità e usabilità in mente, consentendoti di personalizzare ogni aspetto dell’infrastruttura. Per questo motivo, ci sono almeno tre modi per installare Hyper-V: utilizzando PowerShell, Server Manager o DISM. In questo post, ti guideremo attraverso i tre metodi di installazione.
Requisiti per installare Hyper-V su Windows Server 2019
Prima di poter iniziare l’installazione di Microsoft Hyper-V su Windows Server 2019, è necessario assicurarsi che siano soddisfatti requisiti hardware specifici. Altrimenti, il processo di installazione fallirà.
I requisiti minimi di sistema per una distribuzione Hyper-V riuscita includono:
- CPU a 64 bit da 4 GHz
- Traduzione degli indirizzi di secondo livello (SLAT)
- Estensioni della modalità monitor VM
- Minimo 4 GB di RAM, che dovrebbero essere sufficienti per eseguire l’host e le VM nella fase preliminare della distribuzione di Hyper-V
- Virtualizzazione assistita hardware con Intel VT o AMD-V abilitata in UEFI/BIOS
- Prevenzione dell’esecuzione dei dati assistita dall’hardware (DEP) con il bit XD (per sistemi Intel) o il bit NX (per sistemi AMD)
Tuttavia, se non sei ancora sicuro che il tuo sistema soddisfi pienamente i requisiti elencati, puoi aprire Windows PowerShell o cmd.exe e eseguire il seguente comando: systeminfo.exe. Dopo di che, ti verrà presentato un rapporto mostrando tutti i requisiti di Hyper-V con cui il tuo sistema è conforme.
Come installare Hyper-V su Windows Server 2019
In questa sezione di questo post sul blog, descriveremo i diversi modi per installare Hyper-V su Windows Server 2019: PowerShell, DISM o Server Manager.
Nota: Il processo di installazione di Hyper-V su Windows Server 2022 e Windows Server 2016 è lo stesso di Windows Server 2019.
Metodo 1. Installazione di Hyper-V tramite Windows PowerShell
Il processo di installazione di Hyper-V tramite comandi PowerShell può essere completato in meno di un minuto. A tale scopo, è necessario aprire PowerShell in modalità Amministratore e eseguire il seguente comando:
Install-WindowsFeature -Name Hyper-V -ComputerName <nome_computer> -IncludeManagementTools -Restart
Dopo che il processo di installazione di Hyper-V è terminato, ti verrà data l’opzione di riavviare il computer subito o farlo in seguito.
Il vantaggio dell’installazione di Hyper-V nella riga di comando è che è possibile installare Hyper-V su Windows Server 2019 Core e Windows Server 2019 con l’interfaccia utente grafica (GUI) utilizzando questo metodo. Leggi la differenza tra installazione di Hyper-V Server Core e GUI.
Metodo 2. Installa Hyper-V con DISM
Per installare Hyper-V su Windows Server 2019, è possibile utilizzare anche lo strumento Deployment Image Servicing and Management (DISM). Questo strumento da riga di comando viene solitamente utilizzato per la configurazione di Windows e Windows images, nonché per abilitare/disabilitare le funzionalità di Windows Server anche mentre l’OS è in esecuzione.
Per installare Hyper-V su Windows Server 2019 utilizzando DISM, è necessario aprire PowerShell o CMD in un prompt elevato e eseguire questo comando:
DISM /Online /Enable-Feature /All /FeatureName:Microsoft-Hyper-V
Una volta completata l’operazione, verrà richiesto di riavviare il computer per attivare le modifiche.
Metodo 3. Installazione di Hyper-V utilizzando Server Manager
L’installazione di Hyper-V su Windows Server 2019 utilizzando Server Manager richiede l’uso dell’interfaccia utente grafica (GUI), a differenza degli altri due. A tal fine, è necessario avviare Server Manager e apportare le modifiche necessarie lì.
- Apri Server Manager e fai clic su Aggiungi ruoli e funzionalità.
- Leggi la pagina Prima di iniziare e fai clic su Avanti.
- Scegli quale tipo di installazione è più adatto per te. Qui, puoi scegliere di installare il ruolo su un server fisico in esecuzione o su una VM, o su un disco rigido virtuale offline utilizzando Remote Desktop Services. Seleziona la prima opzione se hai bisogno di eseguire macchine virtuali.
- Seleziona un server di destinazione. Server Manager ti offre due opzioni: Seleziona un server dalla pool server o Seleziona un disco rigido virtuale. Scegli la prima opzione.
- Dopo di che, potrai vedere l’elenco completo di ruoli e funzionalità che possono essere installati utilizzando Server Manager. Controlla la casella Hyper-V qui.
Puoi anche aggiungere Strumenti di gestione Hyper-V, e questa è l’opzione raccomandata. Hyper-V Manager è lo strumento per gestire Hyper-V nell’interfaccia grafica.
Nella pagina Funzionalità, puoi selezionare specifici Strumenti di gestione Hyper-V, che includono Strumenti di gestione Hyper-V GUI e Modulo Hyper-V per Windows PowerShell.
- Dopo di che, si aprirà una pagina introduttiva alla configurazione di Hyper-V. Qui, puoi leggere le capacità della funzionalità Hyper-V.
- Nella sezione Switch virtuali, puoi selezionare l’adattatore di rete per fornire connettività di rete alle VM.
- Nella sezione Migrazione, puoi abilitare questo server per inviare/ricevere migrazioni live di VM, oltre a selezionare il protocollo di autenticazione da utilizzare per verificare le migrazioni live: Credential Security Support Provider (CredSSP) o Kerberos.
- Nella sezione Percorsi predefiniti, puoi selezionare le posizioni predefinite per i file dei dischi rigidi virtuali e i file di configurazione delle VM.
- Questa è l’ultima schermata del processo di installazione di Hyper-V. Qui, puoi dare un’ultima occhiata a tutte le opzioni che hai selezionato fino ad ora. Inoltre, puoi controllare la casella “Riavvia automaticamente il server di destinazione se richiesto”.
- Fai clic su Installa per confermare le tue selezioni.
Una volta completato il processo di installazione di Hyper-V, puoi iniziare a costruire il tuo ambiente virtuale. Ora puoi creare una VM e installare il sistema operativo su Hyper-V dopo la creazione.
Nota: Leggi anche altri articoli su come installare Microsoft Hyper-V in diversi casi.
Configurazione di Hyper-V su Windows Server 2019
Una volta installato con successo Hyper-V su Windows Server 2019 utilizzando uno dei metodi sopra, dovresti passare al processo di post-installazione di Hyper-V. Questo include:
- Configurazione di rete Hyper-V: crea e configura uno switch virtuale, un team incorporato nello switch, un adattatore di rete virtuale, ecc.
- Configurazione del tuo host Hyper-V: seleziona una posizione di archiviazione predefinita per la configurazione VM, configura il processo di Live Migration, ecc.
Nota: Scopri come attraversare il processo di configurazione di Hyper-V con comandi PowerShell.
Backup di Windows Server con NAKIVO Backup & Replication
Una volta configurato Windows Server e Hyper-V, dovresti considerare il backup di VM e macchine fisiche per evitare la perdita di dati irreversibile e tempi di inattività prolungati. Una soluzione di protezione dei dati dedicata ti aiuta a riprenderti rapidamente dopo incidenti come attacchi di ransomware, errori di configurazione, guasti dei server, ecc.
NAKIVO Backup & Replication è una soluzione completa di protezione dei dati per carichi di lavoro fisici, virtuali e cloud da un unico pannello di controllo. La funzionalità della soluzione include backup, replica e ripristino con funzionalità avanzate di amministrazione e miglioramento delle prestazioni.
Con Windows Server Backup di NAKIVO e Microsoft Hyper-V Backup puoi facilmente eseguire il backup di server fisici e VM garantendo la coerenza dei dati delle applicazioni e dei database. La soluzione offre una gamma di destinazioni di backup per aiutarti a prevenire un singolo punto di guasto, tra cui repository immutabili anti-ransomware nel cloud (Azure Blob, Amazon S3, Wasabi, Backblaze B2).
Scarica NAKIVO Backup & Replication Free Edition e esegui il backup dei carichi di lavoro di Windows Server e Microsoft Hyper-V.
Source:
https://www.nakivo.com/blog/how-to-install-hyper-v-on-windows-server-2019-step-by-step/