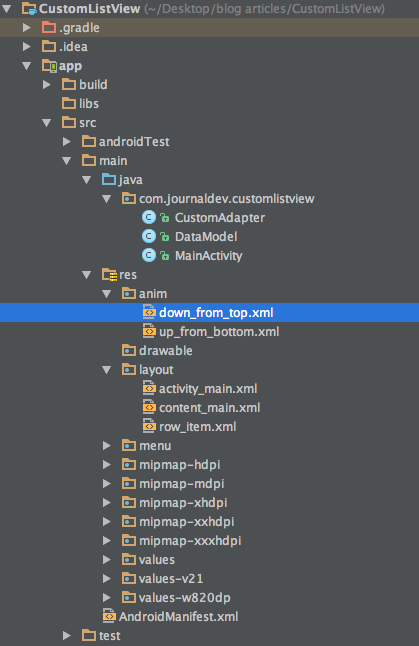In questo tutorial utilizzeremo un CustomAdapter che popola le righe personalizzate del Android ListView con un ArrayList. Inoltre, per migliorare l’esperienza dell’utente, animeremo il ListView durante lo scrolling.
Panoramica dell’adattatore personalizzato di Android ListView
Il modo più semplice per popolare una vista da un ArrayList è utilizzare l’adattatore ArrayAdapter. È quello che implementeremo in questo tutorial. Ci sono anche altri adattatori, come l’adattatore CursorAdapter che si collega direttamente a un risultato di un set di dati di un database SQLite locale SQLite e utilizza un cursore come origine dei dati.
Riciclaggio delle righe
Quando viene istanziato un ListView e le righe vengono popolate in modo che l’altezza completa dell’elenco sia riempita. Dopo di che, nessun nuovo elemento di riga viene creato nella memoria. Man mano che l’utente scorre l’elenco, gli elementi che lasciano lo schermo vengono conservati in memoria per un uso successivo e quindi ogni nuova riga che entra nello schermo riutilizza una vecchia riga conservata in memoria.
Creazione di un modello di vista
Creiamo un layout XML che presenti gli elementi in una riga in modo personalizzato. row_item.xml
<RelativeLayout xmlns:android="https://schemas.android.com/apk/res/android"
android:layout_width="match_parent"
android:layout_height="wrap_content"
android:orientation="vertical"
android:padding="10dp">
<TextView
android:id="@+id/name"
android:layout_width="wrap_content"
android:layout_height="wrap_content"
android:layout_alignParentTop="true"
android:text="Marshmallow"
android:textAppearance="?android:attr/textAppearanceSmall"
android:textColor="@android:color/black" />
<TextView
android:id="@+id/type"
android:layout_width="wrap_content"
android:layout_height="wrap_content"
android:layout_below="@+id/name"
android:layout_marginTop="5dp"
android:text="Android 6.0"
android:textColor="@android:color/black" />
<ImageView
android:id="@+id/item_info"
android:layout_width="wrap_content"
android:layout_height="wrap_content"
android:layout_alignParentEnd="true"
android:layout_alignParentRight="true"
android:layout_centerVertical="true"
android:src="@android:drawable/ic_dialog_info" />
<LinearLayout
android:layout_width="wrap_content"
android:layout_height="wrap_content"
android:layout_centerInParent="true">
<TextView
android:id="@+id/version_heading"
android:layout_width="wrap_content"
android:layout_height="wrap_content"
android:text="API: "
android:textColor="@android:color/black"
android:textStyle="bold" />
<TextView
android:id="@+id/version_number"
android:layout_width="wrap_content"
android:layout_height="wrap_content"
android:text="23"
android:textAppearance="?android:attr/textAppearanceButton"
android:textColor="@android:color/black"
android:textStyle="bold" />
</LinearLayout>
</RelativeLayout>
In questo tutorial creeremo un’applicazione composta da un elenco di righe che mostrano descrizioni di testo e un’icona informativa. Cliccando sulla riga verrà visualizzata la Snackbar con gli elementi di testo di quella riga. Cliccando sull’icona informativa verrà visualizzata una Snackbar con informazioni specifiche per quella riga.
Struttura del progetto
Codice
Stiamo creando una ListView personalizzata sottoclasse di ArrayAdapter con il DataModel come oggetto. getView() è il metodo che restituisce la vista effettiva utilizzata come riga all’interno della ListView in una determinata posizione. Il content_main.xml contiene la ListView come mostrato di seguito. content_main.xml
<?xml version="1.0" encoding="utf-8"?>
<RelativeLayout xmlns:android="https://schemas.android.com/apk/res/android"
xmlns:tools="https://schemas.android.com/tools"
android:layout_width="match_parent"
android:layout_height="match_parent"
xmlns:app="https://schemas.android.com/apk/res-auto"
tools:context="com.journaldev.customlistview.MainActivity"
app:layout_behavior="@string/appbar_scrolling_view_behavior"
tools:showIn="@layout/activity_main">
<ListView
android:id="@+id/list"
android:layout_width="wrap_content"
android:layout_height="wrap_content"
/>
</RelativeLayout>
Il modello di dati contenuto nell’ArrayList è mostrato di seguito. DataModel.java
public class DataModel {
String name;
String type;
String version_number;
String feature;
public DataModel(String name, String type, String version_number, String feature ) {
this.name=name;
this.type=type;
this.version_number=version_number;
this.feature=feature;
}
public String getName() {
return name;
}
public String getType() {
return type;
}
public String getVersion_number() {
return version_number;
}
public String getFeature() {
return feature;
}
}
L’adattatore personalizzato che popola il DataModel nella ListView è mostrato di seguito. CustomAdapter.java
public class CustomAdapter extends ArrayAdapter implements View.OnClickListener{
private ArrayList dataSet;
Context mContext;
// Cache di visualizzazione
private static class ViewHolder {
TextView txtName;
TextView txtType;
TextView txtVersion;
ImageView info;
}
public CustomAdapter(ArrayList data, Context context) {
super(context, R.layout.row_item, data);
this.dataSet = data;
this.mContext=context;
}
@Override
public void onClick(View v) {
int position=(Integer) v.getTag();
Object object= getItem(position);
DataModel dataModel=(DataModel)object;
switch (v.getId())
{
case R.id.item_info:
Snackbar.make(v, "Release date " +dataModel.getFeature(), Snackbar.LENGTH_LONG)
.setAction("No action", null).show();
break;
}
}
private int lastPosition = -1;
@Override
public View getView(int position, View convertView, ViewGroup parent) {
// Ottenere l'elemento di dati per questa posizione
DataModel dataModel = getItem(position);
// Controlla se una vista esistente viene riutilizzata, altrimenti gonfia la vista
ViewHolder viewHolder; // view lookup cache stored in tag
final View result;
if (convertView == null) {
viewHolder = new ViewHolder();
LayoutInflater inflater = LayoutInflater.from(getContext());
convertView = inflater.inflate(R.layout.row_item, parent, false);
viewHolder.txtName = (TextView) convertView.findViewById(R.id.name);
viewHolder.txtType = (TextView) convertView.findViewById(R.id.type);
viewHolder.txtVersion = (TextView) convertView.findViewById(R.id.version_number);
viewHolder.info = (ImageView) convertView.findViewById(R.id.item_info);
result=convertView;
convertView.setTag(viewHolder);
} else {
viewHolder = (ViewHolder) convertView.getTag();
result=convertView;
}
Animation animation = AnimationUtils.loadAnimation(mContext, (position > lastPosition) ? R.anim.up_from_bottom : R.anim.down_from_top);
result.startAnimation(animation);
lastPosition = position;
viewHolder.txtName.setText(dataModel.getName());
viewHolder.txtType.setText(dataModel.getType());
viewHolder.txtVersion.setText(dataModel.getVersion_number());
viewHolder.info.setOnClickListener(this);
viewHolder.info.setTag(position);
// Restituisci la vista completata da renderizzare sullo schermo
return convertView;
}
}
Nel codice sopra abbiamo aggiunto un onClickListener all’ImageView che visualizza una SnackBar quando viene cliccato con una descrizione per la riga corrispondente. Inoltre, le righe della lista sono animate durante lo scorrimento. I due file di risorse XML per l’animazione sono i seguenti. down_from_top.xml
<?xml version="1.0" encoding="utf-8"?>
<set xmlns:android="https://schemas.android.com/apk/res/android"
android:shareInterpolator="@android:anim/decelerate_interpolator">
<translate
android:fromXDelta="0%" android:toXDelta="0%"
android:fromYDelta="-100%" android:toYDelta="0%"
android:duration="400" />
</set>
up_from_bottom.xml
<?xml version="1.0" encoding="utf-8"?>
<set xmlns:android="https://schemas.android.com/apk/res/android"
android:shareInterpolator="@android:anim/decelerate_interpolator">
<translate
android:fromXDelta="0%" android:toXDelta="0%"
android:fromYDelta="100%" android:toYDelta="0%"
android:duration="400" />
</set>
Il MainActivity.java in cui l’adattatore personalizzato viene impostato sulla ListView è definito di seguito. Insieme a ciò, viene popolato un ArrayList casuale di oggetti DataModel. MainActivity.java
public class MainActivity extends AppCompatActivity {
ArrayList dataModels;
ListView listView;
private static CustomAdapter adapter;
@Override
protected void onCreate(Bundle savedInstanceState) {
super.onCreate(savedInstanceState);
setContentView(R.layout.activity_main);
Toolbar toolbar = (Toolbar) findViewById(R.id.toolbar);
setSupportActionBar(toolbar);
listView=(ListView)findViewById(R.id.list);
dataModels= new ArrayList<>();
dataModels.add(new DataModel("Apple Pie", "Android 1.0", "1","September 23, 2008"));
dataModels.add(new DataModel("Banana Bread", "Android 1.1", "2","February 9, 2009"));
dataModels.add(new DataModel("Cupcake", "Android 1.5", "3","April 27, 2009"));
dataModels.add(new DataModel("Donut","Android 1.6","4","September 15, 2009"));
dataModels.add(new DataModel("Eclair", "Android 2.0", "5","October 26, 2009"));
dataModels.add(new DataModel("Froyo", "Android 2.2", "8","May 20, 2010"));
dataModels.add(new DataModel("Gingerbread", "Android 2.3", "9","December 6, 2010"));
dataModels.add(new DataModel("Honeycomb","Android 3.0","11","February 22, 2011"));
dataModels.add(new DataModel("Ice Cream Sandwich", "Android 4.0", "14","October 18, 2011"));
dataModels.add(new DataModel("Jelly Bean", "Android 4.2", "16","July 9, 2012"));
dataModels.add(new DataModel("Kitkat", "Android 4.4", "19","October 31, 2013"));
dataModels.add(new DataModel("Lollipop","Android 5.0","21","November 12, 2014"));
dataModels.add(new DataModel("Marshmallow", "Android 6.0", "23","October 5, 2015"));
adapter= new CustomAdapter(dataModels,getApplicationContext());
listView.setAdapter(adapter);
listView.setOnItemClickListener(new AdapterView.OnItemClickListener() {
@Override
public void onItemClick(AdapterView parent, View view, int position, long id) {
DataModel dataModel= dataModels.get(position);
Snackbar.make(view, dataModel.getName()+"\n"+dataModel.getType()+" API: "+dataModel.getVersion_number(), Snackbar.LENGTH_LONG)
.setAction("No action", null).show();
}
});
}
@Override
public boolean onCreateOptionsMenu(Menu menu) {
// Gonfia il menu; questo aggiunge elementi alla barra delle azioni se presente.
getMenuInflater().inflate(R.menu.menu_main, menu);
return true;
}
@Override
public boolean onOptionsItemSelected(MenuItem item) {
// Gestisci qui i clic sugli elementi della barra delle azioni. La barra delle azioni
// gestirà automaticamente i clic sul pulsante Home/Up, a condizione
// che tu specifichi un'attività genitore in AndroidManifest.xml.
int id = item.getItemId();
//noinspection SimplifiableIfStatement
if (id == R.id.action_settings) {
return true;
}
return super.onOptionsItemSelected(item);
}
}
L’output dell’applicazione in azione è mostrato di seguito. 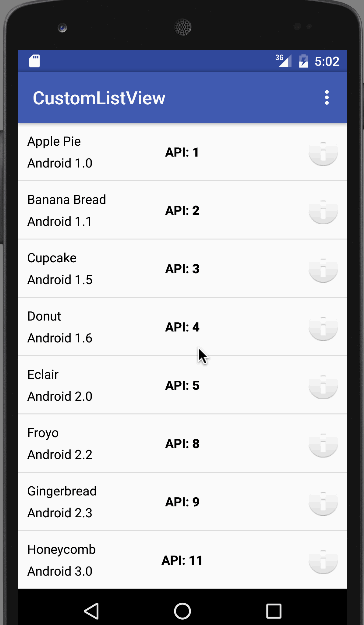 Questo segna la fine di questo tutorial. Puoi scaricare il progetto finale Android ListView Custom Adapter dal link qui sotto.
Questo segna la fine di questo tutorial. Puoi scaricare il progetto finale Android ListView Custom Adapter dal link qui sotto.
Scarica il progetto Android ListView Custom Adapter
Riferimento: Guida API List View