Recentemente ho comprato un nuovo sistema desktop e ho installato Windows 7 Ultimate 64-bit su di esso. Essendo un sviluppatore Java, la prima cosa che ho fatto dopo la configurazione regolare è stata scaricare e installare JDK.
I was using Windows XP, Solaris, or Mac OS for my development purpose till now. I was installing Java for the first time on Windows 7 64-bit OS.
Installare Java su Windows 7
Qui sto fornendo i passaggi per scaricare, installare e configurare Java nel sistema operativo Windows 7 a 64 bit.
Passaggio 1: Vai alla Pagina di Rilascio JDK 14. Scarica il file zip per la versione “Windows/x64”.
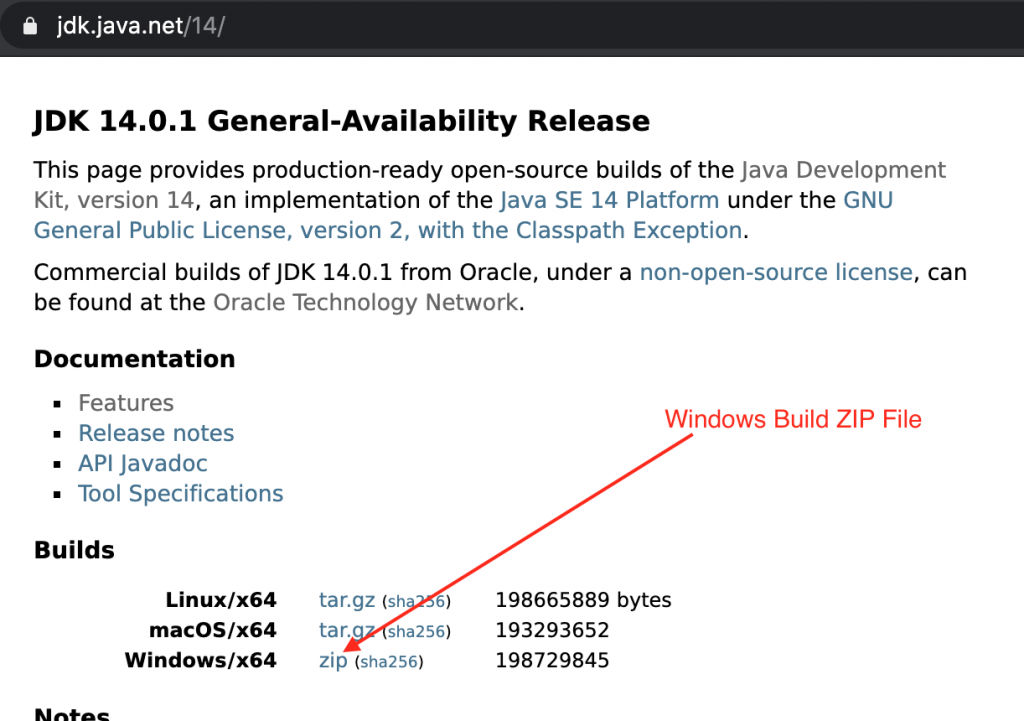
Passaggio 2: Estrai il file ZIP scaricato (jdk-14.0.1) e copialo nella cartella dei file di programma.
Passaggio 3: Impostare le variabili d’ambiente in modo che possiamo eseguire i comandi Java dall’invito dei comandi.
Per fare questo, vai su Pannello di Controllo > Sistema > Impostazioni di sistema avanzate. Nella finestra di dialogo “Proprietà di sistema”, vai alla scheda Avanzate e clicca sul pulsante “Variabili d’ambiente”.
Nella sezione Variabili di sistema, dobbiamo impostare JAVA_HOME e modificare la variabile Path. Il nome e i valori delle variabili sono:
JAVA_HOME=C:\Program Files\jdk-14.0.1
Aggiungi “;%JAVA_HOME%\bin” alla variabile Path. Clicca sul pulsante Ok per salvarlo.
Passaggio 4: Ora possiamo eseguire comandi java dal prompt dei comandi. Puoi verificarlo eseguendo il comando “java -version“. Stamperà la versione attuale di Java.
Punti importanti
- Dal JDK 12 in poi, Oracle JDK richiede una licenza per essere utilizzato in produzione e in applicazioni commerciali. Quindi, se desideri utilizzare Java gratuitamente, utilizza OpenJDK.
- Se hai bisogno di supporto a pagamento, allora puoi utilizzare OracleJDK e optare per la loro licenza a pagamento.
Source:
https://www.digitalocean.com/community/tutorials/installing-java-on-windows-7-ultimate-64-bit













