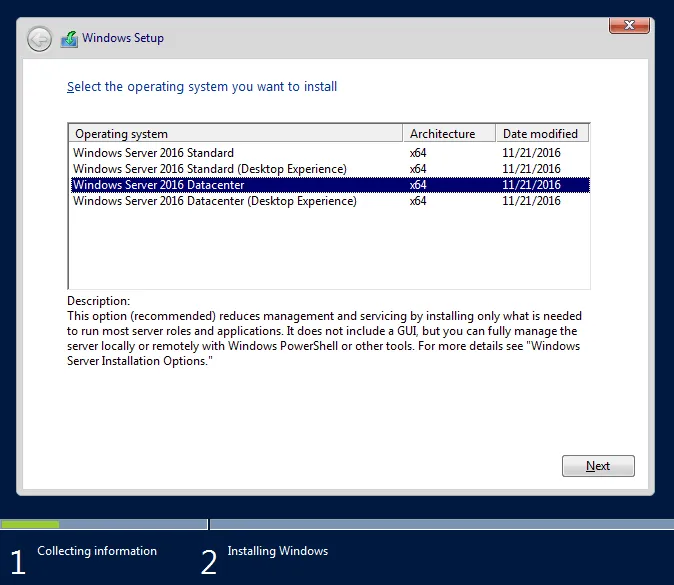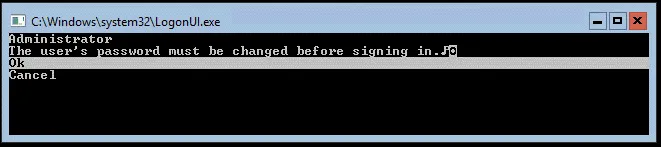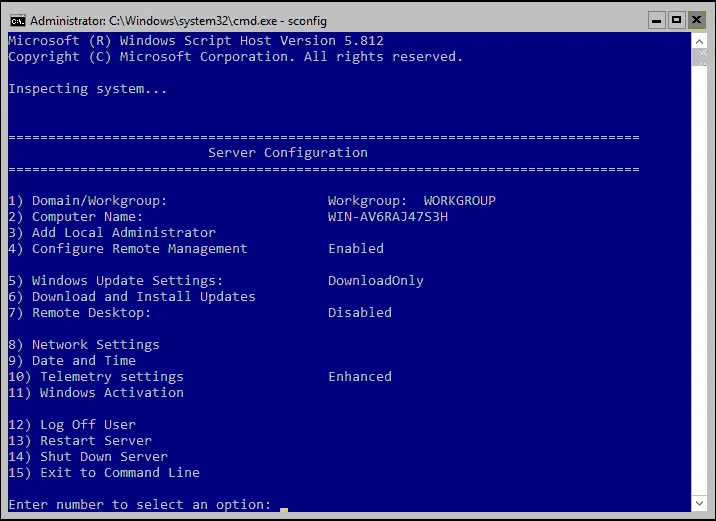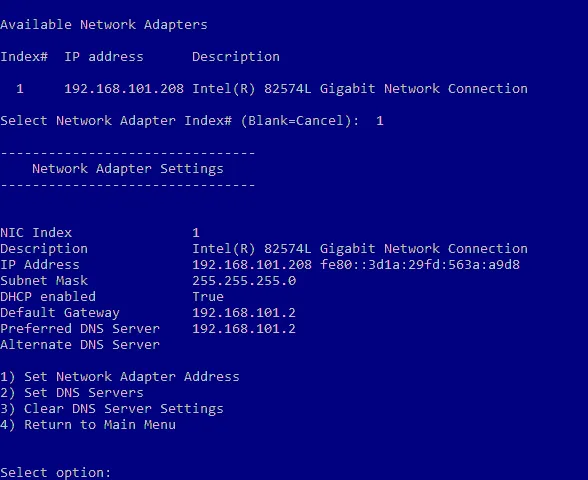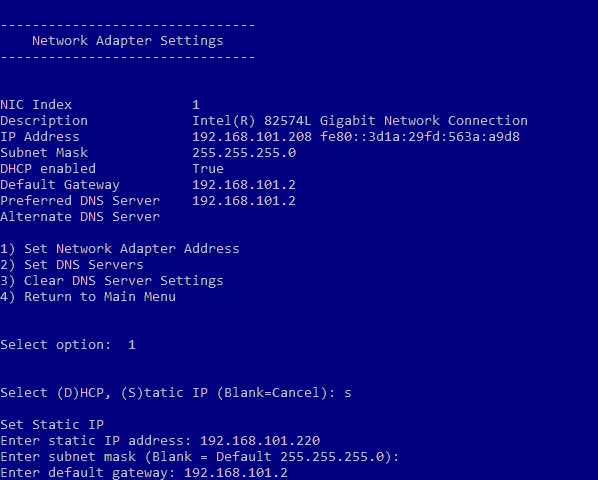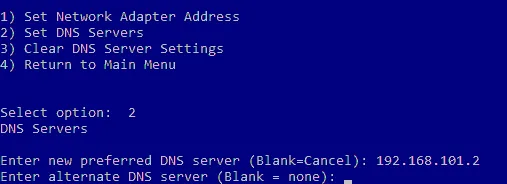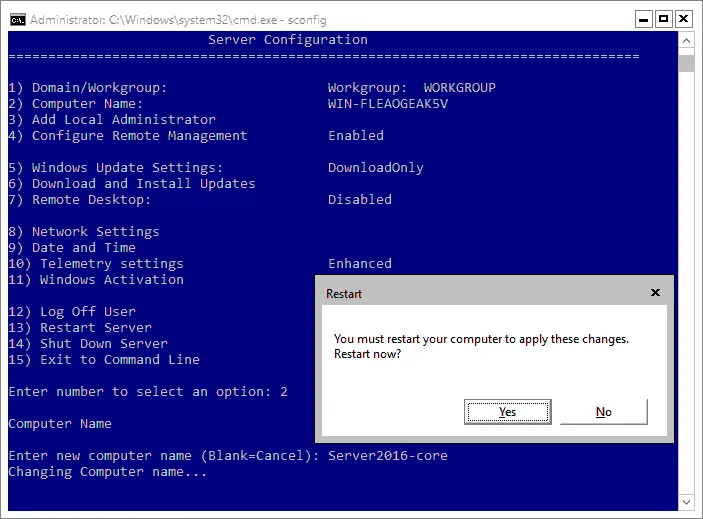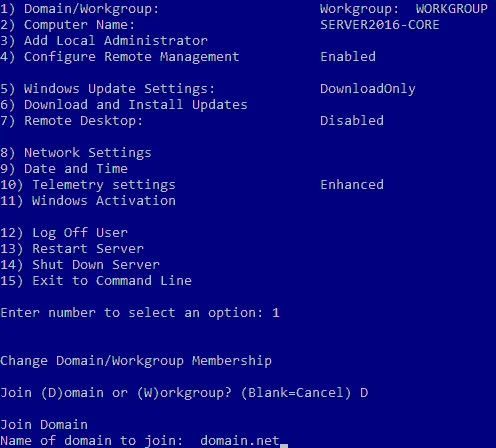Quando si desidera installare Microsoft Hyper-V, è necessario installare il ruolo Hyper-V su Window Server. Un’opzione è utilizzare l’interfaccia grafica per eseguire e gestire il server e le VM. Tuttavia, in determinate situazioni, è possibile risparmiare risorse eseguendo Windows Server dalla riga di comando (senza GUI).
Per installare il ruolo Hyper-V, è necessario installare il Server Core di Windows Server 2016 Datacenter come piattaforma del sistema operativo (OS). Per gli scopi di questa procedura guidata, stiamo utilizzando l’edizione Datacenter di Windows Server, poiché sblocca le funzionalità aziendali più potenti per Hyper-V. La maggior parte delle aziende utilizza Windows Server Datacenter o Windows Server Standard a causa dei vantaggi legati alla licenza di Windows. Si noti che i passaggi per altre edizioni saranno diversi.
Hyper-V Server è essenzialmente Windows Server Core con il ruolo Hyper-V già installato. Quindi, semplicemente installando Hyper-V Server è possibile avviare l’ipervisore gratuitamente. Tuttavia, potrebbe essere meglio installare Hyper-V su Windows Server per funzionalità avanzate se si dispone di una licenza. In questo caso, è necessario installare prima il sistema operativo e quindi abilitare il ruolo Hyper-V. Vediamo come installare Windows Server 2016 Core e configurarlo.
Download ISO di Windows Server 2016;
Per iniziare, è necessario scaricare il file ISO. È necessario MSDN o qualsiasi altro accesso con Microsoft per scaricare l’ISO di Windows Server 2016. Tuttavia, se non si dispone di esso, è possibile scaricare una copia di valutazione di Windows Server 2016 dal Centro di valutazione TechNet sulla pagina di download di Windows Server 2016. La copia di valutazione di TechNet è una versione limitata nel tempo a 180 giorni di Windows Server 2016 destinata a scopi di prova. Ti viene chiesto di creare un account con Microsoft prima di ottenere il collegamento per il download dell’ISO di Windows Server 2016.
Installazione del server core di Windows Server 2016 Datacenter
Devi scrivere l’immagine ISO su un DVD o una chiavetta USB. Inserisci questo supporto nel tuo computer e avvia da questo supporto per avviare l’installazione di Windows Server.
Durante l’installazione del sistema operativo Windows Server 2016, puoi scegliere di installare solo il sistema operativo, che è un’installazione del Server Core. Server Core è un’installazione minima senza interfaccia grafica o strumenti di gestione. Questo è il metodo di installazione preferito per l’uso in un ambiente di produzione rispetto all’Esperienza desktop, che è il normale sistema operativo GUI di Windows Server.
Per dimostrare il processo di installazione per un singolo host Hyper-V autonomo, utilizziamo l’installazione del Server Core di Windows Server 2016 Datacenter.
Nota: Per Windows Server 2016 Datacenter con l’interfaccia grafica (GUI), puoi leggere il nostro post sul blog su come eseguire macchine virtuali Hyper-V (VM).
Inizia scegliendo Windows Server 2016 Datacenter nell’elenco delle edizioni di Windows Server per installare Server Core dopo aver avviato dal supporto di installazione. Guarda lo screenshot dell’installer di Windows Server 2016 qui sotto con l’elenco del sistema operativo.
L’installazione di Windows Server 2016 Core è simile a qualsiasi altra installazione di Windows Server. Segui i passaggi nella procedura guidata di configurazione:
- Accetta il contratto di licenza.
- Scegli Installazione personalizzata.
- Seleziona l’unità disco di destinazione su cui desideri installare Windows.
- Procedi con l’installazione.
- Una volta completato il processo di installazione di Windows Server 2016 Datacenter Server Core, ti verrà chiesto di cambiare la password di amministratore. Premi Invio.
- Dopo aver impostato la password, premi Invio (OK) per continuare.
Hai completato l’installazione di Windows Server. Ora devi configurare il sistema operativo.
Configurazione del sistema operativo Windows Server 2016
Ora raggiungi un prompt dei comandi CMD e nessun menu visibile. Si consiglia di configurare le impostazioni di rete per la tua configurazione di Windows Server 2016.
Configurazione delle impostazioni di rete
Le impostazioni di rete e la maggior parte delle altre impostazioni in Windows Server 2016 Core sono configurate nell’interfaccia della console:
- Digita sconfig nel prompt dei comandi per avviare l’utilità di configurazione di Server Core.
- Ti verrà quindi presentato il menu Configurazione server.
- Digita 8 e premi Invio per aprire Impostazioni di rete e avviare il menu di configurazione di rete. È consigliabile assegnare un indirizzo IP statico per la configurazione di Windows Server 2016.
- Scegli l’adattatore di rete che desideri configurare. Digita il numero appropriato e premi Invio. Devi sempre premere Invio dopo aver inserito un valore in questo menu di configurazione.
- Ora dovresti vedere il menu con quattro voci:
- Imposta l’indirizzo dell’adattatore di rete
- Imposta i server DNS
- Cancella le impostazioni del server DNS
- Torna al menu principale
- Digita 1 per impostare l’indirizzo IP, la subnet e il gateway.
- Digita S per utilizzare la configurazione dell’indirizzo IP statico.
- Inserisci i valori appropriati per soddisfare la configurazione di rete. Una volta fatto, tornerai al precedente menu Impostazioni dell’adattatore di rete con quattro voci.
- Digita 2 per impostare i server DNS per la configurazione di rete.
- Inserisci un nuovo server DNS preferito e un server DNS alternativo.
Una volta completato, torni al menu precedente Impostazioni Adattatore Rete.
Dopo aver configurato le impostazioni di rete, dovresti testare la connettività di rete. Puoi utilizzare l’opzione 15, Esci al Prompt dei Comandi. Questo ti porta al prompt cmd, dove puoi pingare il gateway, il server DNS, ecc.
Cambiando il nome del computer
Ora eseguiamo il comando sconfig in cmd per aprire di nuovo il menu Configurazione Server. Dovresti aderire a un dominio Windows dominio e cambiare il nome del computer. Utilizzando un dominio Active Directory con un controller di dominio ti consente di gestire centralmente tutti i computer Windows.
Segui i seguenti passaggi per cambiare il nome del computer:
- Scegli 2 nel menu Configurazione Server.
- Inserisci un nuovo nome del computer.
- Riavvia il computer per applicare le modifiche.
Modifica delle opzioni Dominio/Workgroup
Apri il menu Configurazione Server dopo il riavvio del computer (sconfig).
Segui i seguenti passaggi per modificare le impostazioni Dominio/Workgroup:
- Scegli l’opzione 1) Dominio/Workgroup nel menu Configurazione Server.
- Digita D per aderire a un dominio.
- Inserisci il nome del dominio.
- Ti viene chiesto di fornire le credenziali di un utente che dispone dei permessi per il dominio richiesto.
- Una volta configurato il dominio, riavvia la macchina Windows Server.
Dopo il riavvio, hai un Windows Server 2016 Datacenter Server Core funzionante e sei pronto per installare il ruolo Hyper-V.
Puoi anche leggere la differenza tra l’installazione di Windows Server 2016 con GUI e Core e la configurazione per eseguire Hyper-V.
Conclusione
L’installazione di Windows Server non è un processo difficile. L’installazione della versione core di Windows Server 2016 Datacenter ti consente di ridurre l’impronta e l’overhead associato, nonché di installare il ruolo Hyper-V sul server Windows per eseguire le macchine virtuali. Per quanto riguarda la versione core, l’installazione di Windows Server 2016 viene eseguita principalmente nell’interfaccia a riga di comando.
Se utilizzi Hyper-V, non dimenticare di eseguire il backup delle macchine virtuali. Scarica NAKIVO Backup & Replication per proteggere i tuoi ambienti fisici e virtuali. La soluzione NAKIVO supporta il backup di Windows Server fisico, il backup di Active Directory, il backup di VM Hyper-V e altro ancora.
Source:
https://www.nakivo.com/blog/windows-server-2016-core-installation/