Hai mai avuto problemi a trovare i tuoi file? Beh, non sei l’unico. Ma non preoccuparti. Ci sono molti modi in Ubuntu per trovare file, e ti aspetta una sorpresa!
In questo tutorial, imparerai come trovare file anche se hai completamente dimenticato i loro nomi o posizioni esatte.
Continua a leggere e risparmia lo stress di trovare i tuoi file!
Prerequisiti
Questo tutorial sarà una dimostrazione pratica. Per seguirci, assicurati di avere un sistema Ubuntu. Questo tutorial utilizza Ubuntu 20.04, ma i passaggi dovrebbero essere simili alle altre versioni recenti di Ubuntu.
Utilizzare l’interfaccia grafica di Ubuntu per trovare i file
Un modo per trovare file su Ubuntu è utilizzare l’interfaccia grafica. Navigare attraverso l’interfaccia grafica è di solito più veloce rispetto all’uso della riga di comando, specialmente se non si è familiari con il terminale o con i comandi.
Per trovare file tramite l’interfaccia grafica di Ubuntu:
1. Fare clic sul pulsante Attività (in alto a sinistra), e compare una barra di ricerca, come mostrato di seguito.
Il pulsante Attività è una scorciatoia come il menu Start di Windows o il Finder di macOS. D’altra parte, la barra di ricerca è un modo rapido per trovare e avviare applicazioni, aprire documenti e visualizzare tutte le finestre aperte in un’unica posizione.
E sì, hai indovinato giusto. La barra di ricerca ti consente anche di cercare file nel tuo sistema.

2. Successivamente, digita una parola chiave nella barra di ricerca e compare un elenco di risultati corrispondenti.
La schermata sotto mostra i risultati della ricerca delle parole chiave, suddivisi in categorie come Applicazioni, Documenti e Impostazioni:
- La sezione dei risultati principali è la categoria Applicazioni (Google Chrome, Terminale…).
- La sezione successiva è la categoria Impostazioni (Aspetto, Colore…).
- L’ultima sezione è la categoria Caratteri, che mostra i file nel sistema contenenti la parola “the” nel loro nome.

3. Ora, utilizza la stessa tecnica e trova altri file nel tuo sistema. Per questo esempio, cerca “ubuntu”, e vedrai applicazioni e file che contengono la parola “ubuntu”.
Come puoi vedere qui sotto, il primo risultato è l’applicazione Ubuntu Software, seguita dal file ubuntu-find-file.txt e dalla sua posizione (/home/ata/Documents).
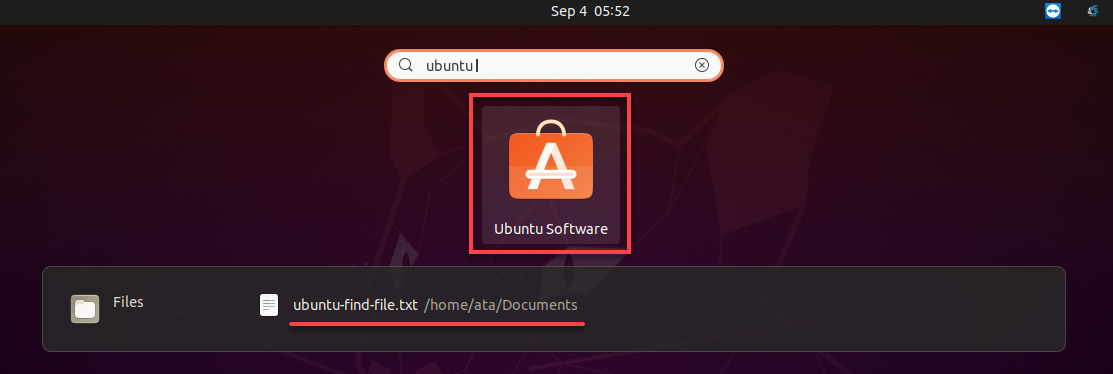
Raffina i risultati di ricerca
Se hai trovato i file che stai cercando nei risultati della ricerca, è una buona notizia. Puoi fare clic sul file per aprirlo. Ma se non lo hai fatto, dovrai raffinare la ricerca aggiungendo parole chiave aggiuntive.
Per raffinare i risultati della ricerca:
1. Apri le Impostazioni di Ubuntu e seleziona Ricerca.
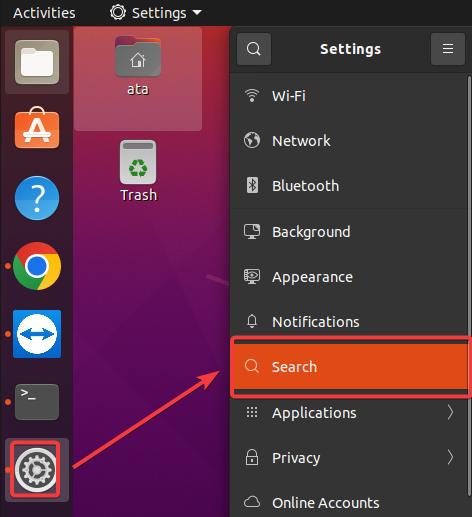
2. Successivamente, attiva o disattiva il pulsante a levetta accanto a un elemento. Farlo ti consente di includere o meno quella categoria nei risultati della ricerca.
Nell’esempio sottostante, viene disattivata l’opzione per mostrare i risultati del Terminale nella ricerca.
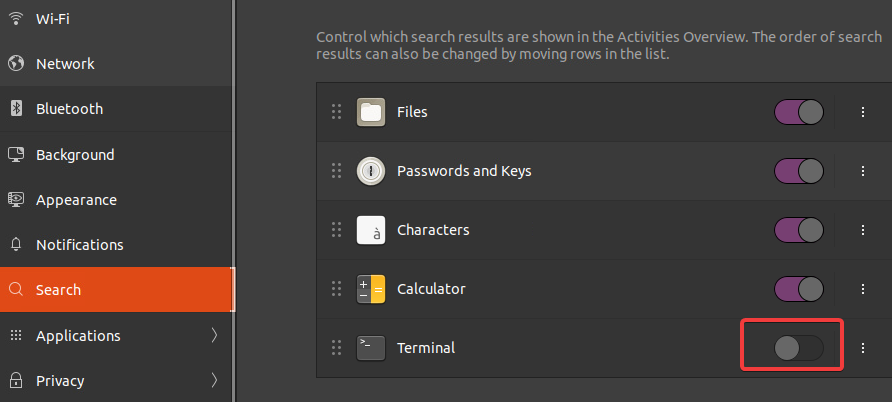
3. Fare clic sui tre puntini accanto a un elemento e selezionare Sposta su o Sposta giù per cambiarne la posizione. In questo modo si modifica l’ordine in cui i risultati appaiono per categoria per affinare ulteriormente i risultati della ricerca.
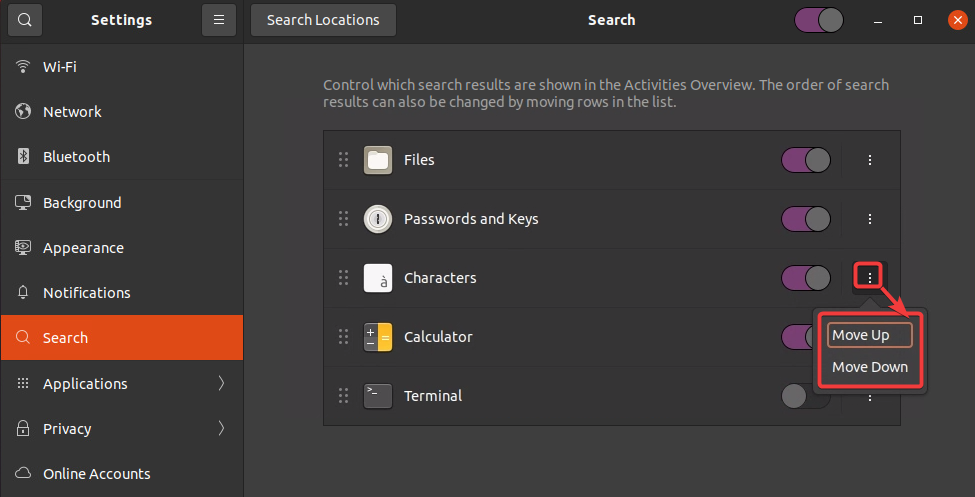
4. Ora, apri l’applicazione del gestore di file poiché, nella maggior parte dei casi, si desidera solo trovare un documento salvato, non un’applicazione o una impostazione.
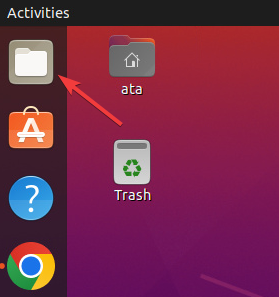
5. Sul gestore di file, fai clic sull’icona di ricerca in alto e compare una barra di ricerca, come mostrato di seguito.
Inserisci una parola chiave come ubuntu nella barra di ricerca. Il gestore di file cerca file o cartelle nel sistema che contengono la parola chiave nel nome o nei contenuti. Una volta trovati, compare un elenco di risultati corrispondenti nel pannello laterale destro.

6. Infine, fai clic sull’icona della freccia verso il basso accanto alla barra di ricerca e scegli una data di creazione specifica e il tipo di file che stai cercando per restringere la ricerca dei tuoi file. Questa funzione è utile nel caso in cui la ricerca restituisca molti risultati o nessun risultato.
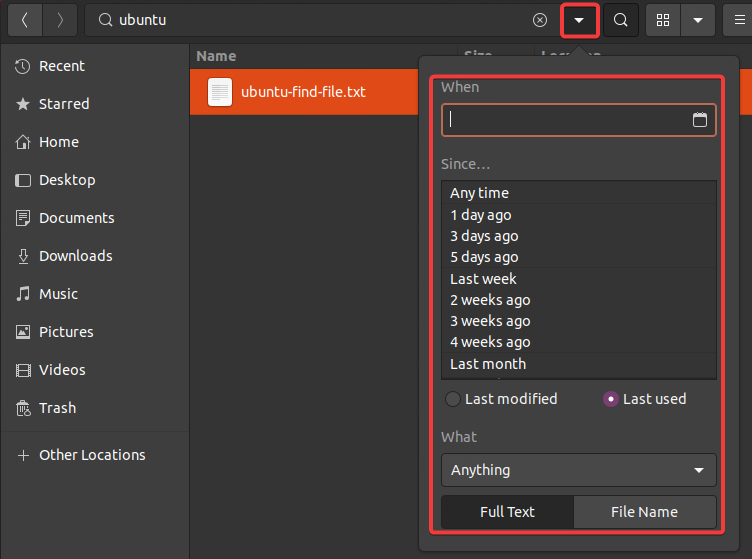
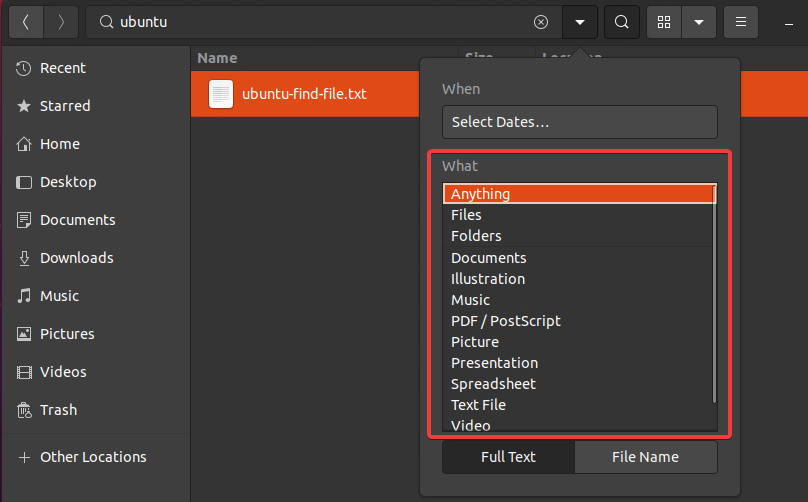
Trovare File Utilizzando il Comando find
Fino ad ora, hai visto come cercare file tramite l’interfaccia grafica di Ubuntu. Ma se lavori principalmente nel terminale, il comando find sarà di tuo gradimento per cercare file. Il comando find è un’utilità da riga di comando che ti consente di cercare file e directory nel tuo sistema.
Il comando find è potente, offre molte opzioni per personalizzare la tua ricerca. E tipicamente, il terminale è l’unico modo per trovare un file, ad esempio, quando stai lavorando in remoto tramite SSH.
La sintassi di base del comando find è la seguente, dove:
percorso– ti permette di specificare la directory da cui iniziare la ricerca. Se non viene specificato alcun percorso, il comandofindinizia la ricerca dalla directory di lavoro corrente.opt– specifica varie opzioni che modificano il comportamento del comandofind.
Per trovare file con il comando find:
1. Esegui il seguente comando per trovare tutti i file denominati ubuntu-find-file.txt nella specifica directory Documenti sotto la directory di lavoro corrente (./).
Di seguito, vedrai il percorso completo di ciascun file che contiene la parola chiave specificata. Se non vengono trovati risultati, otterrai un output vuoto.

2. Successivamente, esegui lo stesso comando find di seguito, ma questa volta, utilizza il carattere jolly * per trovare un modello specifico di caratteri.
Per questo esempio, il comando sottostante trova tutti i file con estensione .txt nella directory Documenti.
Il comando restituisce lo stesso file ubuntu-find-file.txt trovato, come mostrato di seguito poiché la sua estensione è .txt.

3. Esegui il seguente comando per trovare i file nella tua directory home (~/) che sono stati recentemente modificati (-mtime), come sette giorni fa (+7) e elenca i loro dettagli (-ls).
Questo approccio è utile se stai cercando file di configurazione che vengono modificati di tanto in tanto.
Come puoi vedere, l’opzione -mtime è utile quando dimentichi quando hai modificato un file particolare ma ti ricordi l’ora approssimativa.
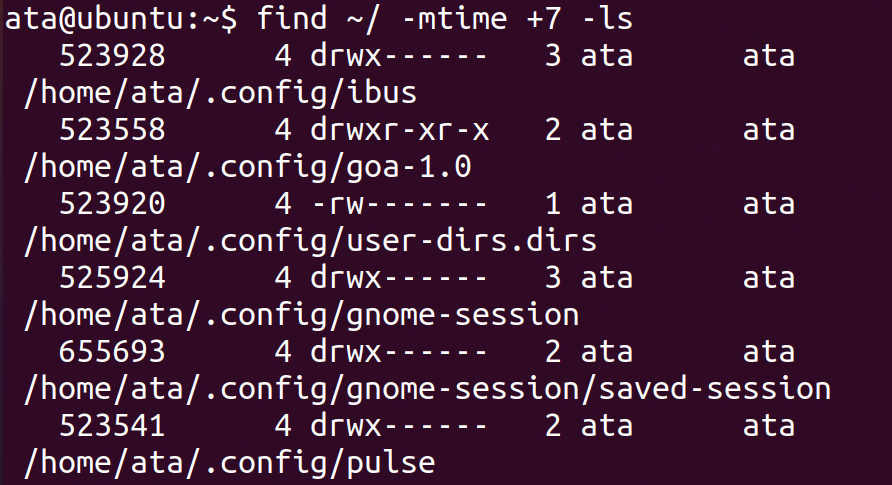
Infine, esegui il comando seguente per trovare tutti i file nella directory /var/log/ con estensione .temp e eliminarli.
L’opzione -delete è utile quando desideri eliminare molti file che corrispondono a determinati criteri contemporaneamente.
Nota che questo comando non fornisce output e l’opzione -delete non chiederà conferma prima di eliminare ogni file. Quindi, fai attenzione quando utilizzi questa opzione.
Trovare File Utilizzando il Comando locate
Vedi il comando find come uno strumento potente? Sì, lo è, ma il comando find ha un grosso svantaggio. Il comando find ricerca tra i file e le directory in tempo reale. Questo comportamento fa sì che la ricerca dei file richieda molto tempo per essere completata a seconda del numero di file presenti nel sistema.
Allora quali altre opzioni hai? Opta per il comando locate invece, che utilizza un database per trovare rapidamente file e directory nel tuo sistema.
Ma prima di utilizzare il comando locate, devi installare il pacchetto del database di merging locate (mlocate) nel tuo sistema. Questo pacchetto include le utilità necessarie per creare e aggiornare il database.
1. Esegui il seguente comando apt install per installare mlocate sul tuo sistema.
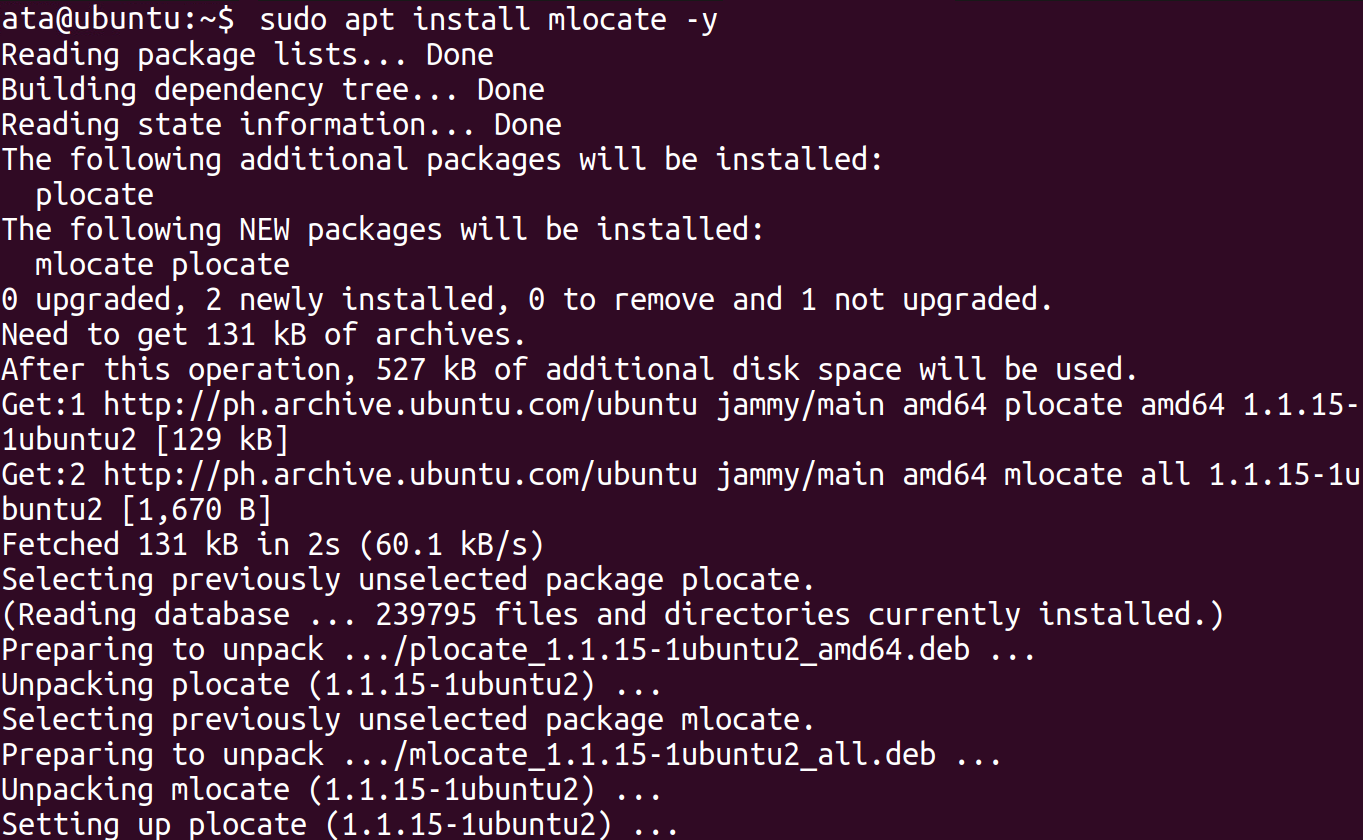
2. Successivamente, esegui il comando updatedb qui sotto, che non fornisce output ma aggiorna il database di locate. Questo comando potrebbe richiedere del tempo in quanto esamina l’intero sistema di file per individuare nuovi file e file modificati.
Nota che è necessario eseguire questo comando periodicamente per assicurarsi che il database sia aggiornato.
3. Dopo l’aggiornamento, esegui il comando locate qui sotto per controllare le statistiche del database (-S). Questo comando visualizza il numero totale di file nel database e altre informazioni.
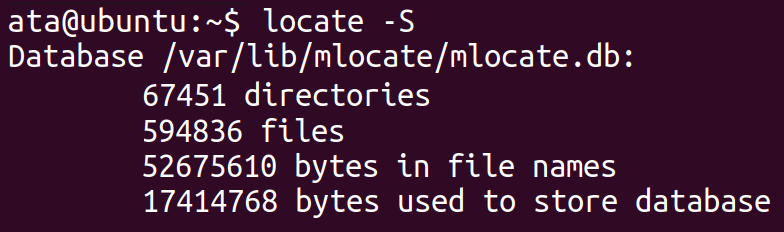
4. Ora, esegui il seguente comando per individuare tutti i file con la parola chiave ubuntu nel loro nome, ignorando (-i) il caso del testo della parola chiave.
Il comando locate ricerca nel database invece della struttura dei file del tuo sistema in tempo reale. Di conseguenza, il comando restituisce i risultati della ricerca molto più rapidamente rispetto al comando find, anche se il tuo sistema contiene innumerevoli file.
L’output qui sotto mostra solo una piccola parte dell’elenco dei file contenenti la parola chiave ubuntu.
Dato che il comando non fa distinzione tra maiuscole e minuscole, vedrai anche file elencati con “Ubuntu”, “UBUNTU” o qualsiasi altra variante della parola.
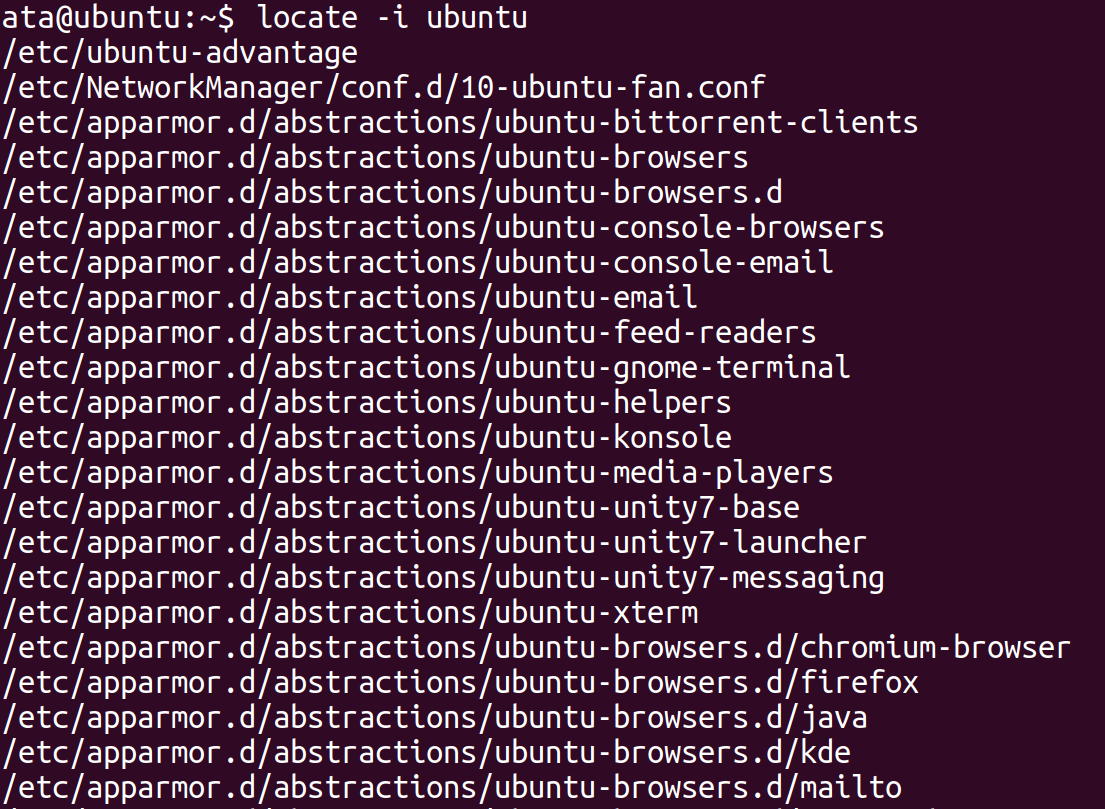
5. Esegui il seguente comando per cercare la stessa parola chiave ubuntu. Ma questa volta, rimuovi l’opzione -i per eseguire una ricerca sensibile alle maiuscole e limita l’output a un certo numero di risultati (-n 15).
L’output qui sotto mostra che l’elenco è molto più corto e contiene solo file con lo stesso formato di testo esatto della parola chiave ubuntu nei loro nomi.
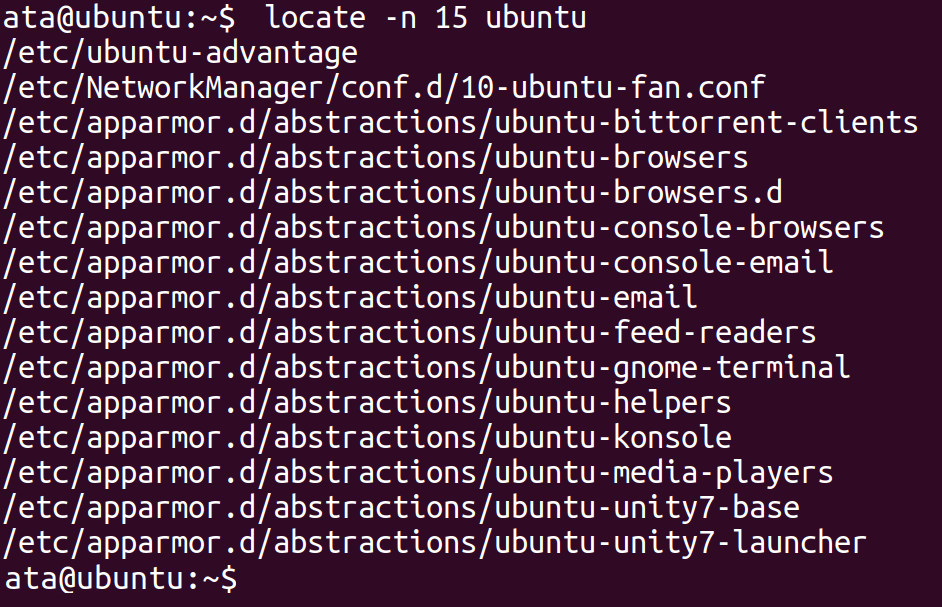
Forse hai bisogno del numero totale di file nel database contenenti la parola chiave ubuntu. In tal caso, esegui il comando locate qui sotto per contare (-c) tutti i file nel database.
Ecco il numero totale di file (103117) indicizzati dal comando locate.

Conclusione
In questo tutorial, hai capito che dimenticare il nome o dove hai salvato un file può essere meno frustrante in `s. Hai imparato molti modi in Ubuntu per trovare file tramite l’interfaccia grafica e i comandi find e locate, insieme alle loro utili opzioni.
Qual è il tuo modo preferito per trovare file? Indipendentemente dalla tua scelta, ora puoi tranquillizzarti, asciugare quelle lacrime e lasciare che questa nuova conoscenza apra la strada per trovare i tuoi file.













