Se sei nuovo di Linux, potresti chiederti come installare o aggiornare pacchetti software. Beh, sei nel posto giusto per capire come gestire i pacchetti software con i comandi Ubuntu Apt Get.
In questo tutorial, imparerai come aggiornare o aggiornare i pacchetti software esistenti e installare nuovi o eliminarli quando non ti servono più.
Ora continua a leggere e inizia a gestire i pacchetti software!
Prerequisiti
Questo tutorial sarà una dimostrazione pratica ma non richiede strumenti speciali, purché tu sia su Ubuntu 16 o una versione successiva, sei pronto per partire. Questo tutorial utilizza la versione Ubuntu 20.04.3 LTS per le dimostrazioni.
Aggiornamento dei repository dei pacchetti di sistema
Uno degli usi più comuni del comando apt-get è quello di aggiornare l’elenco dei pacchetti disponibili nel tuo sistema. E farlo è raccomandato prima di installare, aggiornare o aggiornare qualsiasi software.
Apri il tuo terminale ed esegui il seguente comando apt-get per aggiornare l’elenco dei pacchetti sul tuo sistema. Inserisci la tua password sudo quando richiesto.
Il comando seguente controlla le versioni più recenti del software dalle voci nel file /etc/apt/sources.list e aggiorna l’elenco dei pacchetti di sistema.
Quando non ci sono aggiornamenti delle versioni dei pacchetti, vedrai una nota che dice Hit. Altrimenti, vedrai una nota che dice Get, e il comando scarica le informazioni del pacchetto (non il pacchetto totale). Quando si verifica un errore nel recupero delle informazioni del pacchetto, mostra ign.
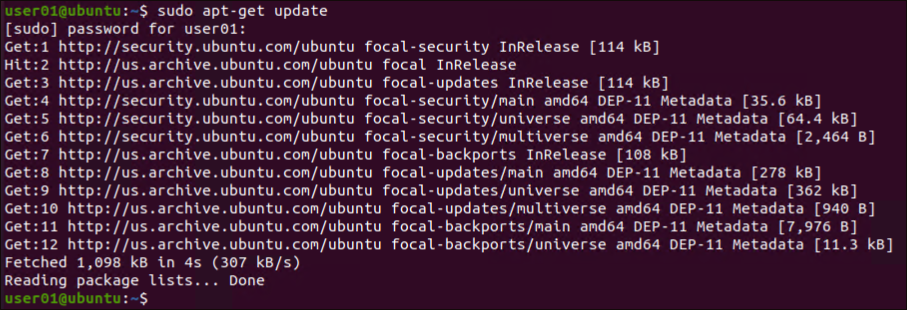
Aggiornamento dei pacchetti software
Hai appena aggiornato l’elenco dei pacchetti software della tua macchina in base a sources.list, ma i pacchetti software rimarranno nella loro versione attuale a meno che tu non esegua un aggiornamento. Aggiorna i pacchetti software che hanno aggiornamenti disponibili in base alle voci nel file sources.list.
Esegui il comando Ubuntu Apt Get di seguito per aggiornare tutti i pacchetti software installati sulla tua macchina con versioni più recenti disponibili. Ti verrà chiesto di confermare e inserire Y per continuare.
Puoi evitare il prompt di conferma con l’opzione
-y. Questo potrebbe aggiornare/installare pacchetti che non avevi intenzione se non hai verificato l’elenco.
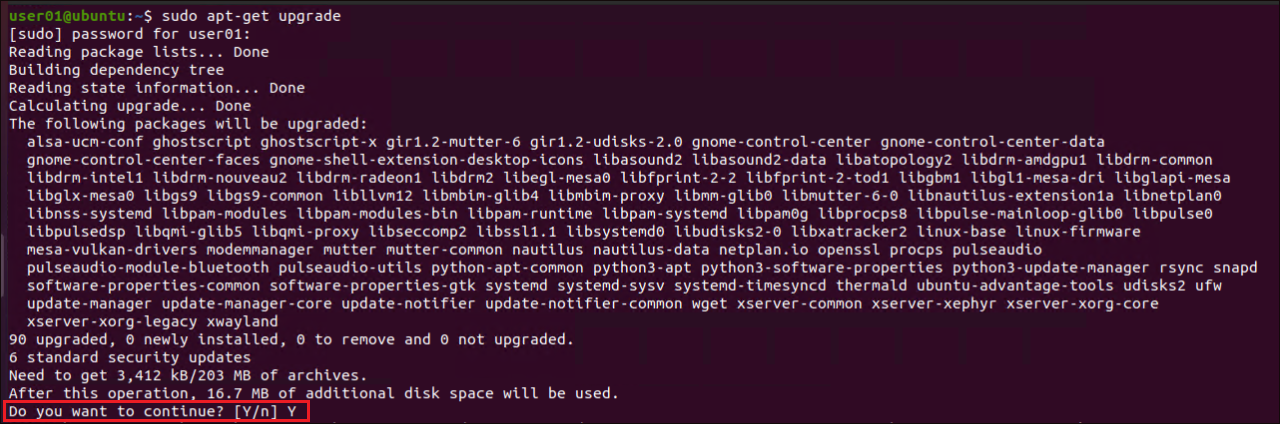
Forse preferisci aggiornare solo un software specifico. In tal caso, specifica il nome del pacchetto insieme al comando apt-get upgrade, come mostrato di seguito.
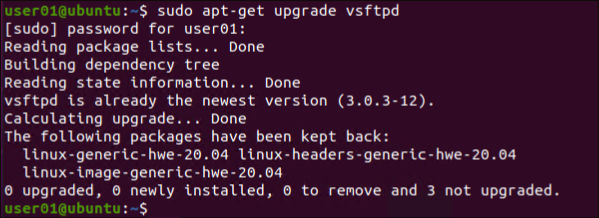
Se hai 2-3 software da aggiornare, puoi specificarli nel comando
apt-get upgradeseparati da spazio, come nell’esempio seguente:sudo apt-get upgrade vsftpd google-chrome firefox
Intelligentemente Aggiornamento dei Pacchetti dell’Applicazione con Ubuntu Apt Get
Oltre all’aggiornamento dei pacchetti software installati, come gestisci intelligentemente i conflitti dei pacchetti software? Il pacchetto apt-get upgrade aggiorna solo i pacchetti esistenti, ma il comando dist-upgrade rimuoverà anche i pacchetti esistenti se sono in conflitto con le nuove versioni.
Esegui il seguente comando per aggiornare i pacchetti software esistenti sulla tua macchina. Questo comando aggiunge o rimuove anche eventuali pacchetti per soddisfare le dipendenze.
Il comando
apt-get dist-upgradeha un sistema intelligente di risoluzione dei conflitti. In caso di conflitto durante l’aggiornamento dei pacchetti, il comando sceglie di aggiornare prima i pacchetti critici e poi quelli di priorità inferiore.
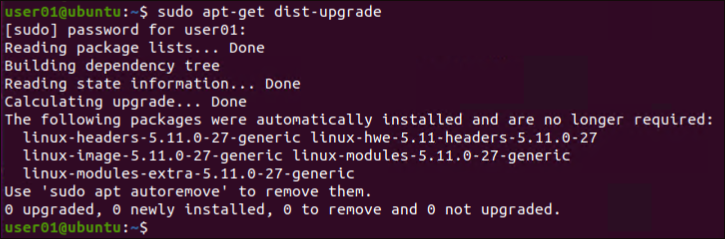
Per aggiornare una versione di Ubuntu alla versione successiva, eseguirai il comando
do-release-upgrade. Questo esegue ancheapt-get dist-upgradeper aggiornare i pacchetti.
Ricerca e Installazione di Pacchetti Software Specifici
Fino ad ora, hai imparato ad aggiornare i repository dei pacchetti e il sistema operativo stesso. Ma come cerchi nuovi pacchetti software da installare? Il comando apt-cache ti permette di cercare tutti i pacchetti software disponibili o specifici.
Esegui il comando qui sotto per visualizzare tutti i pacchetti software disponibili noti localmente (pkgnames). Questa lista è derivata dall’ultima verifica contro il file di configurazione sources.list.
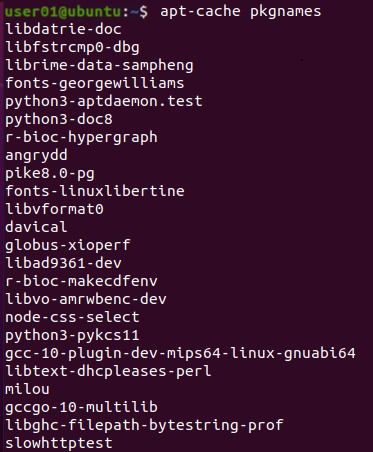
Il comando apt-cache pkgnames restituisce naturalmente tonnellate di pacchetti software, ed è fastidioso scorrerli tutti. Quindi, perché non cercare specificamente uno se conosci il nome del pacchetto software?
Esegui il comando sottostante per search cercare repository specifici di pacchetti software, in questo caso per vsftpd. Poiché stai cercando solo un pacchetto software, non è necessario anteporre il comando sudo.
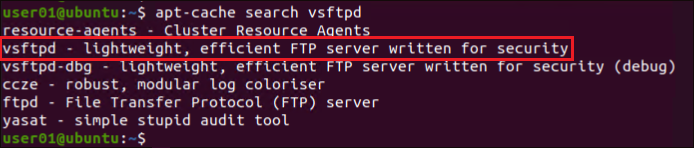
Se conosci il nome esatto del pacchetto, sostituisci
searchcon il parametroshow, in questo modo:apt-cache show NomePacchetto. SostituisciNomePacchettocon il nome effettivo del pacchetto. Questo comando ti consente di visualizzare i dettagli del pacchetto, come l’origine, l’architettura, la versione, e così via.
Una volta trovato il pacchetto software, esegui il comando sottostante per install installare quel pacchetto software (vsftpd) sulla tua macchina.
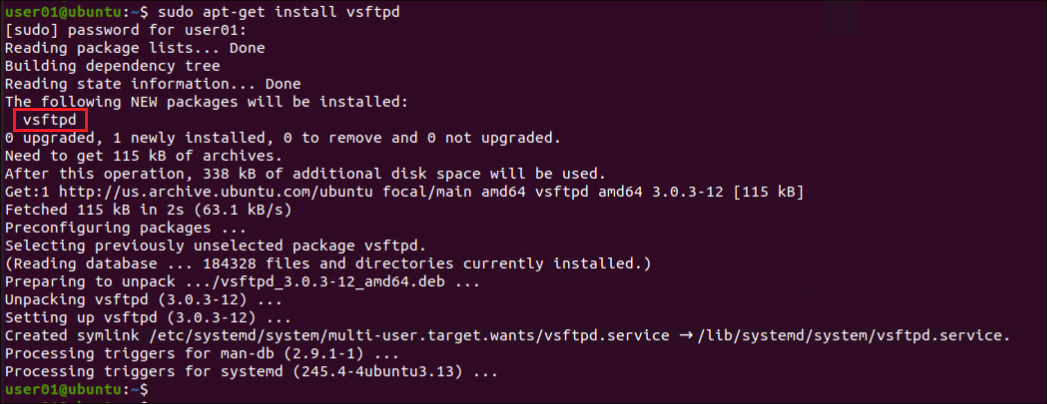
Riinstallazione di un Software
Forse stai avendo problemi con qualche software e non vuoi smontare tutto solo per vedere cosa c’è che non va. In tal caso, la reinstallazione del software è una cosa che puoi tentare per risolvere il problema del software.
Esegui il seguente comando apt-get install per --reinstall il software (vsftpd) sul tuo sistema.
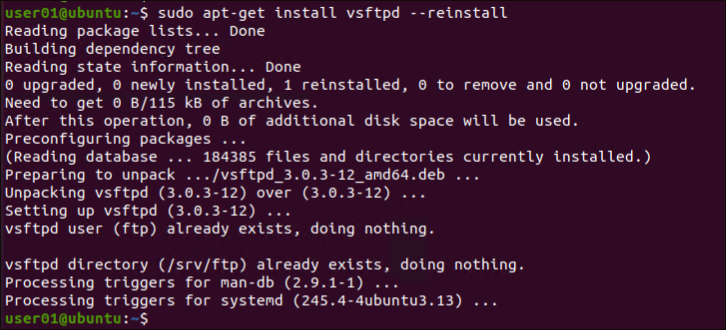
Rimozione di Software Installato
Il software installato nel tuo sistema occupa naturalmente spazio di archiviazione. E se il software non serve più a nulla? Rimuovere quel software è la cosa ideale da fare. Farlo ti consente di ottimizzare le prestazioni del tuo sistema.
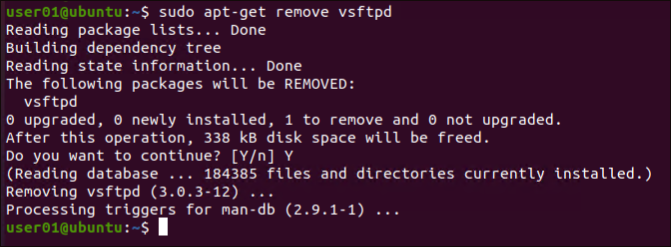
Esegui il seguente comando per rimuovere un software specifico (vsftpd) dal tuo computer.
Rimozione del Software e di Eventuali File di Supporto con Ubuntu Apt Get
La maggior parte del software installato sul tuo computer lascia dei residui, come cartelle o file di configurazione, anche dopo la loro disinstallazione. Questi residui possono occupare spazio di archiviazione, quindi come puoi eliminarli? Lascia che il comando Ubuntu Apt Get si occupi di rimuoverli per te.
Forse hai già disinstallato un software, ma i suoi file di configurazione sono ancora presenti. In tal caso, l’utilizzo del parametro purge con il comando apt-get sarà sufficiente.
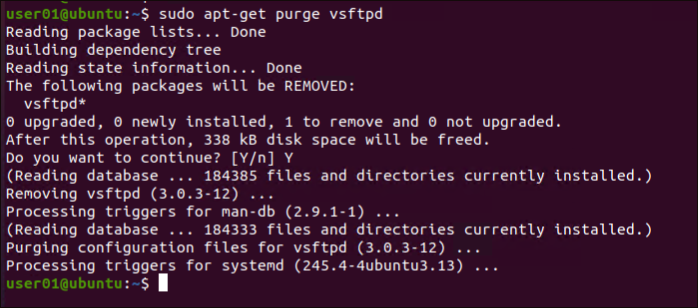
Esegui il comando seguente per disinstallare il software (vsftpd) e rimuovere i file e le cartelle residui (purge) dal tuo computer.
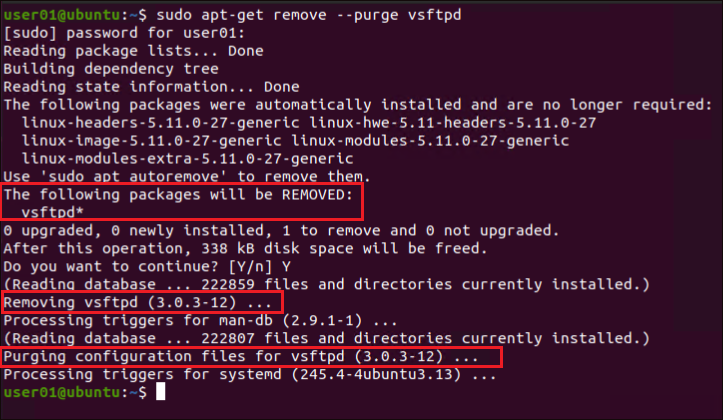
In alternativa, esegui il comando sottostante se preferisci disinstallare (remove) il software e eliminare (--purge) i suoi file di configurazione in un’unica operazione.
Risolvere Errori di DipendenzaUbuntu Apt Get ti permette di eliminare dal tuo repository locale i file dei pacchetti che non sono più necessari e che potrebbero causare l’errore di dipendenza.
I pacchetti delle applicazioni stesse sono memorizzati nei file .deb che vengono scaricati e installati sulla tua macchina quando installi un qualsiasi software. Ora, se rimuovi un software specifico e lo reinstalli, apt utilizza i file .deb dal tuo repository locale per la reinstallazione, anziché scaricarli nuovamente da Internet.
Ma se è disponibile una versione più recente del software e provi a reinstallarlo, i file esistenti nel tuo repository locale non saranno più utilizzabili. Di conseguenza, si verifica un errore di dipendenza.
Esegui il comando apt-get clean di seguito per rimuovere i file dei pacchetti scaricati e memorizzati nella tua repository locale (/var/cache/apt/archives).
Il comando
apt-get cleannon rimuove i file di blocco dalle cartelle /var/cache/apt/archives e /var/cache/apt/archives/partial. I file di blocco sono destinati a impedire a due diversi gestori di pacchetti di operare sugli stessi file in conflitto.

Per rimuovere i pacchetti scaricati di software che non sono più referenziati dal software installato, utilizza il parametro autoclean.
Esegui il comando di seguito per rimuovere i file residui (file .deb) (autoclean) dalla directory /var/cache/apt/archives.
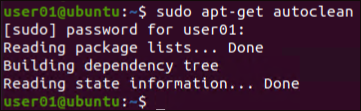
Conclusione
In questo tutorial, hai imparato come utilizzare i comandi Ubuntu Apt Get per installare o aggiornare pacchetti software e aggiornare il sistema operativo stesso. Hai anche affrontato la risoluzione degli errori di installazione rimuovendo i file dei pacchetti non necessari della versione precedente dell’installazione dei pacchetti software.
A questo punto, già sai come gestire efficacemente i pacchetti software sulla tua macchina. Ora, perché non automatizzare l’aggiornamento dei pacchetti software con uno script Bash? Oppure potresti anche aggiungere lavori cron con uno script PHP?













