Il Linux “tar” sta per archivio a nastro, che è utilizzato da un gran numero di amministratori di sistema Linux/Unix per gestire il backup su nastro in Linux.
Il comando tar in Linux è utilizzato per creare un archivio altamente compresso di file e directory comunemente chiamato tarball o tar, gzip, e bzip in Linux.
Il tar è il comando più ampiamente utilizzato per creare file di archivio compressi che possono essere facilmente spostati da un disco all’altro o da una macchina all’altra.
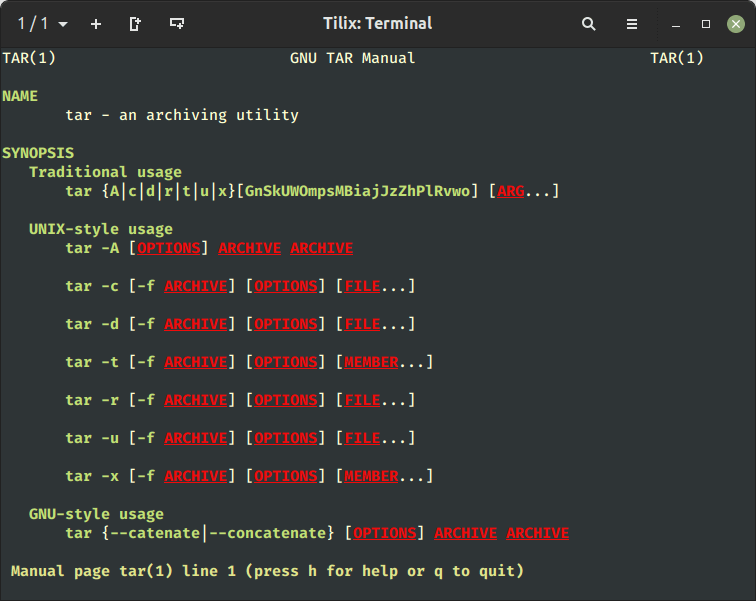
In questo articolo, esamineremo e discuteremo vari esempi di comandi tar inclusi come creare file di archivio utilizzando (tar, tar.gz, e tar.bz2) compressione, come estrarre file di archivio, estrarre un singolo file, visualizzare il contenuto del file, verificare un file, aggiungere file o directory al file di archivio esistente, stimare le dimensioni del file di archivio tar, ecc.
Lo scopo principale di questa guida è fornire vari esempi di comandi tar che potrebbero esserti utili per comprendere e diventare un esperto nella manipolazione degli archivi tar.
Indice
1. Creazione di un file di archivio Tar
Nell’esempio seguente, il comando tar creerà un file di archivio tar denominato tecmint-17-11-2023.tar per una directory /home/tecmint nella directory di lavoro corrente.
Vedi l’esempio dell’azione del comando tar.
tar -cvf tecmint-17-11-2023.tar /home/tecmint/
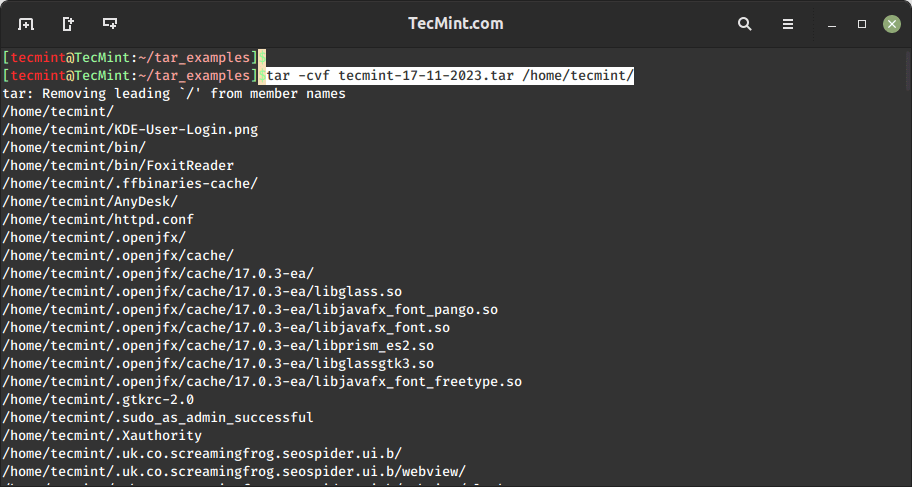
Discutiamo ora ciascuna opzione utilizzata nel comando tar sopra.
c– Creates a new .tar archive file.v– Verbosely show the .tar file progress.f– File name type of the archive file.
2. Creazione di un Archivio Tar con Compressione
Per creare un file archivio compresso, utilizziamo l’opzione 'z' (comprimi l’archivio usando gzip). Ad esempio, il comando qui sotto genererà un file compresso chiamato 'MyImages-17-11-2023.tar.gz' per la directory ‘/home/MyImages‘. (Nota: 'tar.gz' e 'tgz' sono termini intercambiabili).
tar cvzf MyImages-17-11-2023.tar.gz /home/tecmint/MyImages OR tar cvzf MyImages-17-11-2023.tgz /home/tecmint/MyImages
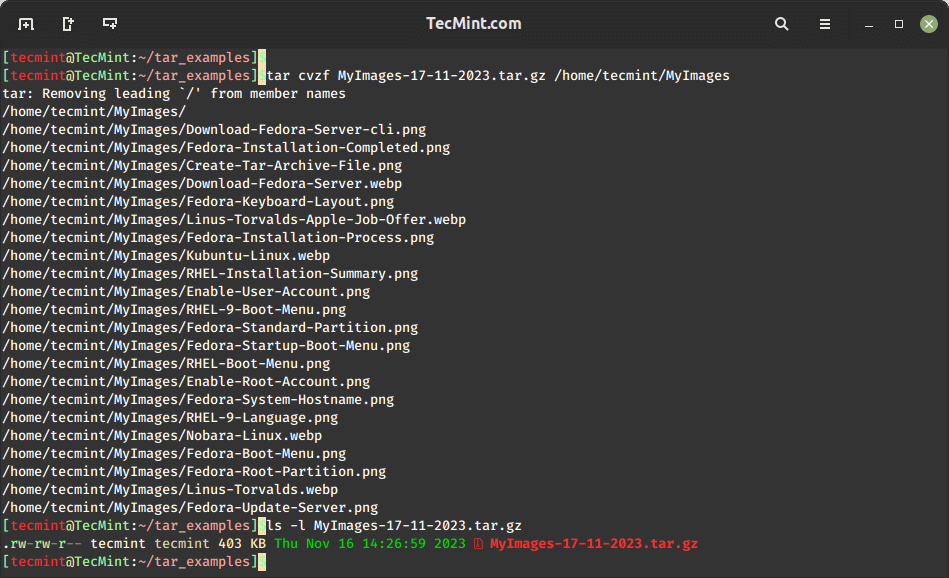
3. Creazione di un File tar.bz2 in Linux
La caratteristica bz2 comprime e crea un file archivio più piccolo rispetto a gzip. Tuttavia, il metodo di compressione bz2 richiede più tempo sia per la compressione che per la decompressione, mentre gzip è più veloce in entrambi i processi.
Per creare un nuovo archivio tar altamente compresso chiamato Phpfiles-org.tar.bz2 raggruppando tutti i file e le sottodirectory all’interno della directory /home/php, utilizzare l’opzione -j, che istruisce tar ad utilizzare l’algoritmo di compressione bzip2, risultando in una dimensione del file più piccola per uno storage e un trasferimento efficienti.
Nota: tar.bz2 e tbz sono termini simili, entrambi si riferiscono a tb2.
tar cvfj Phpfiles-org.tar.bz2 /home/tecmint/php OR tar cvfj Phpfiles-org.tar.tbz /home/tecmint/php OR tar cvfj Phpfiles-org.tar.tb2 /home/tecmint/php
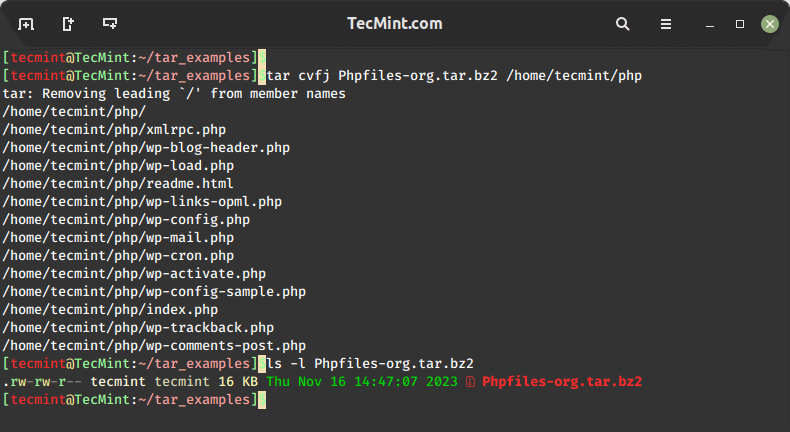
4. Estrazione di un Archivio Tar
Per estrarre o decomprimere un file tar, esegui semplicemente il seguente comando utilizzando l’opzione 'x' (estrai). Ad esempio, il comando seguente decomprimerà il file chiamato ‘tecmint-17-11-2023.tar‘ nella directory di lavoro corrente.
tar -xvf tecmint-17-11-2023.tar
Se desideri decomprimere in una directory diversa, utilizza l’opzione -C (directory specificata).
tar -xvf tecmint-17-11-2023.tar -C /home/tecmint/
5. Estrarre un Archivio tar.gz Compresso
Per estrarre i contenuti di un file archivio tar compresso denominato “MyImages-17-11-2023.tar.gz“, utilizza il seguente comando.
tar -xvf MyImages-17-11-2023.tar.gz
Se desideri estrarre in una directory diversa, utilizza semplicemente l’opzione -C, che estrarrà i file nella directory specificata come mostrato.
tar -xvf MyImages-17-11-2023.tar.gz -C /home/tecmint/
6. Estrarre un Archivio tar.bz2
Per decomprimere il file tar.bz2 altamente compresso, utilizza semplicemente il seguente comando, che decomprimerà tutti i file dall’archivio.
tar -xvf Phpfiles-org.tar.bz2
7. Elenca Contenuti dell’Archivio tar
Per elencare o visualizzare i contenuti del file archivio tar, esegui semplicemente il seguente comando con l’opzione -t (elenco contenuto), che visualizzerà un elenco dettagliato dei file e delle directory contenuti nell’archivio ‘tecmint-17-11-2023.tar‘.
tar -tvf tecmint-17-11-2023.tar
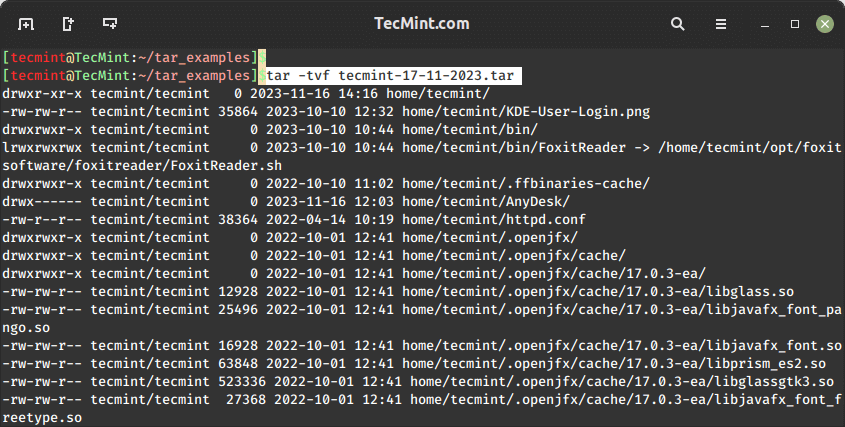
8. Visualizzazione del contenuto dell’archivio tar.gz
Il seguente comando mostrerà un elenco dettagliato dei file e delle directory contenuti nell’archivio “MyImages-17-11-2023.tar.gz“.
tar -tvf MyImages-17-11-2023.tar.gz
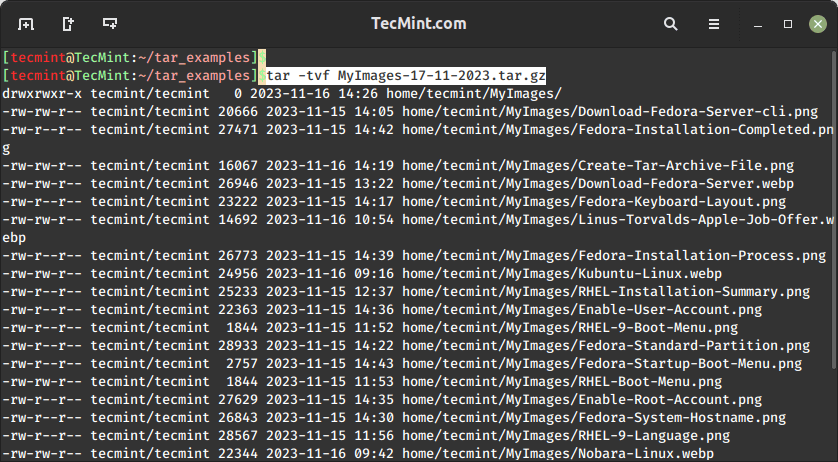
9. Stampa del contenuto dell’archivio tar.bz2
Il seguente comando fornisce una panoramica dei contenuti dell’archivio “Phpfiles-org.tar.bz2” senza estrarre i file.
tar -tvf Phpfiles-org.tar.bz2
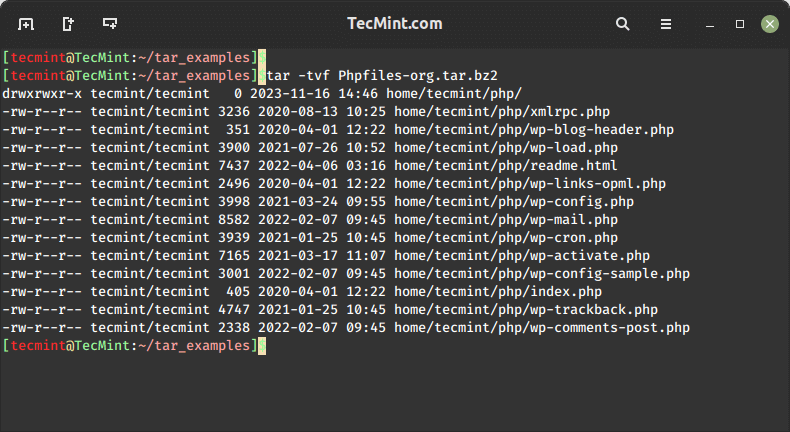
10. Estrazione di un singolo file da un archivio
Per estrarre un singolo file chiamato wp-cron.php dall’archivio Phpfiles-org.tar.bz2, utilizzare il seguente comando. Assicurarsi di fornire il percorso corretto del file che si desidera estrarre.
tar -xvf Phpfiles-org.tar.bz2 home/tecmint/php/wp-cron.php
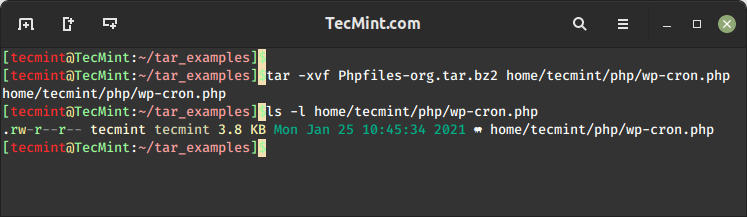
11. Estrazione di file multipli da un archivio
Per estrarre o decomprimere più file da archivi tar, tar.gz e tar.bz2, utilizzare il seguente comando, che estrarrà i file dagli archivi specificati.
tar -xvf tecmint-17-11-2023.tar "file1" "file2" tar -zxvf MyImages-17-11-2023.tar.gz "file1" "file2" tar -jxvf Phpfiles-org.tar.bz2 "file1" "file2"
12. Estrarre un gruppo di file utilizzando un carattere jolly in Linux
Per estrarre un gruppo di file utilizziamo l’estrazione basata su wildcard. Ad esempio, per estrarre un gruppo di tutti i file il cui modello inizia con .php da un archivio tar, tar.gz e tar.bz2, utilizzare:
tar -xvf Phpfiles-org.tar --wildcards '*.php' tar -zxvf Phpfiles-org.tar.gz --wildcards '*.php' tar -jxvf Phpfiles-org.tar.bz2 --wildcards '*.php'
13. Aggiunta di file a un archivio esistente
Per aggiungere file o directory all’archivio esistente tar, tar.gz e tar.bz2, utilizzare l’opzione -r, che aggiungerà i file a un file archivio esistente.
tar -rvf tecmint-14-09-12.tar xyz.txt tar -rvf MyImages-14-09-12.tar.gz xyz.txt tar -rvf Phpfiles-org.tar.bz2 xyz.txt
14. Verifica di un file di archivio tar
Il comando seguente visualizzerà un elenco dettagliato di file e directory contenuti nel file di archivio specificato, consentendoti di verificare visivamente il contenuto dell’archivio. Se l’archivio è danneggiato o incompleto, questo processo di verifica potrebbe rivelare errori durante l’elenco.
tar -tvf Phpfiles-org.tar.bz2
15. Verifica della dimensione del file di archivio tar
Per verificare la dimensione di qualsiasi file archivio tar, tar.gz e tar.bz2, utilizzare il seguente comando, che visualizzerà la dimensione del file archivio in Kilobyte (KB).
tar -czf - tecmint-14-09-12.tar xyz.txt | wc -c tar -czf - MyImages-14-09-12.tar.gz xyz.txt | wc -c tar -czf - Phpfiles-org.tar.bz2 xyz.txt | wc -c
16. Esclusione di file durante la creazione di un archivio tar
Per escludere determinati file e directory durante la creazione di un file di archivio tar, puoi utilizzare il seguente comando con l’opzione --exclude che esclude file e directory durante la creazione del file di archivio tar come mostrato.
tar --exclude='file1.txt' -zcvf backup.tar.gz /home/tecmint tar --exclude='/home/tecmint/uploads' -zcvf backup.tar.gz /home/tecmint
Nel comando sopra, abbiamo escluso il file ‘file1.txt‘ e la directory ‘uploads‘ dalla cartella /home/tecmint.
Per escludere file con specifiche estensioni di file (.txt) durante la creazione di un file di archivio tar, usa:
tar --exclude='*.txt' -zcvf backup.tar.gz /home/tecmint
17. Rimozione dei file da un archivio tar
Il seguente comando tar eliminerà un file o una directory da un file tar già creato utilizzando l’opzione --delete, come mostrato.
tar --delete -f backup.tar.gz file1.txt tar --delete -f backup.tar.gz '/home/tecmint/uploads'
18. Estrazione dell’estensione del file da un archivio tar
Il seguente comando tar estrarrà solo i file con l’estensione specifica .png dal file di archivio tar utilizzando l’opzione --wildcards come mostrato.
tar -xvf backup.tar.gz --wildcards '*.png'
19. Uso e opzioni del comando Tar
Capire le seguenti varie opzioni e modalità d’uso del comando ‘tar‘ è essenziale per un archiviazione, compressione ed estrazione efficiente dei file.
-c– crea un file di archivio.-x– estrae un file di archivio.-v– mostra il progresso del file di archivio.-f– nome del file di archivio.-t– visualizzazione del contenuto del file di archivio.-u– archivia e aggiunge a un file di archivio esistente.-j– filtra l’archivio attraverso bzip2.-z– filtra l’archivio attraverso gzip.-r– aggiunge o aggiorna file o directory ai file di archivio esistenti.-W– Verifica un file di archivio.-A– concatena i file di archivio.--wildcards– Specifica modelli nel comando tar UNIX.--exclude– esclude file e directory durante la creazione dell’archivio.--delete– rimuove il file e la directory dall’archivio.
Questo è tutto per ora, spero che gli esempi di comando tar siano sufficienti per imparare, e per ulteriori informazioni si prega di utilizzare il comando man tar.
# man tar
Se stai cercando di dividere un qualsiasi file di archivio tar di grandi dimensioni in più parti o blocchi, basta leggere questo articolo:
- Come Dividere un File Tar in Più File di Dimensioni Specifiche
- Come scaricare ed estrarre file tar con un solo comando
Se abbiamo trascurato qualche esempio, per favore condividetelo con noi tramite il box dei commenti e non dimenticate di condividere questo articolo con i vostri amici. Questo è il miglior modo per dire grazie…













