Hyper-V è un ipervisore di tipo 1 sviluppato da Microsoft che può essere abilitato su macchine Windows o installato come sistema operativo autonomo (ad esempio Hyper-V Server 2016). Hyper-V può eseguire non solo Windows ma anche macchine virtuali Linux. Puoi eseguire un numero illimitato di VM Linux sul tuo server Hyper-V perché la maggior parte delle distribuzioni Linux è gratuita e open source. L’installazione di Linux su una VM Hyper-V ha alcune caratteristiche che si confrontano con l’installazione di Windows.
L’articolo di oggi esplora come installare Linux su Hyper-V utilizzando un esempio di Ubuntu Linux 18 LTS (Long Term Support).
Motivi per eseguire Linux su Hyper-V
La popolarità di Linux sta crescendo e questo sistema operativo è stato testato nel tempo. Diamo un’occhiata ai motivi più comuni che potrebbero spingerti ad installare Linux su Hyper-V:
- Hai bisogno di testare una particolare distribuzione Linux nel tuo ambiente virtuale Hyper-V. Ad esempio, è stata rilasciata di recente una nuova versione di Linux e vuoi testare questa versione prima di installarla sui server fisici.
- Vuoi eseguire container. Linux ha un ottimo supporto per i container che potrebbe essere un motivo per installare Linux su Hyper-V come macchina virtuale.
- Testare software multi-piattaforma o software che fornisce funzionalità simili. Questa è un’ottima opzione quando gli sviluppatori rendono le loro applicazioni in grado di funzionare su più sistemi operativi, come Windows, Linux e Solaris (ad esempio, Oracle Database). Puoi installare il software appropriato su Linux per testarlo. Se l’esperimento ha successo, puoi installare Linux e il software supportato nel tuo ambiente di produzione.
- Licenze. Questo punto è correlato al precedente. Devi pagare per Windows mentre Linux è gratuito. Se non hai una licenza per la versione Datacenter del tuo Windows Server, devi pagare per ogni installazione su una VM Hyper-V che superi il numero di licenze Windows incluse nella tua edizione del sistema host Windows.
- Linux richiede meno risorse hardware rispetto a Windows. Windows è un sistema operativo intensivo in termini di risorse mentre Linux è leggero.
- Linux è sicuro. Gli utenti dovrebbero essere consapevoli che i sistemi Windows sono vulnerabili a una varietà di virus dannosi mentre gli utenti Linux possono sentirsi al sicuro, specialmente se il loro sistema è configurato correttamente. Anche se si scarica un virus, è necessario fare grandi sforzi per eseguire effettivamente il virus su Linux. È necessario configurare i permessi dei file, ad esempio. La tua privacy è rispettata se usi Linux.
- La shell di Linux come bash è essenziale per automatizzare le attività. Puoi utilizzare espressioni regolari, script e altri trucchi per gestire Linux. Tu gestisci Linux, Linux non ti gestisce. La comunità di sviluppatori è incredibile – gli sviluppatori amano Linux. Se vengono trovate vulnerabilità, vengono sempre risolte rapidamente.
- Vuoi imparare Linux e migrare da Windows a Linux.
Se si desidera convertire i server fisici in VM Hyper-V, è possibile utilizzare degli strumenti di conversione. La conversione di una macchina fisica Linux in una VM in formato Hyper-V può essere effettuata in due fasi. Utilizzare VMware vCenter Converter per convertire una macchina fisica in una VM VMware e quindi utilizzare Microsoft Virtual Machine Converter per convertire una VM VMware in una VM Hyper-V.
Prima di iniziare
L’installazione di Ubuntu Linux è il punto focale del presente post. Se non si ha bisogno dell’interfaccia grafica utente (GUI), è possibile installare Ubuntu Server. Il principio di installazione è simile. Essendo numerose le distribuzioni Linux disponibili, è possibile scegliere quella preferita e seguirne l’installazione utilizzando la logica spiegata nel presente articolo. Una delle principali differenze tra le diverse famiglie Linux riguarda i diversi package manager da utilizzare. I package manager servono per installare, configurare, aggiornare ed eliminare i programmi sui sistemi Linux.
I package manager assistono nelle seguenti operazioni:
- Download dei pacchetti. I pacchetti vengono scaricati automaticamente dal repository software più appropriato non appena si inserisce il comando per installare un determinato pacchetto o applicazione di cui si ha bisogno. I pacchetti includono metadati come la versione del software, l’architettura per la quale è stato progettato il pacchetto, i checksum, gli altri pacchetti necessari per il funzionamento corretto e così via.
- Risoluzione delle dipendenze. Quando si installa un software, quel software può richiedere i propri pacchetti appropriati, comprese le librerie. Trovare, scaricare e installare tutto questo manualmente consuma molto tempo e sforzi. I gestori di pacchetti ti avvertono che ci sono dipendenze e ti suggeriscono di installare automaticamente i pacchetti necessari.
- Controllo di qualità. I pacchetti software che sono memorizzati nei repository software autorizzati sono testati per garantire alta qualità, stabilità e assenza di bug.
- È rispettato lo standard delle posizioni dei file. Linux contiene un elevato numero di file e directory. A volte, diverse distribuzioni Linux utilizzano percorsi diversi per memorizzare i file e utilizzano nomi di file di configurazione diversi. I gestori di pacchetti ti consentono di seguire gli standard e memorizzare i file nelle posizioni richieste per ciascuna distribuzione Linux.
Prima di selezionare una distribuzione Linux da installare su Hyper-V, è possibile familiarizzare con le informazioni sui gestori di pacchetti Linux. Alcune delle distribuzioni Linux e dei gestori di pacchetti più popolari sono elencati nella tabella qui sotto.
| Distribuzioni Linux | Gestori di pacchetti utilizzati |
| Debian, Ubuntu, Kubuntu, Xubuntu, Lubuntu, Mint | APT (Advanced Packaging Tool), DPKG (Debian Package Management System) |
| OpenSUSE, SLES (SUSE Linux Enterprise Server) | Zypper, YaST |
| Red Hat, CentOS, Fedora | RPM (Red Hat Package Manager), YUM (Yellowdog Updater Modified) |
| Gentoo | Portage |
Come indicato all’inizio di questo post sul blog, l’installazione di Linux su Hyper-V verrà dimostrata utilizzando un esempio di Ubuntu Linux. Scarica l’immagine ISO di Ubuntu 18 LTS dal sito ufficiale.
Creazione di una nuova VM Hyper-V
Prima di tutto, assicurati che il ruolo (feature) di Hyper-V sia abilitato sul tuo computer Windows (vai su Pannello di controllo > Programmi e funzionalità > Attiva o disattiva le funzionalità di Windows e verifica se la casella di controllo accanto alla stringa Hyper-V è selezionata). Per creare una nuova macchina virtuale, apri Hyper-V Manager e clicca su Azione > Nuovo > Macchina virtuale. Dovrebbe comparire la procedura guidata Nuova macchina virtuale.
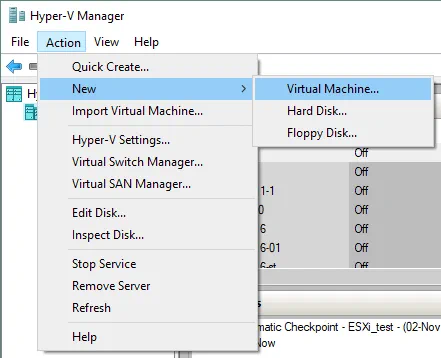
Prima di iniziare. Non c’è nulla da configurare in questo passaggio.
Specificare Nome e Posizione. Inserire il nome della VM, ad esempio Ubuntu18 e selezionare una cartella dove verrà memorizzata una nuova VM. Cerca di utilizzare volumi diversi dal volume di sistema C:. In questo caso viene utilizzata una directory sul disco D: (D:\Virtual\Hyper-V). È possibile inserire il percorso manualmente o selezionare una posizione facendo clic sul pulsante Sfoglia.
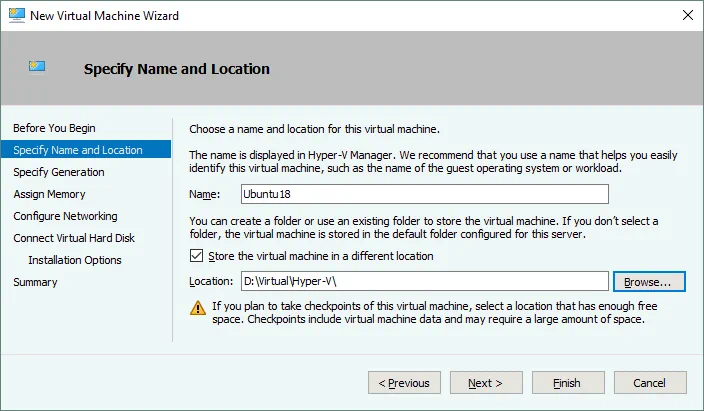
Specificare la Generazione. Scegliere la generazione di questa macchina virtuale – Generazione 1 o Generazione 2. Viene selezionata Generazione 1 in questo esempio per una migliore compatibilità.
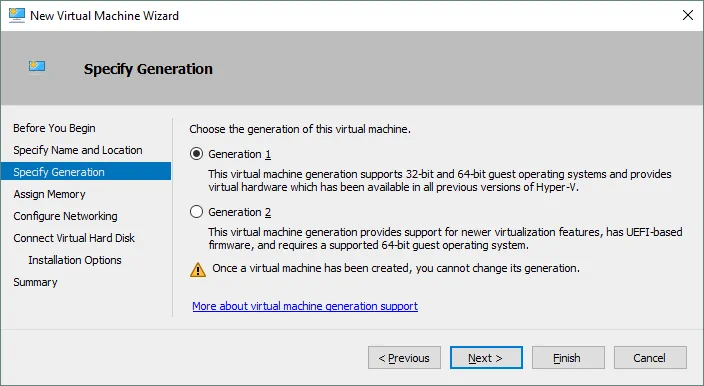
Assegnare Memoria. Specificare almeno 1 GB di memoria per la tua macchina Ubuntu Linux con interfaccia grafica. È possibile modificare le impostazioni di memoria dopo la creazione della VM. Selezionare la casella di controllo Utilizza Memoria Dinamica per questa macchina virtuale per utilizzare in modo più razionale le risorse di memoria hardware.
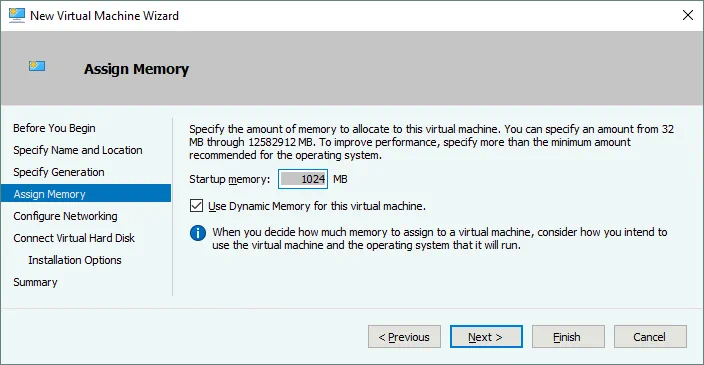
Configurare la Rete. Selezionare uno switch virtuale a cui sarà connesso l’adattatore di rete virtuale della VM. In questo caso viene utilizzato il Default Switch. Successivamente è possibile creare e configurare altri switch virtuali e collegare la VM alle reti appropriate.
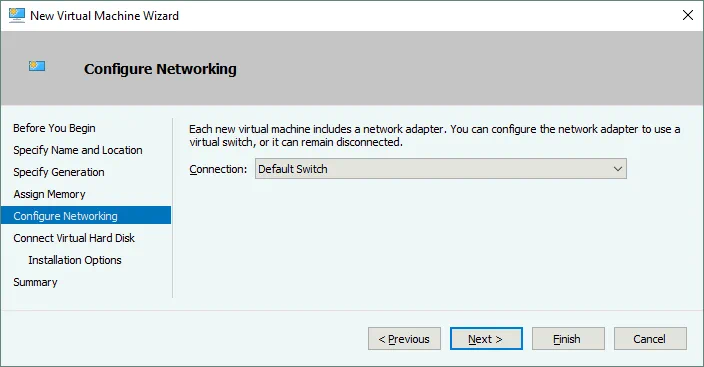
Collegare il Disco Rigido Virtuale. Selezionare l’opzione Crea un disco rigido virtuale. Per impostazione predefinita viene creato un disco virtuale VHDX dinamico. Inserire il nome del disco virtuale (ad esempio, Ubuntu18.vhdx), selezionare la posizione e impostare la dimensione del disco virtuale (almeno 16 GB).
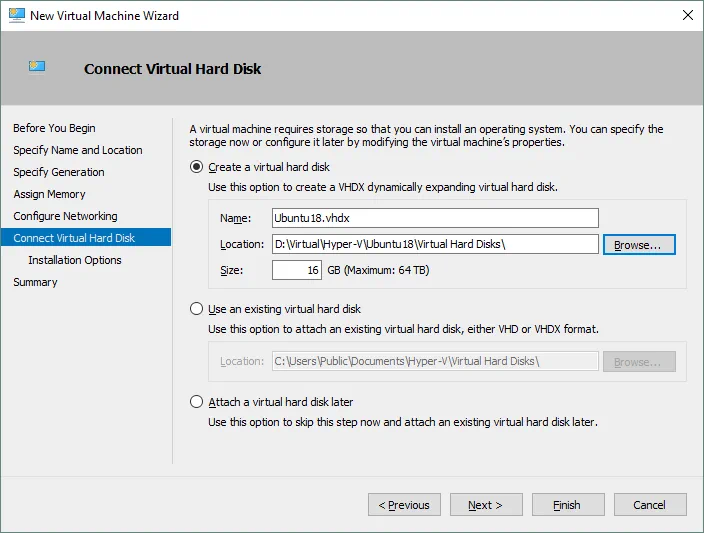
Opzioni di installazione. Seleziona Installa un sistema operativo da un CD/DVD-ROM avviabile. Seleziona File immagine (.iso) e sfoglia l’immagine di installazione ISO di Ubuntu18 scaricata in precedenza.
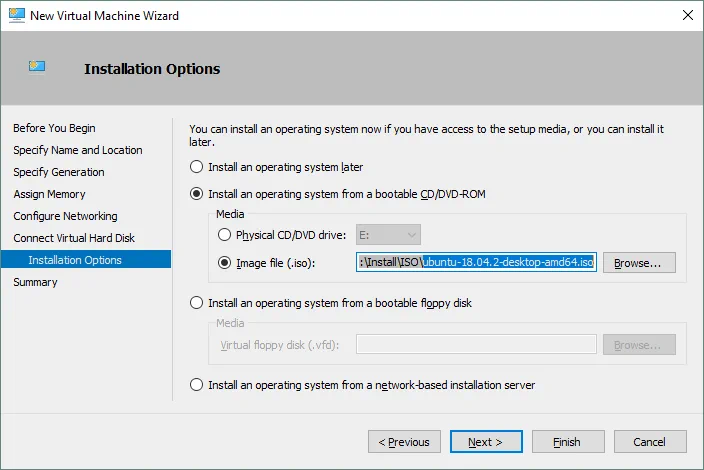
Riepilogo. Controlla le impostazioni nel riepilogo dell’installazione e clicca su Termina per creare una nuova macchina virtuale.
Imposta l’indirizzo MAC statico
Ora la tua nuova VM vuota è stata creata e puoi modificare le diverse impostazioni della VM, come l’indirizzo MAC. È meglio utilizzare un indirizzo MAC statico per Linux in esecuzione su Hyper-V, specialmente se la tua VM Linux deve essere migrata tra host Hyper-V. Fai clic con il tasto destro del mouse sul nome della tua VM e seleziona Impostazioni. Nella finestra Impostazioni, seleziona il tuo adattatore di rete e espandi le opzioni dell’adattatore di rete cliccando sull’icona +. Fai clic su Funzionalità avanzate e nella sezione destra della finestra seleziona un indirizzo MAC statico. Fai clic su OK per salvare le modifiche.
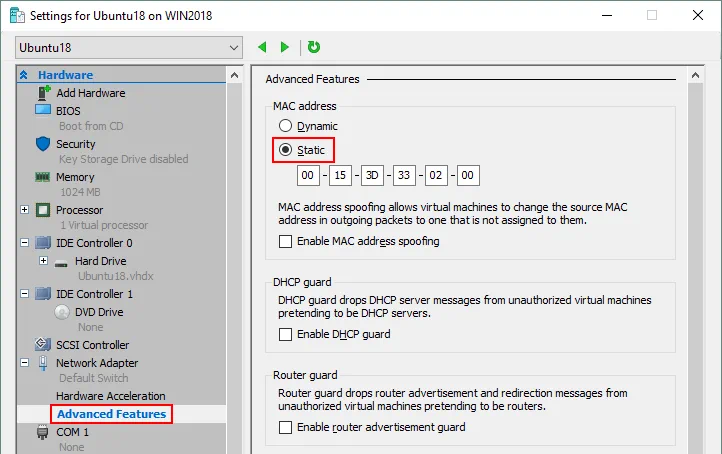
Installazione di Ubuntu Linux sulla VM
In Gestione Hyper-V, seleziona la tua macchina virtuale Ubuntu, fai clic con il tasto destro sul nome della VM e nel menu contestuale seleziona Connetti per aprire VMConnect. In alternativa, puoi fare clic su Azione > Connetti nella barra dei menu della finestra Gestione Hyper-V dopo aver selezionato la VM.
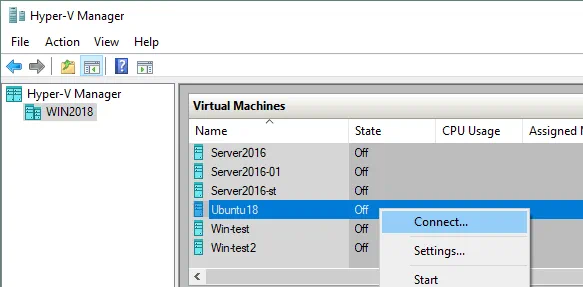
Nella finestra VMConnect, fai clic sul pulsante Avvia per avviare la VM. La macchina virtuale dovrebbe essere caricata dall’immagine ISO. A questo punto puoi vedere l’interfaccia grafica dell’installatore di Ubuntu. L’installatore fornisce molteplici passaggi di configurazione in modalità guidata.
Benvenuto. Su questa schermata, seleziona la lingua desiderata (inglese) e clicca su Installa Ubuntu.
Layout della tastiera. Seleziona il layout della tua tastiera (ad esempio, Inglese US) e clicca su Continua.
Aggiornamenti e altri software. Puoi scegliere tra Installazione normale e Installazione minima. L’installazione normale include un set più ampio di applicazioni installate.
Altre opzioni ti consentono di scaricare gli aggiornamenti durante l’installazione di Ubuntu e di installare software di terze parti per grafica, hardware Wi-Fi e formati multimediali aggiuntivi.
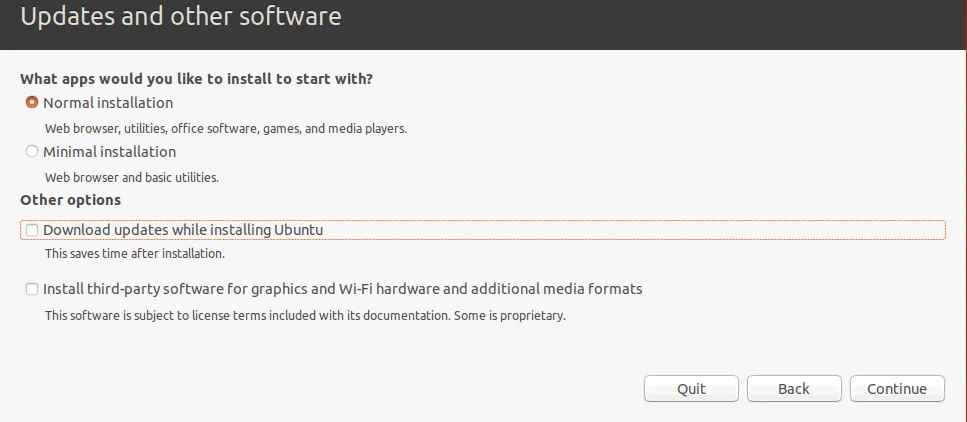
Tipo di installazione. Ora dovresti preparare un disco per l’installazione di Ubuntu. Dovresti creare un nuovo schema di partizioni e formattare le partizioni.
Cancella il disco e installa Ubuntu. Questa opzione può essere utilizzata per partizionare i dischi automaticamente. Se stai installando Ubuntu Linux per la prima volta, puoi selezionare questa opzione.
Crittografa la nuova installazione di Ubuntu per sicurezza. Questa opzione non sarà abilitata nell’esempio attuale.
Utilizza LVM con la nuova installazione di Ubuntu. LVM è il Logical Volume Manager che consente di utilizzare uno strato di astrazione e creare un gruppo di volume utilizzando due dischi logici o fisici (o due dischi virtuali nel caso di esecuzione di Linux su Hyper-V come VM). Inoltre, se non hai spazio libero disponibile sul volume, puoi aggiungere un altro disco al gruppo di volume ed estendere le dimensioni del gruppo di volume. Questo approccio aggiunge molta più flessibilità che può essere utile per i server di file, i server di database, ecc. LVM consente di eseguire il ridimensionamento dei gruppi di volume e la maggior parte delle altre operazioni in tempo reale senza spegnere la macchina Linux.
Qualcos’altro. Selezionando questa opzione, è possibile creare manualmente partizioni delle dimensioni necessarie e montarle nelle directory appropriate. Questa opzione è ampiamente utilizzata dagli utenti esperti.
Anche in Linux, le partizioni del disco non sono denominate come lettere di disco come C: o D: come lo sarebbero in Windows. In Linux, i dischi sono denominati come /dev/sda, /dev/sdb, /dev/sdc ecc. Se il disco è denominato come /dev/sda e ha tre partizioni, i nomi delle partizioni dovrebbero essere /dev/sda1, /dev/sda2 e /dev/sda3.
sda significa SATA Disk. Molto tempo fa, quando venivano utilizzati dischi rigidi IDE (ATA parallela), i dispositivi hard disk erano denominati /dev/hda, /dev/hdb ecc. e le partizioni erano denominate /dev/hda1, /dev/hda2, /dev/hdb1 di conseguenza.
Le partizioni del disco vengono montate su directory chiamate punti di mount in questo caso. La directory principale del file system Linux è la directory radice che è denominata dal simbolo /. Le raccomandazioni per la creazione dello schema di partizionamento manuale per Linux sono visualizzate nella tabella. È possibile utilizzare uno schema di partizioni simile durante l’installazione di Linux su Hyper-V.
| Punto di mount | Partizione del disco | Dimensione consigliata | Commento |
| /boot | /dev/sda1 | 500 MB – 1 GB | Contiene il boot loader come GRUB |
| / | /dev/sda2 | almeno 12-20 GB | La partizione più importante richiesta |
| /home | /dev/sda3 | Viene utilizzato per separare i file utente dai file di sistema | |
| swap | /dev/sda4 | 4-8 GB, a seconda della quantità di RAM | La partizione di swap viene utilizzata per lo stesso scopo del file di swap di Windows |
| /var/log/ | /dev/sdb1 | Creare una partizione separata per memorizzare i log non è necessario, ma è consigliato per i server. Se si hanno applicazioni che scrivono intensivamente file di log, il disco potrebbe riempirsi. Il sistema operativo e le applicazioni possono bloccarsi come risultato. |
Fare clic su Installa Ora per continuare.
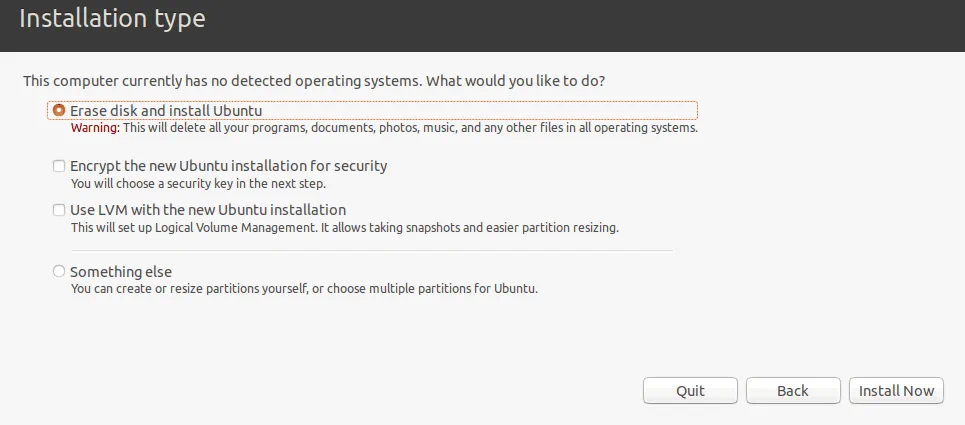
Scrivi le modifiche sul disco? Viene visualizzato un messaggio di avviso. Fare clic su Continua per applicare una nuova schema di partitioning del disco.
Dove sei? Seleziona la tua posizione geografica e fuso orario. I repository software situati nella tua regione dovrebbero essere utilizzati per una migliore disponibilità e velocità di download.

Chi sei? Inserisci il tuo nome, il nome del tuo computer (un hostname per la tua VM in questo caso), scegli un nome utente e definisci la password. Puoi selezionare l’opzione appropriata per accedere automaticamente se necessario. La password è richiesta per accedere per impostazione predefinita – questa è l’opzione più sicura, e quella che è consigliata. Fare clic su Continua per avviare il processo di installazione e la copia dei file.
Attendere il completamento del processo di installazione. È possibile leggere utili suggerimenti e spiegazioni del sistema operativo mentre vengono copiati i file.
Installazione completata. È necessario riavviare il computer per utilizzare la nuova installazione. Fare clic su Riavvia Ora.
Dopo aver riavviato la macchina virtuale Hyper-V Linux, è possibile visualizzare lo schermo di accesso. Seleziona il tuo nome utente e inserisci la tua password per accedere. Vedrai la finestra che mostra le nuove funzionalità della nuova versione di Ubuntu Linux che hai già installato su Hyper-V.
Configurazione di Linux
Hai installato Ubuntu su una macchina virtuale Hyper-V, ma Ubuntu, come qualsiasi altra distribuzione Linux, deve essere configurato per un utilizzo più comodo. La maggior parte delle impostazioni può essere configurata nella console di Linux (Terminale). Per aprire un Terminale, fai clic sui nove puntini nell’angolo in basso a sinistra (Mostra Applicazioni) e nel menu che appare, fai clic sull’icona del Terminale. Un altro modo per aprire il Terminale è fare clic destro sul desktop e selezionare Apri Terminale nel menu contestuale o premere la combinazione di tasti Ctrl+Alt+T.
Ora vedi una squisita finestra del terminale di Ubuntu Linux. Ricorda che i comandi e i nomi dei file in Linux sono sensibili alle maiuscole e minuscole. ReadMe.txt e readme.txt sono nomi di file diversi in Linux, mentre in Windows non c’è differenza tra questi nomi di file.

Verifica delle impostazioni di rete
Installa i net-tools per poter controllare la configurazione di rete utilizzando il comando:
sudo apt-get install net-tools
Dove sudo ti consente di eseguire il comando come utente root (utente sostitutivo).
Digita ifconfig per controllare la configurazione di rete del tuo Ubuntu in esecuzione su una VM Hyper-V.
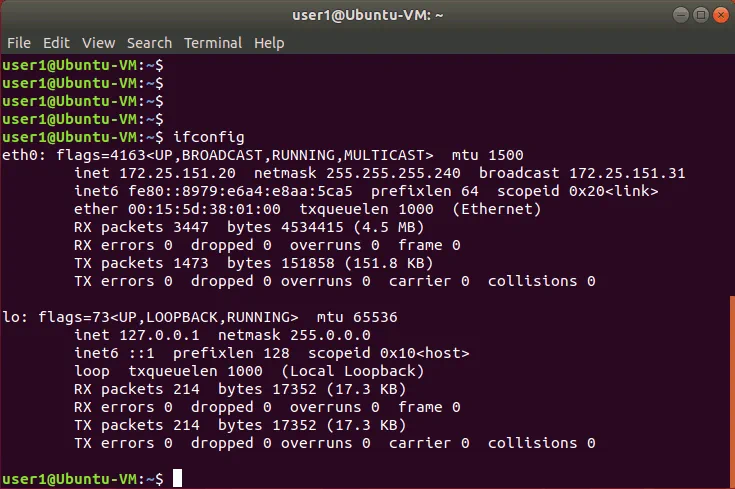
A default virtual DHCP server connected to the default virtual switch has distributed the IP configuration for the virtual network adapter of the current Ubuntu Linux VM running on Hyper-V. The name of the virtual Ethernet adapter in Linux is eth0. The obtained IP address is 172.25.151.20, netmask is 255.255.255.240 and the default gateway is 172.25.151.31 in this case.
Cambiare le impostazioni di rete manualmente
Modificare le impostazioni di sistema come quelle di rete richiede privilegi di root. Digita sudo -i per avere diritti di root nel console (dovrai inserire la tua password) durante la sessione (premi Ctrl+D per uscire dalla modalità root quando necessario). Potresti notare che il carattere $ è cambiato in # nel prompt dei comandi. Inserisci un nuovo indirizzo IP, quindi ricarica l’interfaccia di rete:
ifconfig eth0 172.25.151.21 netmask 255.255.255.240
ifconfig eth0 down
ifconfig eth0 up
Le impostazioni sono applicate fino al riavvio della macchina.
Per configurare un indirizzo IP statico in modo permanente, utilizza la configurazione netplan che viene utilizzata per configurare le reti in Ubuntu Linux dalla versione 17 di Ubuntu. Nelle versioni precedenti di Ubuntu e in alcune altre distribuzioni Linux puoi modificare la configurazione del tuo indirizzo IP modificando il file /etc/network/interfaces config. Modifichiamo il file .yaml con vim utilizzando il comando:
vim /etc/netplan/01-network-manager-all.yaml
Il file contiene la seguente configurazione in questo caso:
| network:
version: 2 renderer: NetworkManager |

Puoi cambiare l’indirizzo IP, la maschera di rete, il gateway e i server DNS modificando questo file. Dovresti preservare la struttura del file, inclusi il numero di spazi.
Nota: Una maschera di rete può essere scritta come il numero di bit.
255.255.255.0 è uguale a 11111111.11111111.11111111.00000000 ed è una maschera a 24 bit (come puoi vedere, ci sono 24 uno nel formato decimale).
255.255.255.240 è uguale a 11111111.11111111.11111111.11110000 ed è una maschera a 28 bit (sono presenti 28 uno nel formato decimale).
Un indirizzo IP e una maschera di rete sono composti da 4 ottetti. Ogni ottetto (8 bit) può essere trasformato nel formato decimale (vedi la tabella sottostante).
| 1 | 1 | 1 | 1 | 1 | 1 | 1 | 1 | 1+1+1+1+1+1+1+1=8 |
| 128 | 64 | 32 | 16 | 8 | 4 | 2 | 1 | 128+64+32+16+8+4+2+1=255 |
Puoi utilizzare la tabella sottostante per convertire le maschere di rete da un formato all’altro per le reti che possono essere classificate come reti di classe C. Il numero massimo di host che possono essere collegati alla rete è mostrato nella colonna di destra.
| Bit | Maschera di rete | Host |
| /30 | 255.255.255.252 | 2 |
| /29 | 255.255.255.248 | 6 |
| /28 | 255.255.255.240 | 14 |
| /27 | 255.255.255.224 | 30 |
| /26 | 255.255.255.192 | 62 |
| /25 | 255.255.255.128 | 126 |
| /24 | 255.255.255.0 | 254 |
Utilizzando la logica spiegata sopra, puoi in modo simile trasformare qualsiasi maschera da un formato all’altro manualmente. Se vuoi calcolare il numero massimo di host che possono essere collegati a una rete, usa la formula:
2(32-m) – 2
Dove m è il numero di bit utilizzati per una maschera di rete. Ad esempio, hai una rete /29 e il numero massimo di host per questa rete è:
2(32-29) – 2 = 23 – 2 = 8 – 2 = 6
–2 mostra che devi escludere l’indirizzo di rete e l’indirizzo di broadcast. (Ad esempio, per la rete 192.168.1.0/24 devi escludere gli indirizzi 192.168.1.0 e 192.168.1.255). Non dimenticare che almeno un indirizzo IP deve essere utilizzato come gateway predefinito per consentire una connessione ad altre reti. Puoi anche suddividere la tua rete in subnet, ma per ora, torniamo alla configurazione della rete per Ubuntu in esecuzione su una VM Hyper-V.
Cambia il renderer da NetworkManager a networkd e modifica la configurazione di rete di Ubuntu in modo simile a quanto mostrato di seguito. Presta attenzione quando aggiungi spazi per preservare il formato della configurazione.
| network:
versione: 2 renderer: networkd ethernets: eth0: dhcp4: no indirizzi: [172.25.151.21/24] gateway4: 192.168.151.17 nameservers: indirizzi: [192.168.151.17,8.8.8.8] |
Premi Esc per uscire dalla modalità di modifica e passare alla modalità di navigazione in vim. Digita :wq e premi Invio per salvare le modifiche e uscire dall’editor di testo.

Nota. Se hai più di un adattatore di rete (ad esempio, eth0 e eth1), aggiungi un blocco simile a eth1: nel tuo file di configurazione di rete .yaml sotto il blocco eth0:.
Verifica che il formato del tuo file di configurazione sia corretto dopo averlo modificato con il comando:
netplan try
Se tutto è corretto, premi Invio per mantenere queste impostazioni.
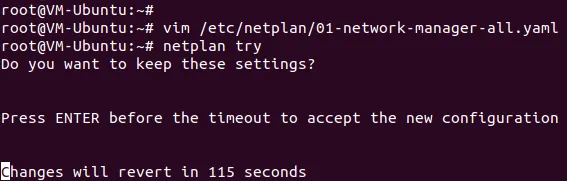
Come cambiare un hostname in Ubuntu?
Controlliamo l’hostname attuale prima di cambiarlo.
hostnamectl
Come puoi vedere, nella schermata sottostante, l’hostname attuale della macchina Linux è Ubuntu-VM. Imposta il nuovo hostname VM-Ubuntu:
hostnamectl set-hostname VM-Ubuntu
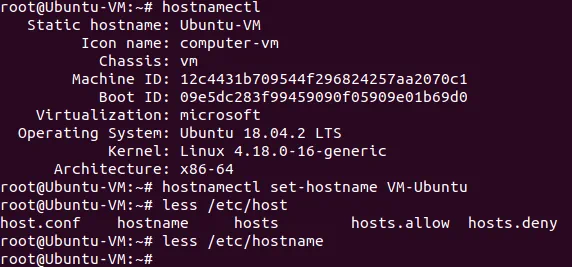
Assicurati che l’hostname sia ora cambiato nel file /etc/hostmane.
less /etc/hostname
Dovresti anche modificare l’hostname nel file /etc/hosts.
vim /etc/hosts
Vim è un potente editor di testo a console che non ha analoghi in Windows PowerShell. Per impostazione predefinita, ti trovi in modalità di navigazione. Puoi navigare premendo h (sinistra), L (destra), j (giù), k (su) o le frecce direzionali. Premi a per entrare in modalità di modifica e aggiungere caratteri dopo il cursore. Premi i se vuoi inserire un carattere al posto di uno esistente evidenziato dal cursore. Cambia Ubuntu-VM in VM-Ubuntu, premi Esc per uscire dalla modalità di modifica e tornare alla modalità di navigazione.
Digita :wq per salvare le modifiche al file e uscire.
Usa il comando init 6 per riavviare la tua macchina Linux e garantire che le modifiche siano applicate.
Configurare il server SSH su Ubuntu Linux
Per una maggiore comodità, dovresti abilitare l’accesso remoto tramite SSH. Il server SSH viene utilizzato per accedere alla console Linux in remoto tramite il protocollo SSH (secure shell) crittografato. Per fare ciò, dovresti installare il server SSH sulla tua VM Ubuntu in esecuzione su Hyper-V e il client SSH sulla tua macchina Windows utilizzata come host Hyper-V.
Apri il Terminale sulla tua macchina Ubuntu ed esegui il comando come utente root:
apt-get install -y openssh-server
La configurazione del server SSH è memorizzata nel file sshd_config. Modifica questo file per abilitare la connessione SSH con le impostazioni necessarie.
vim /etc/ssh/sshd_config
Rimuovi il commento da questa riga (elimina il carattere #)
PasswordAuthentication sì
Salva il file ed esci.
Riavvia il demone (servizio) del server SSH.
/etc/init.d ssh stop
/etc/init.d ssh start
Scarica il client SSH (ad esempio, PuTTY) per la tua macchina Windows. Apri PuTTY sulla tua macchina Windows, inserisci l’indirizzo IP della tua VM Ubuntu in esecuzione su Hyper-V e clicca Apri.

Inserisci il tuo nome utente e la tua password. Ora hai accesso alla console Ubuntu in remoto.
Trasferimento di file tra le VM Linux e le macchine host Windows
A differenza di VMware, non puoi trascinare e rilasciare file tra la macchina host Windows e la macchina guest Linux in Hyper-V. Poiché hai configurato il server SSH, puoi trasferire file dalla tua VM Ubuntu all’host Hyper-V e viceversa utilizzando un client SFTP (Secure File Transfer Protocol) come WinSCP. WinSCP utilizza SSH per una connessione sicura e può anche utilizzare SCP (Secure Copy Protocol) per il trasferimento di file.
Avvia WinSCP sulla tua macchina Windows. Seleziona SFTP come protocollo di file, inserisci il nome host o l’indirizzo IP, il nome utente e la password.
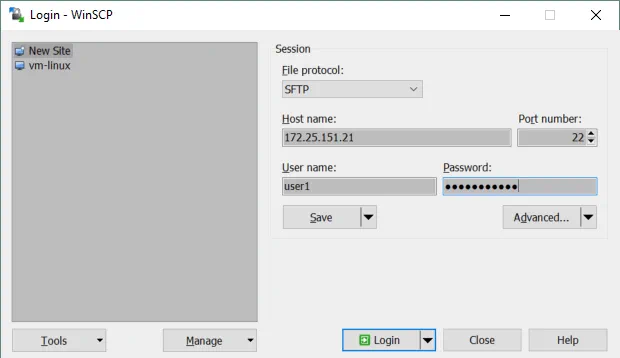
Una volta effettuato l’accesso, vedrai una finestra con due pannelli: il primo pannello mostra i file sulla macchina Windows e il secondo pannello mostra i file sulla macchina Linux. Vai nelle directory designate sulle macchine di origine e di destinazione, seleziona file e directory. Trascina e rilascia gli oggetti selezionati tra i pannelli per copiarli.
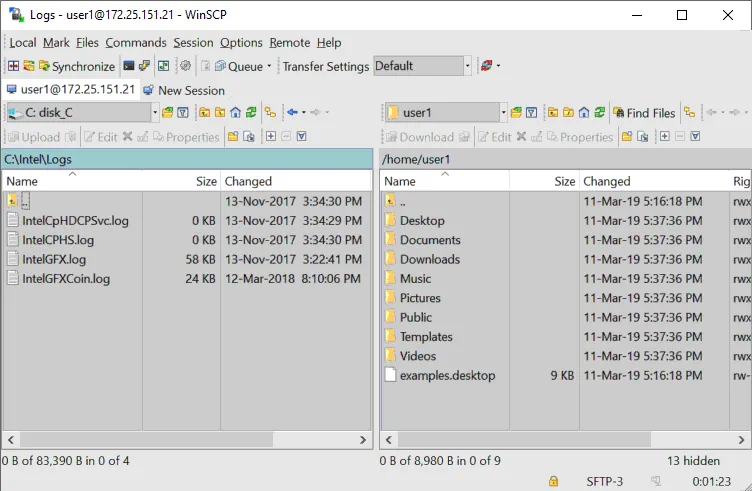
Come installare i servizi di integrazione di Hyper-V su Linux?
I servizi di integrazione di Hyper-V per Linux sono stati integrati in Ubuntu dalla versione 12.04 in poi. Se la tua distribuzione Linux non include i servizi di integrazione di Hyper-V, puoi scaricarli dal sito di Microsoft.
Puoi verificare quali servizi di integrazione sono abilitati per la tua VM Ubuntu in esecuzione su Hyper-V in PowerShell. Digita il seguente comando in PowerShell sull’host Hyper-V:
get-vmintegrationservice -VMName “Ubuntu18”
Puoi anche selezionare i servizi che desideri che Hyper-V offra a questa VM nella GUI. Apri Hyper-V Manager, fai clic con il pulsante destro del mouse sul nome della tua VM e fai clic su Impostazioni. Nella finestra Impostazioni, seleziona Servizi di integrazione nel riquadro di sinistra e spunta le caselle di controllo vicino ai servizi necessari (Servizi guest devono essere abilitati in questo esempio).
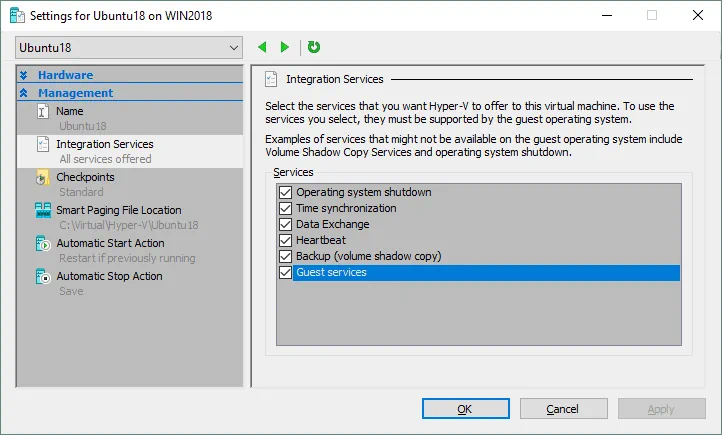
Fai clic su OK per salvare le modifiche.
Ora puoi rivedere i servizi abilitati in PowerShell (vedi la schermata di seguito).
get-vmintegrationservice -VMName “Ubuntu18”
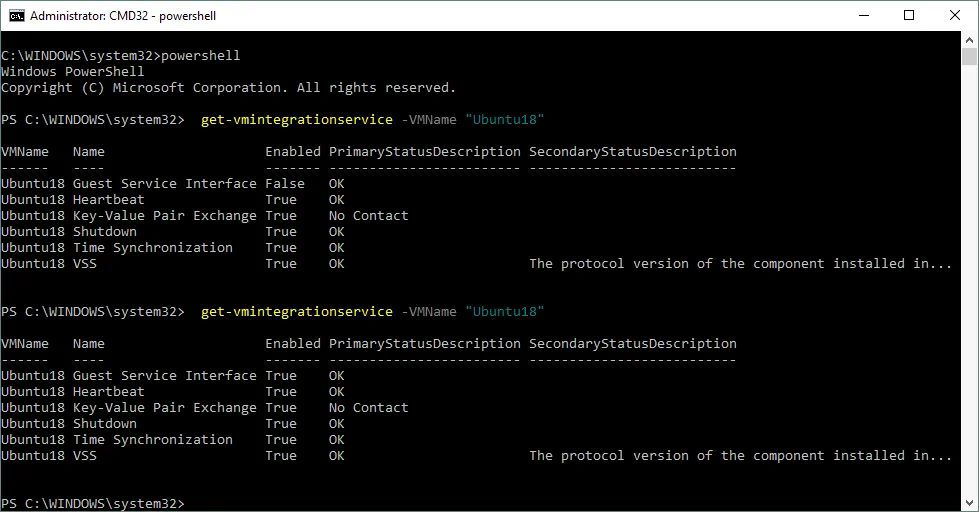
Una volta installati i servizi di integrazione di Hyper-V sul tuo Linux Ubuntu, devono essere attivati. Il file /etc/initramfs-tools/modules contiene un elenco di moduli che desideri includere nel tuo initramfs.
Il initramfs è il file system RAM iniziale destinato al montaggio del file system radice (/). Di conseguenza, il file system radice iniziale e il demone init (che è il primo processo che deve essere eseguito in Linux) possono risiedere nella cache della memoria del kernel (non su un ramdisk come per il file system initrd che agisce come un dispositivo a blocchi di dimensioni fisse e consuma più memoria per la cache). initrd è stato sostituito da initramfs dopo il kernel Linux 2.6 a causa dei suoi vantaggi come flessibilità, efficienza e semplicità. Il initramfs è un set completo di directory che è possibile vedere nel file system radice ed è compresso in un archivio cpio.
Il kernel Linux può essere monolitico e modulare. Nella maggior parte dei casi viene utilizzato il kernel modulare. Abilitiamo il caricamento dei moduli necessari.
vim /etc/initramfs-tools/modules
Modificare il file e aggiungere queste stringhe per abilitare il caricamento dei moduli appropriati.
| hv_vmbus
hv_storvsc hv_blkvsc hv_netvsc |
Aggiornare initramfs:
update-initramfs -u
Riavvia la tua VM Hyper-V in esecuzione Ubuntu:
init 6
Verificare che i moduli relativi a Hyper-V per il tuo kernel Linux siano caricati.
lsmod | grep hv
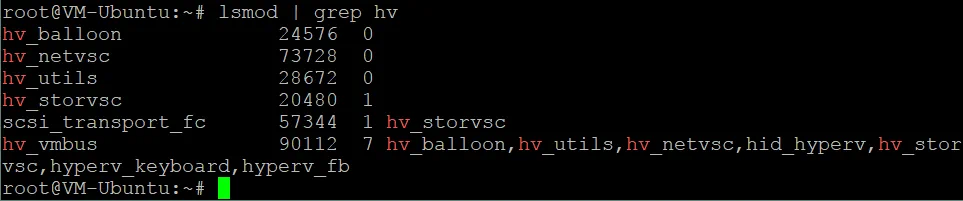
Ottimizzazione del disco Linux Disk Optimizer
Linux ha una modalità di programmazione I/O che aiuta a ottimizzare l’I/O del disco di default, particolarmente utile per i dischi rigidi magnetici (rotanti). Hyper-V ha il suo meccanismo per ottimizzare le prestazioni di I/O dei dischi virtuali. Utilizzare due ottimizzatori di disco non è necessario e è possibile disabilitare l’ottimizzatore di disco integrato di Linux. Il kernel Linux consente di utilizzare diversi programmatori I/O, ognuno dei quali utilizza algoritmi diversi. In questo caso, deve essere utilizzato il programmatore NOOP. NOOP è il programmatori I/O più semplice che utilizza il concetto di First In First Out (FIFO) per la coda. Questo è ciò di cui hai bisogno per eseguire Ubuntu su Hyper-V.
Per modificare il programmatore I/O utilizzato dal kernel Linux, modifica il file di configurazione di grub con il comando:
vim /etc/default/grub
Trova la stringa GRUB_CMDLINE_LINUX_DEFAULT. In questo caso, questa stringa ha la seguente visualizzazione:
GRUB_CMDLINE_LINUX_DEFAULT=”quiet splash”
Modifica questa stringa per ottenere la visualizzazione seguente:
GRUB_CMDLINE_LINUX_DEFAULT=”elevator=noop”
Salva le modifiche a questo file di configurazione di GRUB.
Aggiorna la configurazione del bootloader GRUB.
update-grub2
Riavvia la tua VM Ubuntu Hyper-V.
init 6
Conclusione
Se non hai mai usato Linux, installare Ubuntu su Hyper-V può essere il primo passo per aprire le porte al mondo di Linux. La creazione di una nuova macchina virtuale è semplice, ma alcune configurazioni manuali devono essere effettuate dopo il completamento dell’installazione.
Eseguire macchine virtuali Linux su host Hyper-V consente di clonare e migrare facilmente le macchine virtuali. Due macchine non devono avere lo stesso nome host e indirizzo IP, e per questo motivo è stata spiegata la configurazione di rete di base. I Servizi di Integrazione Linux per Hyper-V possono migliorare le prestazioni delle macchine virtuali.
Mentre il sistema operativo è in esecuzione su una VM, sia i sistemi operativi Windows che le macchine virtuali Windows dovrebbero essere eseguite il backup per proteggere i preziosi dati. NAKIVO Backup & Replication può eseguire il backup delle macchine virtuali Hyper-V nel modo migliore.













