Robocopy è uno strumento eccezionalmente versatile per la copia robusta utilizzando la riga di comando di Windows. Mentre può essere affascinante per alcuni, tutte queste versatilità possono risultare intimidatorie per altri. Ma hai mai sentito parlare di un’interfaccia grafica per Robocopy?
Ci sono più di una GUI che permette di utilizzare la potenza di Robocopy in un pacchetto user-friendly. E in questo tutorial, avrai la possibilità di esplorare diverse interfacce grafiche per Robocopy.
Continua a leggere e senti il clic del mouse di tanto in tanto durante la copia!
Prerequisiti
Questo tutorial sarà una dimostrazione pratica. Se desideri seguirla, assicurati di avere quanto segue:
- A Windows PC – This tutorial uses Windows 10, but later Windows versions will work.
- Un account con privilegi sufficienti per eseguire operazioni di copia.
- A source and destination folder – This tutorial uses the E:\pics path as the source folder and the D:\pictures path as the destination folder.
Specchio di una directory con ChoEazyCopy come interfaccia grafica per Robocopy
Il primo, di una lista selezionata, di wrapper GUI per Robocopy che esaminerai in questo tutorial è ChoEazyCopy. Lo strumento Robocopy da riga di comando consente di creare uno specchio di una directory utilizzando lo switch /MIR. Ma l’intuitiva GUI di ChoEazyCopy cerca di fornirti pieno accesso a tutte le funzionalità offerte da Robocopy.
1. Scarica ed estrai una copia di ChoEazyCopy dalla pagina Github di Cinchoo. La versione utilizzata in questo articolo è la 1.0.0.23.
2. Dopo l’estrazione, fai doppio clic sull’eseguibile per avviare ChoEazyCopy. Ti verrà mostrata una schermata simile a quella qui sotto.
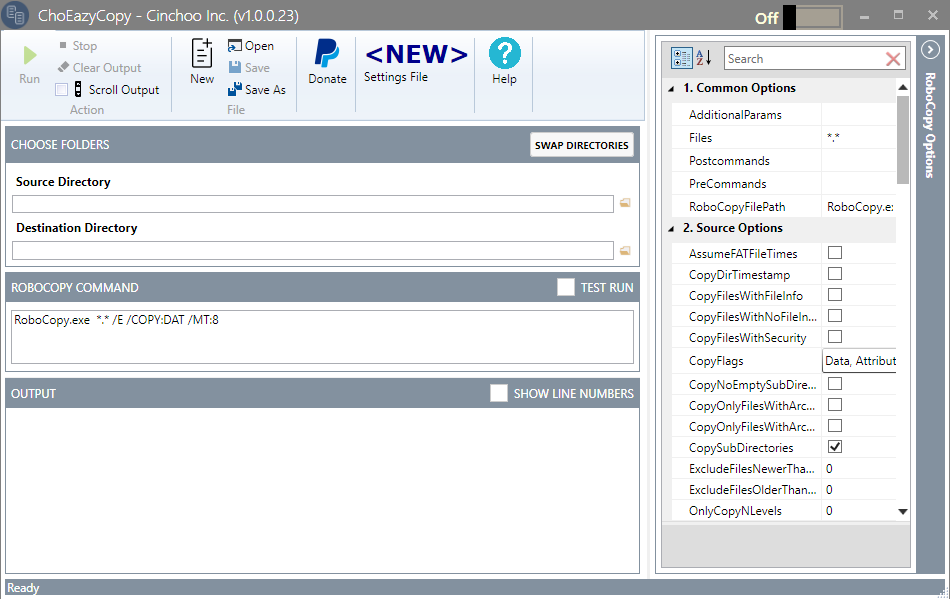
3. Seleziona la Cartella di origine nella sezione SCEGLI CARTELLE. Puoi digitare il percorso o fare clic sull’icona della cartella a destra della casella di testo. Questa cartella di origine è dove ChoEazyCopy copierà i file/cartelle da.

4. Successivamente, seleziona la cartella di destinazione come hai fatto al punto uno. Questa cartella è dove andranno i file/cartelle che hai copiato dalla cartella di origine.

5. Abilita l’opzione MirrorDirTree dal riquadro Opzioni RoboCopy sul lato destro della finestra. Puoi scorrere fino alla casella di controllo corrispondente o cercarla nel campo di ricerca, come mostrato di seguito.
L’opzione MirrorDirTree indica a ChoEazyCopy di replicare l’intera cartella di origine specificata.
ChoEazyCopy non ti dà accesso diretto alla riga di comando. I comandi vengono creati nella sezione COMANDO ROBOCOPY in base alle opzioni selezionate.

6. Ora, abilita l’opzione CopyFilesRestartableMode nel pannello delle Opzioni RoboCopy, come mostrato di seguito. Questa funzionalità è conosciuta come modalità di ripresa, che ti consente di riprendere un’operazione di copia in caso di interruzioni, come l’arresto improvviso o il fallimento della rete.
Dopo aver abilitato l’opzione CopyFilesRestartableMode, vedrai un parametro aggiuntivo (/Z) nel comando.
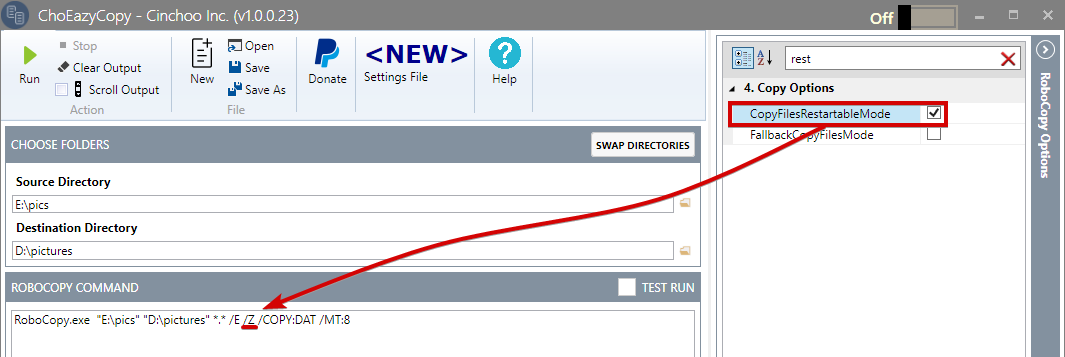
7. Inserisci il percorso del file di log nell’opzione AppendOutputLogFilePath per abilitare la registrazione in modalità di aggiunta, come mostrato di seguito.
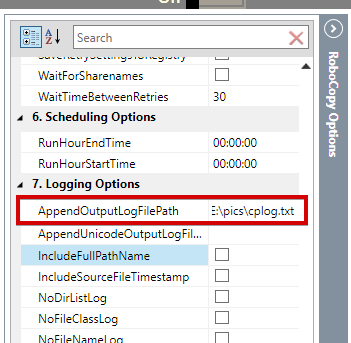
8. Infine, clicca su Esegui per avviare l’operazione di copia.
Puoi abilitare l’opzione Esecuzione di prova per vedere l’effetto di un insieme di interruttori senza copiare effettivamente nulla.
Vedrai il progresso dell’operazione di copia nella sezione OUTPUT, come mostrato di seguito.
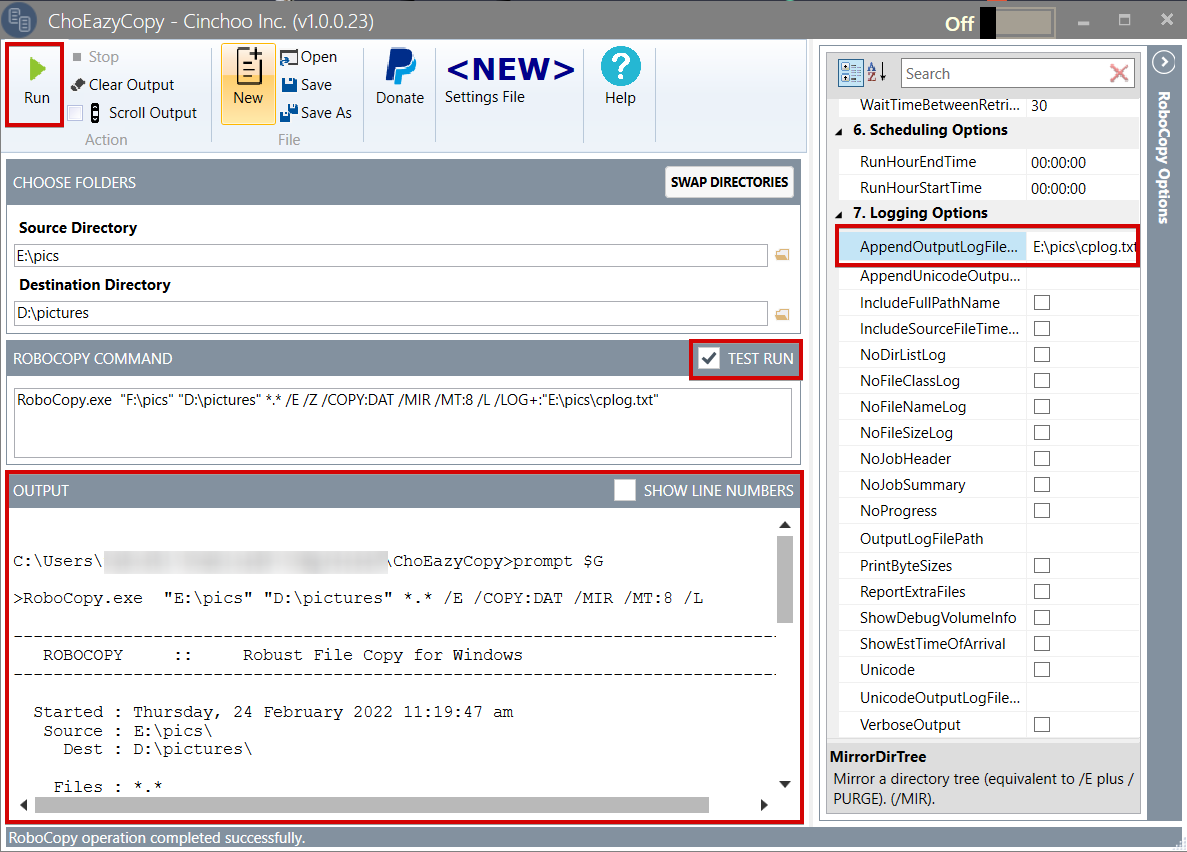
Guidare Robocopy con Robocop
Anche se sei qui per imparare come guidare Robocopy con strumenti GUI, sapere che Robocop ti consente di digitare manualmente un comando Robocopy potrebbe tornarti utile.
Robocop è anche un’alternativa valida ad altre interfacce grafiche di Robocopy che hai scoperto finora. La home page di Robocop potrebbe sembrare che manchi di molte opzioni, ma aspetta di vedere cosa c’è nella finestra delle Opzioni Avanzate.
Specchiare una directory con Robocop
Come ChoEazyCopy, Robocop ha anche un’interfaccia grafica semplice che ti consente di specchiare un’intera directory con pochi clic. L’unica differenza è che Robocop crea uno script anziché generare un comando per eseguire un’operazione di copia.
1. Scarica ed esegui una copia dell’eseguibile di Robocop da SourceForge. La versione utilizzata per questo tutorial è la 3.2.0.0.
Vedrai la pagina iniziale di Robocop come quella sotto riportata.
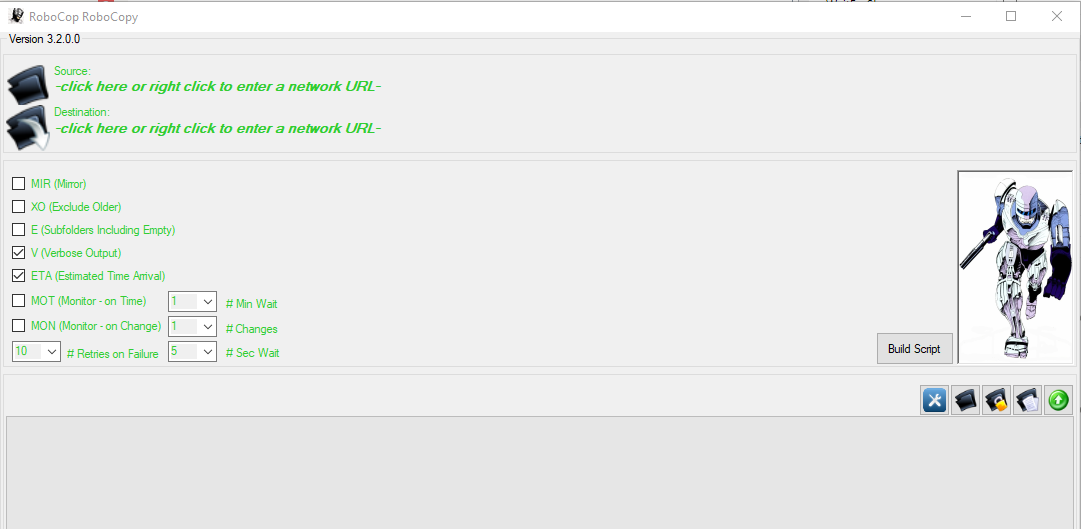
2. Successivamente, fai clic sul testo sotto Origine per aprire una finestra dell’esploratore file e selezionare la directory di origine desiderata, come mostrato di seguito.
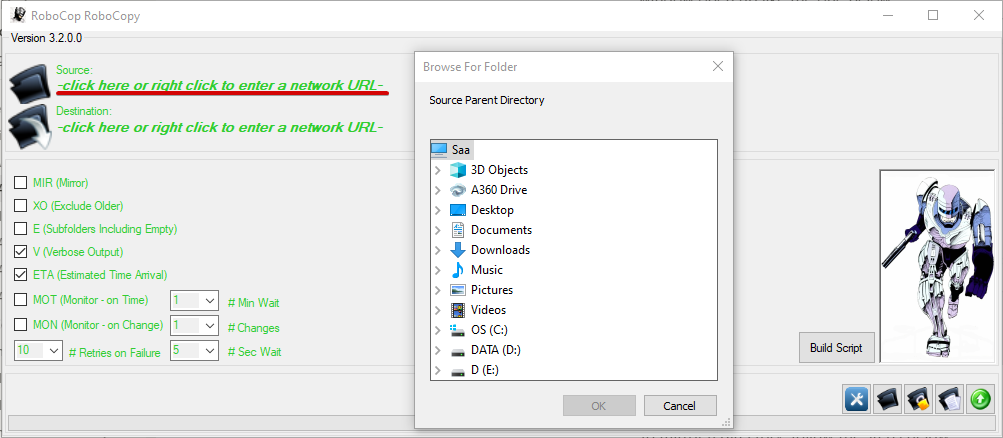
3. Come la directory di origine, fai clic sul testo sotto Destinazione per aprire una finestra dell’esploratore file e impostare la directory di destinazione.
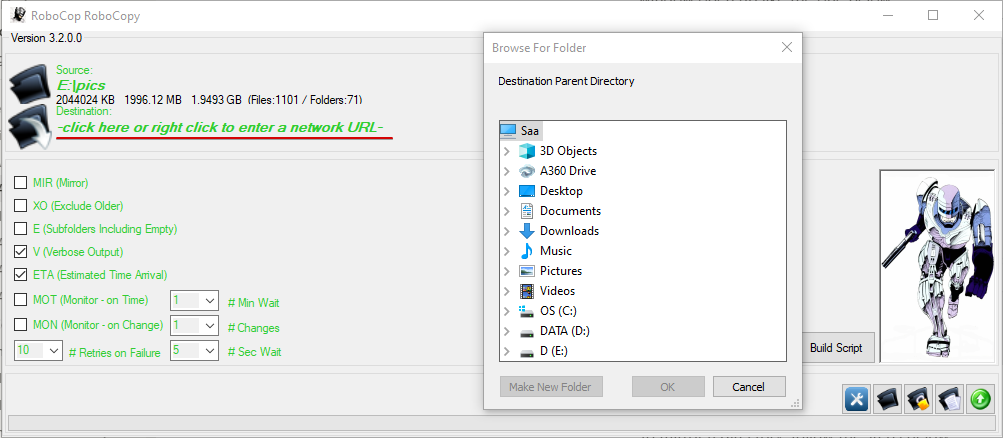
4. Ora, seleziona la casella di controllo MIR (Specchio) per impostare un’azione di specchiatura di una directory.

5. Infine, fai clic su Genera Script, e verrà visualizzato un prompt per accettare l’esecuzione dello script immediatamente. Seleziona Sì per avviare l’operazione di copia.
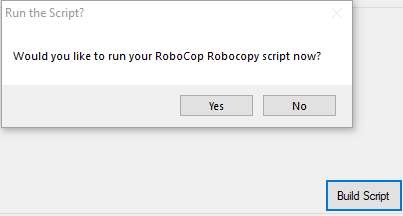
Copia in modalità riavviabile
Robocop non ti dà accesso alla maggior parte delle opzioni disponibili nella schermata di benvenuto. Quindi, cosa fare se preferisci fare qualcosa di diverso dalle opzioni predefinite presentate?
Fortunatamente, Robocop ti permette di costruire il tuo comando digitando gli switch esatti che desideri o selezionando da un elenco di opzioni.
1. Seleziona l’icona delle impostazioni mostrata di seguito per aprire la finestra delle Opzioni Avanzate (passaggio due).
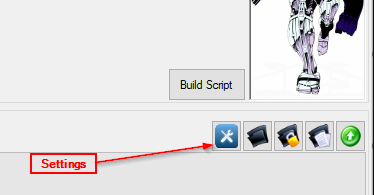
2. Seleziona la scheda Opzioni di Copia e verifica l’opzione /Z per abilitare la modalità di ripresa, come mostrato di seguito.
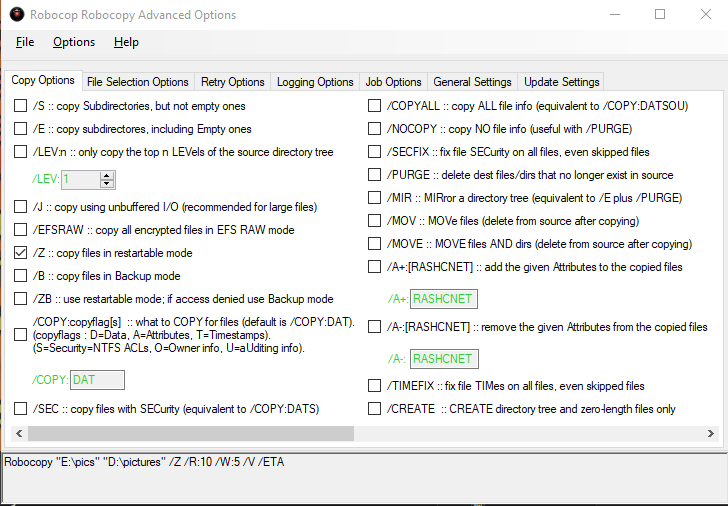
Se preferisci registrare le operazioni di copia, clicca sulla scheda Opzioni di Registrazione, verifica l’opzione /Log+.file e digita il percorso del file di log (E:\cplog.txt), come mostrato di seguito.

3. Infine, torna alla pagina principale di Robocop e clicca su Genera Script per eseguire l’operazione di copia in base alle opzioni selezionate.
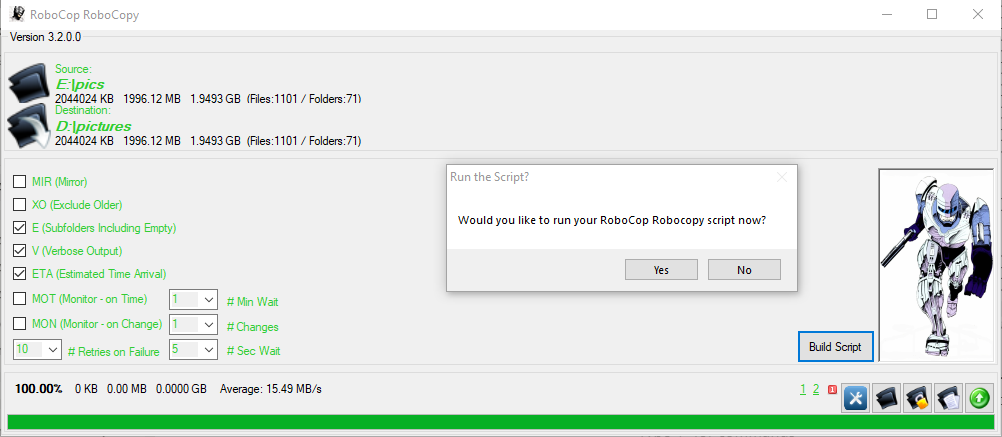
L’operazione di copia dovrebbe iniziare come mostrato nella schermata di seguito.
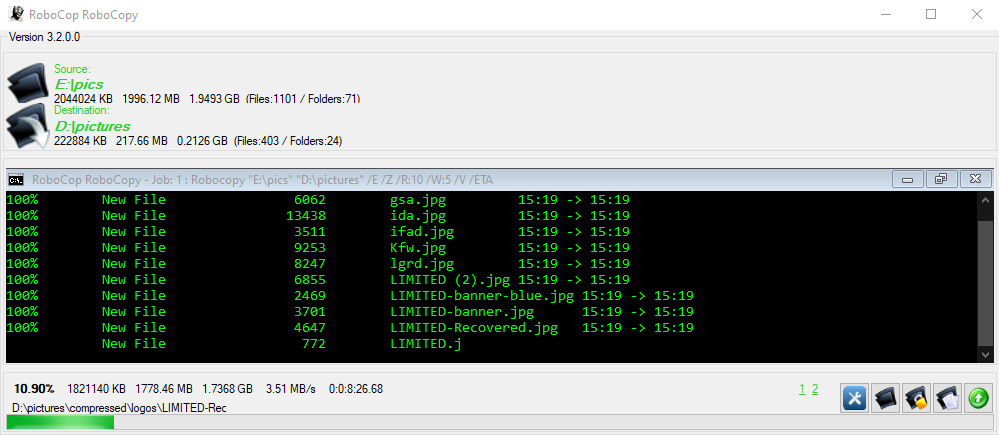
Specchio di una directory con WinRoboCopy
Prossimo nella lista delle interfacce grafiche di Robocopy, lavorerai su WinRoboCopy, versione 1.3.5953, per essere più precisi. WinRoboCopy non ti offre una semplice casella di controllo per attivare il mirroring, a differenza degli altri strumenti GUI di Robocopy. Ma WinRoboCopy non è da meno rispetto agli altri con cui hai già lavorato.
A differenza degli altri strumenti GUI di Robocopy presentati, che sono portatili, dovrai installare WinRoboCopy sul tuo computer.
1. Scarica, installa ed esegui WinRoboCopy sul tuo computer.
2. Successivamente, inserisci le cartelle di origine e destinazione nei campi di testo Da e A, rispettivamente.
Puoi anche fare clic sulle icone della cartella del browser accanto ai campi di testo e selezionare le cartelle di origine e destinazione.
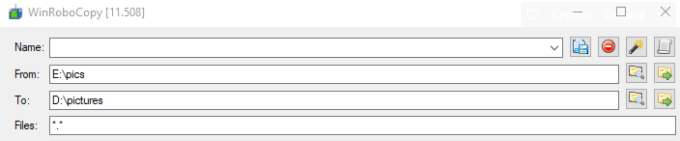
3. Specifica l’elenco dei file che desideri copiare nel campo File. Oppure inserisci *.* per copiare tutti i file nella cartella di origine, come mostrato di seguito.

4. Ora, digita /MIR nel campo di testo Altro per impostare la modalità di duplicazione della directory come operazione di copia.
Puoi inserire manualmente interruttori non coperti nell’elenco predefinito di opzioni sotto il campo di testo Altro.
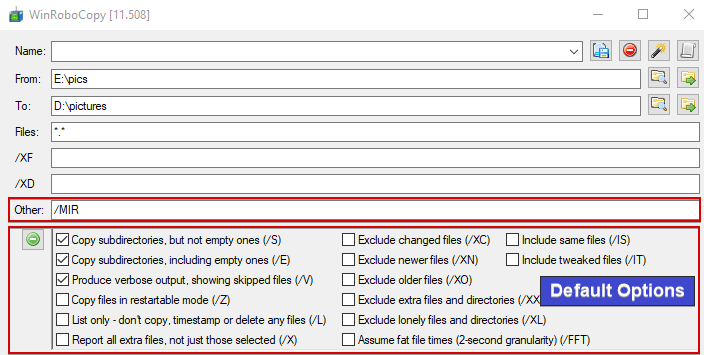
Inoltre, abilita l’opzione Copia file in modalità ripristinabile (/Z) per impostare la modalità ripristinabile.

5. Infine, fai clic su Robocopy! per avviare l’operazione di copia.
WinRoboCopy fornisce una barra di avanzamento visiva per ogni cartella e file in fase di copia, come puoi vedere di seguito.
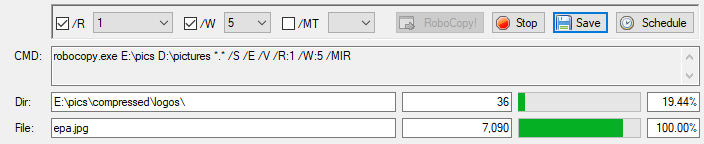
Se preferisci avere registri delle operazioni di copia, dovrai inserire manualmente gli interruttori nel campo di testo Altro poiché il registro non è presente nell’elenco delle opzioni predefinite. Aggiungi /LOG+:D:\cplog.txt nella casella di testo, dove D:\cplog.txt è il file di registro e + implica la modalità di append, prima di avviare l’operazione di copia, come mostrato di seguito.
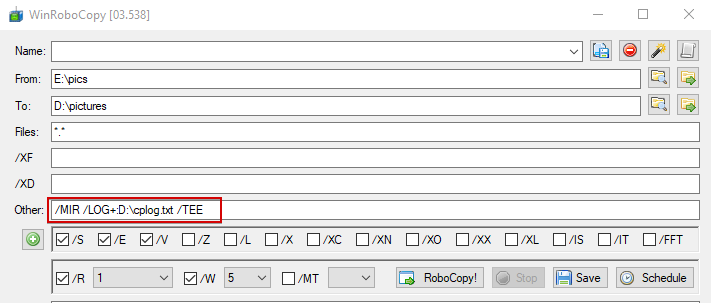
Duplica una directory con RoboMirror
Lo strumento GUI finale che esplorerai è RoboMirror, creato principalmente come un avvolgimento user-friendly per Robocopy. A differenza degli altri strumenti GUI di Robocopy, RoboMirror consente di eseguire contemporaneamente più operazioni di copia creando un singolo backup per ogni operazione di copia.
Similmente a WinRoboCopy, dovrai prima installare RoboMirror sul tuo computer.
1. Scarica, installa e avvia RoboMirror sul tuo computer.
2. Nella home page di RoboMirror, fai clic su Aggiungi attività, e compare una finestra pop-up in cui configurerai l’operazione di copia come un’attività (passaggio tre).
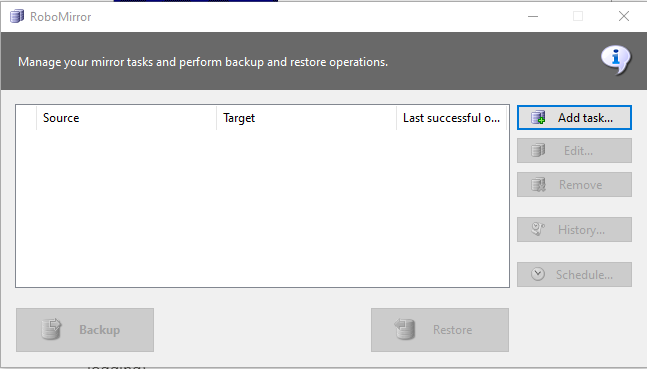
3. Successivamente, fornisci le cartelle Origine e Destinazione come mostrato di seguito.
RoboMirror non eliminerà alcun file nella cartella di destinazione a meno che tu non selezioni l’opzione Elimina file e cartelle extra.
RoboMirror supporta la modalità Volume Shadow Copy abilitando l’opzione Utilizza una copia shadow del volume se stai copiando file che potrebbero essere in uso.
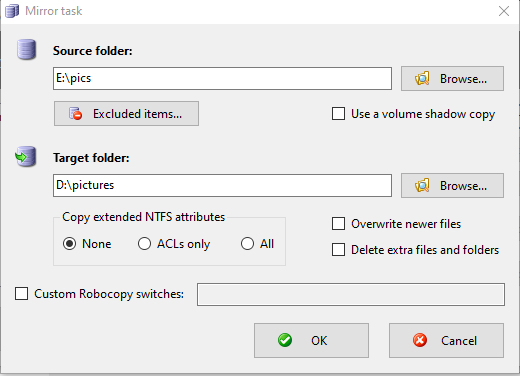
4. Abilita l’opzione Personalizza gli switch di Robocopy, digita /MIR per la sincronizzazione e poi clicca su OK per accettare le impostazioni.
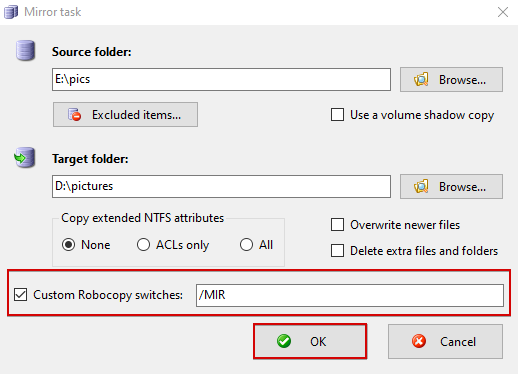
Se preferisci utilizzare la modalità di ripresa invece, cambia lo switch /MIR in /Z, come mostrato di seguito, e clicca su OK per accettare le modifiche.

Anche se RoboMirror mantiene un registro delle operazioni di copia e una cronologia delle attività, forse desideri avere il tuo file di registro personalizzato per l’operazione di copia. Se è così, aggiungi lo switch /LOG+: al campo degli switch personalizzati di Robocopy, come mostrato di seguito.
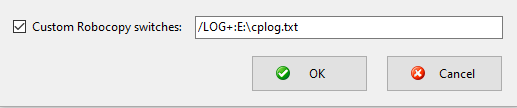
5. Ora, fai clic su Backup per inizializzare l’operazione di copia.
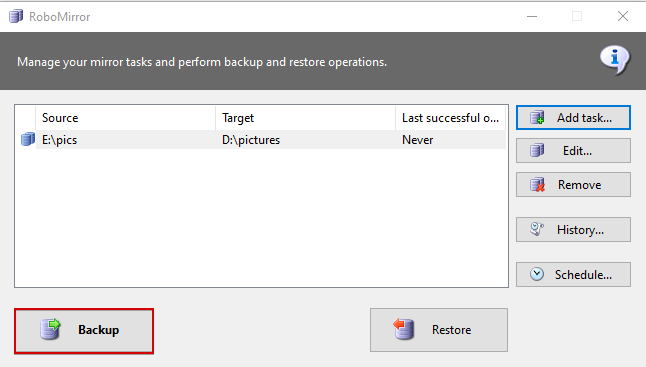
6. Infine, verifica le modifiche di riepilogo da applicare al tuo sistema, come mostrato di seguito, e fai clic su Procedi per continuare l’operazione di copia.
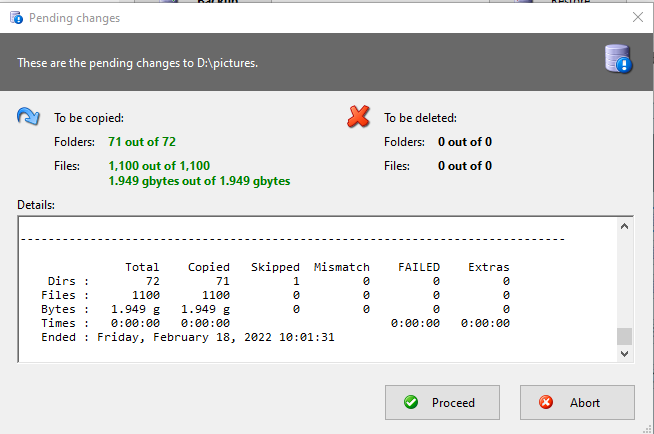
Di seguito, puoi vedere che RoboMirror visualizza il progresso visivo dell’operazione di copia in base alle opzioni e agli switch che hai impostato.
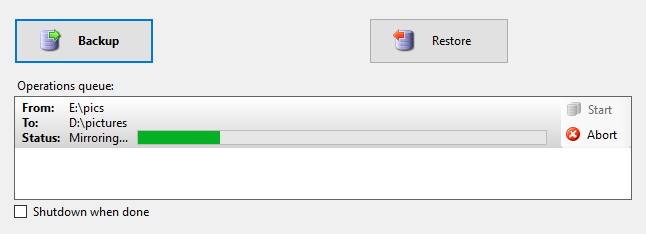
Conclusione
Nel corso dell’articolo, hai imparato numerosi modi per eseguire il backup dei tuoi dati guidando Robocopy con il mouse utilizzando diversi strumenti GUI di Robocopy. Ora puoi utilizzare comodamente qualsiasi strumento GUI di Robocopy per copiare file e directory da e verso diverse posizioni.
La maggior parte della potenza di Robocopy deriva dalla sua vasta gamma di funzionalità. Quindi perché non fare il prossimo passo e familiarizzare ulteriormente con Robocopy?













