In questo articolo discuteremo come configurare e configurare lo spazio di archiviazione del sistema locale in Red Hat Enterprise Linux 7 utilizzando strumenti classici e introducendo il System Storage Manager (noto anche come SSM), che semplifica notevolmente questa attività.

Si prega di notare che presenteremo questo argomento in questo articolo ma continueremo a descriverlo e utilizzarlo nel prossimo articolo (Parte 7) a causa della vastità del soggetto.
Creazione e modifica di partizioni in RHEL 7
In RHEL 7, parted è lo strumento predefinito per lavorare con le partizioni e ti consentirà di:
- Visualizza la tabella delle partizioni attuale
- Manipolare (aumentare o diminuire le dimensioni di) partizioni esistenti
- Crea partizioni utilizzando spazio libero o dispositivi di archiviazione fisici aggiuntivi
Si consiglia di verificare che nessuna delle partizioni sul dispositivo sia in uso (umount /dev/partition) e se stai utilizzando parte del dispositivo come scambio, devi disabilitarlo (swapoff -v /dev/partition) durante il processo, prima di tentare la creazione di una nuova partizione o la modifica di una esistente.
Il modo più semplice per fare ciò è avviare RHEL in modalità di ripristino utilizzando un supporto di installazione come un’installazione RHEL 7 DVD o USB (Risoluzione dei problemi → Ripristina un sistema Red Hat Enterprise Linux) e selezionare Salta quando ti viene chiesto di scegliere un’opzione per montare l’installazione esistente di Linux, e ti verrà presentata una riga di comando dove puoi iniziare a digitare gli stessi comandi come mostrato di seguito durante la creazione di una partizione ordinaria in un dispositivo fisico che non viene utilizzato.
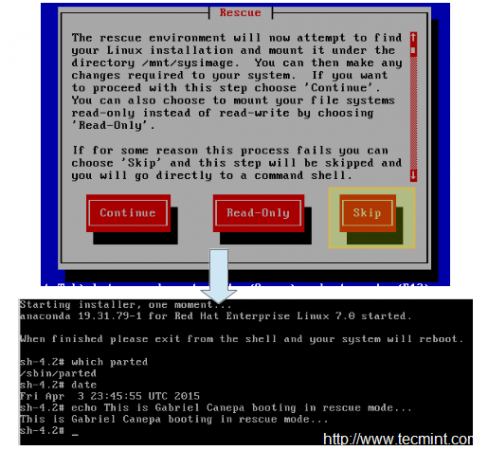
Per avviare parted, basta digitare.
# parted /dev/sdb
Dove /dev/sdb è il dispositivo in cui creerai la nuova partizione; successivamente, digita print per visualizzare la tabella delle partizioni dell’unità corrente:
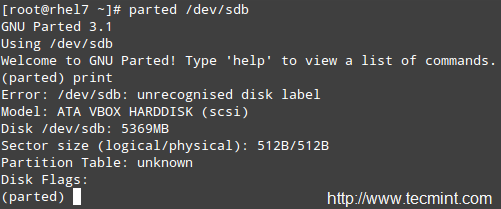
Come puoi vedere, in questo esempio stiamo utilizzando un’unità virtuale di 5 GB. Ora procederemo a creare una partizione primaria di 4 GB e quindi formattarla con il filesystem xfs, che è predefinito in RHEL 7.
Puoi scegliere tra una varietà di filesystem. Dovrai creare manualmente la partizione con mkpart e quindi formattarla con mkfs.fstype come al solito perché mkpart non supporta molti filesystem moderni out-of-the-box.
Nell’esempio seguente imposteremo una etichetta per il dispositivo e creeremo quindi una partizione primaria (p) su /dev/sdb, che inizia al 0% percento del dispositivo e termina a 4000 MB (4 GB):
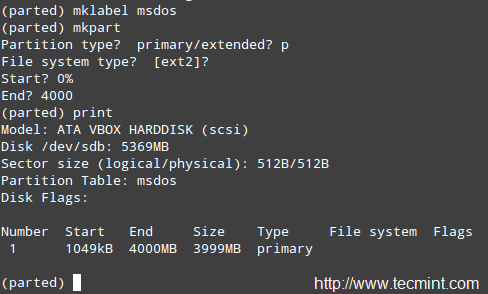
Successivamente formattiamo la partizione come xfs e stampiamo nuovamente la tabella delle partizioni per verificare che le modifiche siano state applicate:
# mkfs.xfs /dev/sdb1 # parted /dev/sdb print
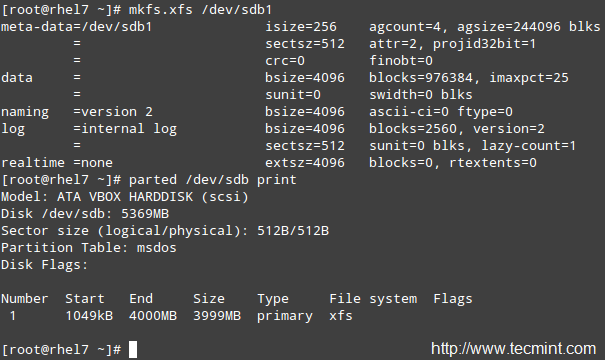
Per i filesystem più datati, potresti utilizzare il comando resize in parted per ridimensionare una partizione. Purtroppo, questo si applica solo a ext2, fat16, fat32, hfs, linux-swap e reiserfs (se è installato libreiserfs).
Quindi, l’unico modo per ridimensionare una partizione è eliminarla e crearla nuovamente (assicurati di avere un buon backup dei tuoi dati!). Non c’è da meravigliarsi se lo schema di partizionamento predefinito in RHEL 7 si basa su LVM.
Per rimuovere una partizione con parted:
# parted /dev/sdb print # parted /dev/sdb rm 1
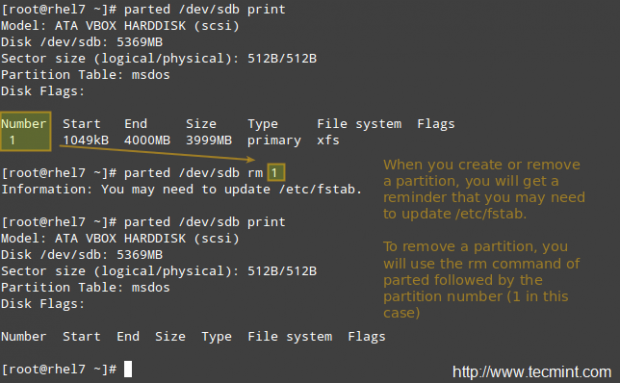
Il Logical Volume Manager (LVM)
Una volta che un disco è stato partizionato, può essere difficile o rischioso modificare le dimensioni delle partizioni. Per questo motivo, se prevediamo di ridimensionare le partizioni sul nostro sistema, dovremmo considerare la possibilità di usare LVM invece del classico sistema di partizionamento, in cui diversi dispositivi fisici possono formare un gruppo di volumi che ospiterà un numero definito di volumi logici, che possono essere espansi o ridotti senza problemi.
In termini semplici, potresti trovare utile il seguente diagramma per ricordare l’architettura di base di LVM.
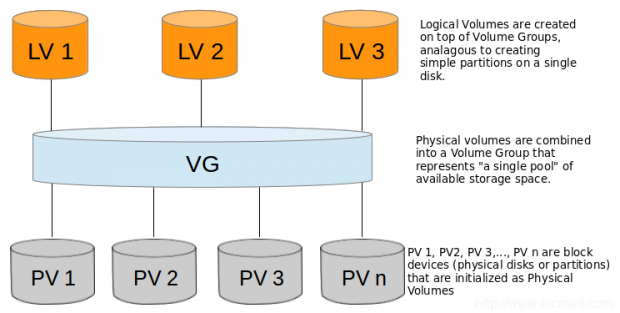
Creazione di Volumi Fisici, Gruppo di Volumi e Volumi Logici
Segui questi passaggi per configurare LVM utilizzando gli strumenti di gestione dei volumi classici. Poiché puoi approfondire questo argomento leggendo la serie LVM su questo sito, delineerò solo i passaggi di base per configurare LVM e poi li confronto con l’implementazione della stessa funzionalità con SSM.
Nota: Useremo i dischi interi /dev/sdb e /dev/sdc come PV (Physical Volume), ma spetta interamente a te se desideri fare lo stesso.
1. Crea le partizioni /dev/sdb1 e /dev/sdc1 utilizzando il 100% dello spazio disco disponibile in /dev/sdb e /dev/sdc:
# parted /dev/sdb print # parted /dev/sdc print
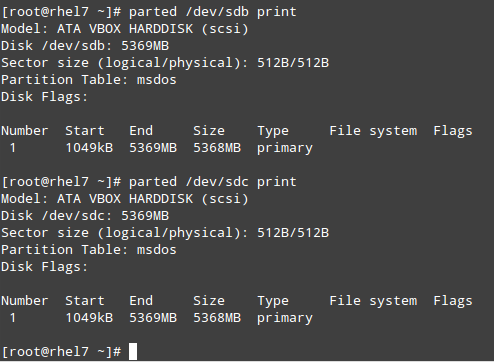
2. Crea 2 volumi fisici sopra /dev/sdb1 e /dev/sdc1, rispettivamente.
# pvcreate /dev/sdb1 # pvcreate /dev/sdc1
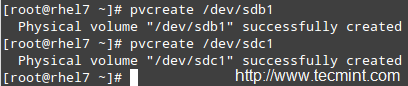
Ricorda che puoi utilizzare pvdisplay /dev/sd{b,c}1 per mostrare informazioni sui nuovi PV.
3. Crea un VG sopra il PV che hai creato nel passaggio precedente:
# vgcreate tecmint_vg /dev/sd{b,c}1

Ricorda che puoi utilizzare vgdisplay tecmint_vg per mostrare informazioni sul nuovo VG.
4. Crea tre volumi logici sopra VG tecmint_vg, come segue:
# lvcreate -L 3G -n vol01_docs tecmint_vg [vol01_docs → 3 GB] # lvcreate -L 1G -n vol02_logs tecmint_vg [vol02_logs → 1 GB] # lvcreate -l 100%FREE -n vol03_homes tecmint_vg [vol03_homes → 6 GB]
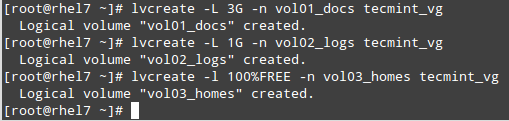
Ricorda che puoi utilizzare lvdisplay tecmint_vg per mostrare informazioni sui nuovi LV sopra il VG tecmint_vg.
Source:
https://www.tecmint.com/rhcsa-exam-create-format-resize-delete-and-encrypt-partitions-in-linux/













