Accedi regolarmente a computer remoti? Se ti occupi di più server, tenere traccia delle connessioni remote diventa una sfida man mano che aumenta il numero dei server gestiti. Utilizzare un gestore di connessione desktop remoto può aiutarti a riprendere il controllo dei tuoi desktop remoti.
In questo articolo, scoprirai cinque gestori di connessione desktop remoto da considerare. Puoi stare tranquillo, i gestori di desktop remoto di cui leggerai qui sono gratuiti! Non ci sono versioni di prova e non ci sono limiti al numero di macchine remote gestite.
Questo post è gentilmente sponsorizzato da Devolutions. Devolutions si dedica a fornire soluzioni universali di gestione delle password e degli accessi alle organizzazioni di tutto il mondo, unendo produttività e sicurezza.
Per ulteriori informazioni su Remote Desktop Manager, visita il sito https://devolutions.net/remote-desktop-manager/
Avviso legale: Tutti i post sponsorizzati da ATA sono completamente indipendenti. Gli sponsor non hanno voce in capitolo nella stesura di questi post.
Devolutions Remote Desktop Manager
Iniziamo questo riepilogo coprendo un ottimo gestore di connessione desktop remoto chiamato Remote Desktop Manager (RDM) di Devolutions. Devolutions offre due edizioni di RDM: gratuita e enterprise (a pagamento). Questo articolo coprirà solo l’edizione gratuita.
Abbiamo scoperto che RDM ha il maggior numero di funzionalità durante la nostra ricerca e i test di prova rispetto agli altri gestori di connessione desktop remoto in questo articolo. Inoltre, anche l’edizione gratuita ha funzionalità che possono essere troppo complesse per gli utenti alle prime armi.
RDM supporta molte connessioni popolari, tra cui, ma non solo, Microsoft Remote Desktop (RDP), SSH, Apple Remote Desktop (ARD), TeamViewer, VNC, Telnet e Citrix. RDM supporta molte altre connessioni che sono troppe per essere elencate qui.
Installazione
Se desideri provare RDM, puoi installarlo sul tuo computer utilizzando il pacchetto EXE o MSI o tramite la versione portatile in formato ZIP. A seconda dell’opzione di installazione scelta (fare riferimento alla schermata sottostante), scaricherai un minimo di 185 MB come dimensione dell’installer a partire dalla versione 2020.3.29.0.
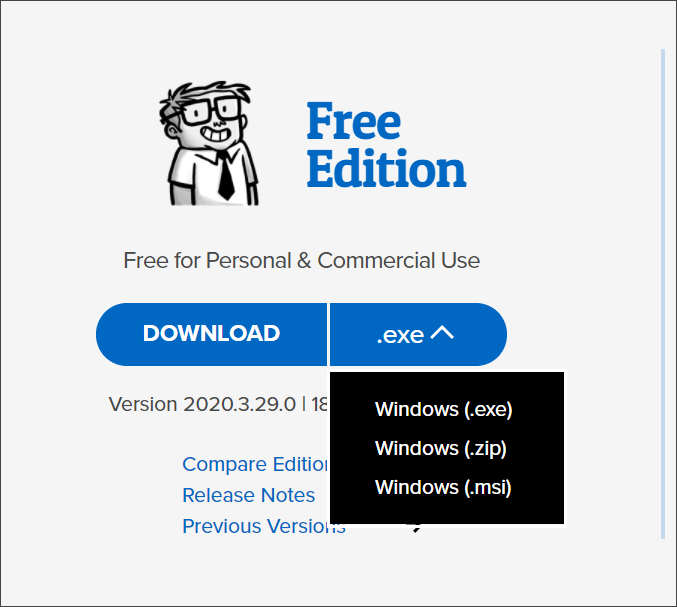
Origine dei dati
Ogni gestore di desktop remoto ha bisogno di un repository per salvare dati come host remoti, credenziali o configurazioni. In RDM, i repository dei dati vengono chiamati origini dei dati. Le origini dei dati fungono da contenitori per tutte le voci in RDM.
Di default, RDM utilizza un’istanza di SQLite come origine dei dati. Tuttavia, ci sono altri tipi di origini dei dati che puoi utilizzare. Vuoi che la tua origine dei dati risieda nel tuo spazio di archiviazione cloud? Allora puoi scegliere Google Drive e Dropbox tra le opzioni delle origini dei dati in RDM.

Non tutte le origini dei dati hanno le stesse funzionalità. Visita la pagina delle Tipologie di Origini dei Dati di RDM per saperne di più sulle diverse origini dei dati.
Backup e Ripristino delle Connessioni Desktop Remote
Sappiamo tutti che accadono cose brutte e che la possibilità di perdita di dati è sempre presente. Fortunatamente, Devolutions offre gratuitamente una funzione di backup online con RDM. Il Backup Online effettua automaticamente il backup dei dati dalla fonte dati al cloud di Devolutions.
Devolutions afferma che i dati online sono criptati utilizzando una chiave del client, pertanto è impossibile per Devolutions accedere alle tue informazioni.
Se registri un account gratuito su Devolutions, puoi utilizzare la funzione di backup online in RDM. Successivamente, dovrai solo configurare un nome per il backup in RDM, che attiva automaticamente il backup online.
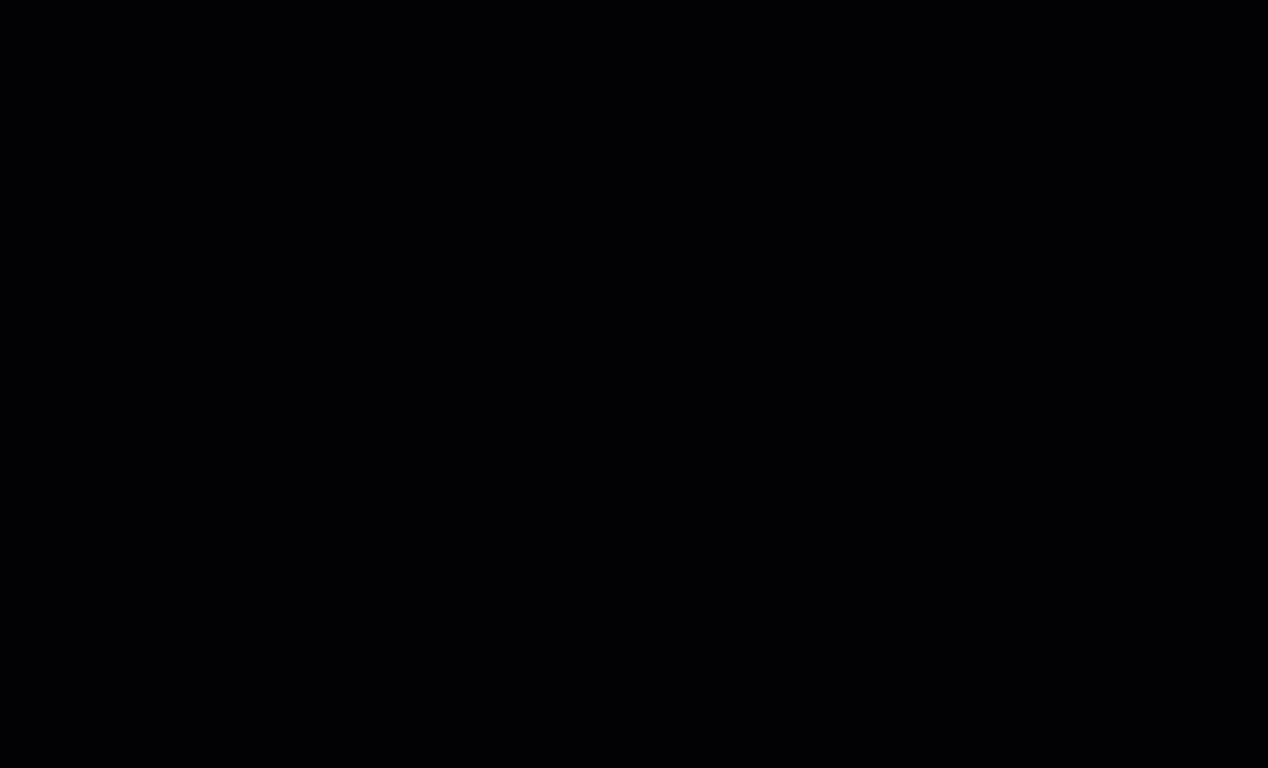
Dopo aver abilitato il backup online, RDM effettua automaticamente il backup di tutti i dati nella tua fonte dati 30 secondi dopo ogni modifica, come l’aggiunta o la rimozione di sessioni. Dovresti abilitare il backup online per tutte le tue fonti dati se ne hai più di una.
Quando necessario, puoi ripristinare i backup online nella fonte dati attuale o in una nuova fonte dati. Puoi trovare l’elenco dei backup online in File > Backup > Ripristina. Successivamente, puoi selezionare quale backup online ripristinare.
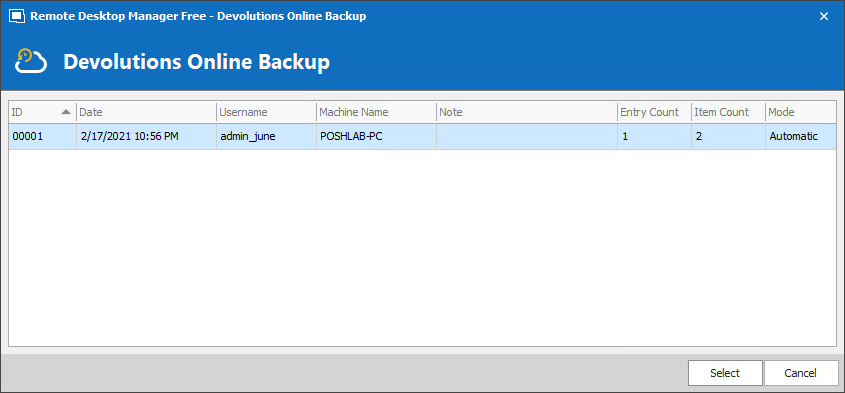
Con la flessibilità di scegliere diverse fonti dati, combinata con la funzione di backup online, non dovrai mai preoccuparti di mantenere i tuoi dati RDM protetti.
Migrazione da altri gestori di connessione desktop remoto.
Se decidi di provare Devolutions RDM e stai già utilizzando un altro gestore di connessioni desktop remoto, puoi importare le connessioni esistenti. Ad esempio, RDM supporta l’importazione di sessioni da vari strumenti come quelli elencati di seguito.
- mRemoteNG
- DameWare Mini Remote Control
- RoyalTS
- RDTabs
- TeamViewer Manager
- LogMeIn
- visionApp Remote Desktop
Le connessioni desktop remoto vengono chiamate sessioni in Devolutions RDM.
La demo qui sotto mostra l’importazione di sessioni desktop remoto da un file di connessione mRemoteNG. Di conseguenza, RDM crea nuove voci per le connessioni importate.
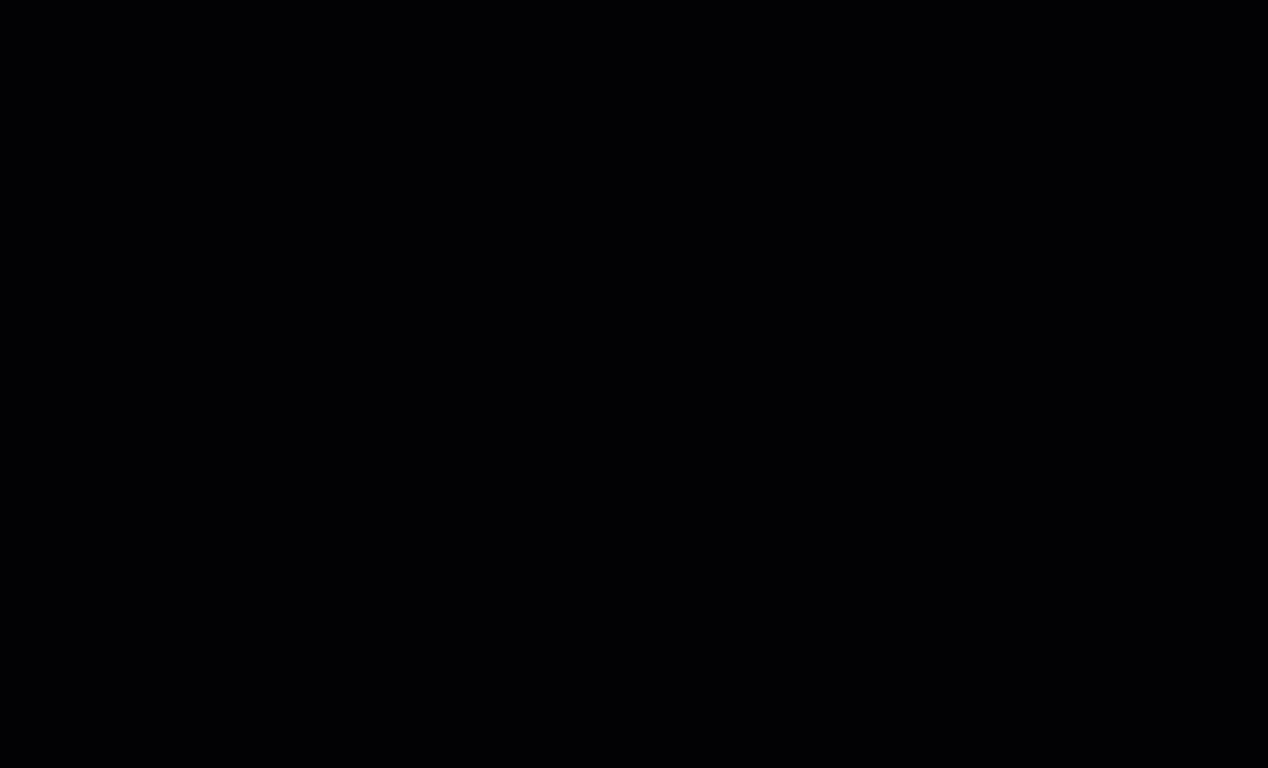
Modalità di visualizzazione della connessione Desktop Remoto
Le modalità di visualizzazione sono le modalità o i layout diversi con cui è possibile visualizzare le sessioni. Quando si apre una sessione desktop remoto in RDM, ci sono tre modalità di visualizzazione: Incorporato (a schede), Scollegato e Esterno. L’elenco qui sotto spiega brevemente ciascuna modalità di visualizzazione.
- Incorporato – Questa modalità di visualizzazione incorpora le sessioni desktop remoto nella finestra principale di RDM. RDM utilizza schede per visualizzare le sessioni, di conseguenza, ogni sessione ha la sua scheda. Le schede possono anche essere ancorate in riquadri, come puoi vedere nell’immagine qui sotto, il che ti aiuta a visualizzare più sessioni contemporaneamente.
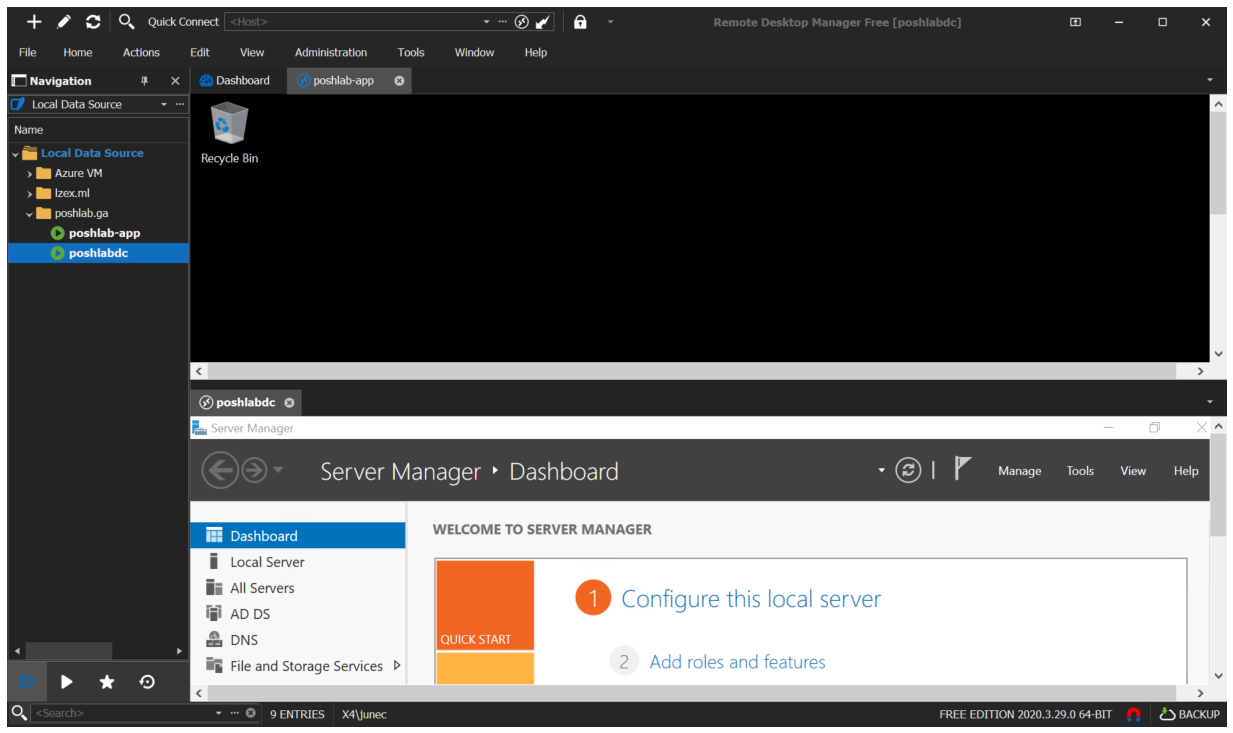
- Non collegato – RDM visualizza le sessioni desktop remote in finestre non collegate. Di conseguenza, è possibile visualizzare le sessioni in finestre separate multiple.
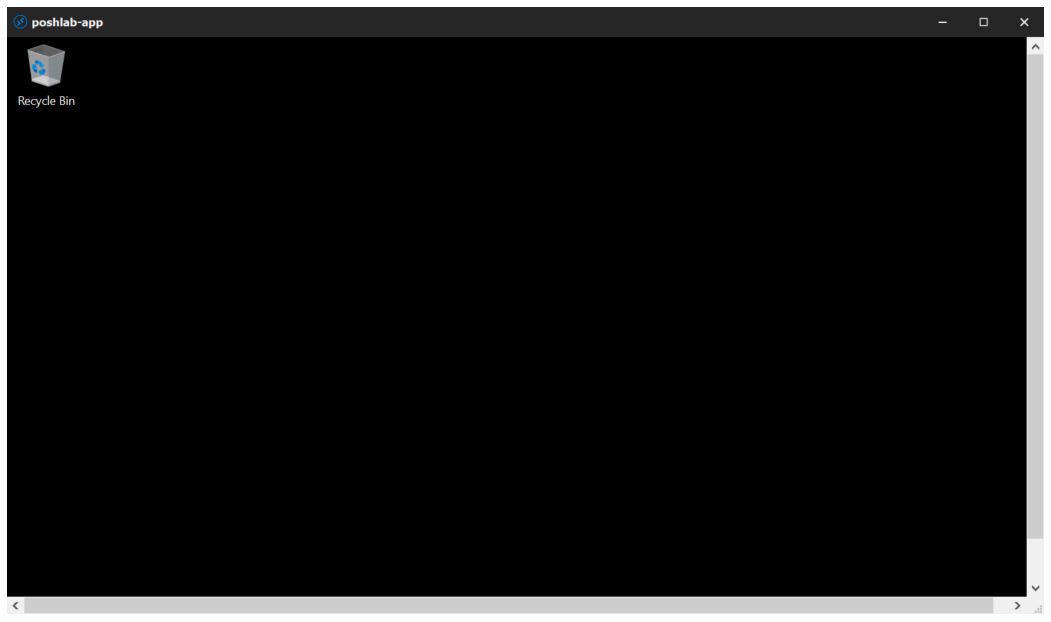
- Esterno – Questa modalità apre sessioni desktop remote utilizzando il client RDP integrato di Windows, mstsc.exe.
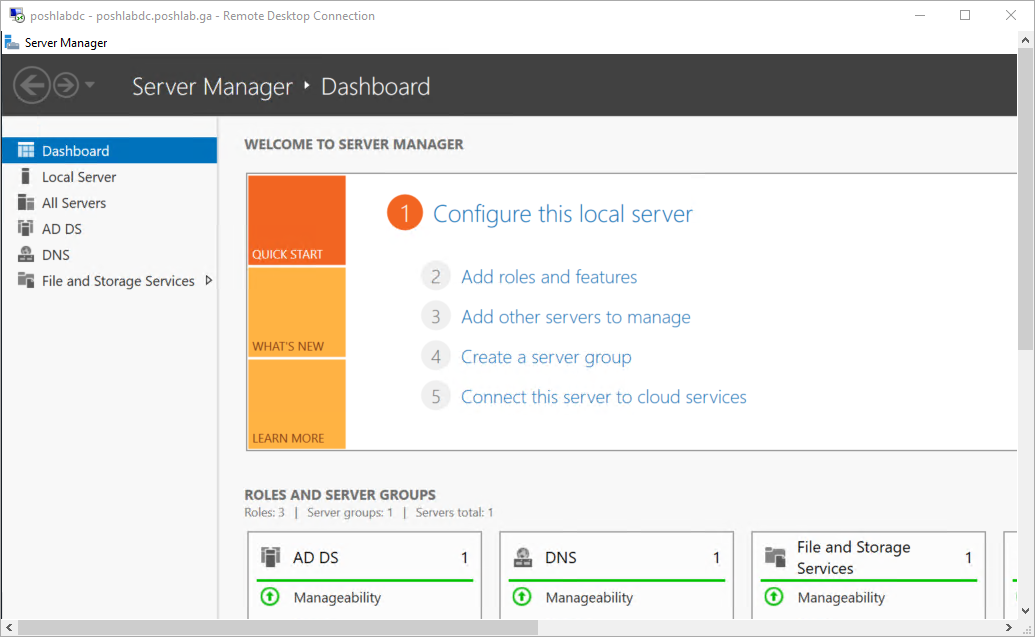
Strumenti di gestione integrati
Supponiamo che sia necessario accedere alle informazioni da un desktop remoto, come i servizi in esecuzione o il registro di sistema. RDM dispone di strumenti di gestione integrati per questo, tutti situati all’interno di RDM, rendendo le attività di amministrazione più gestibili. Con un solo clic, è possibile eseguire le seguenti azioni.
- Crea un rapporto di inventario.
- Elenca le sessioni di accesso correnti.
- Controlla l’uptime del computer remoto.
- Verifica se il computer remoto è online.
- Esegui una scansione delle porte.
- Esegui un traceroute.
- Esegui ping e ping continuo.
- Recupera eventi remoti.
- Visualizza e accedi al registro remoto.
- Leggi e gestisci attività pianificate.
- Gestisci i programmi installati.
- Amministra le condivisioni.
- Elenca le stampanti remote.
Altre funzionalità interessanti
Devolutions RDM è più di un semplice gestore di desktop remoto. Di seguito sono riportate alcune delle altre funzionalità interessanti offerte da RDM.
Gestore di informazioni sicuro – salva le credenziali e persino le informazioni personali come si farebbe in un gestore di password dedicato. Inoltre, l’elenco seguente mostra altri tipi di informazioni che è possibile salvare in RDM.
- Carta di credito
- Conservazione a freddo della criptovaluta
- Nota sicura
- Sito web
- Codici di allarme
- Chiave di invio dell’applicazione
- Conto bancario
- Account email
- Passaporto
- Cassaforte
- Router wireless
- Licenza software
- Patente di guida
- Numero di previdenza sociale
- Tessera di associazione
Importa accesso – importa i dettagli di accesso salvati da altri gestori di password. Inoltre, l’elenco sottostante mostra i gestori di password di terze parti supportati da RDM per l’importazione.
- Aurora Password Manager
- 1Password
- Dashlane
- DataVault
- EnPass
- Google Chrome
- KeePass
- LastPass
- Passpack
- Passportal
- Password Agent
- Roboform
- Password Depot
- SplashID
- Password Safe
- Sticky Passwords
Ripositorio file – salva vari documenti e file nella sorgente dati come quelli nell’elenco sottostante.
- Documento (qualsiasi file)
- Html
- Foglio di calcolo
- Testo
- Testo formattato
- Certificato SSL
- Configurazione della fonte dati
- Immagine
- Video
- Rubrica telefonica
Browser Web – puoi creare una voce del sito web opzionalmente includendo nome utente e password. Successivamente puoi aprire il sito web salvato all’interno di RDM, compilando automaticamente nome utente e password se presenti.
Tuttavia, sappi che alcuni siti non supportano l’utilizzo di browser web incorporati in un’applicazione diversa. Di conseguenza, la schermata sottostante mostra Google che non consente l’accesso dicendo che il browser potrebbe non essere sicuro.
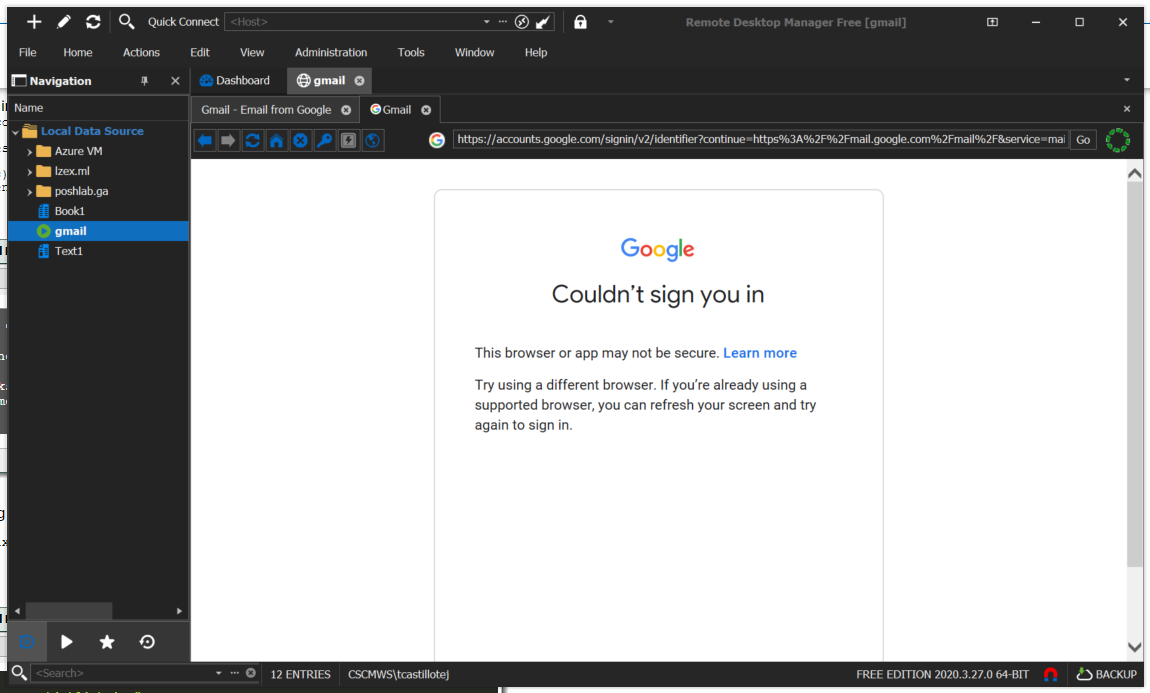
Editor di file – editor integrato per file Html, Fogli di calcolo, Testo formattato e Testo semplice. Ad esempio, la schermata sottostante mostra un foglio di calcolo Excel all’interno dell’editor di fogli di calcolo di RDM.
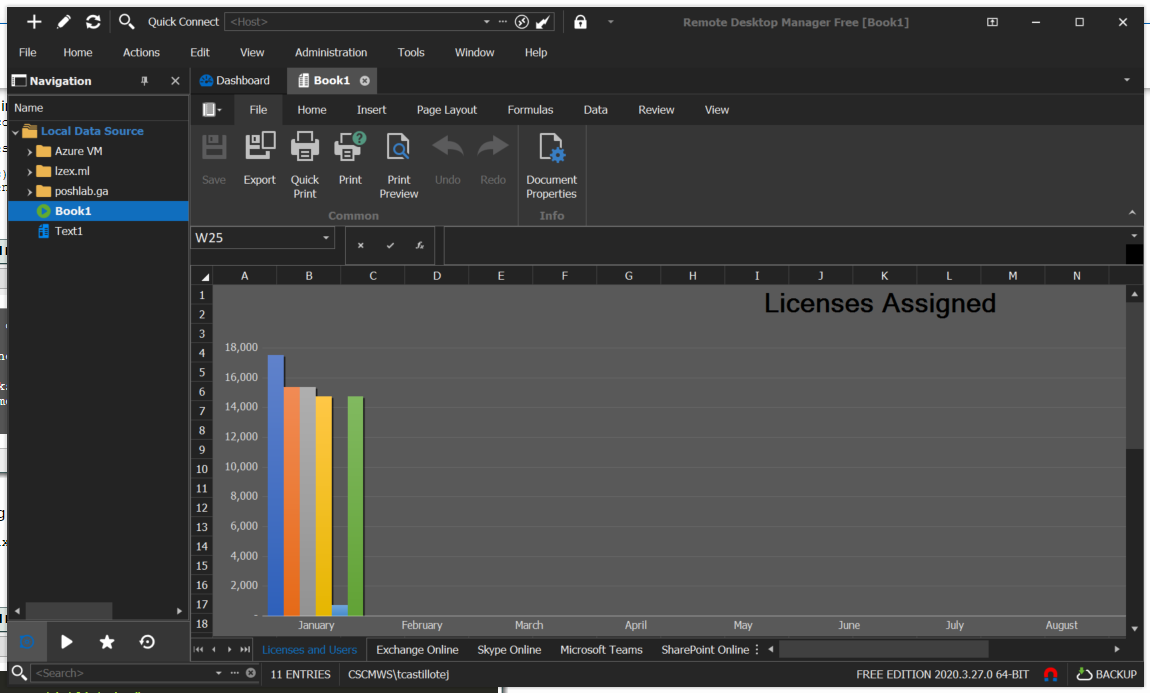
Devolutions Remote Desktop Manager offre molte altre funzionalità da esplorare. Se desideri saperne di più, visita la pagina supporto, dove puoi trovare documentazione di aiuto, tutorial e altro ancora.
mRemoteNG
Multi-Remote Next Generation o mRemoteNG è un gestore di connessioni remote open-source e gratuito. mRemoteNG offre funzionalità come connessioni a schede multiple e supporto multi-protocollo. I protocolli supportati nella versione 1.76.20 sono:
- RDP (Desktop Remoto/Server Terminale)
- VNC (Virtual Network Computing)
- ICA (Citrix Independent Computing Architecture)
- SSH (Secure Shell)
- Telnet (TELecommunication NETwork)
- HTTP/HTTPS (Protocollo di trasferimento ipertestuale)
- rlogin
- Connessioni socket raw
Installazione
Esistono due modi per ottenere mRemoteNG; tramite un programma di installazione MSI o un file ZIP. Il file ZIP ti permette di utilizzare mRemoteNG come strumento portatile in quanto puoi salvarlo su una chiavetta USB. Utile se utilizzi computer diversi. Non solo rende mRemoteNG portatile, ma anche i file di connessione salvati lo sono.
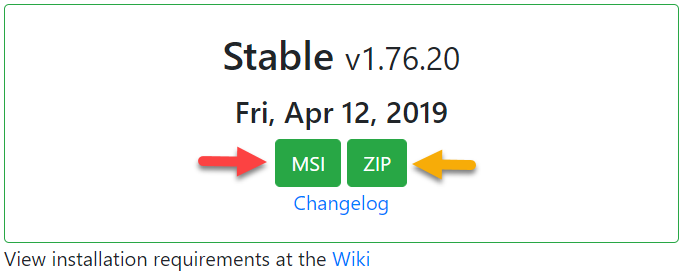
Gestione delle connessioni desktop remote
mRemoteNG ti permette di creare cartelle che sono utili se vuoi raggruppare le connessioni remote. Mettere le connessioni remote in una cartella ti aiuta ad applicare la stessa configurazione, inclusi i dati di accesso, a tutti i desktop remoti.
Ereditarietà è una impostazione che determina se la connessione remota erediterà tutte le proprietà della cartella padre. L’ereditarietà è opzionale e il suo stato predefinito è disattivato. Puoi attivare l’ereditarietà per ogni connessione.
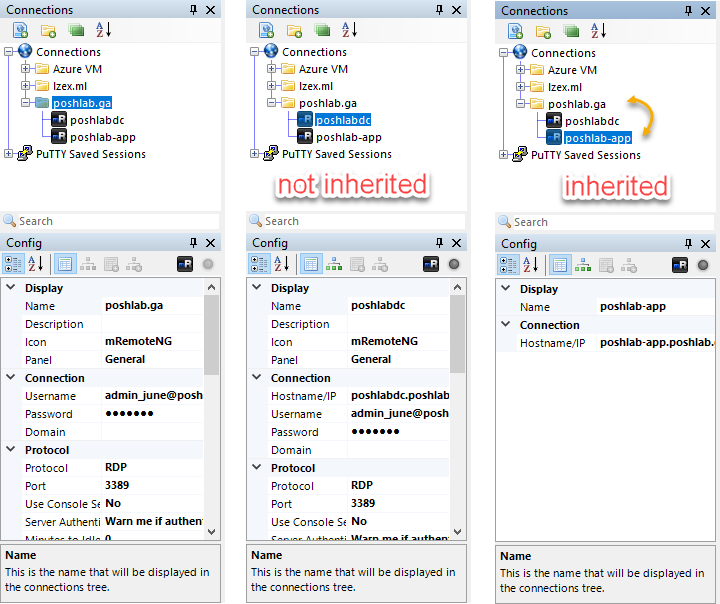
Modalità di visualizzazione delle connessioni desktop remote
Esistono solo due opzioni di visualizzazione per aprire le connessioni desktop remote; scheda e schermo intero. Lo screenshot qui sotto mostra mRemoteNG con le connessioni desktop remote aperte in vista a schede, ad esempio.
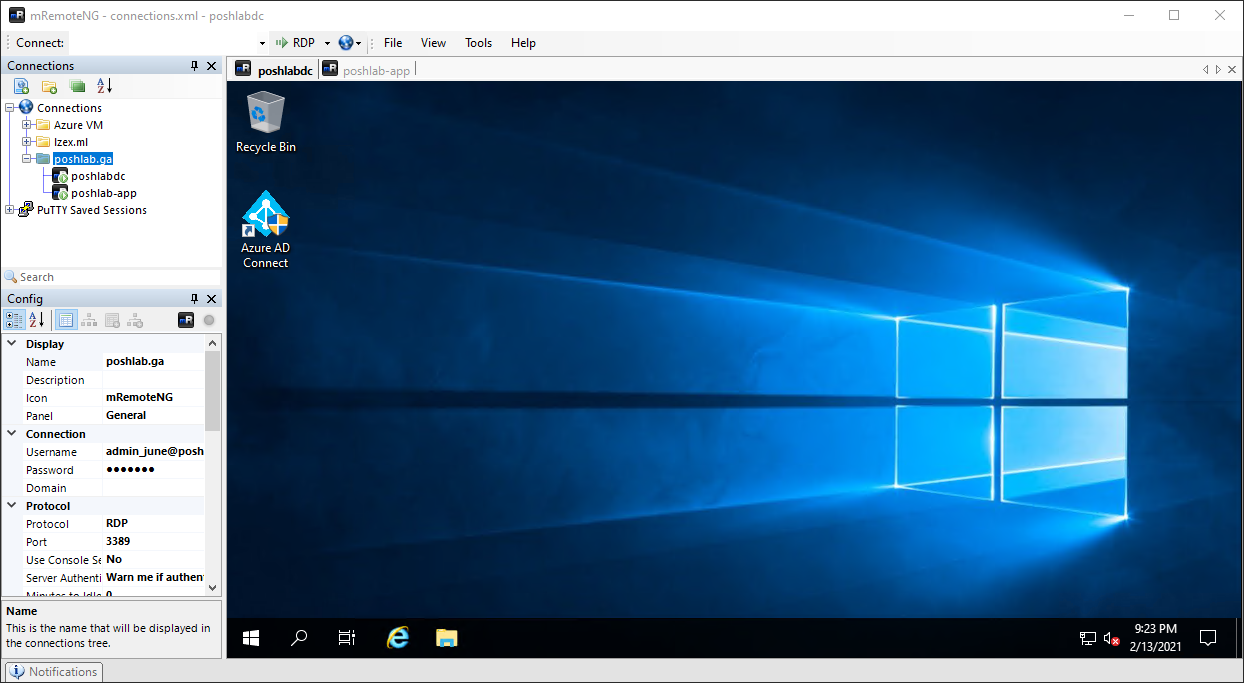
Backup dei file di connessione
mRemoteNG utilizza un file di connessione in formato XML per memorizzare tutte le connessioni al desktop remoto. Il file di connessione viene salvato nella stessa cartella dell’eseguibile di mRemoteNG per impostazione predefinita. Tuttavia, mRemoteNG non limita il luogo in cui è possibile salvare il file di connessione.
Ciò significa che è possibile salvare i file di connessione in una posizione sincronizzata con il cloud, come Google Drive o OneDrive. Inoltre, mRemoteNG mantiene automaticamente un backup del file di connessione dopo ogni modifica salvata.
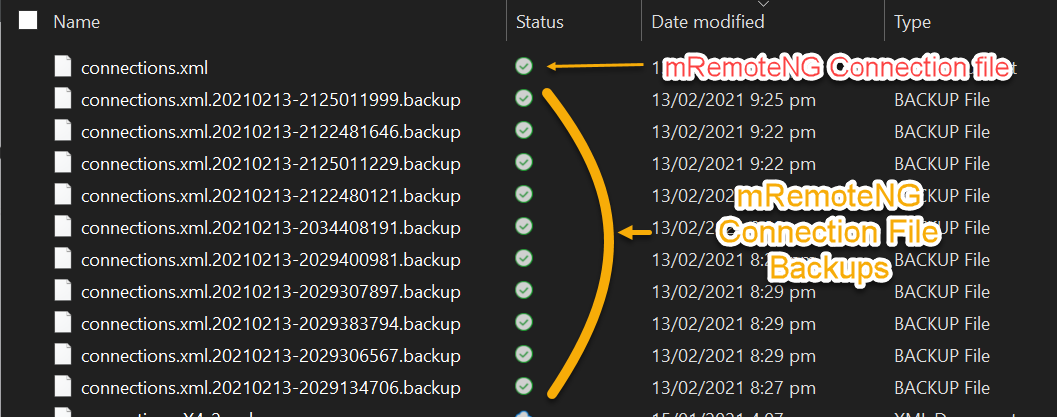
Altre caratteristiche interessanti
Ecco altre caratteristiche interessanti e utili offerte da mRemoteNG.
- Trasferimento di file SSH – Consente il trasferimento di file verso host remoti tramite un tunnel crittografato. I protocolli supportati sono SFTP e SCP. Utile anche per il trasferimento di file su un container docker Linux, ad esempio.
- Importa connessioni da Active Directory – Con questa funzionalità, è possibile importare computer da Active Directory (AD). Tuttavia, ciò è applicabile solo ai computer associati a AD.
- Gestore degli screenshot – Puoi fare degli screenshot delle tue sessioni desktop remote. Il gestore degli screenshot ti permette di visualizzare, copiare, salvare ed eliminare gli screenshot all’interno di mRemoteNG.
Visita la documentazione di mRemoteNG per saperne di più.
RD Tabs
Il seguente gestore desktop remoto, RD Tabs, dichiara di essere “il client desktop remoto multi-tab originale”. E come suggerisce il nome, la caratteristica principale di RD Tabs sono le connessioni desktop remoto multi-tab. Ma non è tutto.
Installazione
Per installare RD Tabs, puoi scaricare l’ultima versione dalla pagina di download di RD Tabs di Avian Waves. Al momento della stesura di questo testo, l’ultima versione è la 3.0.12. Inoltre, non esiste una versione portatile per RD Tabs. Ciò che otterrai dal download è un file di installazione.
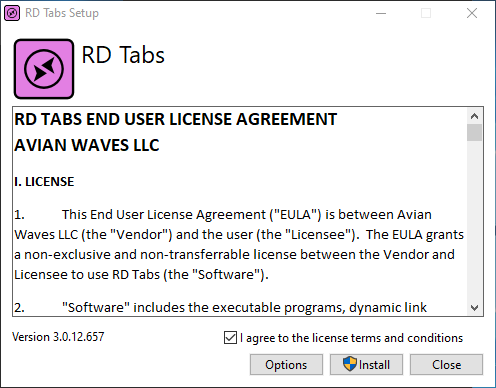
Gestione delle connessioni desktop remoto
All’inizio, potresti pensare che RD Tabs sia solo un’altra interfaccia grafica per MSTSC. Ma appena inizi ad aggiungere nuove connessioni, ti renderai conto che RD Tabs è un gestore delle connessioni desktop remoto altamente personalizzabile.
Osservando le opzioni di RD Tabs, ci sono molte personalizzazioni per controllare le connessioni desktop remoto. Di seguito sono riportate alcune opzioni di RD Tabs.
- Imposta il numero di secondi da attendere prima di tentare di riconnettere una sessione disconnessa.
- Imposta il numero massimo di tentativi di riconnessione prima del fallimento.
- Cambia i titoli predefiniti delle schede per le diverse situazioni di sessione (connesione, connesso, disconnesso).
- Abilita o disabilita la risoluzione nativa completa dello schermo per display ad alta DPI.
Nella schermata sottostante è mostrata l’interfaccia predefinita di RD Tab, dove è possibile creare una nuova connessione remota al volo, ad esempio.
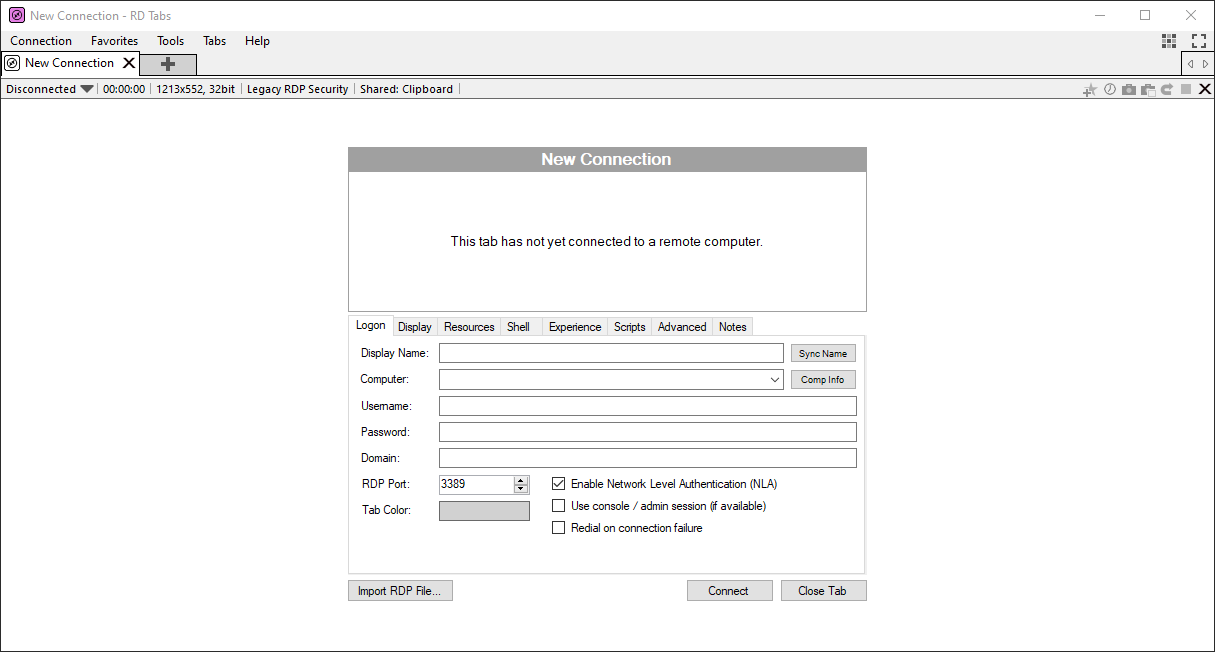
Le connessioni salvate al desktop remoto utilizzano una struttura ad albero di cartelle. I desktop remoti sono chiamati “preferiti”, e i gruppi sono chiamati “cartelle”. Ad esempio, nella schermata sottostante c’è una cartella chiamata “Lab” e due connessioni al desktop remoto al suo interno.
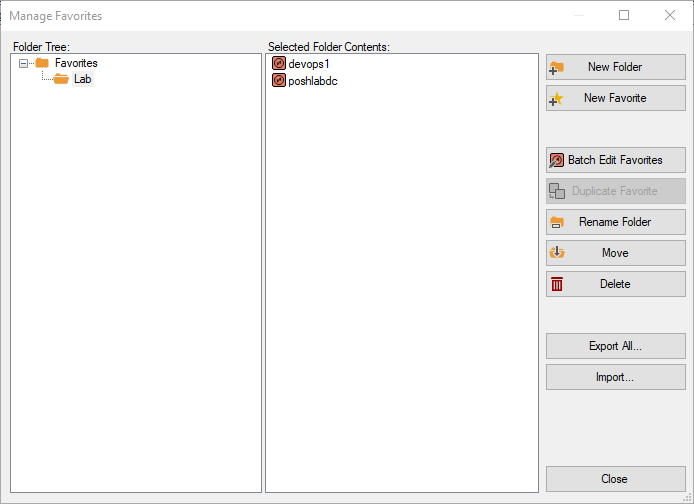
Modalità di visualizzazione delle connessioni al desktop remoto
Esistono diverse modalità o layout per aprire connessioni remote, come le schede multiple, le schede staccate e i riquadri multipli. Ad esempio, la schermata sottostante mostra la visualizzazione predefinita di RD Tabs, che è a schede multiple.
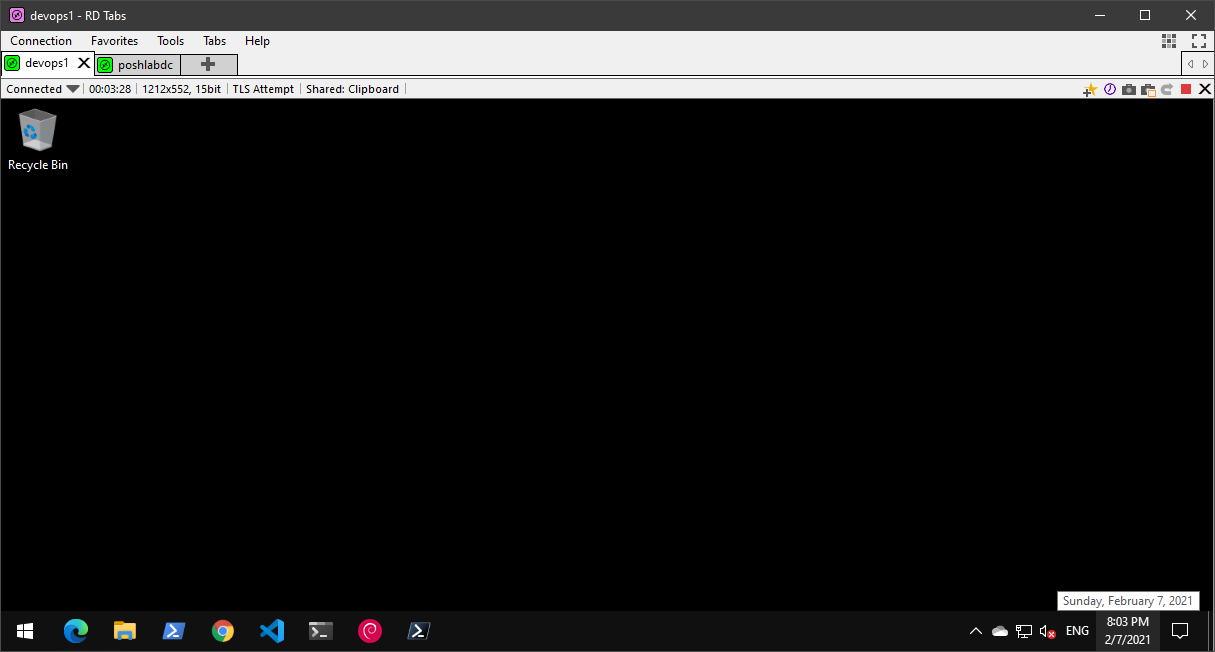
Inoltre, l’immagine sottostante mostra il layout a riquadri multipli con schede di RD Tabs per gli amministratori che preferiscono lavorare in una singola finestra del desktop remoto.
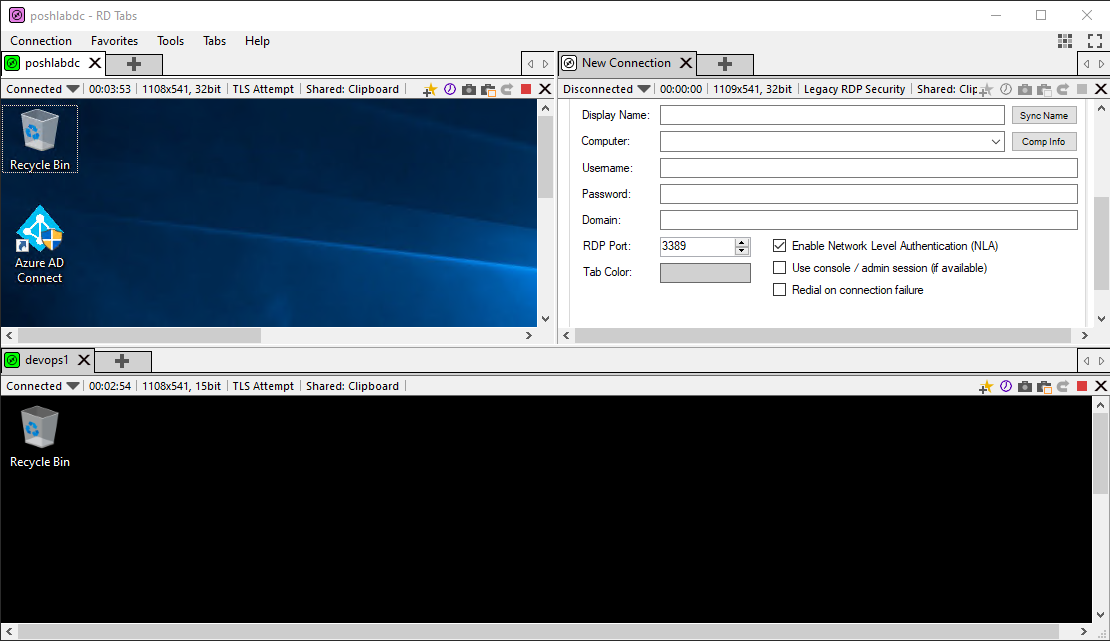
Backup delle connessioni al desktop remoto
RD Tabs consente anche di esportare tutte le impostazioni dell’applicazione e i preferiti salvati. Questa funzionalità aiuta a mantenere i dati di configurazione di RD Tabs portabili, fungendo anche da backup.
Per eseguire il backup delle connessioni su un file, premi F6 sulla tastiera mentre sei in RD Tabs o fai clic su “Preferiti > Gestisci preferiti”. E nella finestra “Gestisci preferiti”, fai clic su “Esporta tutto” per iniziare l’esportazione di tutte le connessioni.
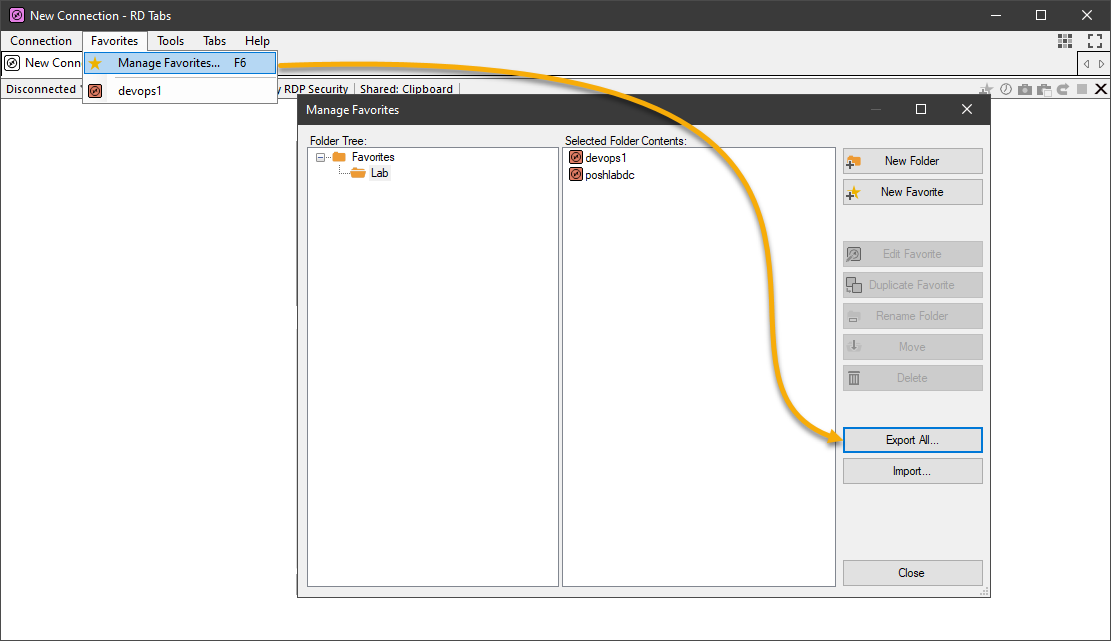
Quando si desidera eseguire il backup delle impostazioni di RD Tabs su un file, fare clic su Strumenti > Opzioni o premere F3 sulla tastiera mentre si è all’interno di RD Tabs. Nella finestra delle opzioni di RD Tabs, fare clic su Esporta.
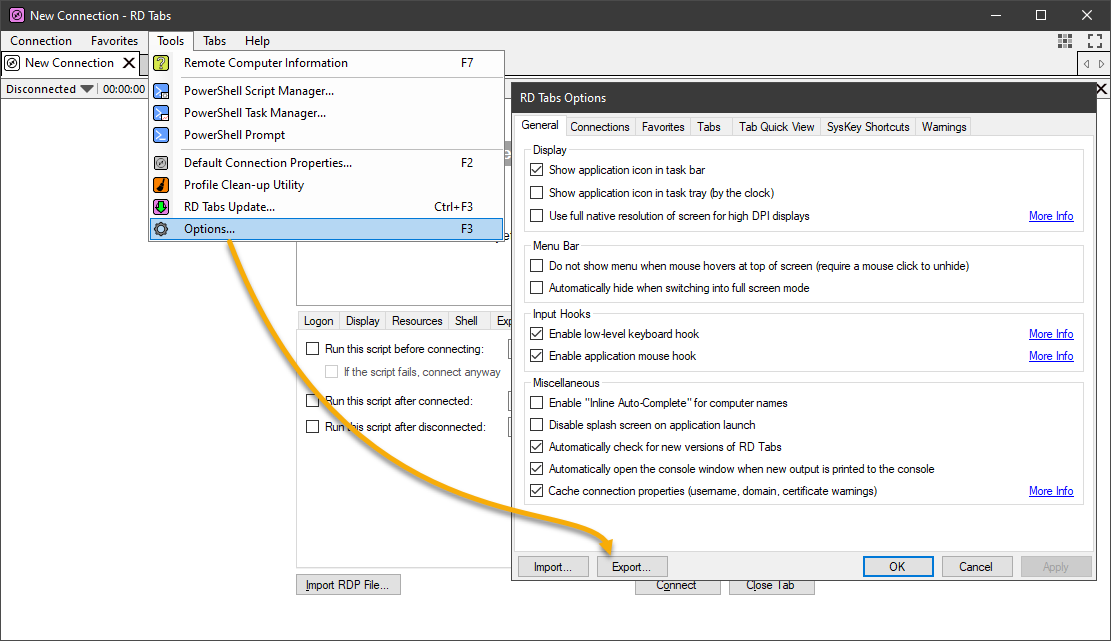
A potential issue that you may encounter is not being able to save passwords. RD Tabs respects the DisablePasswordSaving registry setting in HKLM\SOFTWARE\Policies\Microsoft\Windows NT\Terminal Services. This policy means that you cannot save passwords when adding new remote desktop connections.
Altre interessanti caratteristiche
- Strumento di cattura dello schermo – Stai facendo screenshot per documentare le tue macchine remote? RD Tabs ha anche un tool di cattura dello schermo integrato!
- Integrazione e scripting di PowerShell – Ti consente di creare, gestire ed eseguire script di PowerShell. Consente anche di automatizzare parti della funzionalità di RD Tabs.
Per saperne di più su RD Tabs, consulta il file di aiuto incluso o il sito web ufficiale di RD Tab.
App Remote Desktop Manager di Microsoft
Sarebbe irresponsabile in un articolo sui gestori di desktop remoto in Windows non menzionare l’app di Microsoft chiamata Remote Desktop.
Installazione
È possibile scaricare l’app Microsoft Remote Desktop dal Microsoft Store.
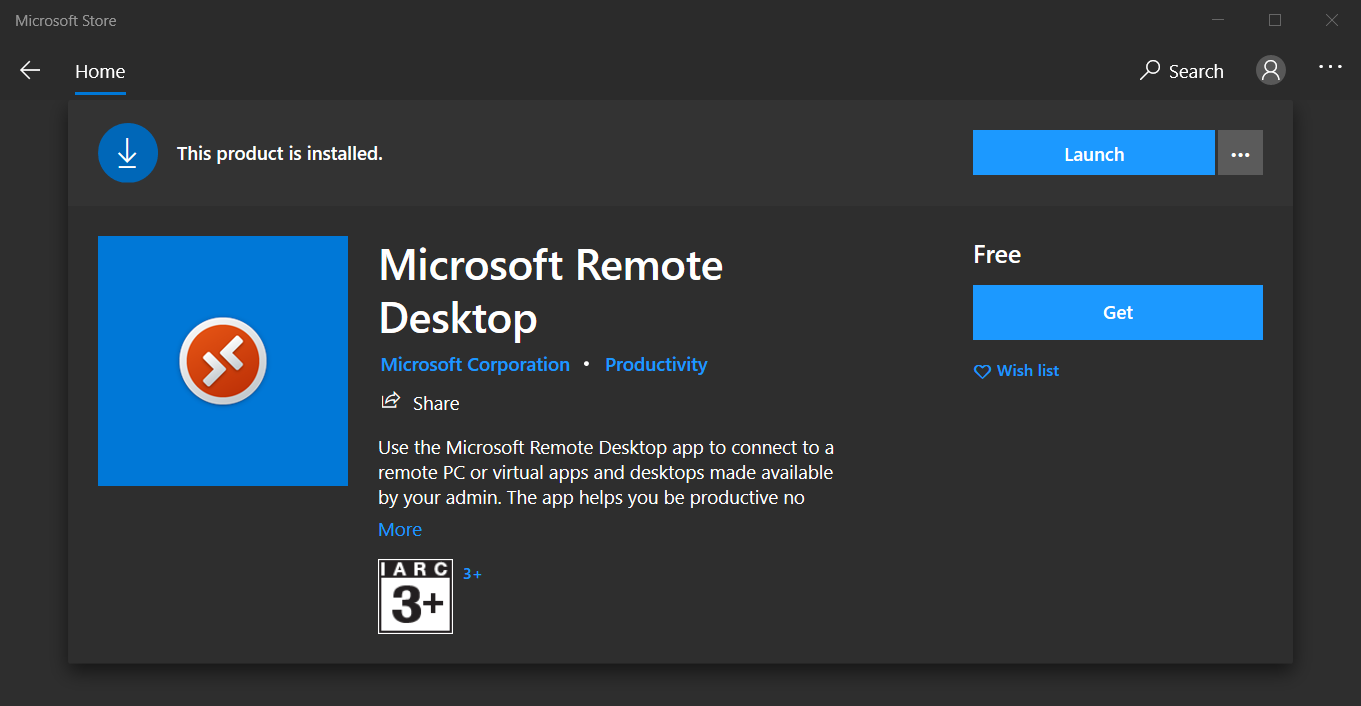
Quando si avvia l’app Microsoft Remote Desktop, la prima cosa che colpisce è la sua interfaccia minimalista e moderna, molto diversa dal suo predecessore legacy.
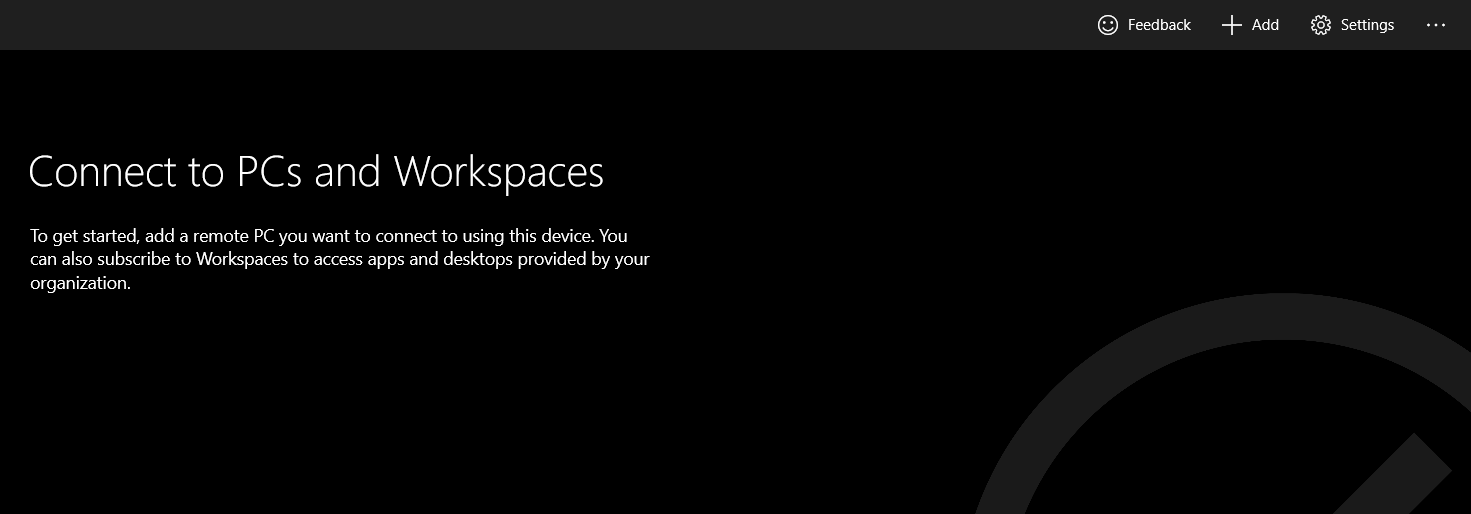
Gestione delle credenziali integrate
Remote Desktop dispone di un gestore delle credenziali integrato, che consente di salvare più credenziali. Quando si aggiungono nuove connessioni remote, è possibile selezionare una credenziale salvata da un menu a tendina. La scelta di credenziali pre-salvate aiuta a evitare errori di accesso e blocco dell’account.
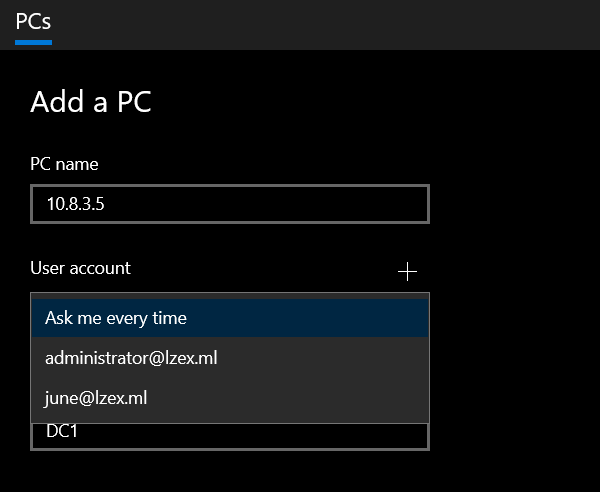
Modalità di visualizzazione delle connessioni remote
Quando è il momento di aprire una connessione remota, ci sono due opzioni per visualizzare il desktop remoto: nella stessa finestra dell’interfaccia utente principale o in finestre separate.
Non c’è un vero vantaggio nell’utilizzare la modalità di visualizzazione a finestra singola. Questa opzione significa infatti che è possibile visualizzare solo un desktop remoto alla volta, il che può essere difficile da gestire quando si hanno più sessioni desktop remote.
Ad esempio, la schermata sottostante mostra la visualizzazione a finestra singola del desktop remoto nell’app Microsoft Remote Desktop.
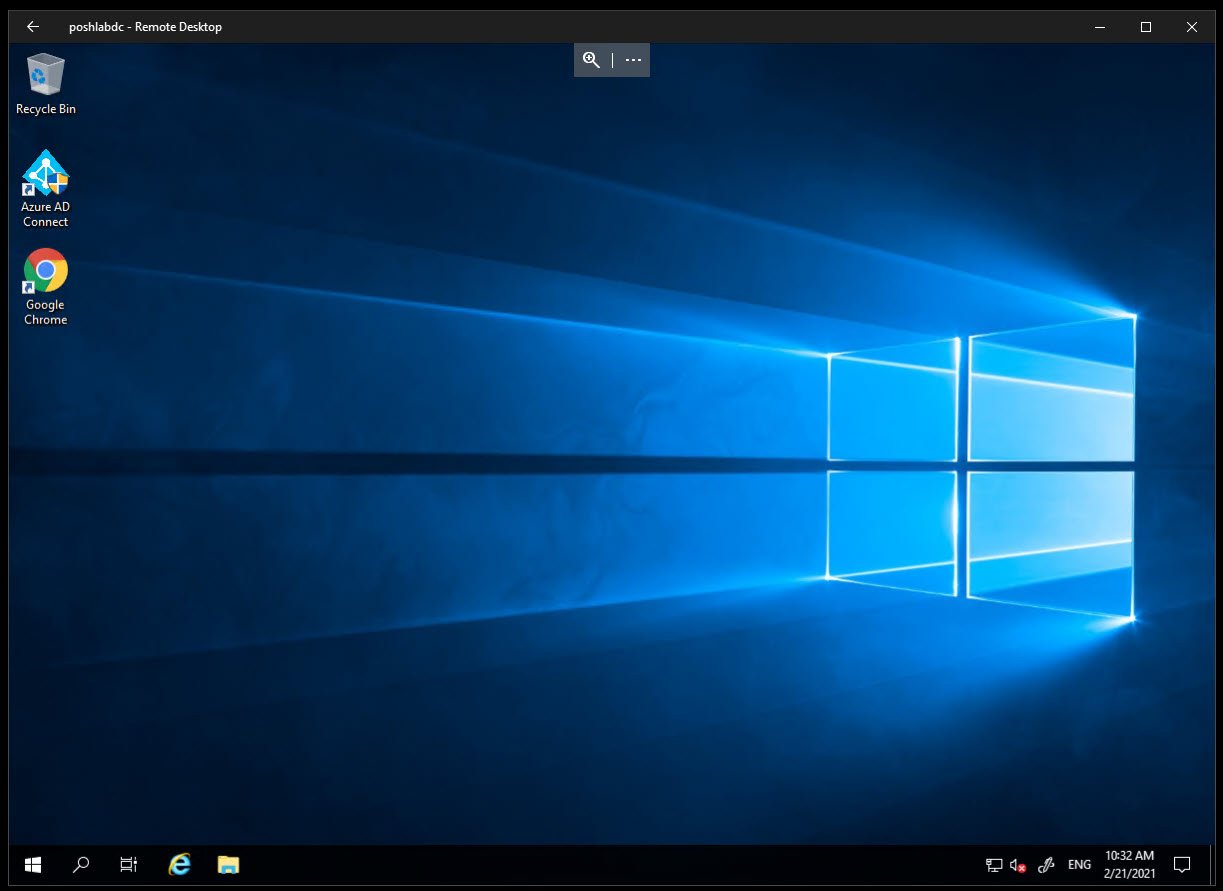
La seconda opzione è quella di aprire i desktop remoti in finestre separate. Gli utenti abituati a visualizzare più finestre di desktop remoto, ad esempio affiancate, beneficeranno di questa opzione di visualizzazione. Ad esempio, la schermata sottostante mostra le connessioni desktop remoto in finestre multiple.
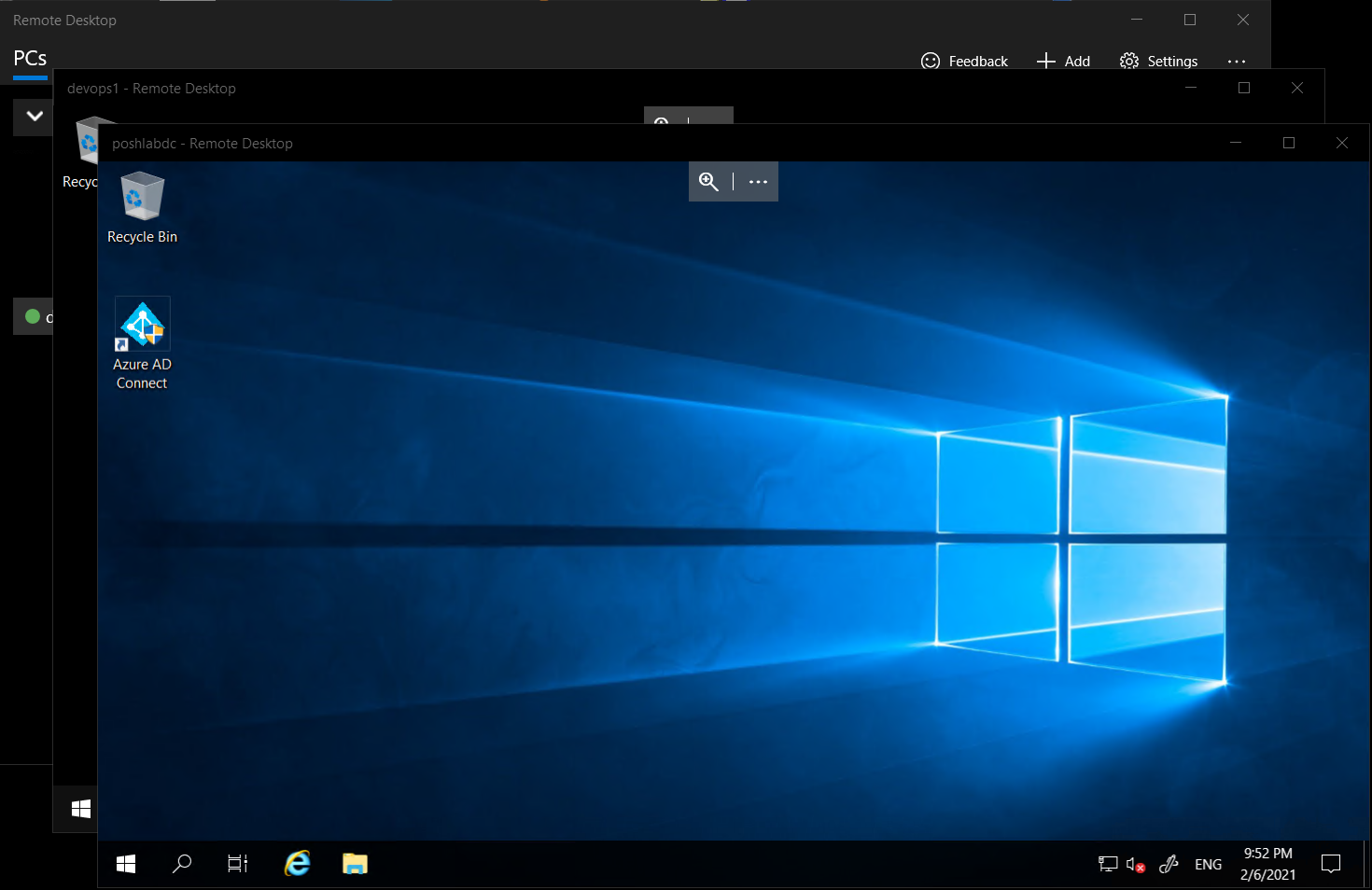
Backup delle connessioni desktop remote
Inoltre, Remote Desktop consente di eseguire il backup delle connessioni remote su un file. Ciò significa che è anche possibile ripristinare le connessioni remote da un backup. La funzione di backup e ripristino può essere utile quando si passa da un computer all’altro o in caso di eliminazione accidentale dei dati.
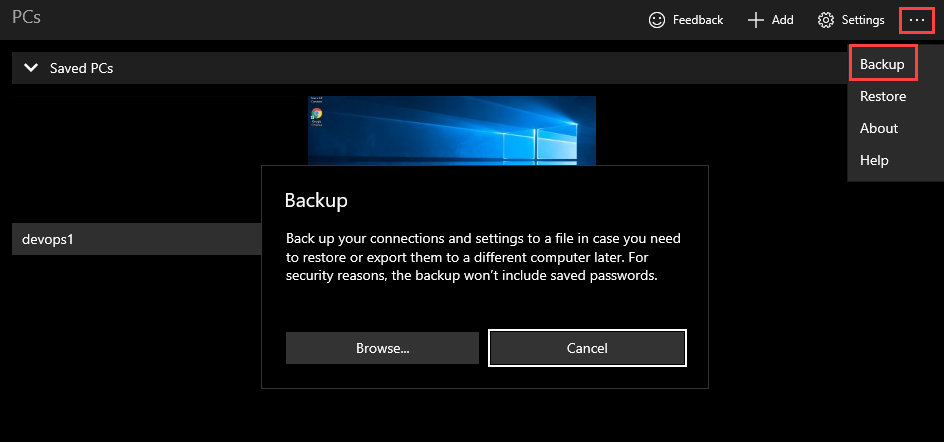
Quando si esegue il backup delle connessioni remote su un file, l’app Remote Desktop non include le password per motivi di sicurezza. Pertanto, il ripristino delle connessioni desktop remote dal backup non ripristinerà le credenziali associate.
Altre funzionalità interessanti
Alcune delle altre funzionalità dell’app Remote Desktop sono:
- Ridimensionamento intelligente dello schermo – Consente di scegliere se allargare il contenuto del desktop remoto o mostrare le barre di scorrimento durante il ridimensionamento dell’app Remote Desktop.
- Reindirizzamento dei comandi da tastiera – Permette di indirizzare i comandi da tastiera alla sessione remota o al PC locale.
- Prevenzione dello spegnimento dello schermo – Questo consente di mantenere lo schermo attivo durante l’esecuzione di una sessione attiva.
Per saperne di più sull’app Microsoft Remote Desktop, visita la pagina Inizia con il client di Microsoft Store.
MultiDesk
Un altro gestore di connessioni desktop remoto compatto, portatile e leggero è MultiDesk. MultiDesk è un gestore di desktop remoto a schede che funge da interfaccia grafica per il client integrato di Remote Desktop Connection (MSTSC).
Installazione
Non è necessaria alcuna installazione per utilizzare MultiDesk. È sufficiente scaricare l’ultima versione del file zip di MultiDesk. Successivamente, estrarne i contenuti sul tuo computer.
Dopo l’estrazione dello zip, apri il file MultiDesk64.exe o MultiDesk.exe (per sistemi a 32 bit) per avviare il gestore del desktop remoto.
Gestione della connessione desktop remoto
L’interfaccia utilizza una visualizzazione ad albero per rappresentare la gerarchia di gruppi e server. Gli amministratori possono impostare una credenziale per un gruppo, che verrà ereditata da ogni server nel gruppo. Di seguito sono riportati i passaggi per aggiungere un nuovo gruppo e impostare una credenziale.
- Fai clic con il pulsante destro del mouse sul nodo in cui desideri aggiungere il nuovo gruppo.
- Nel menu di scelta rapida, fai clic su Aggiungi gruppo
- Nella finestra Aggiungi gruppo, inserisci il Nome visualizzato che desideri assegnare al gruppo.
- Inserisci quindi il nome utente, la password e il dominio. Il valore della porta è 3389 per impostazione predefinita.
- Quando hai finito di compilare i dettagli, fai clic su OK per salvare il gruppo.
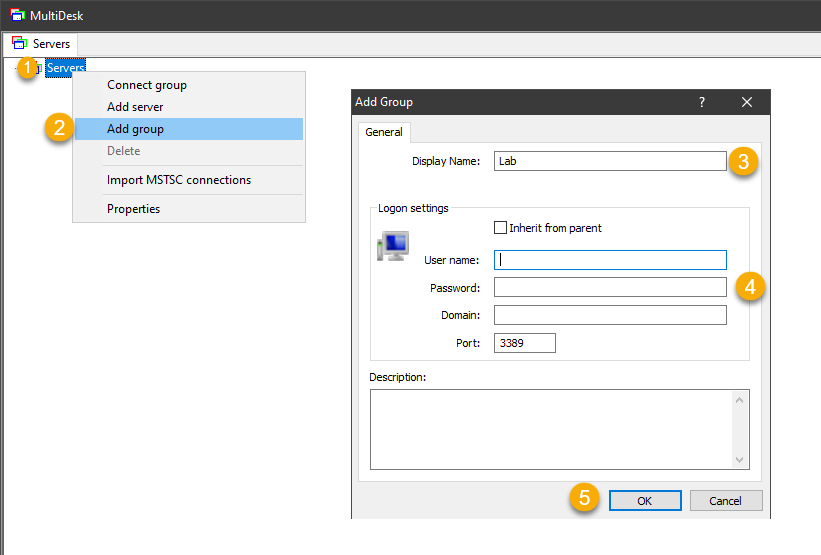
Lo screenshot qui sotto mostra MultiDesk dopo l’aggiunta di un gruppo e di server.
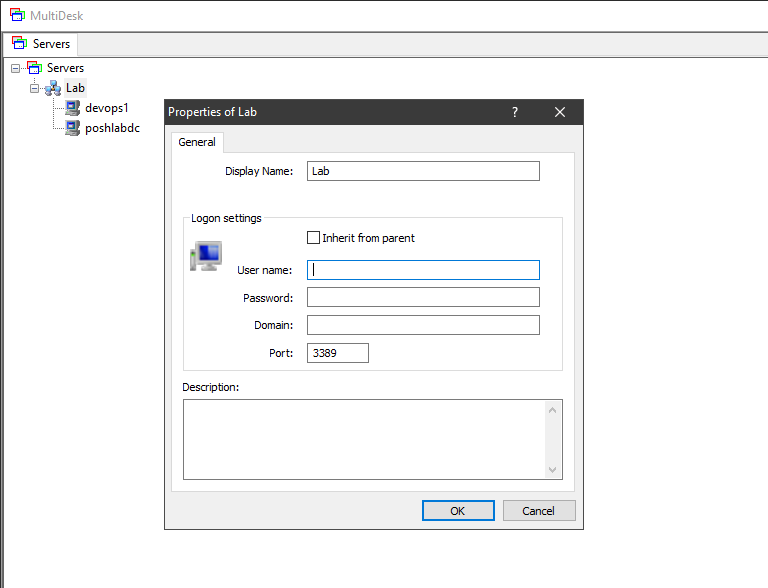
Dopo aver aggiunto le connessioni remote, ci sono due modi per aprire i desktop remoti: connettersi a un desktop remoto alla volta o connettersi a tutti i desktop remoti sotto un gruppo. Lo screenshot qui sotto mostra la connessione a un gruppo di desktop remoti contemporaneamente.
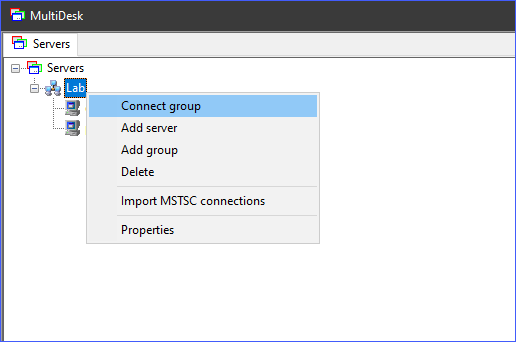
Modalità di visualizzazione della connessione desktop remoto
MultiDesk può visualizzare le connessioni desktop remote in due modi: in schede o schermo intero. Nella vista a schede, le connessioni desktop remote vengono mostrate in schede separate all’interno di MultiDesk (fare riferimento allo screenshot sottostante).
La modalità di visualizzazione a schede permette di passare comodamente tra le sessioni desktop remote.
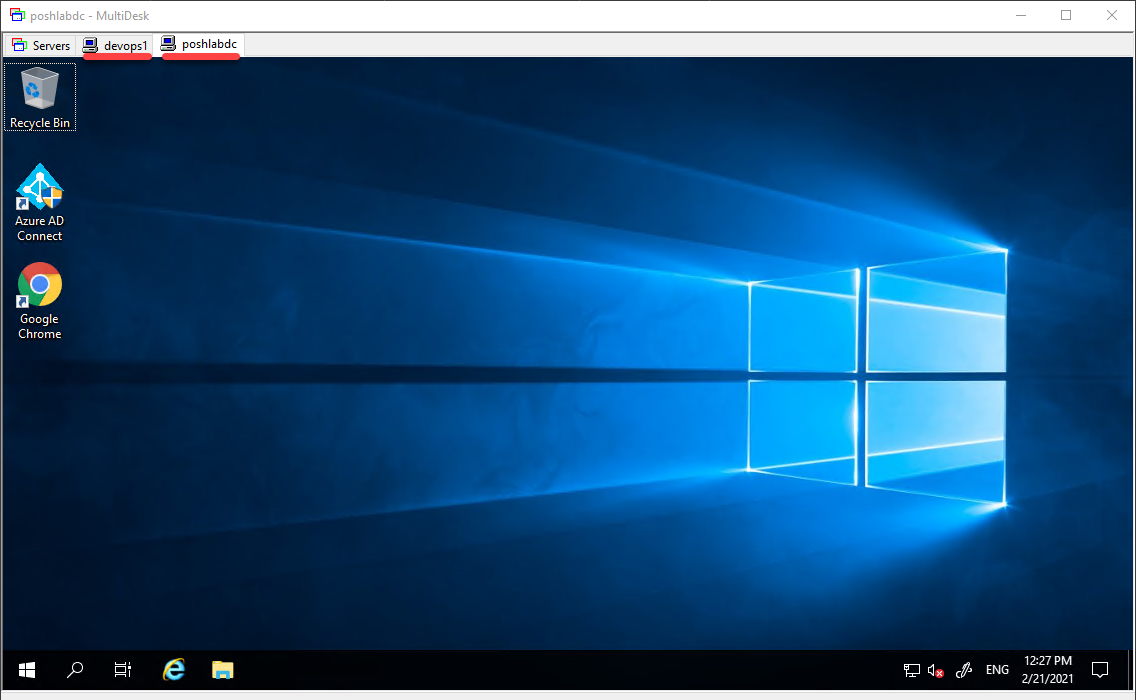
D’altra parte, in modalità schermo intero, la sessione desktop remota copre l’intero schermo del computer. Sarà necessario ridurre al minimo la sessione corrente per accedere ad altri desktop remoti.
Backup delle connessioni Desktop Remoto
Una cosa che manca in MultiDesk è la capacità di esportare e importare le connessioni dal programma principale. Se ti preoccupa la perdita delle tue connessioni desktop remote, un modo per aggirare il problema è fare il backup del file MultiDesk.xml.
Il file MultiDesk.xml è dove MultiDesk salva tutte le connessioni desktop remote. Il file si trova nella stessa cartella del programma MultiDesk.
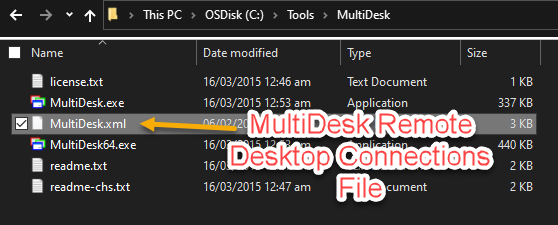
Come effettuare il backup del file di connessione è a tua discrezione, hai diverse opzioni. Ma un modo comodo è sincronizzare il file MultiDesk.xml con un servizio di archiviazione cloud come Google Drive o OneDrive.
Altre interessanti funzionalità
MultiDesk ha poche funzionalità perché è uno strumento focalizzato sul suo scopo principale, ovvero la gestione delle connessioni desktop remote.
- Importa le connessioni MSTSC memorizzate nella cache – Se hai utilizzato MSTSC in precedenza per connetterti a desktop remoti, quelle connessioni sono memorizzate nella cache in %LOCALAPPDATA%\Microsoft\Terminal Server Client\Cache. MultiDesk è in grado di importare quelle connessioni memorizzate nella cache di MSTSC.
Per saperne di più su MultiDesk, visita la pagina Documentazione di MultiDesk.
Gestori di connessione Desktop remoto uno accanto all’altro
Concludiamo con un riassunto di tutte le funzionalità dei diversi gestori di connessione Desktop remoto trattati in questo articolo. La tabella sottostante mostra un confronto tra le funzionalità dei gestori di connessione Desktop remoto.
| Remote Desktop Managers | Installation | Connection Management | Display Options | Backup | Other Features |
| Devolutions Remote Desktop Manager | MSI / EXE Setup and Portable Zip | Import connections from third-party tools.
Built-in credential manager. Group remote desktops. Support for multiple protocols. |
Embedded (tabbed and docked), Undocked, and External (MSTSC). | Can use multiple data source types.
Backup data to Devolution’s Cloud (Online Backup). Automatic cloud backup. Seamless restore from backup history. |
Store secure information such as secure notes, credit cards, and more.
Import login from third-party password managers. Store documents and files. Built-in web browser for saved websites. Built-in file editor. |
| mRemoteNG | MSI Setup and Portable Zip | Import connections from RDP and Putty files.
Group remote desktops. Supports multiple protocols. |
Tabbed and full screen mode. | Can use multiple XML connection files.
Automatic connection file backup. |
SSH file transfer.
Import connections from Active Directory. Built-in screenshot tool and screenshot manager. |
| RD Tabs | EXE Setup | Can import connections from RDP files.
Group remote desktops. Supports RDP only. |
Tabbed and detached window. | Export and import configuration and favorites from file. | Built-in screen capture tool (copy to clipboard) |
| Microsoft Remote Desktop Manager | Windows 10 Store App | Built-in credential manager.
Group remote desktops. Supports RDP only. |
Single-window and detached window. | Backup settings and connections to file (excluding passwords) | Smart screen sizing
Keyboard command redirection Prevent screen from timing out while a remote desktop session running. |
| MultiDesk | Portable Zip | Group remote desktops.
The only supported protocol is RDP. |
Tabbed and full screen mode. | Manual backup. | Import cached MSTSC connections. |
Scegliere un gestore di connessione Desktop remoto
Quando si sceglie un gestore di connessione Desktop remoto, non esiste una soluzione “unica per tutti”. L’azione sensata è considerare prima le proprie esigenze personali, del team o dell’azienda. Più funzionalità non significa necessariamente migliore o che ne hai bisogno.
Ad esempio, se hai solo bisogno delle funzionalità di base, mRemoteNG è un’ottima scelta. Con mRemoteNG, puoi configurarti rapidamente e iniziare ad aggiungere e gestire le tue connessioni Desktop remoto.
Tuttavia, se hai bisogno di un gestore di connessione Desktop remoto più centralizzato, beneficerai di più con Devolutions RDM. RDM offre molte funzionalità utili per un tool gratuito. Anche se alcune parti possono sembrare superflue, è utile sapere che quelle funzionalità sono disponibili nel caso ne avrai bisogno.
Source:
https://adamtheautomator.com/remote-desktop-connection-manager/













