PowerShell è un potente linguaggio di scripting per molte ragioni. Una di queste ragioni è il suo supporto per logica condizionale, che può aiutarti a migliorare le tue script PowerShell rendendoli ancora più efficienti ed efficaci. In questo articolo, ti insegnerò come utilizzare If, Else e Elseif logica condizionale e spiegherò come questo può aiutarti come scrittore di script PowerShell.
Come utilizzare l’istruzione If di PowerShell
PowerShell If istruzioni vengono utilizzate per eseguire l’esecuzione condizionale del codice. Ti consentono di testare una condizione ed eseguire diversi blocchi di codice in base a se la condizione si valuta come vera o falsa.
Iniziamo con due esempi che mostrano come utilizzare le istruzioni If di PowerShell.
Esempio 1: Verificare se un numero è positivo o negativo
Nell’esempio seguente, abbiamo una variabile, $number, impostata su 10. L’istruzione If verifica se il valore di $number è maggiore di 0 utilizzando l’operatore -gt.
- Quando la condizione è vera, esegue il blocco di codice all’interno del primo set di parentesi graffe, che in questo caso stampa “Il numero è positivo.”
- Quando la condizione è falsa, passa al blocco Elseif e verifica se il numero è inferiore a 0 utilizzando l’operatore -lt.
- Se la condizione è vera, esegue il codice all’interno del secondo set di parentesi graffe, stampando “Il numero è negativo.”
- Se entrambe le condizioni sono false, esegue il codice all’interno del blocco else, stampando “Il numero è zero.”
$number = 10
if ($number -gt 0) {
Write-Host “The number is positive.”
} elseif ($number -lt 0) {
Write-Host “The number is negative.”
} else {
Write-Host “The number is zero.”
}
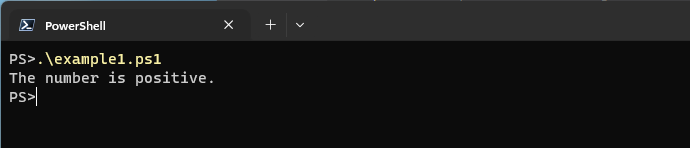
Esempio 2: Verifica dell’esistenza di un file
In questo prossimo esempio, abbiamo una variabile, $file, impostata sul percorso di un file. L’istruzione If utilizza il cmdlet Test-Path per verificare se il file esiste.
- Se la condizione è vera, cioè il file esiste, esegue il codice all’interno del primo set di parentesi graffe, stampando “Il file esiste.”
- Se la condizione è falsa, esegue il codice all’interno del blocco else, stampando “Il file non esiste.”
$file = “C:\path\to\file.txt”
if (Test-Path $file) {
Write-Host “The file exists.”
} else {
Write-Host “The file does not exist.”
}
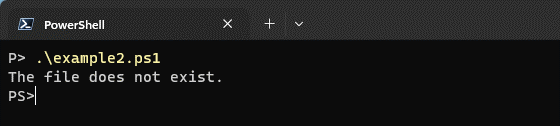
Questi erano solo due esempi di base di come funzionano le istruzioni condizionali in PowerShell. Passiamo all’istruzione Else.
Come utilizzare l’istruzione Else di PowerShell con l’istruzione If
In PowerShell, puoi utilizzare la Else statement con la If statement per creare logica condizionale. Consente di specificare un blocco di codice da eseguire quando la condizione nella If statement è falsa.
Lasciatemi fornire due esempi che mostrano come utilizzare Else statement in PowerShell.
Esempio 3: Controllare se una variabile è maggiore di un numero
In questo esempio, effettuiamo diversi controlli:
- La If statement controlla se la variabile $number è maggiore di 10.
- Se lo è, viene visualizzato il messaggio “Il numero è maggiore di 10”.
- Se non soddisfa la condizione, viene eseguito il blocco Else e viene visualizzato il messaggio “Il numero non è maggiore di 10”.
$number = 5
if ($number -gt 10) {
Write-Host “The number is greater than 10.”
}
else {
Write-Host “The number is not greater than 10.”
}
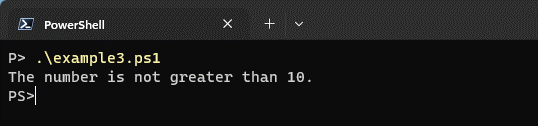
Esempio 4: Confrontare il valore di una variabile con una stringa
In questo esempio, la If statement confronta il valore della variabile $user con la stringa “John”.
- Se sono uguali, viene visualizzato il messaggio “Benvenuto, John!”.
- Se non soddisfa la condizione, il che significa che il valore di $user non è “John”, viene eseguito il blocco Else e viene visualizzato il messaggio “Accesso negato. Non sei John.”
$user = “John”
if ($user -eq “John”) {
Write-Host “Welcome, John!”
}
else {
Write-Host “Access denied. You are not John.”
}
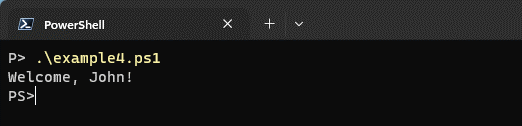
La differenza tra un’istruzione If e Else risiede nelle condizioni che valutano e nelle azioni successive che eseguono.
- Un’istruzione If controlla una condizione ed esegue il codice se la condizione è vera.
- Un’istruzione Else fornisce un blocco alternativo di codice da eseguire quando la condizione nell’istruzione If è falsa. Se la condizione nell’istruzione If è vera, il blocco Else non viene eseguito.
Per riassumere, l’istruzione If ti consente di eseguire il codice in base a una condizione specifica. L’istruzione Else fornisce un’opzione di fallback quando la condizione è falsa. Utilizzando queste istruzioni insieme, puoi creare logiche più flessibili e robuste nei tuoi script PowerShell.
Come utilizzare le istruzioni PowerShell ElseIf
Le istruzioni ElseIf vengono utilizzate per creare una condizione che controlla se l’istruzione If precedente o eventuali istruzioni ElseIf precedenti valutano ‘false’. Le istruzioni ElseIf ti consentono di testare più condizioni ed eseguire diversi blocchi di codice in base alla valutazione di tali condizioni. L’istruzione ElseIf è particolarmente utile quando hai più di due risultati.
Ecco due esempi che mostrano l’uso delle istruzioni ElseIf in PowerShell.
Esempio 5: Verifica dell’intervallo di un numero
In questo esempio, il codice controlla il valore della variabile $number ed esegue diversi blocchi di codice in base al suo intervallo.
- Se il numero è inferiore a 10, la prima condizione è vera e viene visualizzato il messaggio corrispondente.
- Se non lo è, controlliamo la condizione successiva utilizzando l’istruzione ElseIf. Quando il numero è compreso tra 10 e 19 (inclusi), la seconda condizione è vera e viene visualizzato il messaggio corrispondente.
- Se nessuna delle condizioni precedenti è vera, viene eseguito il blocco Else, che visualizza un messaggio che indica che il numero è 20 o maggiore.
$number = 25
if ($number -lt 10) {
Write-Host “The number is less than 10.”
}
elseif ($number -ge 10 -and $number -lt 20) {
Write-Host “The number is between 10 and 19.”
}
else {
Write-Host “The number is 20 or greater.”
}
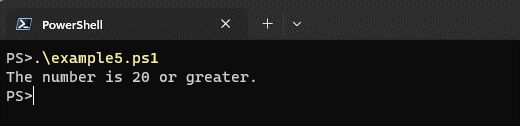
Esempio 6: Verifica della lunghezza di una stringa
In questo esempio, il codice esamina la lunghezza della stringa $name e ne determina la categoria in base alla sua lunghezza.
- Quando il nome ha più di 10 caratteri, la prima condizione è vera e viene visualizzato il messaggio corrispondente.
- Quando la prima condizione è falsa, controlliamo la condizione successiva utilizzando l’istruzione ElseIf. Se il nome ha più di 5 caratteri (ma non più di 10), la seconda condizione è vera e viene visualizzato il messaggio corrispondente.
- Se nessuna delle condizioni precedenti è vera, viene eseguito il blocco Else e viene visualizzato un messaggio che indica che il nome ha 5 caratteri o meno.
$name = “John”
if ($name.Length -gt 10) {
Write-Host “The name is longer than 10 characters.”
}
elseif ($name.Length -gt 5) {
Write-Host “The name is between 6 and 10 characters.”
}
else {
Write-Host “The name is 5 characters or shorter.”
}
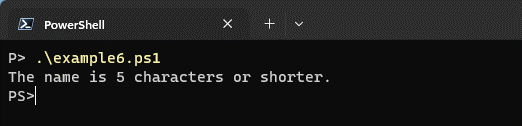
In generale, le istruzioni ElseIf in PowerShell specificano le condizioni da verificare quando le istruzioni precedenti restituiscono false. Forniscono un modo per gestire più condizioni ed eseguire diversi blocchi di codice di conseguenza.
Come utilizzare le dichiarazioni AND/OR in PowerShell con le dichiarazioni If
In PowerShell, “AND” e “OR” sono operatori logici utilizzati per combinare più condizioni in dichiarazioni condizionali per controllare il flusso del tuo script. Possono essere utilizzati con If dichiarazioni per valutare più condizioni contemporaneamente:
Lascia che ti fornisca due esempi per mostrare il loro uso e evidenziare le differenze rispetto alle IfElse dichiarazioni.
Esempio 7: Utilizzo dell’operatore AND
Immagina di voler utilizzare PowerShell per verificare se un utente è un amministratore e se il suo account è attualmente attivo. Puoi utilizzare l’AND operatore per valutare entrambe le condizioni contemporaneamente.
In questo esempio, lo script controlla se entrambe le variabili $isAdministrator e $isAccountActive sono vere. Se entrambe le condizioni sono vere, lo script stampa un messaggio che mostra che l’utente è un amministratore con un account attivo. In caso contrario, stamperà un messaggio che mostra che l’utente non è un amministratore o che il suo account è inattivo.
$user = “John”
$isAdministrator = $true
$isAccountActive = $false
if ($isAdministrator -and $isAccountActive) {
Write-Host “$user is an administrator with an active account.”
} else {
Write-Host “$user is not an administrator, or their account is inactive.”
}
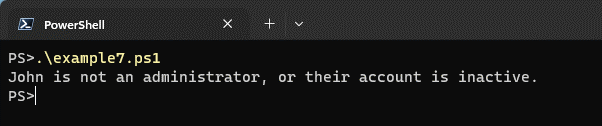
Esempio 8: Utilizzo dell’operatore “OR”
Supponiamo che tu voglia verificare se un server sta eseguendo Windows Server 2016 o Windows Server 2019. Con PowerShell, puoi utilizzare l’operatore OR per valutare queste condizioni.
In questo esempio, lo script utilizza l’operatore OR per verificare se la variabile $osVersion è uguale a “Windows Server 2016” o “Windows Server 2019”. Se la condizione viene valutata come vera, viene stampato un messaggio che indica che il server sta eseguendo un sistema operativo supportato. In caso contrario, viene stampato un messaggio che indica che il server sta eseguendo un sistema operativo non supportato.
$server = “Server01”
$osVersion = “Windows Server 2012”
if ($osVersion -eq “Windows Server 2016” -or $osVersion -eq “Windows Server 2019”) {
Write-Host “$server is running a supported operating system.”
} else {
Write-Host “$server is running an unsupported operating system.”
}
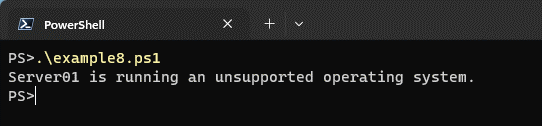
Esempio 9: Confronto con le istruzioni IfElse
Gli operatori AND e OR forniscono un modo conciso per valutare contemporaneamente più condizioni. Si differenziano dalle istruzioni IfElse nel senso che queste ultime valutano solo una singola condizione alla volta. Se la condizione in un’istruzione IfElse è vera, esegue il blocco di codice associato all’istruzione If. In caso contrario, esegue il blocco di codice associato all’istruzione Else.
Per dimostrarlo, cambiamo l’Esempio 1 per utilizzare invece un’istruzione IfElse. In questo esempio modificato, lo script controlla prima se l’utente è un amministratore. Se vero, controlla quindi se l’account è attivo. A seconda dell’valutazione di ciascuna condizione, esegue blocchi di codice diversi.
$user = “John”
$isAdministrator = $true
$isAccountActive = $false
if ($isAdministrator) {
if ($isAccountActive) {
Write-Host “$user is an administrator with an active account.”
} else {
Write-Host “$user is an administrator, but their account is inactive.”
}
} else {
Write-Host “$user is not an administrator.”
}
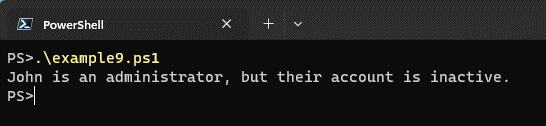
Utilizzare questo approccio consente un controllo granulare del flusso dello script. Tuttavia, può causare blocchi di codice nidificati e una complessità aumentata rispetto all’uso di operatori logici come “AND” e “OR”.
Come utilizzare le stringhe qui in PowerShell all’interno delle istruzioni If
In PowerShell, le stringhe qui vengono utilizzate per creare letterali di stringhe su più righe. Sono utili quando si gestiscono ampi blocchi di testo, o quando è necessario preservare la formattazione.
Le stringhe qui, quando utilizzate all’interno delle istruzioni If, possono confrontare un valore di stringa con una stringa su più righe. Ecco la sintassi per l’uso delle stringhe qui all’interno delle istruzioni If di PowerShell:
if ($string -eq @’
Multi-line
string
‘@)
{
# Code to execute if the condition is true
}
else
{
# Code to execute if the condition is false
}
Lasciami darti due esempi per aiutarti a capire meglio come utilizzare le stringhe qui nelle istruzioni If.
Esempio 10: Verifica di un messaggio specifico
Supponiamo di avere uno script PowerShell che richiede all’utente un input e vogliamo controllare se l’utente ha inserito un messaggio specifico, come “Ciao, mondo!”. Possiamo utilizzare una qui-stringa all’interno di un’istruzione if per confrontare l’input dell’utente con il messaggio previsto.
Nell’esempio seguente, lo script chiede all’utente di inserire un messaggio e memorizziamo l’input nella variabile $userInput. L’istruzione if confronta quindi l’input dell’utente con il messaggio previsto utilizzando una qui-stringa. Se l’input corrisponde al messaggio previsto, visualizza il messaggio “L’utente ha inserito il messaggio corretto”; altrimenti, visualizza “L’utente ha inserito un messaggio diverso.”
$userInput = Read-Host “Enter a message”
if ($userInput -eq @’
Hello, world!
‘@)
{
Write-Host “User entered the correct message.”
}
else
{
Write-Host “User entered a different message.”
}
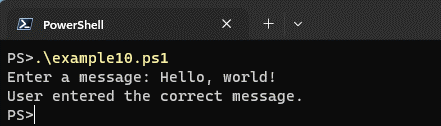
Esempio 11: Confronto di un blocco di script
Ecco un altro esempio in cui vogliamo confrontare un blocco di script con un blocco di codice predefinito. Possiamo utilizzare qui-stringhe per definire il blocco di script e quindi confrontarlo all’interno di un’istruzione If.
In questo esempio, abbiamo due blocchi di script, $predefinedCode e $userCode. Vogliamo controllare se il codice utente corrisponde al codice predefinito. Utilizzando qui-stringhe per definire i blocchi di script, possiamo confrontarli all’interno dell’istruzione If.
Se il codice utente corrisponde al codice predefinito, visualizza il messaggio “Il codice utente corrisponde al codice predefinito”; altrimenti, visualizza “Il codice utente differisce dal codice predefinito.”
$predefinedCode = {
Write-Host “This is some code.”
Write-Host “It does something.”
}
$userCode = {
Write-Host “This is some code.”
Write-Host “It does something.”
}
if ($userCode -eq $predefinedCode)
{
Write-Host “The user code matches the predefined code.”
}
else
{
Write-Host “The user code differs from the predefined code.”
}
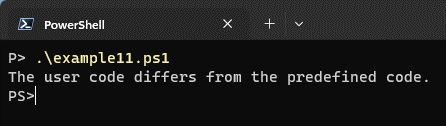
Come utilizzare la concatenazione all’interno delle istruzioni If
In PowerShell, è possibile concatenare le stringhe utilizzando l’operatore aritmetico ‘+’. Per utilizzare la concatenazione all’interno delle istruzioni If, è necessario costruire una nuova stringa combinando più variabili di stringa o letterali.
Ecco due esempi per illustrare l’uso della concatenazione nelle istruzioni di PowerShell If:
Esempio 12: Concatenazione di variabili di stringa
In questo esempio, vengono definite due variabili di stringa, $firstName e $lastName. L’istruzione If verifica se entrambe le variabili hanno valori (ossia, non sono stringhe vuote).
- Se entrambe le condizioni sono vere, concateniamo il nome e il cognome utilizzando l’operatore + e memorizziamo il risultato nella variabile $fullName. Successivamente mostriamo il nome completo concatenato utilizzando il cmdlet Write-Host.
- Se uno dei due nomi, o il nome o il cognome, manca, vedremo che viene eseguito il blocco else e viene visualizzato un messaggio appropriato.
$firstName = “John”
$lastName = “Doe”
if ($firstName -ne ” -and $lastName -ne ”) {
$fullName = $firstName + “ “ + $lastName
Write-Host “Full Name: $fullName”
} else {
Write-Host “First name or last name is missing.”
}
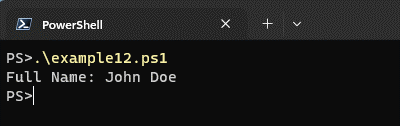
Esempio 13: Concatenazione di stringhe letterali
In questo secondo esempio, vengono definite tre variabili: $greeting con il valore “Ciao”, $name con il valore “Alice” e $age con il valore 30. L’istruzione if verifica se la variabile $name ha un valore utilizzando il metodo IsNullorEmpty().
- Se è vero, creiamo un messaggio che concatena il saluto, il nome e l’età usando l’operatore +. Memorizziamo il messaggio risultante nella variabile $message e quindi lo visualizziamo utilizzando il cmdlet Write-Host.
- Se il nome manca (stringa vuota), verrà eseguito il blocco else e verrà visualizzato un messaggio di errore appropriato.
$greeting = “Hello”
$name = “Alice”
$age = 30
if ([string]::IsNullorEmpty($name) -eq $false){
$message = $greeting + “, “ + $name + “! Your age is “ + $age + “.”
Write-Host $message
} else {
Write-Host “Name is missing.”
}
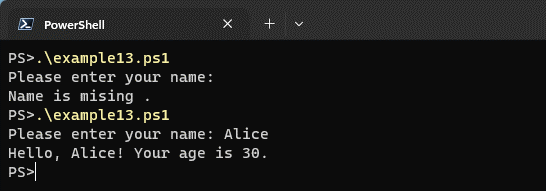
Nel complesso, questi due esempi mostrano come le operazioni di concatenazione ti consentono di combinare dinamicamente le stringhe in base a determinate condizioni.
Come utilizzare stringhe di connessione in istruzioni If
Le stringhe di connessione sono comunemente utilizzate per stabilire connessioni a database o altri sistemi esterni. Queste stringhe contengono informazioni sul server, nome del database, credenziali e altri parametri necessari per stabilire la connessione.
Nei blocchi If, è possibile utilizzare le stringhe di connessione per eseguire determinati blocchi di codice in base al successo o al fallimento di una connessione. Ecco due esempi che mostrano l’uso delle stringhe di connessione negli statement If di PowerShell:
Esempio 14: Verifica di una connessione al database
In questo esempio, definiamo una stringa di connessione ($connectionString) che specifica il nome del server, il nome del database e le credenziali. Creiamo quindi un oggetto SqlConnection utilizzando la stringa di connessione. All’interno del blocco try, cerchiamo di aprire la connessione utilizzando $connection.Open().
- Se la connessione ha successo, il blocco di codice viene eseguito nel blocco try, mostrando una connessione riuscita.
- Se si verifica un’eccezione (cioè, la connessione fallisce), il blocco di codice viene eseguito nel blocco catch, mostrando una connessione non riuscita.
# Define the connection string
$connectionString = “Server=server_name;Database=db_name;User Id=user_id;Password=password;"
# Create a SqlConnection object using the connection string
$connection = New-Object System.Data.SqlClient.SqlConnection($connectionString)
# Attempt to establish the connection
try {
$connection.Open()
# Connection successful
Write-Host “Connected to the database.”
# Perform additional operations on the database if needed
# Close the connection
$connection.Close()
}
catch {
# Connection failed
Write-Host “Failed to connect to the database.”
}
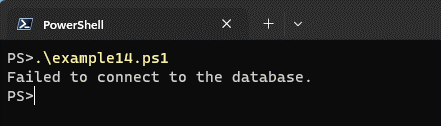
Esempio 15: Verifica di una connessione di rete
In questo secondo esempio, definiamo una stringa di connessione ($connectionString) che specifica il nome del server e il numero di porta. Creiamo quindi un oggetto TcpClient utilizzando la stringa di connessione. All’interno del blocco try, cerchiamo di stabilire una connessione al server utilizzando $tcpClient.Connect(”nome_server”, 1234).
- Se la connessione ha successo, il blocco di codice viene eseguito nel blocco try, mostrando una connessione riuscita.
- Se si verifica un’eccezione (ad esempio, un fallimento della connessione), il blocco di codice viene eseguito sotto il blocco catch, mostrando una connessione fallita.
# Define the connection string
$connectionString = “Server=server_name;Port=1234;"
# Create a TcpClient object using the connection string
$tcpClient = New-Object System.Net.Sockets.TcpClient
# Attempt to establish the connection
try {
$tcpClient.Connect(”server_name”, 1234)
# Connection successful
Write-Host “Connected to the server.”
# Perform additional operations if needed
# Close the connection
$tcpClient.Close()
}
catch {
# Connection failed
Write-Host “Failed to connect to the server.”
}
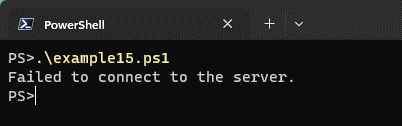
Questi esempi sopra sono semplificati e assumono una connessione riuscita se non vengono generate eccezioni. In scenari reali, è importante gestire le eccezioni in modo appropriato. Dovresti utilizzare ulteriori meccanismi di gestione degli errori e di autenticazione basati sui requisiti specifici della tua connessione.
Come utilizzare le istruzioni Break e Continue all’interno di un’istruzione If
In PowerShell, le istruzioni Break e Continue vengono utilizzate per controllare il flusso di esecuzione all’interno dei cicli e degli switch. Mentre Break ti consente di uscire da un ciclo o switch, Continue ti consente di saltare l’iterazione corrente e passare alla successiva.
Anche se queste istruzioni vengono tipicamente utilizzate all’interno dei cicli, è possibile utilizzarle anche all’interno di un’istruzione If per ottenere un comportamento specifico. Esploriamo come utilizzare un Break e un Continue all’interno di istruzioni If con due esempi facili da seguire.
Esempio 16: Utilizzo di Break in un’istruzione If
In questo esempio, abbiamo un array di numeri da 1 a 10. Utilizziamo un ciclo Foreach per iterare su ciascun numero. All’interno del ciclo, controlliamo se il numero corrente è uguale a 6.
- Se lo è, visualizziamo un messaggio e poi utilizziamo l’istruzione break per uscire dal ciclo.
- Se il numero non è uguale a 6, visualizziamo semplicemente il numero corrente.
- Quando il ciclo incontra il numero 6, esce dal ciclo e il programma continua con il codice successivo.
$numbers = 1..10
foreach ($number in $numbers) {
if ($number -eq 6) {
Write-Host “Found the number 6. Exiting the loop.”
break
}
Write-Host “Current number is: $number”
}
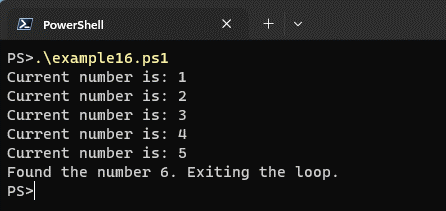
Esempio 17: Utilizzo di Continue in un’istruzione If
In questo esempio, abbiamo di nuovo un array di numeri da 1 a 10. Utilizziamo un ciclo Foreach per iterare su ciascun numero. Prima, controlliamo se il numero corrente è 3 o 7.
- Se vero; visualizziamo un messaggio e poi utilizziamo l’istruzione Continue per saltare l’iterazione corrente e passare alla successiva.
- Se il numero non è 3 o 7, visualizziamo il numero corrente. Il ciclo continuerà finché non valutiamo tutti i numeri.
$numbers = 1..10
foreach ($number in $numbers) {
if ($number -eq 3 -or $number -eq 7) {
Write-Host “Skipping the number $number”
continue
}
Write-Host “Current number is: $number”
}
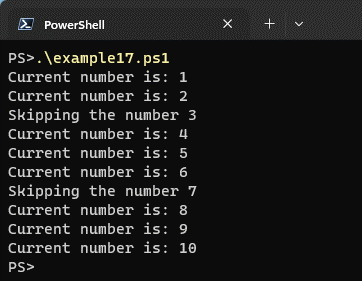
In entrambi gli esempi, abbiamo utilizzato le istruzioni If per eseguire condizionalmente determinate azioni in base a condizioni specifiche. L’istruzione Break ci ha permesso di uscire dal ciclo o cambiarlo completamente, mentre l’istruzione Continue ha saltato il codice rimanente all’interno dell’iterazione corrente e si è spostata alla successiva.
Come utilizzare le tabelle hash all’interno delle istruzioni If
In PowerShell, è possibile utilizzare tabelle hash all’interno delle istruzioni If per eseguire controlli condizionali basati su coppie chiave-valore. Le tabelle hash sono una raccolta di coppie chiave-valore in cui ogni chiave è univoca.
Ecco due esempi che mostrano come utilizzare le tabelle hash nelle istruzioni If di PowerShell.
Esempio 18: Verifica se una specifica chiave esiste in una tabella hash
In questo esempio, abbiamo una tabella hash chiamata $myHashtable con tre coppie chiave-valore. L’istruzione If verifica se la chiave “Age” esiste nella tabella hash utilizzando il metodo ContainsKey(). Se la chiave esiste, stampa un messaggio che indica che l’età è presente; in caso contrario, stampa un messaggio che indica che l’età non è presente.
# Create a hashtable
$myHashtable = @{
“Name” = “John”
“Age” = 30
“City” = “New York”
}
# Check if a specific key exists in the hashtable
if ($myHashtable.ContainsKey(”Age”)) {
Write-Host “Age is present in the hashtable.”
}
else {
Write-Host “Age is not present in the hashtable.”
}
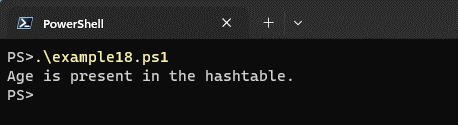
Esempio 19: Verifica se un valore specifico esiste in una tabella hash
In questo esempio, abbiamo di nuovo la stessa tabella hash chiamata $myHashtable. L’istruzione If verifica se il valore “New York” esiste nella tabella hash utilizzando il metodo ContainsValue(). Se il valore esiste, stampa un messaggio che indica che la città è New York; in caso contrario, stampa un messaggio che indica che la città non è New York.
# Create a hashtable
$myHashtable = @{
“Name” = “John”
“Age” = 30
“City” = “New York”
}
# Check if a specific value exists in the hashtable
if ($myHashtable.ContainsValue(”New York”)) {
Write-Host “The city is New York.”
}
else {
Write-Host “The city is not New York.”
}
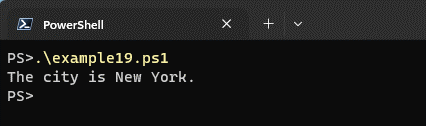
Come utilizzare gli array nelle istruzioni If
In PowerShell, possiamo utilizzare array negli statement If per verificare determinate condizioni e eseguire azioni specifiche in base a tali condizioni. Ecco due esempi che mostrano l’uso degli array negli statement If.
Esempio 20: Verifica se un array contiene un valore specifico
In questo esempio, abbiamo un array chiamato $numbers che contiene una sequenza di numeri. Lo statement If verifica se l’array contiene il valore ‘3’ utilizzando l’operatore -contains. Se la condizione è vera, verrà restituito “L’array contiene il valore 3”. In caso contrario, verrà restituito “L’array non contiene il valore 3”.
# Define an array of numbers
$numbers = 1, 2, 3, 4, 5
# Check if the array contains a specific value, e.g., 3
if ($numbers -contains 3) {
Write-Host “The array contains the value 3.”
} else {
Write-Host “The array does not contain the value 3.”
}
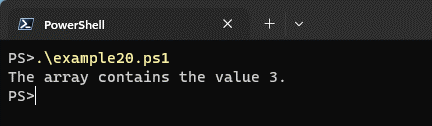
Esempio 21: Verifica se un array è vuoto
In questo esempio, abbiamo un array vuoto chiamato $emptyArray. Lo statement If verifica se la proprietà di lunghezza dell’array è uguale a 0. Se la condizione è vera, verrà restituito “L’array è vuoto”. In caso contrario, verrà restituito “L’array non è vuoto”.
# Define an empty array
$emptyArray = @()
# Check if the array is empty
if ($emptyArray.Length -eq 0) {
Write-Host “The array is empty.”
} else {
Write-Host “The array is not empty.”
}
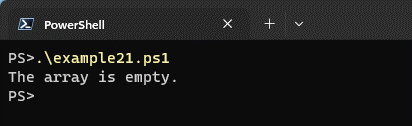
Come utilizzare gli statement Switch in PowerShell
In PowerShell, l’istruzione Switch fornisce un modo per eseguire un branching condizionale basato sul valore di una variabile o di un’espressione. Ti consente di confrontare un singolo valore con più valori ed eseguire diversi blocchi di codice a seconda della corrispondenza.
Ecco una spiegazione su come utilizzare le istruzioni Switch in PowerShell con due esempi facili da seguire.
Esempio 22: Verifica dei giorni della settimana
In questo esempio, abbiamo una variabile $day che sarà il giorno corrente. L’istruzione Switch controlla il valore di $day confrontandolo con diversi casi utilizzando le stringhe “Monday”, “Tuesday” e così via.
- Se c’è una corrispondenza, lo script esegue il blocco di codice corrispondente.
- Se non c’è corrispondenza, lo script esegue il blocco predefinito. Qui, l’output sarà “È l’inizio della settimana!”
$day = (Get-Date).DayOfWeek
switch ($day) {
“Monday” {
Write-Host “It’s the start of the week!”
}
“Tuesday” {
Write-Host “It’s Tuesday!”
}
“Wednesday” {
Write-Host “It’s the middle of the week!”
}
“Thursday” {
Write-Host “It’s almost Friday!”
}
“Friday” {
Write-Host “It’s finally Friday!”
}
Default {
Write-Host “It’s the weekend!”
}
}
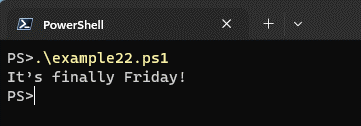
Esempio 23: Categorizzazione dei numeri
In questo secondo esempio, abbiamo una variabile $number con il valore 42. L’istruzione Switch controlla il valore di $number confrontandolo con diversi casi utilizzando blocchi di script. Il primo caso controlla se il numero è inferiore a 0, il secondo caso controlla se è maggiore di 0 e il blocco predefinito viene eseguito se nessun altro caso corrisponde. Qui, l’output sarà “Numero positivo.”
$number = 42
switch ($number) {
{ $_ -lt 0 } {
Write-Host “Negative number”
}
{ $_ -gt 0 } {
Write-Host “Positive number”
}
Default {
Write-Host “Zero”
}
}
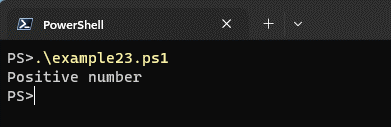
In entrambi gli esempi, è possibile personalizzare i blocchi di codice all’interno di ciascun caso per eseguire le azioni desiderate in base alla condizione corrispondente. Lo statement Switch è una costruzione potente in PowerShell che fornisce un modo elegante per gestire molteplici condizioni per eseguire blocchi di codice.
PowerShell e logica condizionale: un riassunto
In generale, le istruzioni If e le relative costruzioni forniscono strumenti potenti per implementare la logica condizionale negli script PowerShell. Le istruzioni If sono essenziali per eseguire l’esecuzione condizionale del codice poiché ti consentono di testare una condizione ed eseguire diversi blocchi di codice in base a se la condizione valuti come vera o falsa.
Gli esempi che ho fornito in questo articolo hanno dimostrato come le istruzioni If di PowerShell possono essere utilizzate per verificare se un numero è positivo o negativo, o se un file esiste. Tuttavia, ho dettagliato molti altri trucchi di logica condizionale in questo articolo per aiutarti a diventare un miglior scrittore di script PowerShell. Le informazioni qui erano piuttosto dense, quindi ecco cosa devi ricordare.
- Else Le istruzioni vengono utilizzate insieme alle istruzioni If per creare logica condizionale, fornendo un’opzione di fallback quando la condizione non è soddisfatta.
- Le istruzioni ElseIf possono anche essere utilizzate per creare condizioni che vengono verificate solo se le istruzioni precedenti If o ElseIf valutano come false, consentendo una logica condizionale più complessa.
- Gli operatori logici come AND e OR possono essere utilizzati per combinare più condizioni nelle istruzioni If per controllare il flusso dello script. Le stringhe di testo possono anche essere utilizzate all’interno delle istruzioni If per confrontare i valori delle stringhe con stringhe su più righe.
- La concatenazione di stringhe utilizzando l’operatore ‘+’ consente anche di combinare dinamicamente le stringhe in base a condizioni specifiche all’interno delle istruzioni If.
- Le stringhe di connessione sono comunemente utilizzate nelle istruzioni If per eseguire condizionalmente blocchi di codice in base al successo o al fallimento di una connessione a database o sistemi esterni.
- Le istruzioni Break e Continue forniscono il controllo sull’esecuzione di loop e switch, e è possibile utilizzarle all’interno delle istruzioni If per ottenere un comportamento specifico.
- Le tabelle hash e gli array possono anche essere utilizzati nelle istruzioni If per verificare condizioni specifiche e eseguire azioni in base a tali condizioni.
- Infine, l’istruzione Switch consente di effettuare un branching condizionale in base al valore di una variabile o espressione, consentendo l’esecuzione di diversi blocchi di codice a seconda della corrispondenza.
Grazie per aver letto questa dettagliata guida sulle istruzioni If di PowerShell, sentiti libero di fare domande nella sezione commenti qui sotto!













