In questa parte 3 del nostro tutorial, stiamo discutendo su come creare e gestire volumi e pool di archiviazione KVM utilizzando lo strumento GUI virt-manager.
In generale, utilizziamo dispositivi di archiviazione con diversi sistemi di file ogni giorno. Abbiamo anche alcune tecnologie/tecniche di archiviazione come ISCSI, SAN, NAS e così via.
Non c’è una grande differenza nei concetti di base per il nostro ambiente virtuale, utilizziamo semplicemente il concetto di base per implementare una piattaforma di archiviazione virtuale fantastica e scalabile.
Con l’ambiente KVM, è possibile utilizzare dispositivi a blocchi o file come dispositivi di archiviazione locali all’interno dei sistemi operativi guest.
Utilizziamo i dispositivi di archiviazione fisici per creare i volumi delle macchine virtuali. Potremmo descrivere i volumi come il disco virtuale di una macchina virtuale. I volumi possono essere dispositivi a blocchi o file come abbiamo già menzionato in precedenza.

Per quanto riguarda le prestazioni, i dispositivi a blocchi hanno il vantaggio maggiore. Anche i file a blocchi hanno ancora il vantaggio maggiore nelle aree della gestione di sistema e dell’utilizzo della capacità di archiviazione. In ogni caso, per scenari in cui le prestazioni del disco dal sistema operativo guest non sono critiche, è preferibile utilizzare file immagine del disco.
I volumi di archiviazione fanno anche parte del Pool di Archiviazione, infatti non è possibile creare volumi di archiviazione prima di avere almeno un pool di archiviazione.
Non ci sono nuovi prerequisiti, solo quelli che abbiamo discusso nelle parti precedenti. Se ci sarà qualcosa di nuovo lo menzionerò. Quindi, immergiamoci.
Fase Uno: Creazione di Pool di Archiviazione in KVM
1. In primo luogo, mostriamo le pool disponibili nel nostro ambiente come abbiamo fatto prima dalla sezione Dettagli dopo aver fatto clic destro su (localhost) nella finestra principale. Questa finestra apparirà
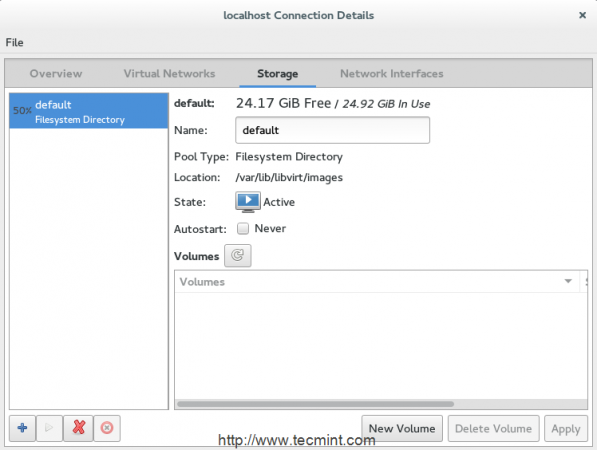
Come predefinito, c’è una sola pool di archiviazione chiamata “Default” che utilizza la partizione rootfs per memorizzare i volumi delle vm sotto il percorso /var/lib/libvirt/images.
In molti casi, non è consigliato utilizzare questa pool, semplicemente per liberare spazio per il sistema. Comunque, creiamo la nostra prima pool di archiviazione facendo clic sul pulsante ‘+‘ dalla stessa finestra.
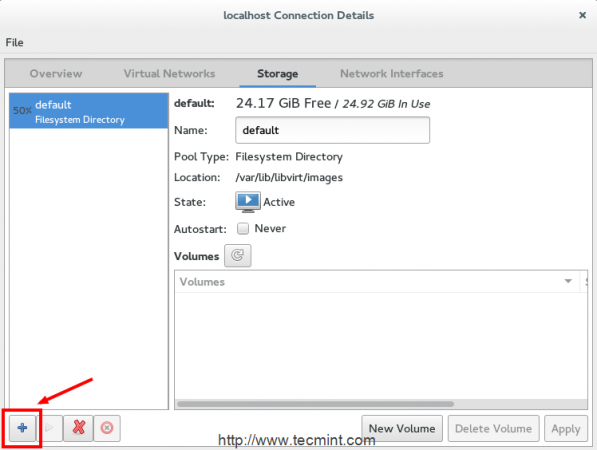
Successivamente, è possibile fornire il nome della nuova pool di archiviazione e selezionare il tipo di archiviazione che verrà utilizzato per implementare le pool di archiviazione. KVM supporta nove tipi:
- -dir – Utilizza una Directory del Filesystem per memorizzare i volumi dell’archiviazione.
- -disk – Utilizza Dischi Fisici per memorizzare i volumi dell’archiviazione.
- -fs – Utilizza Partizioni Preformattate per memorizzare i volumi dell’archiviazione.
- -netfs – Utilizza archiviazione condivisa in rete come NFS per memorizzare i volumi dell’archiviazione.
- -gluster – Dipende da filesystem Gluster per l’archiviazione.
- -iscsi – Utilizza archiviazione ISCSI condivisa in rete per memorizzare i volumi dell’archiviazione.
- -scsi – Utilizza archiviazione SCSI locale per memorizzare i volumi dell’archiviazione.
- -lvm – Dipende dai gruppi di volumi LVM per memorizzare i volumi dell’archiviazione.
- -mpath –
Al momento, la creazione di volumi di multipathing non è supportata.
Potreste essere familiari con molti di loro, ma ne discuteremo uno o due per questo tutorial. Cominciamo con il popolare tipo (dir).
(Dir) il tipo è molto popolare perché non richiede molte modifiche alla schema di archiviazione attuale che hai.
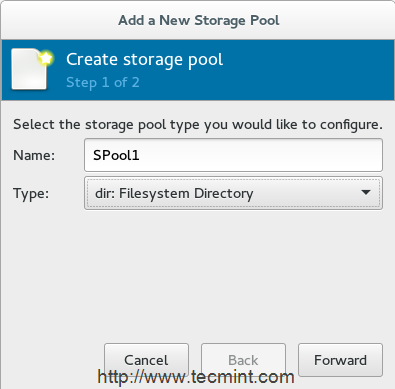
3. Non ci sono restrizioni sull’ posizionamento del pool di archiviazione, ma è fortemente consigliato creare la directory ‘SPool1‘ su una partizione separata. Un’altra cosa importante è dare i permessi e la proprietà corretti per questa directory.
I will use /dev/sda3 as my partition, you may have a different one. Make sure you have mounted it properly.
# mount -t ext4 /dev/sda3 /mnt/personal-data/
4. Dopo aver montato la partizione sotto la directory ‘/mnt/personal-data/‘, fornisci il percorso del punto di montaggio a quella directory di archiviazione (ad es. /mnt/personal-data/SPool1).
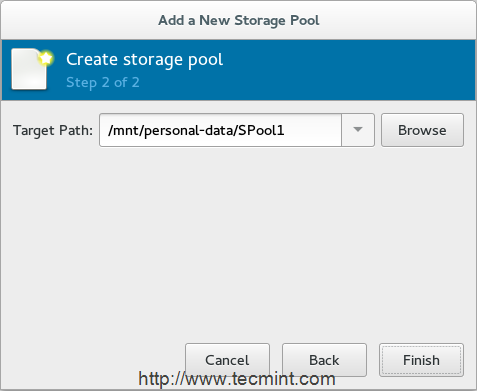
5. Dopo aver finito, troverete un nuovo pool di archiviazione “SPool1” apparso nella lista.
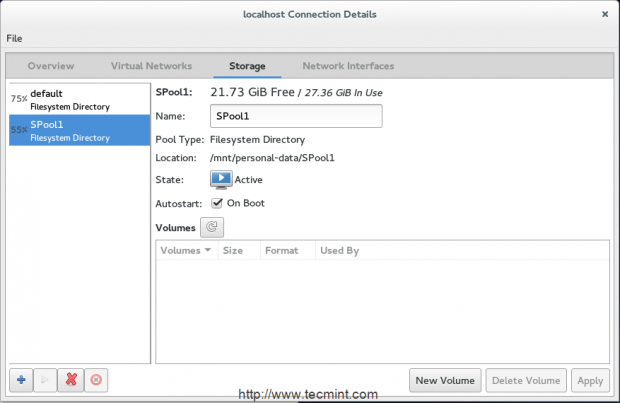
Prima di passare al secondo step per creare volumi, discussiamo un altro tipo del nostro Pool di Archiviazione chiamato fs.
Il tipo (FS) dipende da partizioni preformatte e è utile per chi vuole specificare una partizione completa per i dischi/archiviazione delle macchine virtuali.
6. Creareremo un altro pool di archiviazione usando una partizione preformatte, ossia il tipo ((fs) Pre-Formatted Block Device). Devi preparare un’altra nuova partizione con il file system desiderato.
Potresti usare “fdisk” o “parted” per creare una nuova partizione e usare “mkfs” per il formato con il nuovo file system. Per questa sezione, (sda6) sarà la nostra nuova partizione.
# mkfs.ext4 /dev/sda6
Inoltre, creare una nuova directory (ad es. SPool2), che funge da punto di mount per la partizione selezionata.
7. Dopo aver selezionato il tipo (fs) dal menu a discesa, fornire il nome del nuovo pool come indicato
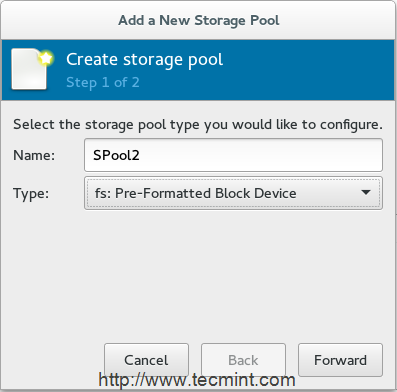
8. Nella finestra successiva, è necessario fornire il percorso della partizione ‘/dev/sda6‘ nel nostro caso – nel campo “Percorso Sorgente” e il percorso della directory che funge da punto di mount /mnt/personal-data/SPool2 nel campo “Percorso di Destinazione“.
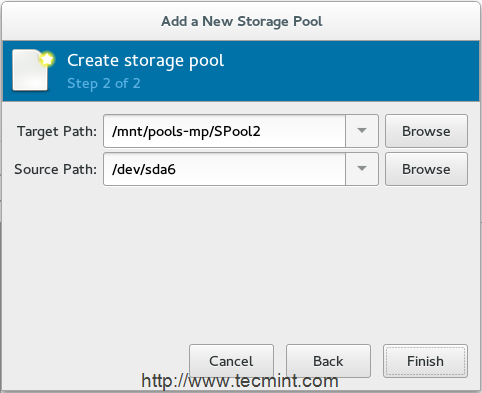
9. Infine, viene aggiunto un terzo pool di archiviazione nell’elenco principale degli archivi.
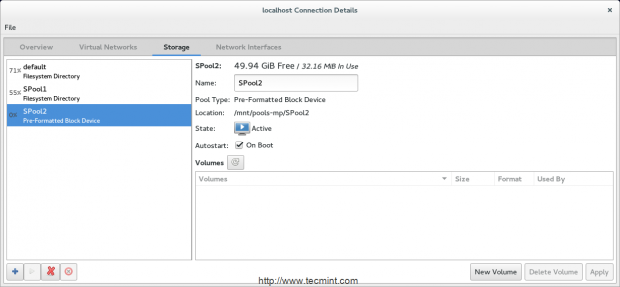
Quindi, discuteremo della distribuzione di altri tipi di archiviazione nella nostra prossima parte utilizzando strumenti CLI, per ora passiamo a creare volumi.
Fase Due: Creare Volumi di Archiviazione
Come abbiamo discusso in precedenza, è possibile considerare i volumi di archiviazione come dischi virtuali per macchine virtuali. Abbiamo ancora molti formati per questi volumi.
In generale, questi formati ti consentono di utilizzare i tuoi volumi con QEMU, VMware, Oracle VirtualBox e Hyper-V.
10. Seleziona il pool di archiviazione di cui desideri che il volume di archiviazione faccia parte di ‘Nuovo Volume‘. Premi il pulsante ‘Nuovo Volume’ per iniziare.
11. Successivamente, fornisci il nome del nuovo volume e seleziona il suo formato. Non dimenticare di impostare anche la dimensione corretta.
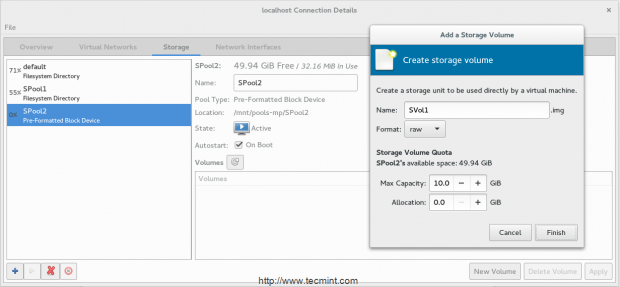
12. Ora il tuo volume è pronto per essere collegato alle macchine virtuali
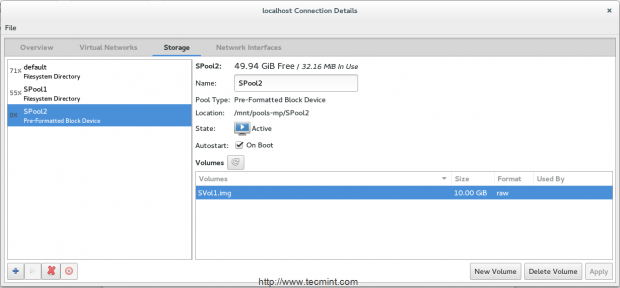
Conclusion
Ora hai imparato la differenza tra Pool di archiviazione e Volumi e come crearli e gestirli nell’ambiente KVM utilizzando lo strumento GUI virt-manager. Abbiamo anche discusso i tipi di Pools e l’importanza dei formati dei volumi. Ora tocca a te sporcarti le mani.
Link di riferimento
Source:
https://www.tecmint.com/manage-kvm-storage-volumes-and-pools/













