La crittografia è il processo di codifica dei file in modo tale che solo coloro che sono autorizzati possano accedervi. L’umanità utilizza la crittografia da secoli, anche quando i computer non esistevano. Durante la guerra, passavano un tipo di messaggio che solo la loro tribù o coloro che erano interessati potevano capire.
La distribuzione Linux fornisce alcuni strumenti standard di crittografia/decrittografia che possono rivelarsi utili a volte. In questo articolo, abbiamo coperto 7 di tali strumenti con esempi standard adeguati, che ti aiuteranno a crittografare, decrittografare e proteggere con password i tuoi file.
Se sei interessato a sapere come generare una password casuale dalla riga di comando di Linux, leggi il seguente articolo:
[ Potrebbe interessarti anche: Come Generare/Crittografare/Decrittografare Password Casuali in Linux ]
1. GnuPG
GnuPG sta per GNU Privacy Guard ed è spesso chiamato GPG che è una collezione di software crittografico. Scritto dal Progetto GNU nel linguaggio di programmazione C. L’ultima versione stabile è 2.0.27.
Nella maggior parte delle distribuzioni Linux di oggi, il pacchetto gnupg viene fornito di default, se per caso non è installato puoi apt o yum da repository.
$ sudo apt-get install gnupg # yum install gnupg
Abbiamo un file di testo (tecmint.txt) situato in ~/Desktop/Tecmint/, che verrà utilizzato negli esempi che seguono questo articolo.
Prima di procedere, controlla il contenuto del file di testo.
$ cat ~/Desktop/Tecmint/tecmint.txt
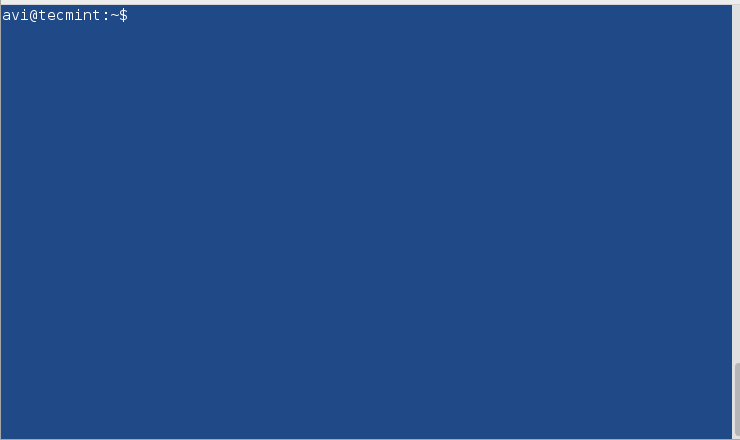
Ora critta il file tecmint.txt usando gpg. Appena esegui il comando gpg con l’opzione -c (crittografia solo con cifrario simmetrico) creerà un file tecmint.txt.gpg. Puoi elencare il contenuto della directory per verificare.
$ gpg -c ~/Desktop/Tecmint/tecmint.txt $ ls -l ~/Desktop/Tecmint
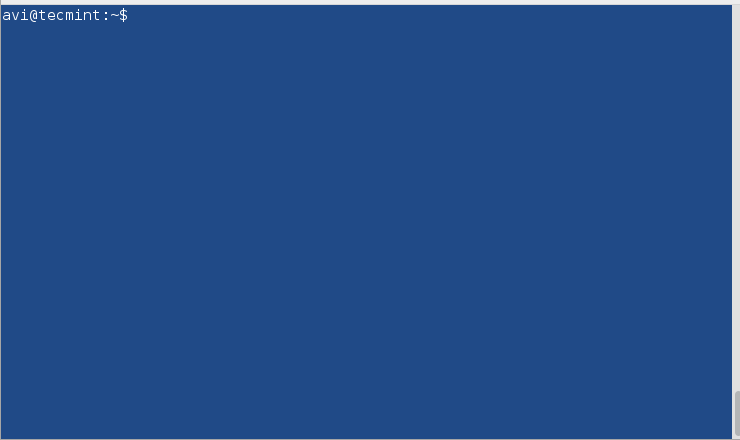
Nota: Inserisci Paraphrase due volte per crittografare il file dato. La crittografia sopra è stata fatta automaticamente con l’algoritmo di crittografia CAST5. Puoi specificare opzionalmente un algoritmo diverso.
Per vedere tutti gli algoritmi di crittografia presenti puoi eseguire.
$ gpg --version
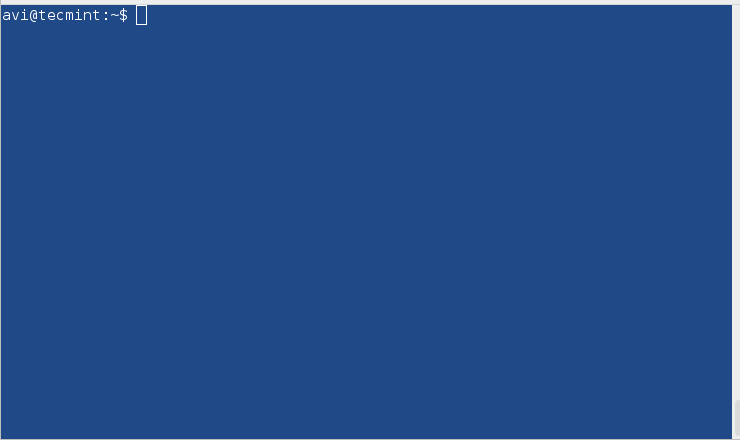
Ora, se vuoi decrittare il file sopra crittografato, puoi usare il seguente comando, ma prima di iniziare a decrittare rimuoveremo prima il file originale cioè tecmint.txt, e lasceremo intatto il file crittografato tecmint.txt.gpg.
$ rm ~/Desktop/Tecmint/tecmint.txt $ gpg ~/Desktop/Tecmint/tecmint.txt.gpg
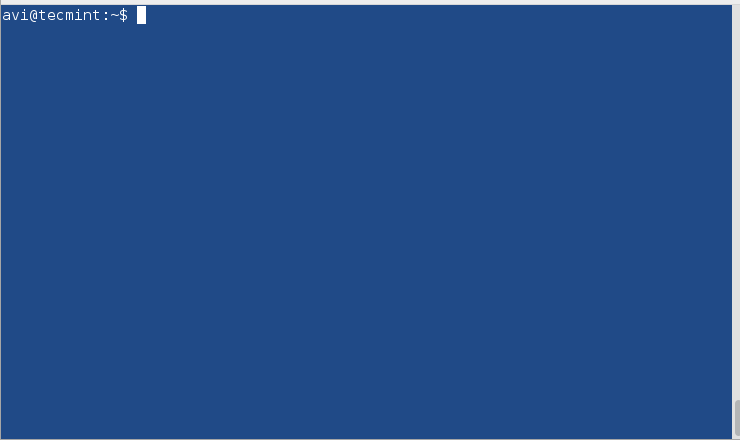
Nota: Devi fornire la stessa password che hai dato alla crittografia per decrittare quando richiesto.
2. bcrypt
bcrypt è una funzione di derivazione della chiave basata sul cifrario Blowfish. Il cifrario Blowfish non è raccomandato poiché è stato scoperto che l’algoritmo di cifratura può essere attaccato.
Se non hai installato bcrypt, puoi installare il pacchetto richiesto tramite apt o yum.
$ sudo apt-get install bcrypt # yum install bcrypt
Crittografa il file usando bcrypt.
$ bcrypt ~/Desktop/Tecmint/tecmint.txt
Appena esegui il comando sopra, viene creato un nuovo file chiamato texmint.txt.bfe e il file originale tecmint.txt viene sostituito.
Decrittografa il file usando bcrypt.
$ bcrypt tecmint.txt.bfe
Nota: bcrypt non ha una forma sicura di crittografia e quindi il suo supporto è stato disabilitato almeno su Debian Jessie.
3. ccrypt
Progettato come sostituto di UNIX crypt, ccrypt è un’utilità per la crittografia e decrittografia di file e flussi. Utilizza il cifrario Rijndael.
Se non hai installato ccrypt, puoi installarlo tramite apt o yum.
$ sudo apt-get install ccrypt # yum install ccrypt
Crittografa un file usando ccrypt. Utilizza ccencrypt per crittografare e ccdecrypt per decrittografare. È importante notare che durante la crittografia, il file originale (tecmint.txt) viene sostituito da (tecmint.txt.cpt), e durante la decrittografia il file crittografato (tecmint.txt.cpt) viene sostituito dal file originale (tecmint.txt). Puoi utilizzare il comando ls per controllare questo.
Crittografa un file.
$ ccencrypt ~/Desktop/Tecmint/tecmint.txt
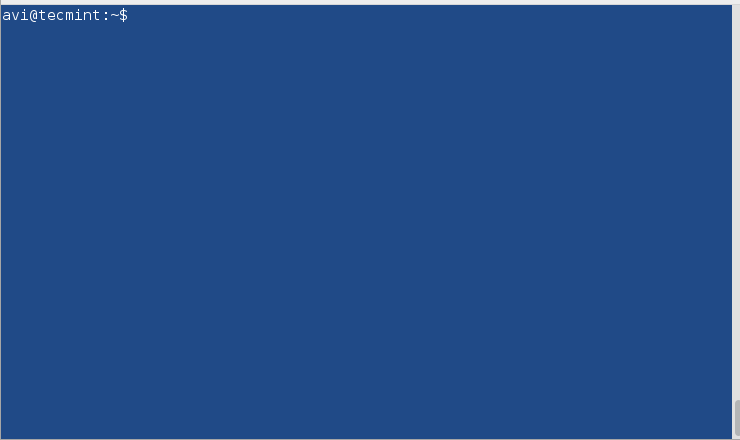
Decrittografa un file.
$ ccdecrypt ~/Desktop/Tecmint/tecmint.txt.cpt
Fornisci la stessa password che hai usato durante la crittografia per decrittografare.
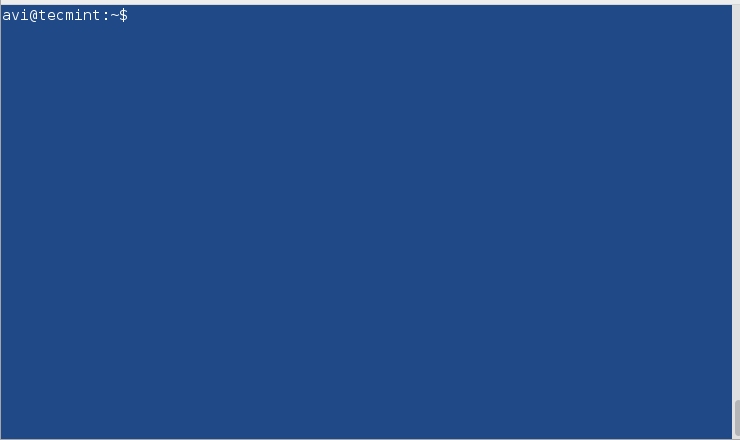
4. Zip
È uno dei formati di archivio più famosi e è così famoso che generalmente chiamiamo i file di archivio file zip nella comunicazione quotidiana. Utilizza l’algoritmo di cifratura a flusso pkzip.
Se non hai installato zip, puoi installarlo tramite apt o yum.
$ sudo apt-get install zip # yum install zip
Creare un file zip crittografato (più file raggruppati insieme) utilizzando zip.
$ zip --password mypassword tecmint.zip tecmint.txt tecmint1.1txt tecmint2.txt

Qui mypassword è la password utilizzata per crittografarlo. Viene creato un archivio con il nome tecmint.zip con i file zippati tecmint.txt, tecmint1.txt, e tecmint2.txt.
Decrittografare il file zip protetto da password utilizzando unzip.
$ unzip tecmint.zip
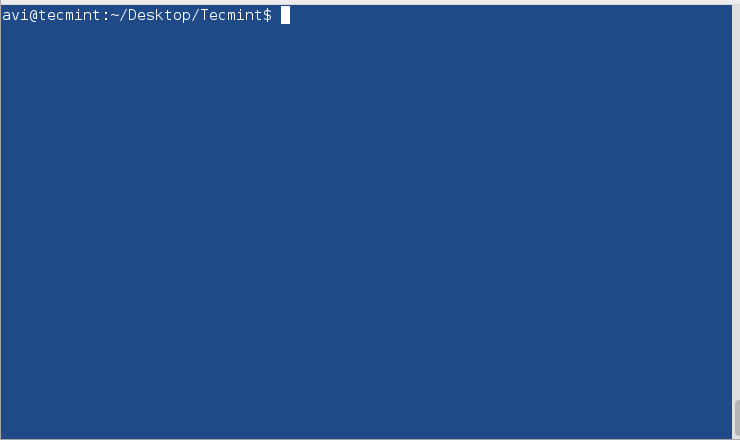
È necessario fornire la stessa password utilizzata per la crittografia.
5. Openssl
Openssl è un toolkit di crittografia da riga di comando che può essere utilizzato per crittografare messaggi e file.
Potresti voler installare openssl se non è già installato.
$ sudo apt-get install openssl # yum install openssl
Crittografare un file utilizzando la crittografia openssl.
$ openssl enc -aes-256-cbc -in ~/Desktop/Tecmint/tecmint.txt -out ~/Desktop/Tecmint/tecmint.dat
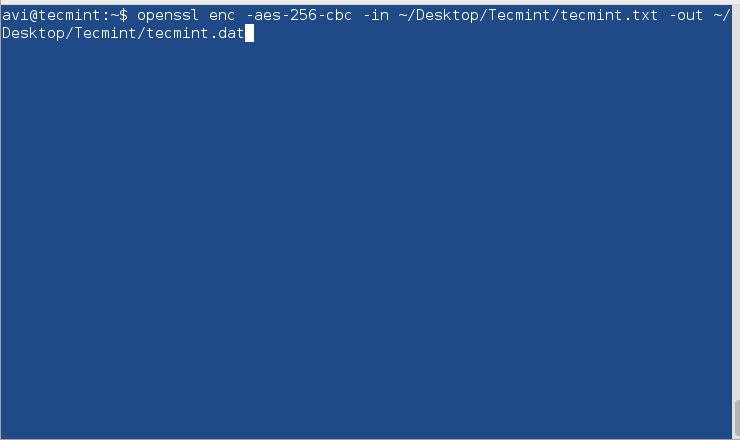
Spiegazione di ogni opzione utilizzata nel comando sopra.
- enc : crittografia
- -aes-256-cbc : l’algoritmo da utilizzare.
- -in : percorso completo del file da crittografare.
- -out : percorso completo dove verrà decrittografato.
Decrittografare un file utilizzando openssl.
$ openssl enc -aes-256-cbc -d -in ~/Desktop/Tecmint/tecmint.dat > ~/Desktop/Tecmint/tecmint1.txt
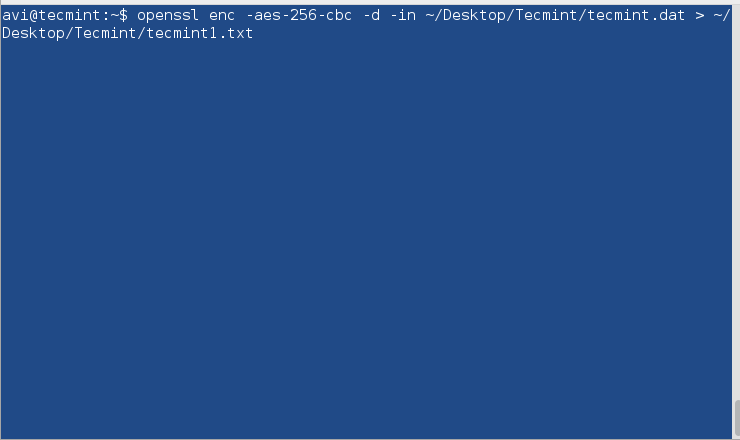
6. 7-zip
Il famoso archiviatore open-source 7-zip scritto in C++ è in grado di comprimere e decomprimere la maggior parte dei formati di file archivio noti.
Se non hai installato 7-zip potresti volerlo aptare o yumarlo.
$ sudo apt-get install p7zip-full # yum install p7zip-full
Comprimi i file in zip utilizzando 7-zip e crittografali.
$ 7za a -tzip -p -mem=AES256 tecmint.zip tecmint.txt tecmint1.txt
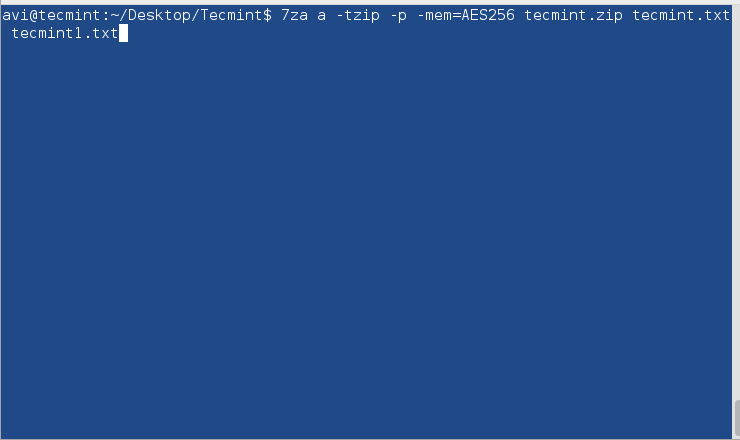
Decomprimi il file zip crittografato utilizzando 7-zip.
$ 7za e tecmint.zip
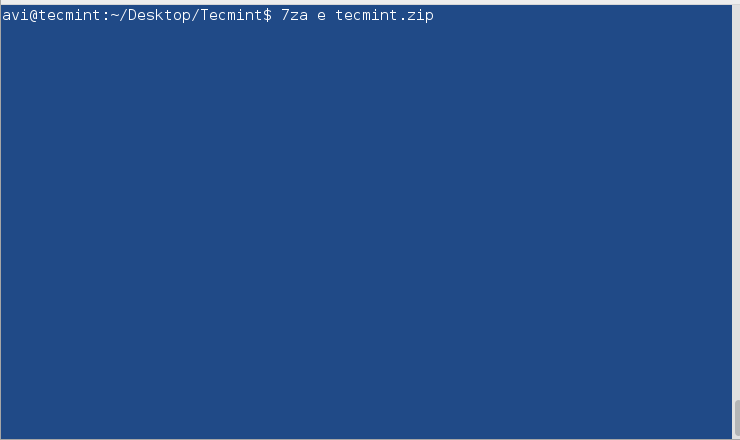
Nota: Fornire la stessa password durante il processo di crittografia e decrittografia quando richiesto.
Tutti gli strumenti che abbiamo utilizzato finora sono basati su comandi. Vi è uno strumento di crittografia basato su GUI fornito da Nautilus, che vi aiuterà a crittografare/decrittografare file utilizzando un’interfaccia grafica.
7. Utilità di crittografia di Nautilus
Passaggi per crittografare file in GUI utilizzando l’utilità di crittografia di Nautilus.
Crittografia di file in GUI
1. Fare clic con il tasto destro del mouse sul file che si desidera crittografare.
2. Selezionare il formato zip e fornire la posizione per salvare. Fornire anche la password per crittografare.

3. Notare il messaggio – zip crittografato creato con successo.

Decrittografia del file in GUI
1. Provare ad aprire il file zip in GUI. Notare l’ICONA DI BLOCCO accanto al file. Verrà richiesta una password, inserirla.

2. Quando avrà successo, aprirà il file per voi.

È tutto per ora. Sarò di nuovo qui con un altro argomento interessante. Nel frattempo rimanete sintonizzati e connessi a Tecmint. Non dimenticate di fornirci i vostri preziosi feedback nei commenti qui sotto. Mettete “Mi piace” e condividete per aiutarci a diffonderci.
Source:
https://www.tecmint.com/linux-password-protect-files-with-encryption/













