Abbiamo trattato la maggior parte delle cose sul comando ‘ls’ nei due articoli precedenti della nostra serie di interviste. Questo articolo è l’ultima parte della serie ‘comando ls‘. Se non avete letto gli ultimi due articoli di questa serie, potete visitare i link qui sotto.
- 15 Esempi Base del Comando ‘ls’ in Linux
- Ordina l’Output del Comando ‘ls’ Per Data e Ora dell’Ultima Modifica
- 15 Domande di Intervista sul Comando Linux “ls” – Parte 1
- 10 Domande Utili di Intervista sul Comando ‘ls’ – Parte 2

1. Elenca il contenuto di una directory con l’ora utilizzando vari stili di tempo.
Per elencare il contenuto di una directory con le ore utilizzando lo stile, dobbiamo scegliere uno dei due metodi seguenti.
# ls -l –time-style=[STYLE] (Method A)
Nota – L’interruttore (--time lo stile deve essere eseguito con l’interruttore -l, altrimenti non servirà lo scopo).
# ls –full-time (Method B)
Sostituire [STYLE] con una delle seguenti opzioni.
full-iso long-iso iso locale +%H:%M:%S:%D
Nota – Nella riga sopra H(Ora), M(Minuto), S(Secondo), D(Data) possono essere utilizzati in qualsiasi ordine.
Inoltre, basta scegliere solo le opzioni rilevanti e non tutte. Ad esempio, ls -l --time-style=+%H mostrerà solo l’ora.
ls -l --time-style=+%H:%M:%D mostrerà l’ora, il minuto e la data.
# ls -l --time-style=full-iso
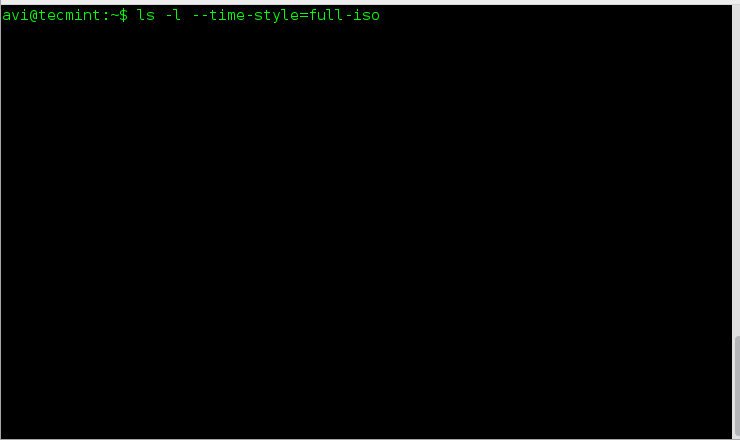
# ls -l --time-style=long-iso
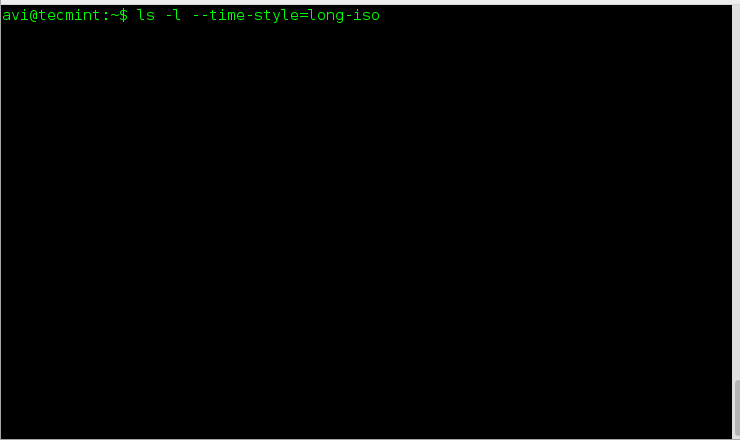
# ls -l --time-style=iso
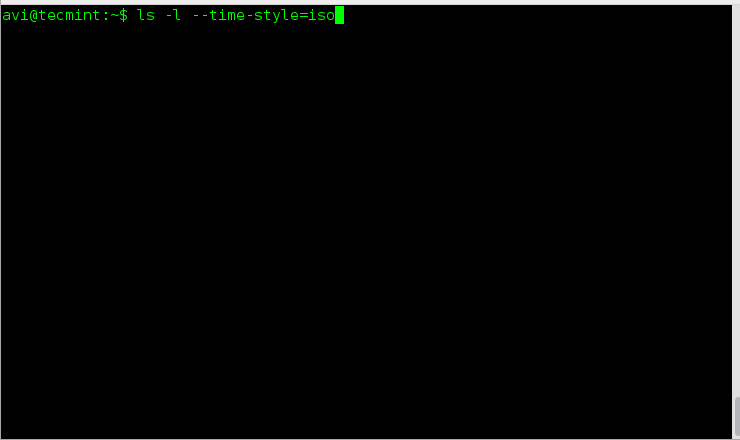
# ls -l --time-style=locale
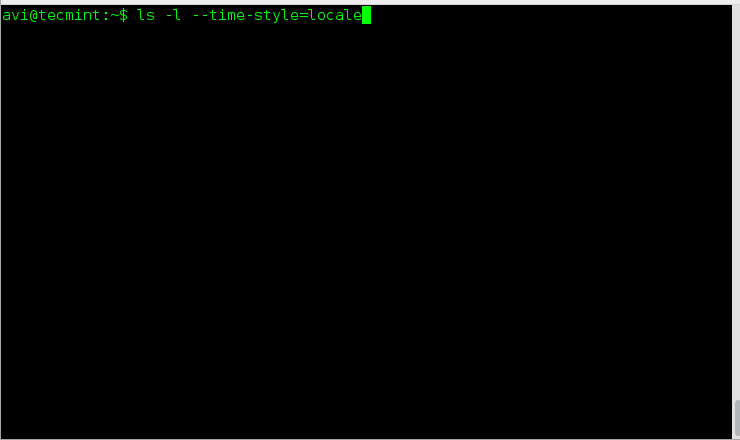
# ls -l --time-style=+%H:%M:%S:%D
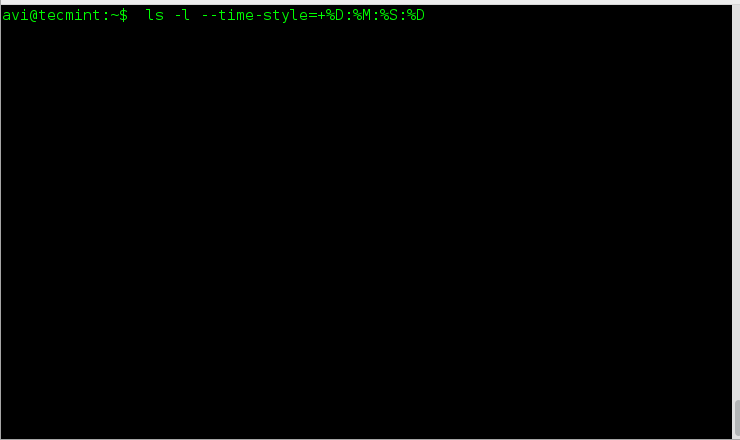
# ls --full-time
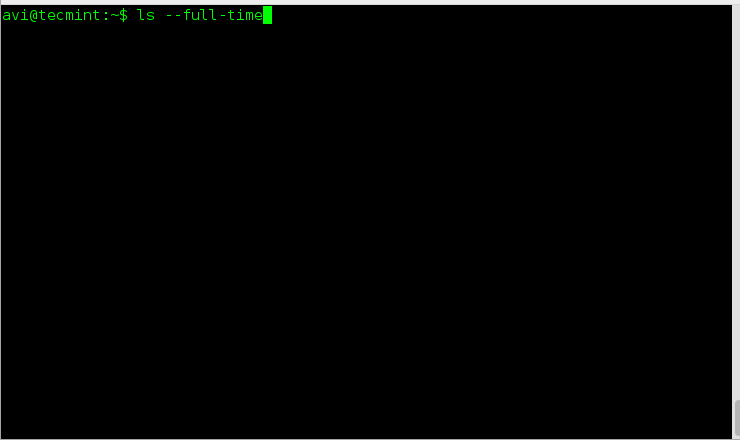
2. Elencare il contenuto di una directory in vari formati, come separati da virgole, orizzontali, lunghi, verticali, in orizzontale, ecc.
Il contenuto di una directory può essere elencato utilizzando il comando ls in vari formati come suggerito di seguito.
- in orizzontale
- virgola
- orizzontale
- lungo
- singola colonna
- dettagliato
- verticale
# ls –-format=across # ls --format=comma # ls --format=horizontal # ls --format=long # ls --format=single-column # ls --format=verbose # ls --format=vertical

3. Utilizzare il comando ls per aggiungere indicatori come (/=@|) nell’output al contenuto della directory.
L’opzione -p con il comando ‘ ls ‘ servirà allo scopo. Aggiungerà uno degli indicatori sopra indicati, in base al tipo di file.
# ls -p
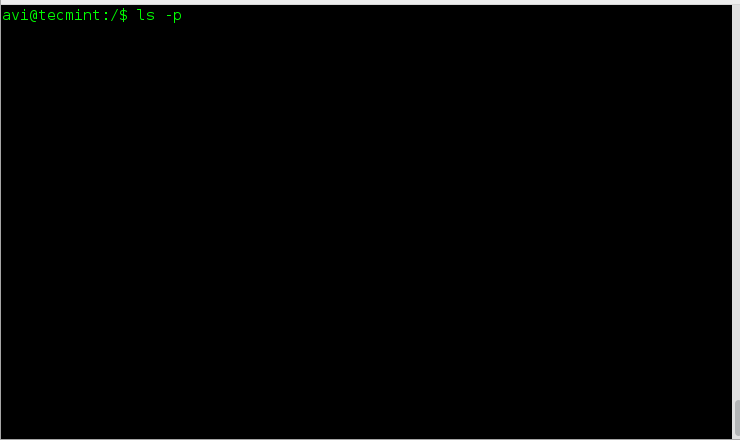
4. Ordinare il contenuto della directory in base all’estensione, alla dimensione, al tempo e alla versione.
Possiamo utilizzare opzioni come --extension per ordinare l’output per estensione, dimensione per estensione --size, tempo utilizzando l’estensione -t e versione utilizzando l’estensione -v.
Inoltre, possiamo utilizzare l’opzione --none che produrrà un output in generale senza alcun ordinamento effettivo.
# ls --sort=extension # ls --sort=size # ls --sort=time # ls --sort=version # ls --sort=none
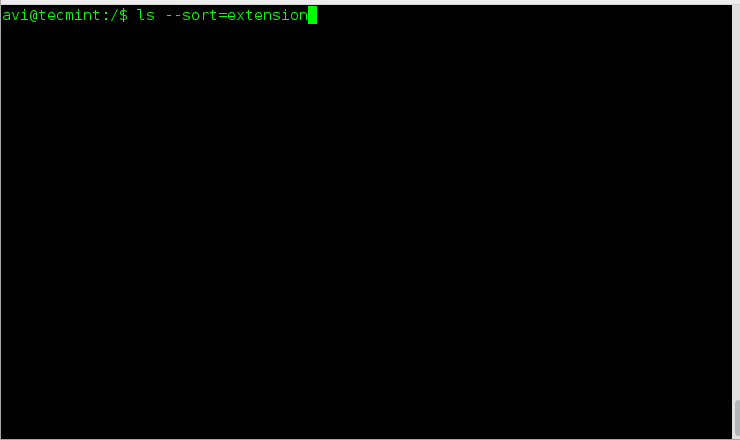
5. Stampa UID numerico e GID per ogni contenuto di una directory utilizzando il comando ls.
Lo scenario sopra descritto può essere realizzato utilizzando il flag -n (Numerico-uid-gid) insieme al comando ls.
# ls -n
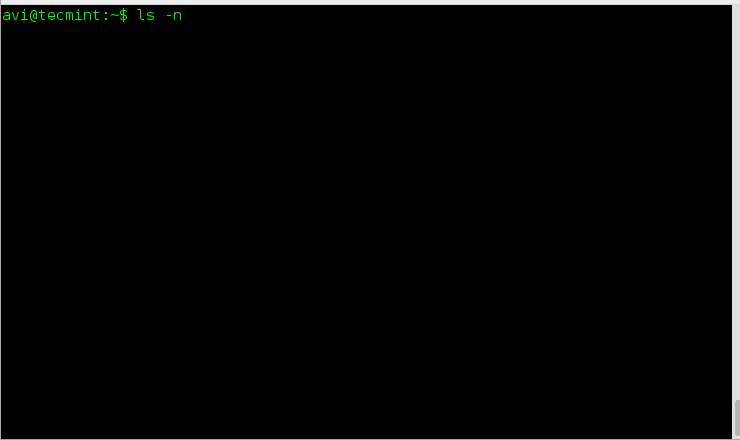
6. Stampare i contenuti di una directory sull’output standard in più colonne rispetto a quelle specificate per impostazione predefinita.
Il comando ls visualizza automaticamente i contenuti di una directory in base alle dimensioni dello schermo.
Tuttavia, possiamo assegnare manualmente il valore della larghezza dello schermo e controllare il numero di colonne visualizzate. Questo può essere fatto utilizzando l’opzione ‘--width‘.
# ls --width 80 # ls --width 100 # ls --width 150
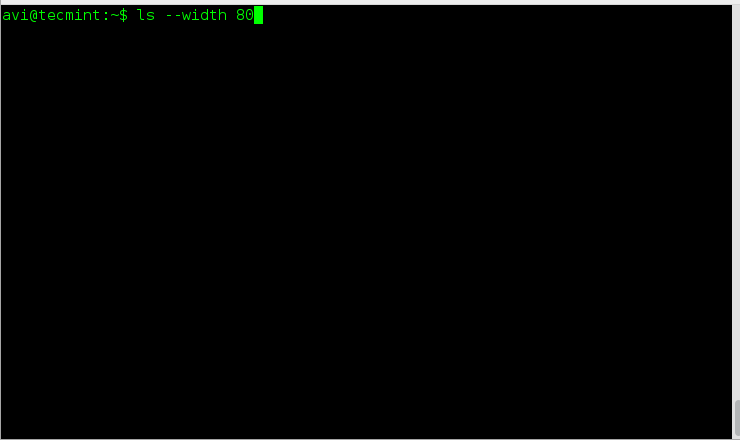
Nota: Puoi sperimentare quale valore passare con il flag width.
7. Includere la dimensione manuale della tabulazione nei contenuti della directory elencati dal comando ls anziché l’impostazione predefinita di 8.
# ls --tabsize=[value]
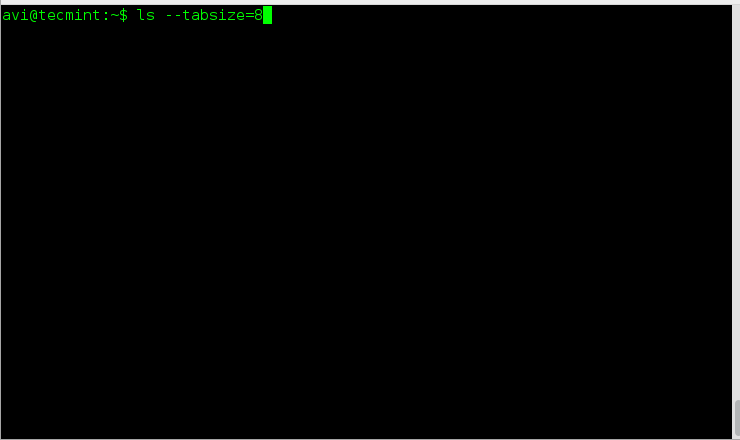
Nota: Specificare il valore numerico con [Valore]=.
E questo è tutto per ora. Resta sintonizzato su Tecmint finché non pubblicheremo il prossimo articolo. Non dimenticare di fornirci il tuo prezioso feedback nei commenti qui sotto. Metti mi piace e condividi per aiutarci a diffonderci.













