Oggi impareremo come scaricare e installare Java su Windows 10. Se sei nuovo alla programmazione Java, questo è il primo passo che devi compiere. Fino a quando il tuo ambiente Java Windows 10 non è configurato correttamente, non sarai in grado di sviluppare programmi Java ed eseguirli con successo.
Come installare Java in Windows 10
Installare Java su Windows 10 è davvero facile, basta seguire i passaggi seguenti:
Il primo passo è scaricare i file di installazione di Java dal sito web di Oracle. Java 9 è l’ultima versione, quindi vai a questo link e accetta l’accordo di licenza. Quindi clicca sul link di download per Windows come mostrato nell’immagine qui sotto e salva il file. 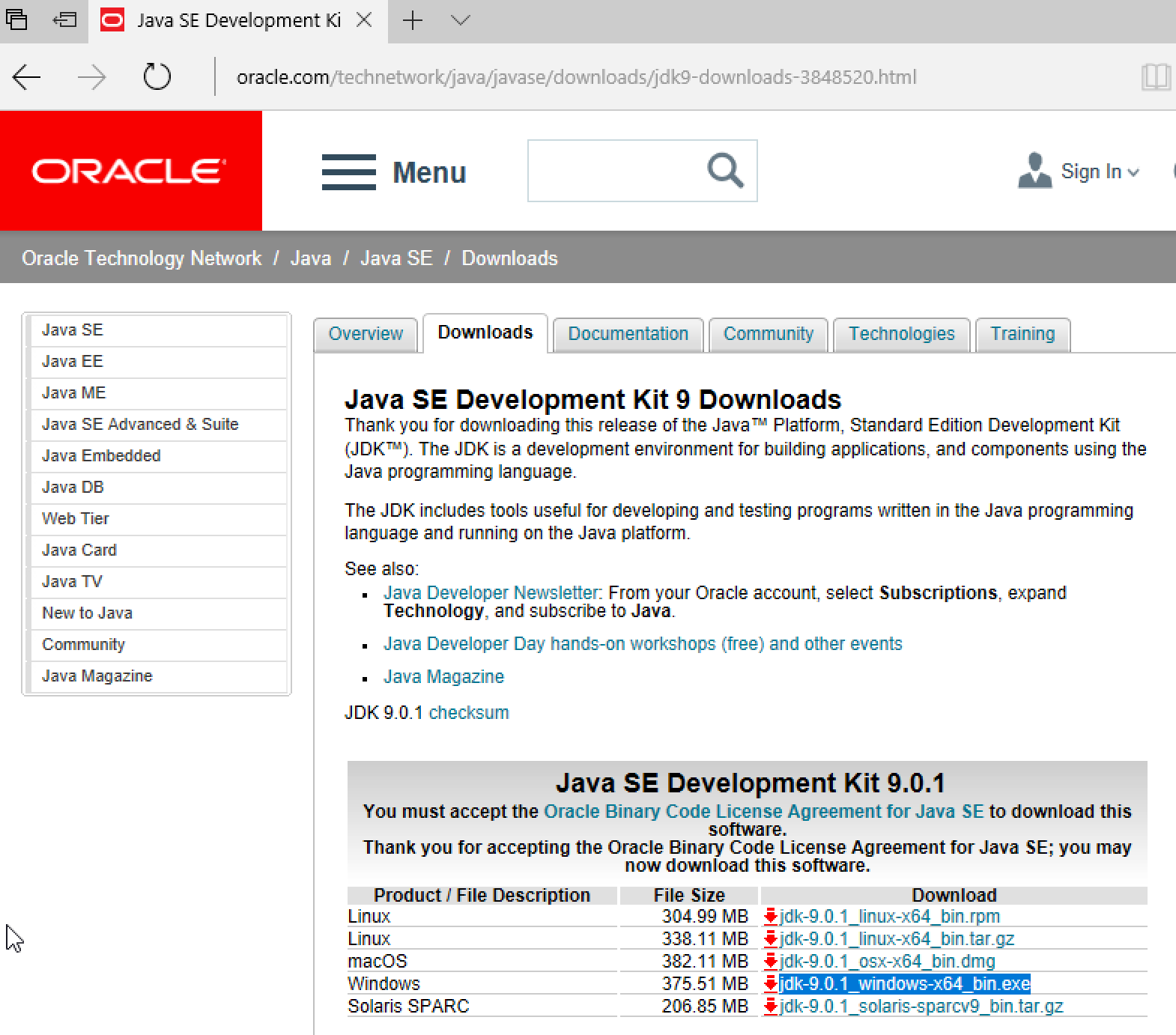 Nota: Se stai cercando di installare Java 8 o precedente, allora devi sapere se il tuo Windows 10 è a 32 bit o a 64 bit. È perché ci sono due installer diversi per Windows come visto in questo link per i binari di Java 8.
Nota: Se stai cercando di installare Java 8 o precedente, allora devi sapere se il tuo Windows 10 è a 32 bit o a 64 bit. È perché ci sono due installer diversi per Windows come visto in questo link per i binari di Java 8. 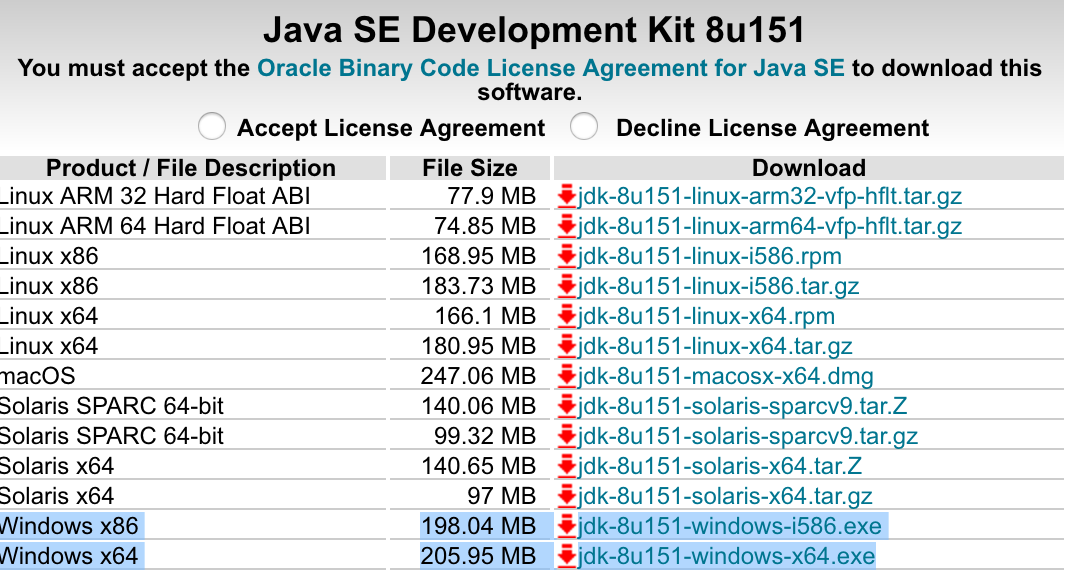 Se il tuo Windows 10 è a 32 bit, scarica il file exe
Se il tuo Windows 10 è a 32 bit, scarica il file exe Windows x86, altrimenti scarica il file exe Windows x64. Se non sei sicuro della versione di Windows, puoi controllarla facilmente in Impostazioni > Impostazioni di sistema > Informazioni. 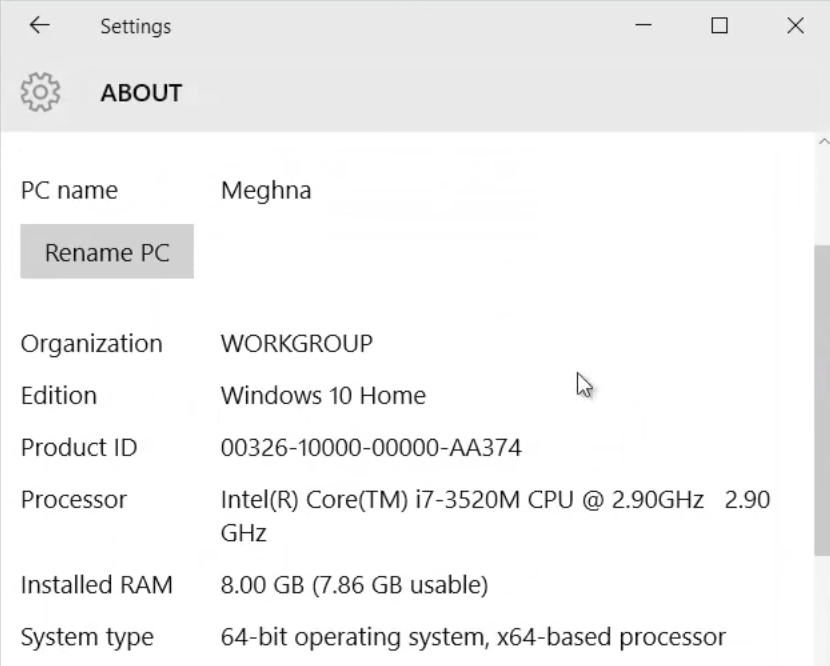 10. ### Passaggi di installazione di Java su Windows 10
10. ### Passaggi di installazione di Java su Windows 10
Il prossimo passo è eseguire il file eseguibile del programma di installazione Java scaricato. Basta fare doppio clic su di esso e seguire i passaggi. La maggior parte delle volte non è necessario controllare nulla e procedere con la selezione predefinita, di seguito ci sono delle immagini dalle mie schermate di installazione. Potrebbero differire leggermente in base alla versione di Java che stai installando, ma per lo più è lo stesso solito. 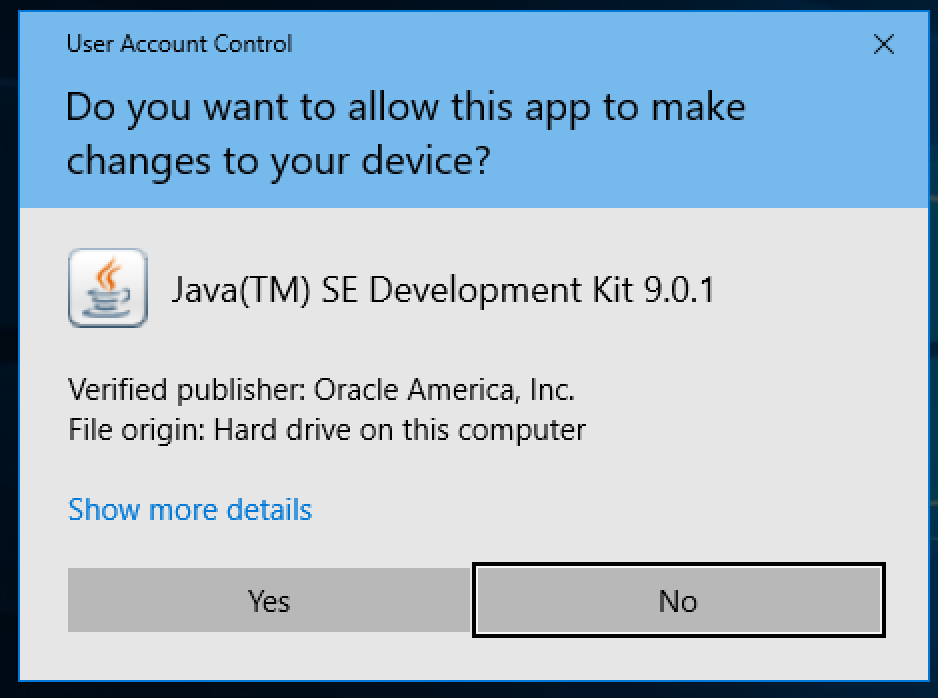
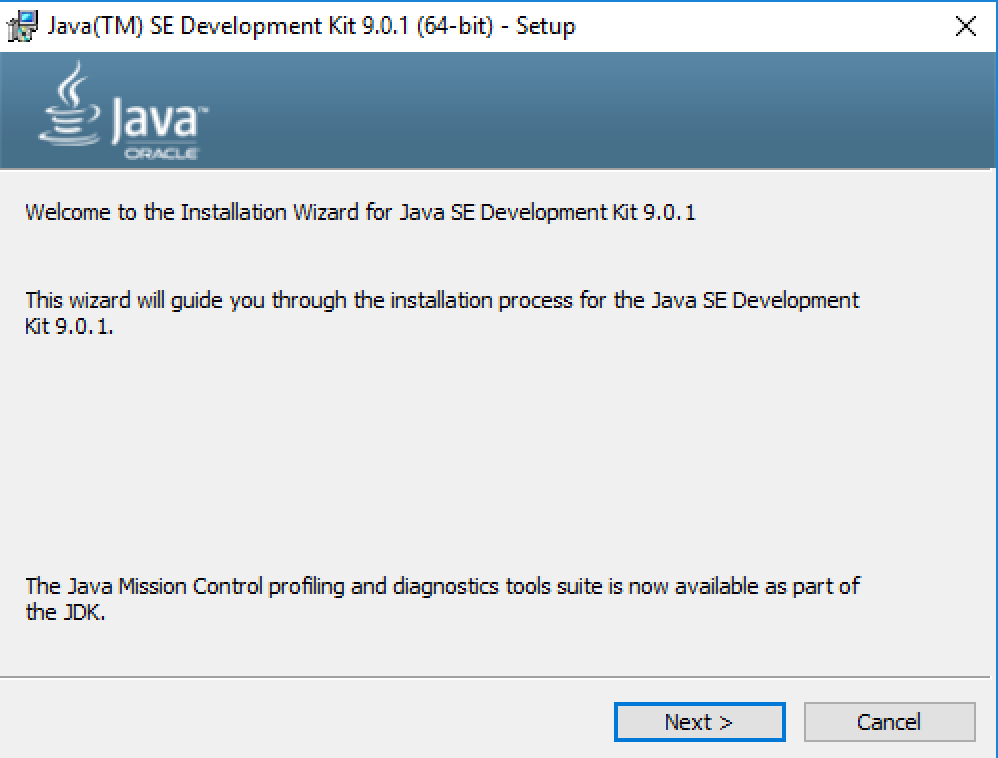
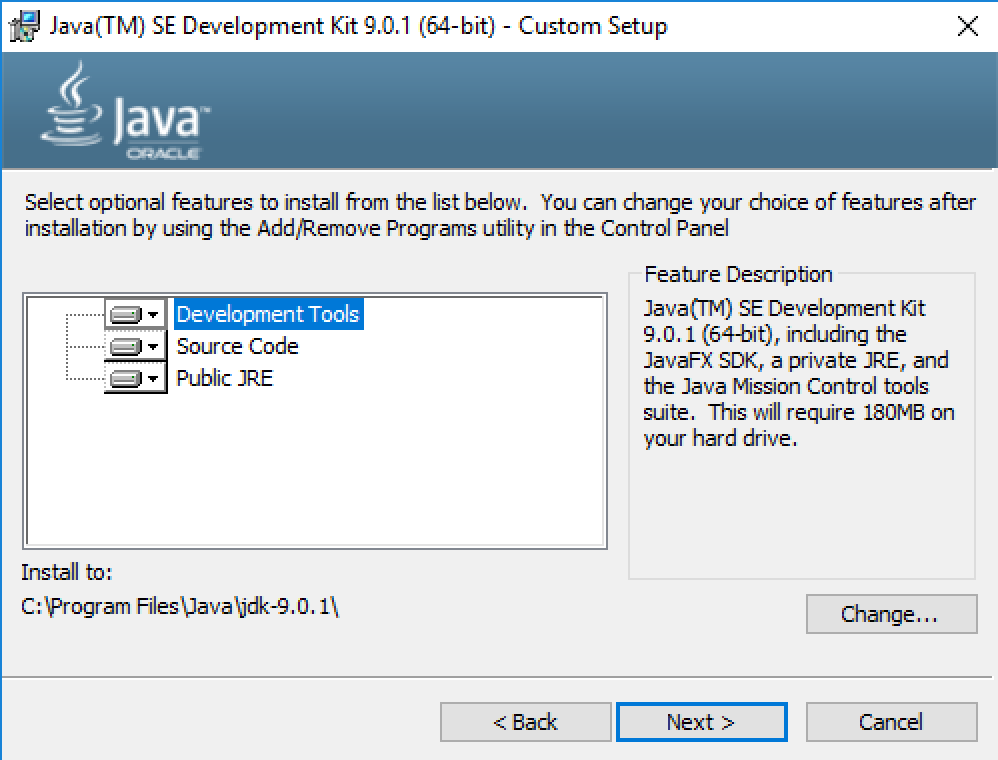
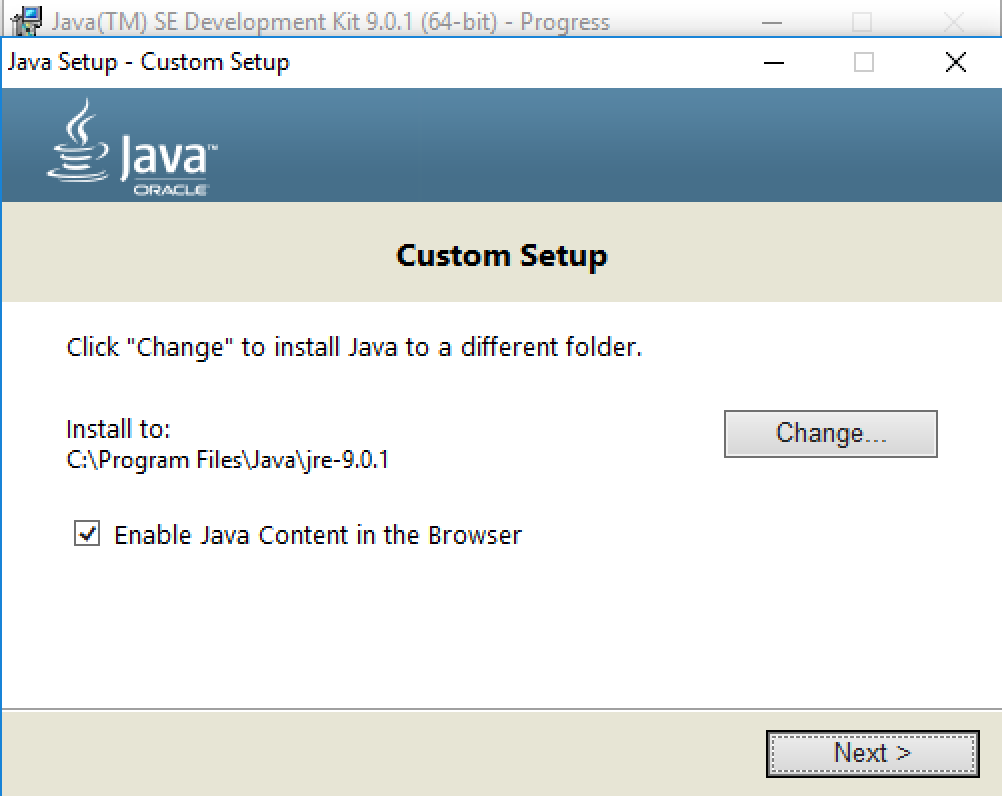
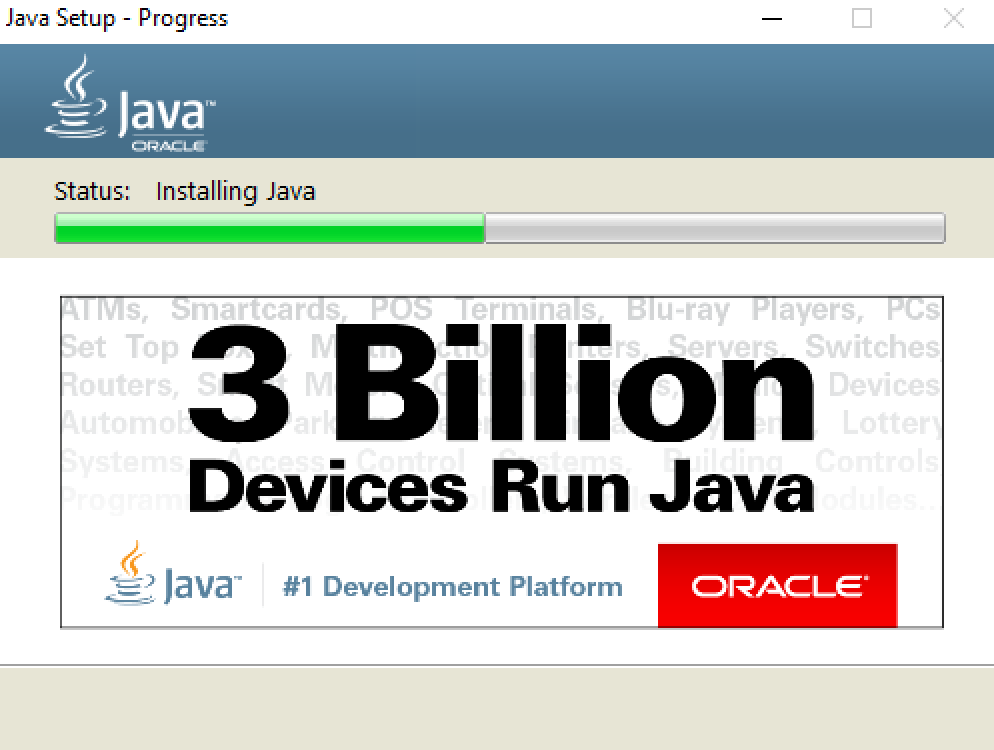
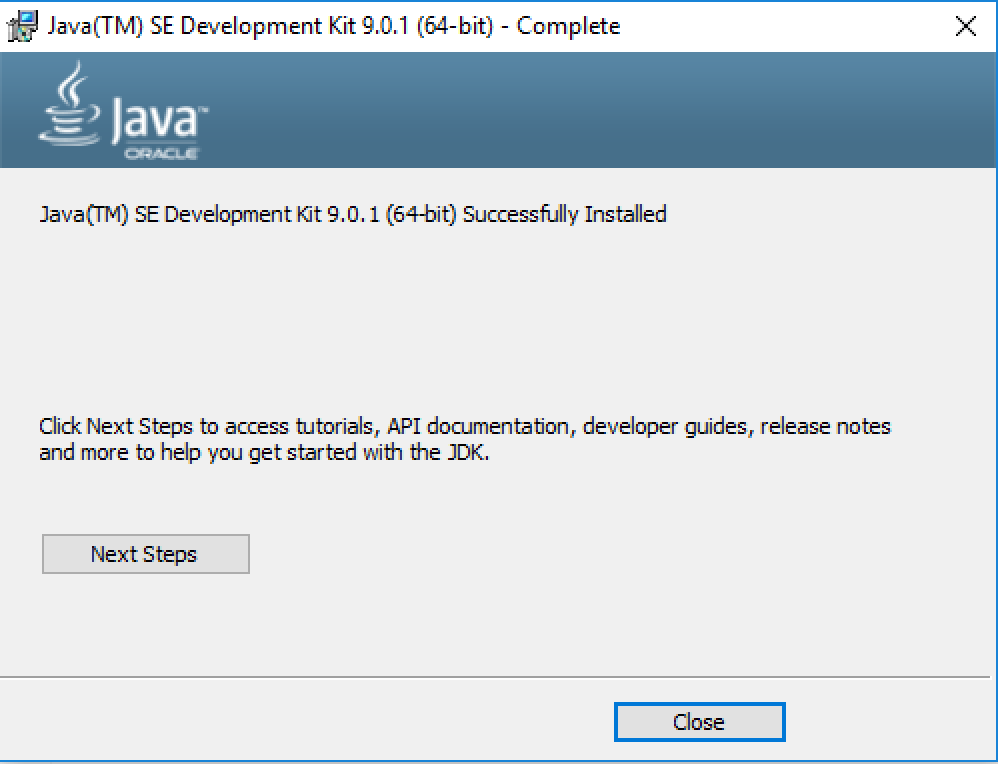
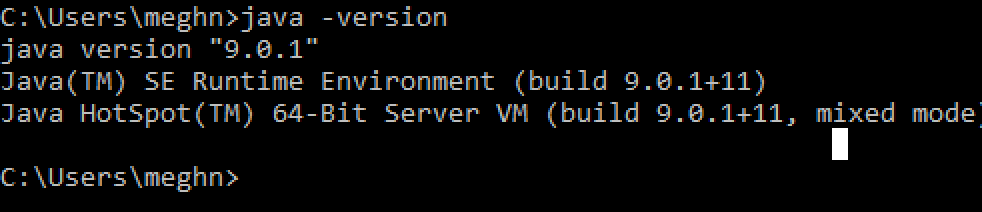 Alla fine, dobbiamo verificare se Java è installato correttamente o meno. Possiamo farlo utilizzando il comando
Alla fine, dobbiamo verificare se Java è installato correttamente o meno. Possiamo farlo utilizzando il comando java -version nel prompt dei comandi, come mostrato nell’immagine sottostante. 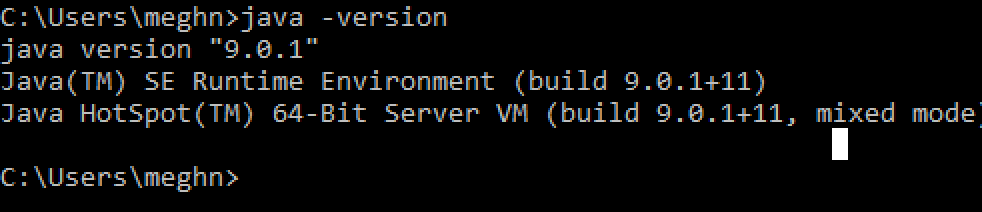 Nota: In versioni più vecchie di Java e in altri sistemi operativi Windows, è necessario impostare due variabili di ambiente per farlo funzionare. Vai a
Nota: In versioni più vecchie di Java e in altri sistemi operativi Windows, è necessario impostare due variabili di ambiente per farlo funzionare. Vai a Proprietà di sistema (clic destro su Risorse del computer e seleziona Proprietà) > Avanzate > Variabili d'ambiente. Nella finestra popup, nella sezione Variabili di sistema, fai clic su Nuovo e aggiungi una variabile con i seguenti dettagli: Nome: JAVA_HOME Valore: C:\Program Files\Java\jdk1.6.0_25 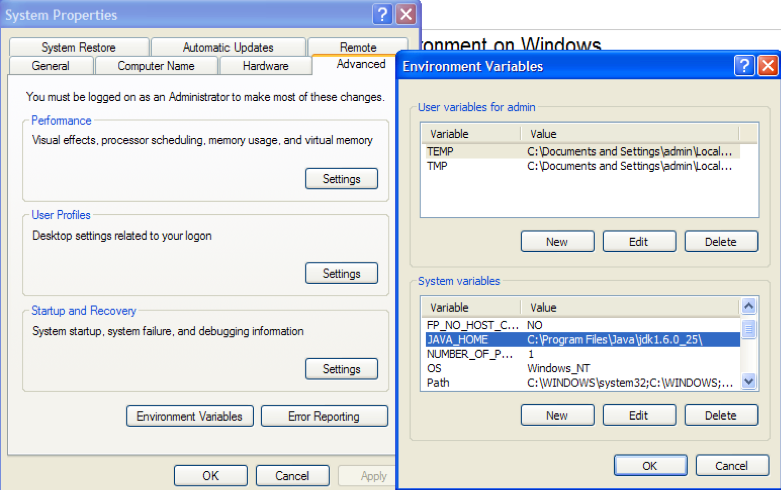 Dopo questo, è necessario modificare la variabile Path già presente. Seleziona semplicemente la variabile Path e fai clic su Modifica. Nella sezione valore della finestra popup, vai alla fine e aggiungi quanto segue
Dopo questo, è necessario modificare la variabile Path già presente. Seleziona semplicemente la variabile Path e fai clic su Modifica. Nella sezione valore della finestra popup, vai alla fine e aggiungi quanto segue ;C:\Program Files\Java\jdk1.6.0_25\bin (i due punti sono usati come delimitatori, quindi assicurati di non dimenticarli!) Ora la tua configurazione è completa e puoi verificarla aprendo un prompt dei comandi ed eseguendo il comando java -version. In Windows 10 e Java 9, non è necessario fare tutto questo manualmente. L’installatore di Java si occupa di tutto e puoi verificare il valore della variabile d’ambiente Path, come mostrato nell’immagine sottostante. Nota che non è necessario impostare la variabile JAVA_HOME. 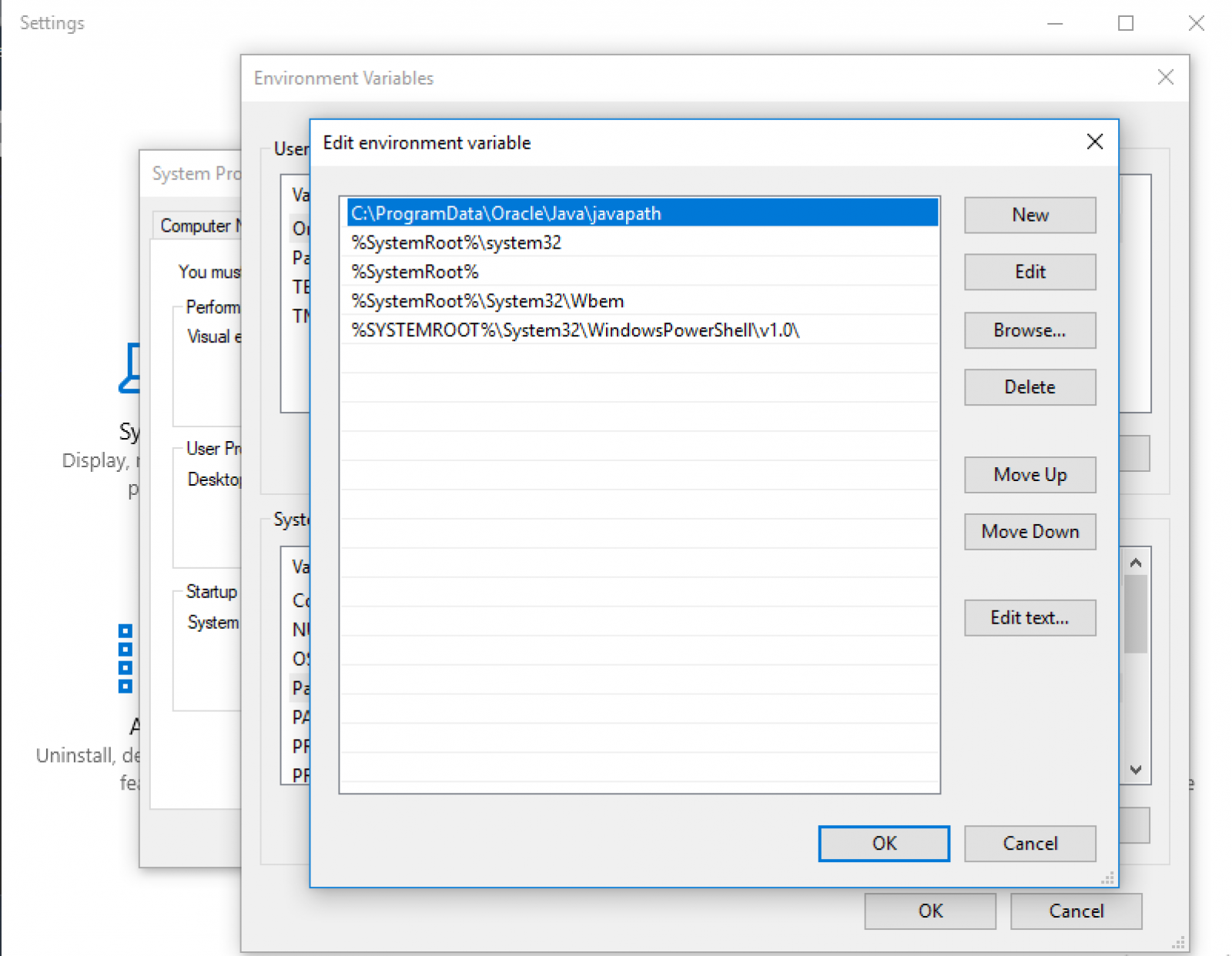 27. ### Scarica e Installa l’IDE Java
27. ### Scarica e Installa l’IDE Java
Ecco un passo opzionale ma altamente consigliato. Se desideri facilitare le cose, dovresti installare Eclipse, Intellij Idea o NetBeans IDE, che aiutano molto nello sviluppo di programmi Java. Scarica e installa con il file eseguibile, sono semplici.
Questo è tutto per scaricare e installare Java su Windows 10. Fammi sapere se incontri problemi nella configurazione dell’ambiente.
Cosa fare dopo l’installazione di Java
Ora sei pronto per imparare la programmazione Java, consulta gli articoli sul tutorial di base di Java e impara la programmazione Java passo dopo passo. Nota: Alcuni anni fa ho realizzato questo video per installare Java 8 su Windows 10. I passaggi sono ancora quasi gli stessi, quindi puoi guardarlo per ottenere più idee. https://www.youtube.com/watch?v=f7rT0h1Q5Wo Inoltre, se desideri avere più versioni di Java e passare facilmente tra di esse, guarda questo breve video di 2 minuti. https://www.youtube.com/watch?v=WdfzPDIq0ZU
Source:
https://www.digitalocean.com/community/tutorials/java-windows-10-download-install













