Webmin è un tool di configurazione di sistema open source basato su web per l’amministrazione di sistemi Linux. Con l’aiuto di questo strumento, possiamo gestire la configurazione interna del sistema come la creazione di account utente, quote disco, la configurazione dei servizi come Apache, DNS, PHP, MySQL, la condivisione di file e molto altro.
L’applicazione Webmin si basa sul modulo Perl e utilizza la porta TCP 10000 con la libreria OpenSSL per comunicare tramite browser.
Alcune delle cose che puoi fare con Webmin sono:
- Creare, modificare ed eliminare account utente sul tuo sistema.
- Condividere file e directory con altri sistemi Linux tramite il protocollo NFS.
- Configurare le quote disco per gestire la quantità di spazio disco disponibile agli utenti.
- Installare, visualizzare ed eliminare pacchetti software sul sistema.
- Cambiare l’indirizzo IP del sistema, le impostazioni DNS e la configurazione del routing.
- Configurare un firewall Linux per proteggere il tuo sistema.
- Creare e configurare host virtuali per il Webserver Apache.
- Gestire database, tabelle e campi in un server di database MySQL o PostgreSQL.
- Condividere file e directory con sistemi Windows tramite la condivisione file Samba.
In questo articolo, imparerai come installare l’ultima versione dello strumento di amministrazione di sistema Webmin nei sistemi Linux.
Installazione del Pannello di Controllo Webmin in Linux
Stiamo utilizzando il repository Webmin per installare lo strumento Webmin più recente con le dipendenze richieste e riceviamo anche aggiornamenti automatici e aggiornati di Webmin tramite il repository.
Installare Webmin nei sistemi RHEL
Su distribuzioni basate su RHEL, come Fedora, CentOS, Rocky & AlmaLinux, è necessario aggiungere e abilitare il repository Webmin, per fare ciò crea un file chiamato /etc/yum.repos.d/webmin.repo e aggiungi le seguenti righe ad esso come utente root.
# vi /etc/yum.repos.d/webmin.repo
[Webmin] name=Webmin Distribution Neutral #baseurl=https://download.webmin.com/download/yum mirrorlist=https://download.webmin.com/download/yum/mirrorlist enabled=1 gpgkey=https://download.webmin.com/jcameron-key.asc gpgcheck=1
Dovresti anche scaricare e installare la GPG chiave con cui i pacchetti sono firmati, con i comandi:
# wget https://download.webmin.com/jcameron-key.asc # rpm --import jcameron-key.asc
Ora sarai in grado di installare Webmin con i comandi:
# yum install webmin
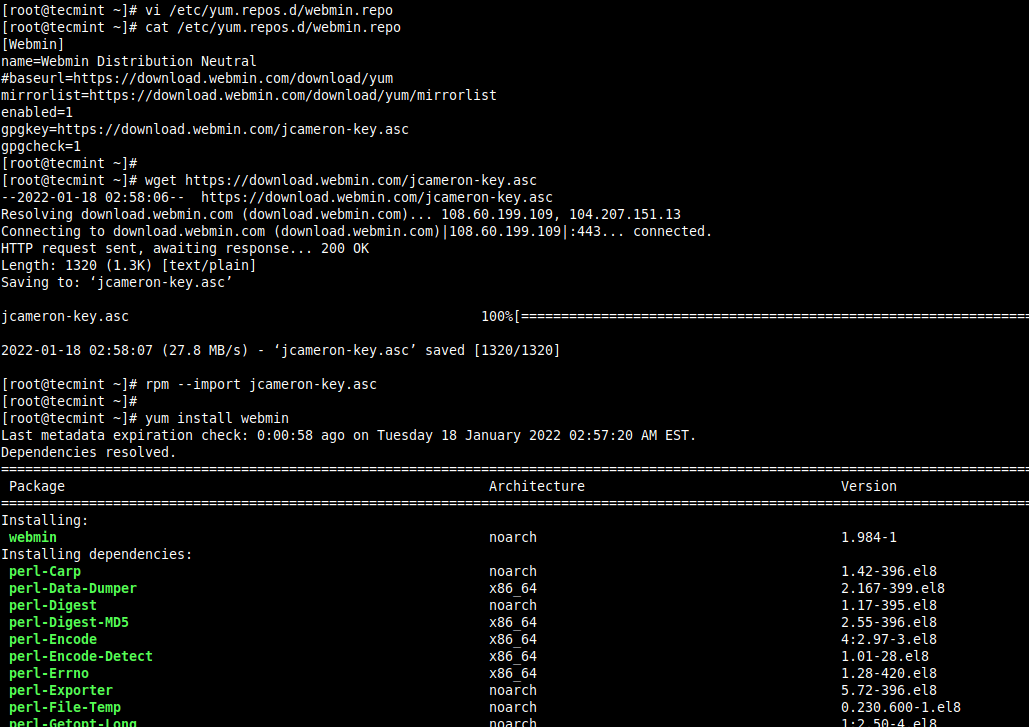
Installare Webmin nei sistemi Debian
Allo stesso modo, è necessario aggiungere e abilitare il repository Webmin APT al file /etc/apt/sources.list dei tuoi sistemi Debian come Ubuntu e Mint.
$ sudo nano /etc/apt/sources.list
Aggiungi la seguente riga in fondo al file. Salvalo e chiudilo.
deb https://download.webmin.com/download/repository sarge contrib
Successivamente, importa e installa la GPG Key per installare i pacchetti firmati per Webmin.
$ wget https://download.webmin.com/jcameron-key.asc $ sudo apt-key add jcameron-key.asc
Su Debian 11 e Ubuntu 22.04 o superiori, i comandi sono:
$ wget https://download.webmin.com/jcameron-key.asc $ sudo cat jcameron-key.asc | gpg --dearmor > /etc/apt/trusted.gpg.d/jcameron-key.gpg
Sarai in grado di installare Webmin con i comandi:
$ sudo apt-get install apt-transport-https $ sudo apt-get update $ sudo apt-get install webmin
Avvio di Webmin in Linux
Esegui i seguenti comandi per avviare il servizio.
------------------- [on RedHat based systems] ------------------- # /etc/init.d/webmin start # /etc/init.d/webmin status
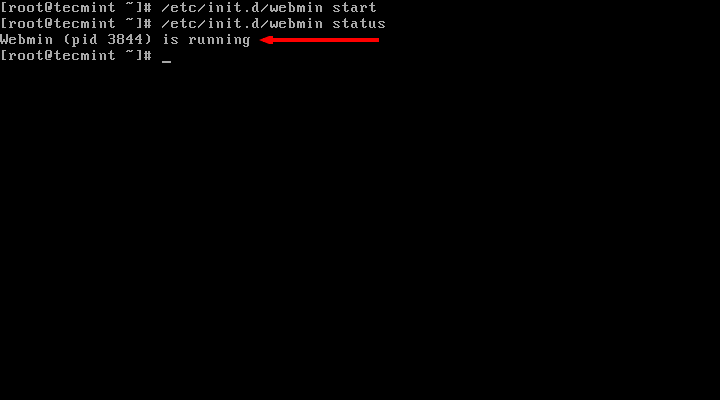
------------------- [on Debian based systems] ------------------- $ sudo /etc/init.d/webmin start $ sudo /etc/init.d/webmin status

Passo 3: Accesso al Pannello di Controllo Webmin
Per impostazione predefinita Webmin viene eseguito sulla porta 10000, quindi dobbiamo aprire la porta Webmin nel nostro firewall per accedervi. Il modo più semplice per aprire la porta sul firewall è utilizzare i seguenti comandi.
------------------- [On FirewallD] ------------------- # firewall-cmd --add-port=10000/tcp # firewall-cmd --reload
------------------- [On UFW] ------------------- $ sudo ufw allow 10000
------------------- [On IPtables] ------------------- # iptables -A INPUT -p tcp -m tcp --dport 10000 -j ACCEPT # service iptables save # /etc/init.d/iptables restart
Ora dovremmo essere in grado di accedere e accedere a Webmin utilizzando l’URL http://localhost:10000/ e immettere il nome utente come root e la password (corrente password root), per l’accesso remoto sostituire semplicemente localhost con il tuo indirizzo IP remoto.
http://localhost:10000/ OR http://IP-address:10000/
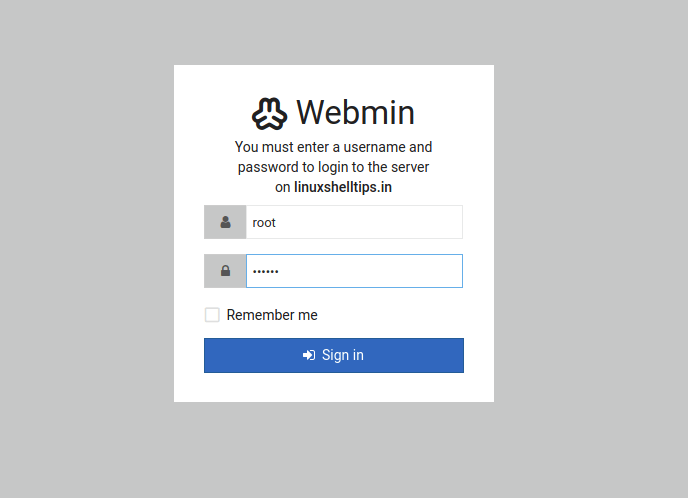
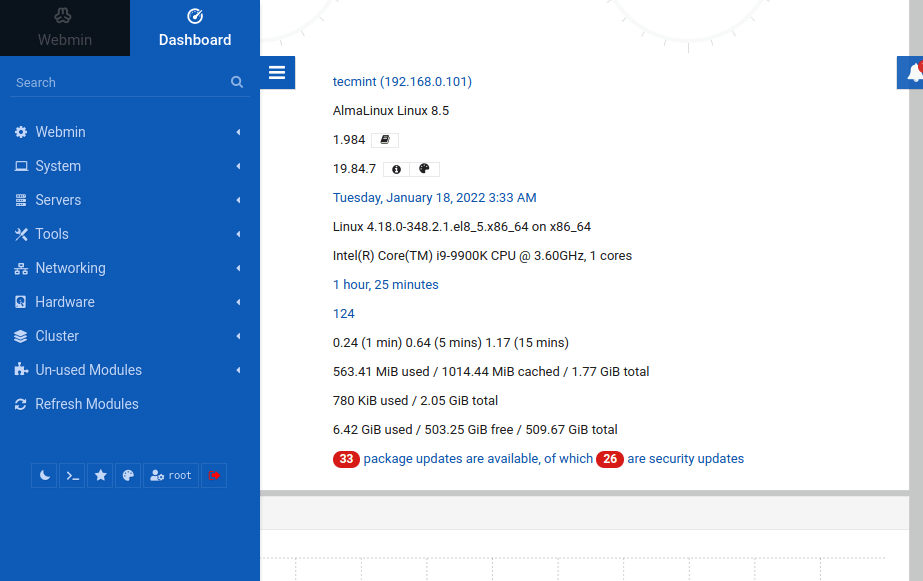
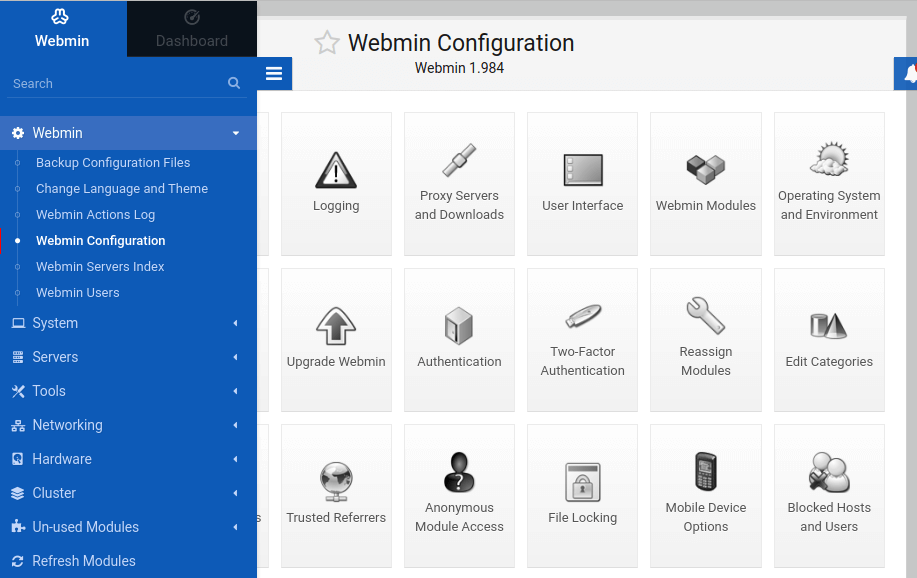
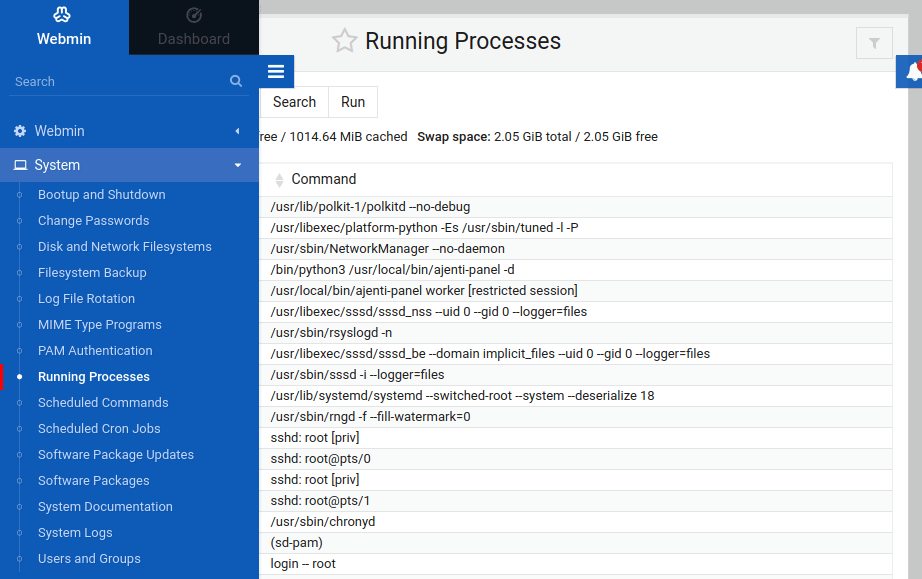
Per ulteriori informazioni visita documentazione di Webmin.













