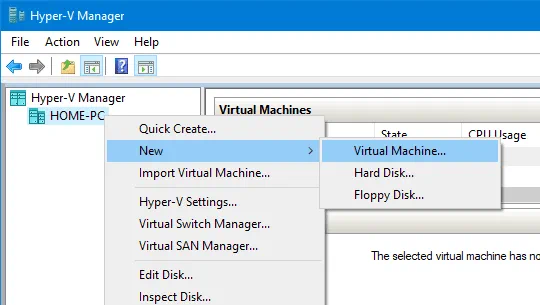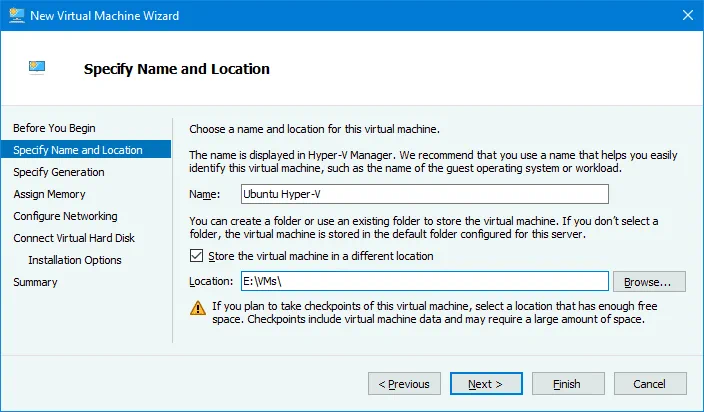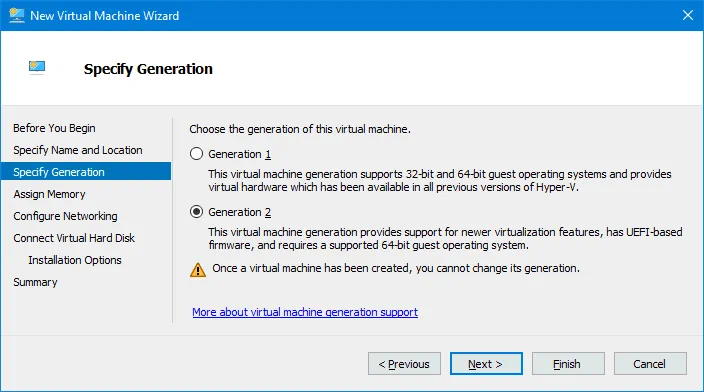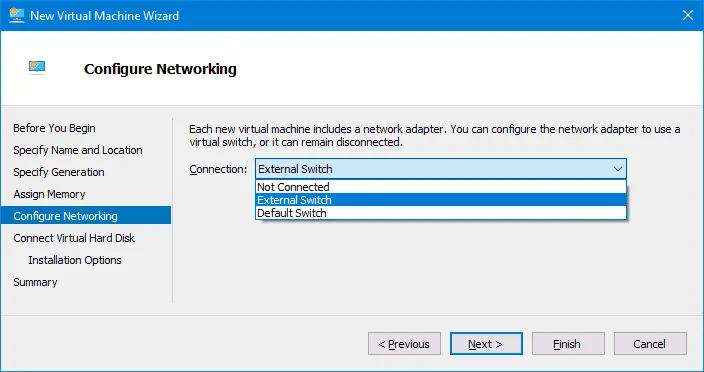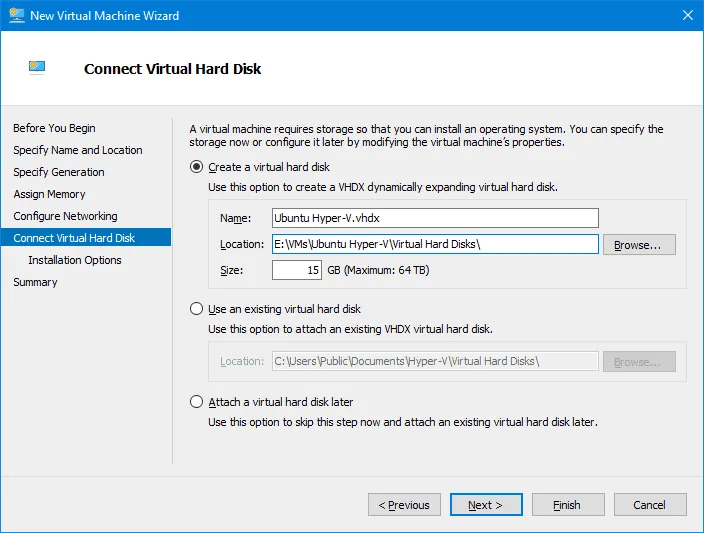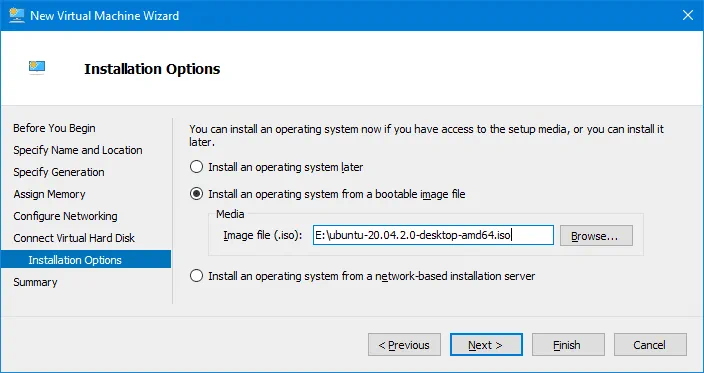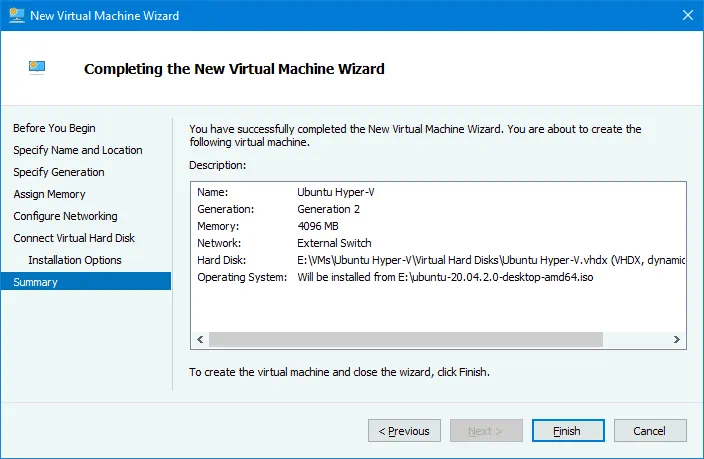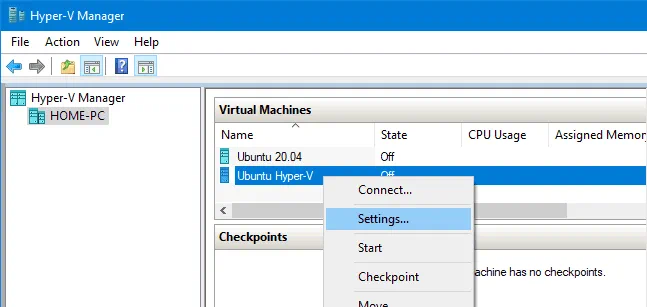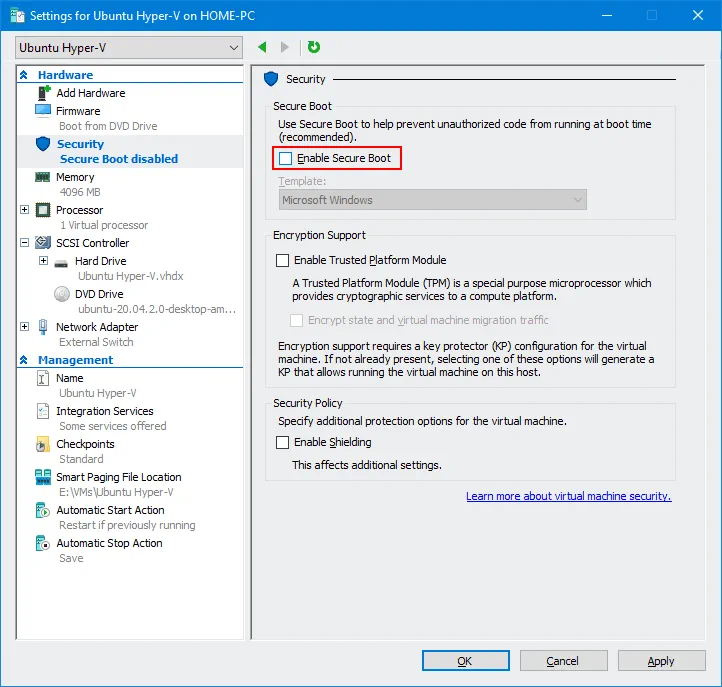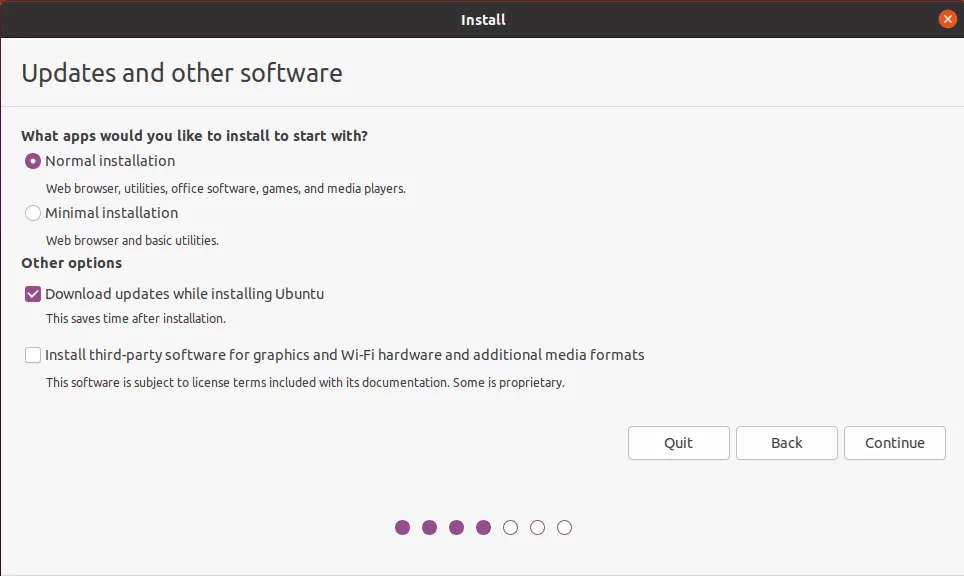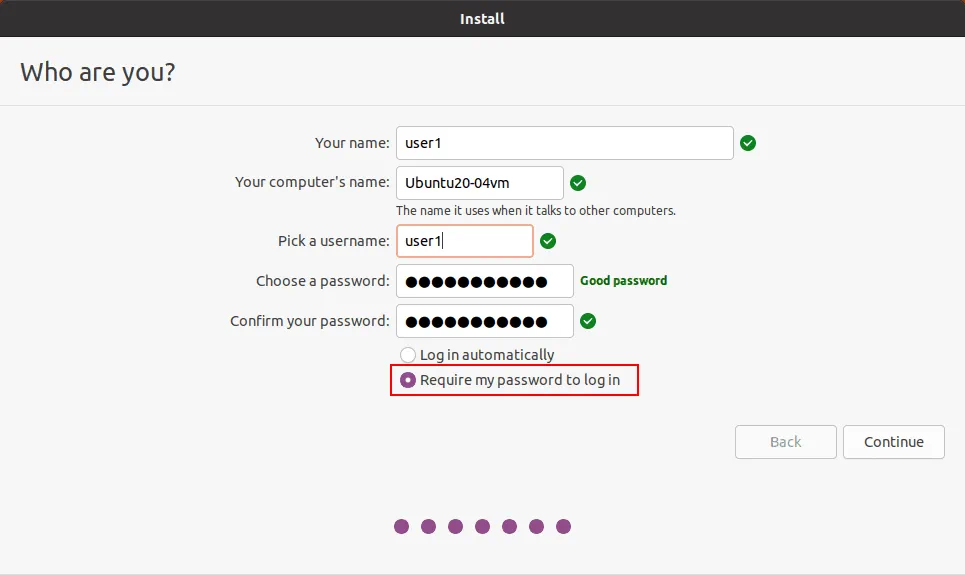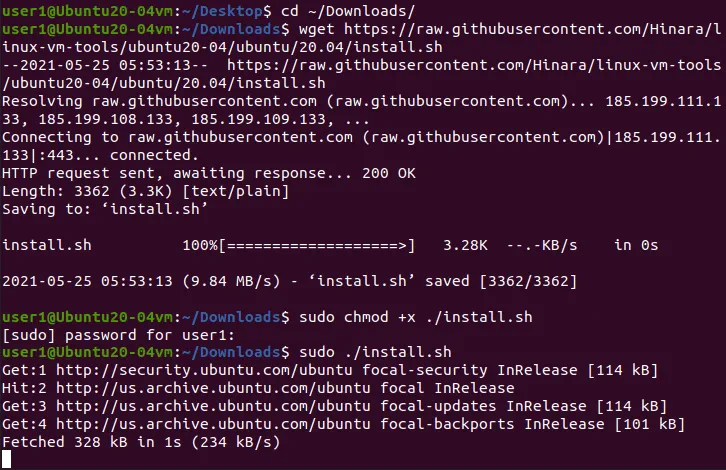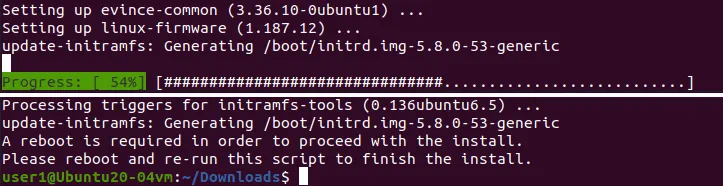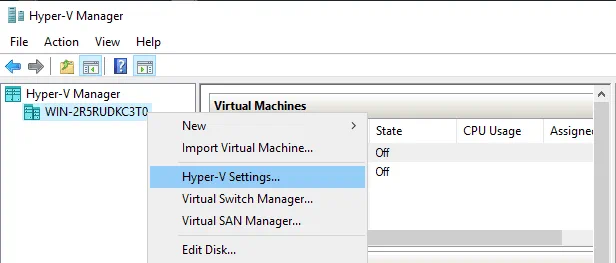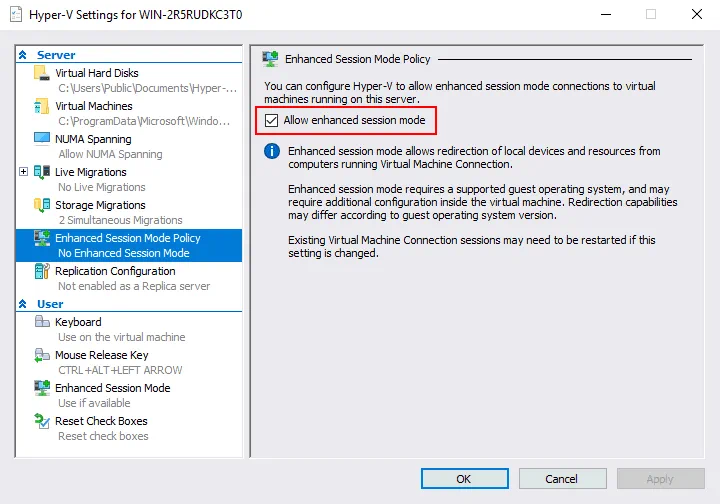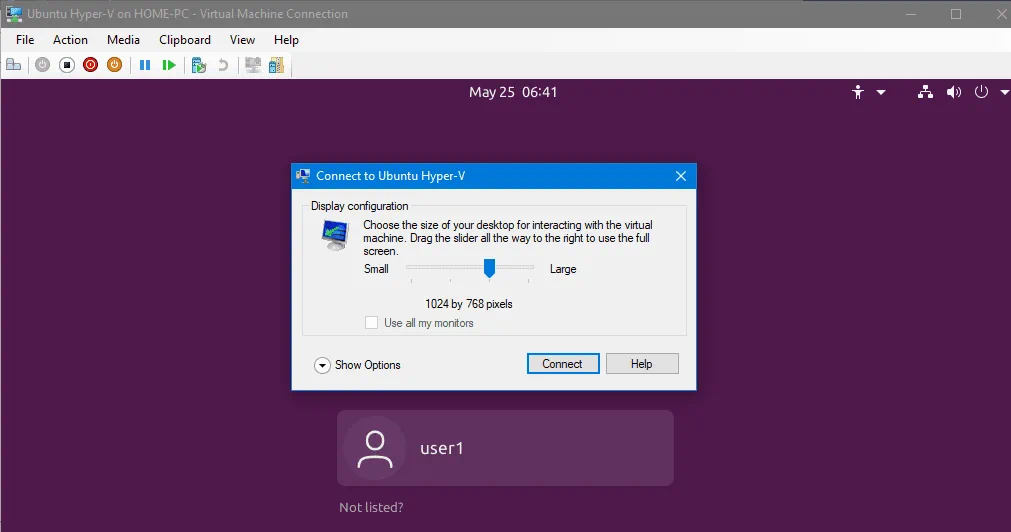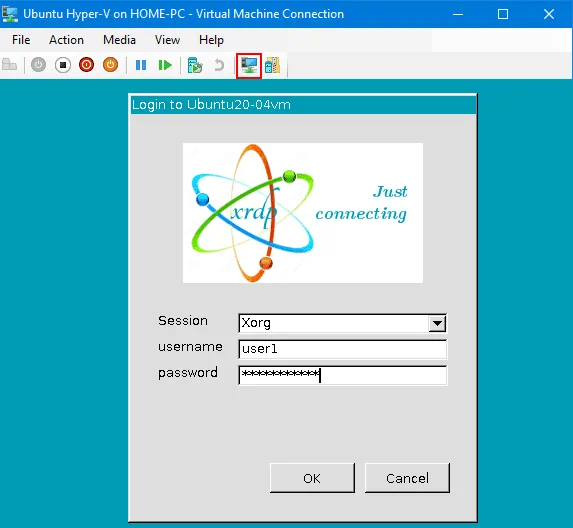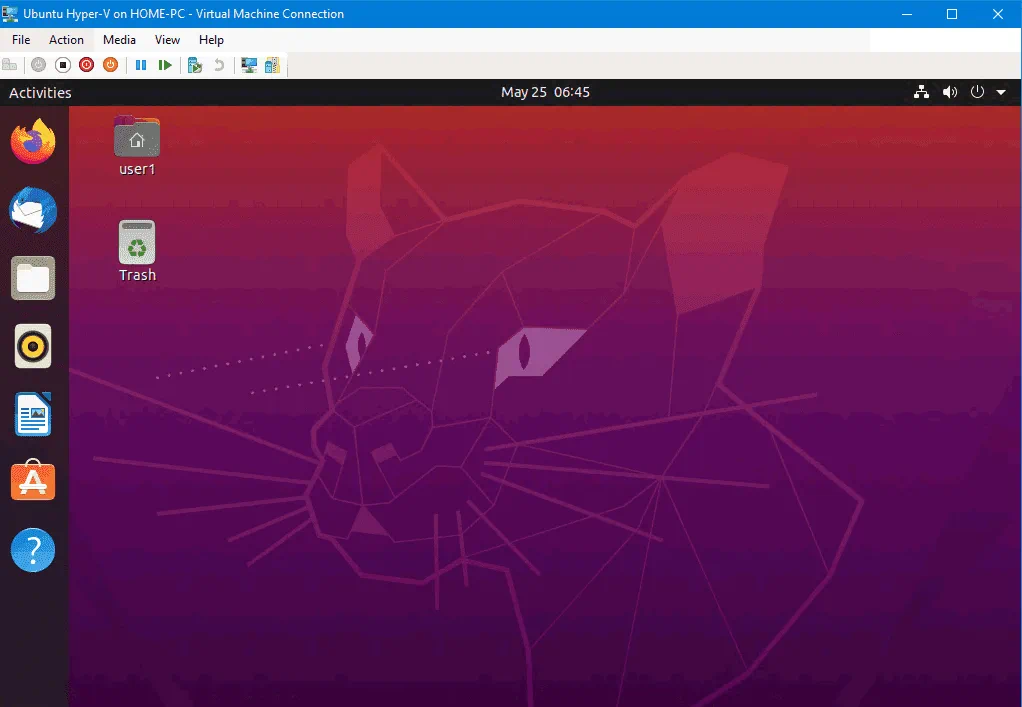Utilizzare la modalità sessione migliorata in Microsoft Hyper-V Manager è un modo più conveniente per gestire le macchine virtuali rispetto alla modalità di sessione di base in VMConnect. La modalità di sessione migliorata utilizza il Protocollo desktop remoto (RDP) per consentirti di collegare le risorse della macchina host (unità, dispositivi USB, stampanti, ecc.) alle VM. Utilizzando questa modalità, diventano disponibili determinate azioni come la possibilità di ridimensionare lo schermo di una VM, copiare e incollare testo da un host a un guest e viceversa, ecc.
Abilitare la modalità di sessione migliorata è semplice su Windows in esecuzione come sistema operativo guest su Hyper-V, poiché Windows è dotato della funzione Desktop remoto. Tuttavia, per le distribuzioni Linux in esecuzione come sistemi operativi guest su Hyper-V, il desktop remoto non è preconfigurato. Ubuntu 20.04 LTS, molto popolare in questi giorni, viene spesso distribuito su VM Hyper-V, in particolare quando non è possibile installare Linux come sistema operativo host. Continua a leggere per scoprire come utilizzare Hyper-V in modalità di sessione migliorata per eseguire Ubuntu su Windows.
Creazione e configurazione di una VM
Vediamo come creare e configurare una VM Ubuntu 20.04 da zero in Hyper-V. In questo post sul blog, sto utilizzando Windows 10 Pro versione 20H2 con Hyper-V installato. Il nome host della mia macchina host Windows 10 è home-pc. È necessario abilitare Hyper-V prima di poter eseguire la VM Ubuntu. Se non hai Hyper-V installato sulla tua macchina host Windows, leggi come installare Hyper-V su Windows 10 e Windows Server 2019.
Per creare una nuova VM in Hyper-V, apri Hyper-V Manager, fai clic con il pulsante destro del mouse sul nome della tua macchina host e, nel menu contestuale, fai clic su Nuovo > Macchina virtuale.
Si apre il Wizard Nuova Macchina Virtuale. Puoi saltare il passaggio Prima di iniziare.
Specifica Nome e Posizione. Inserisci un nome per la macchina virtuale, ad esempio, Ubuntu Hyper-V. Seleziona la casella di controllo Archivia la macchina virtuale in una posizione diversa e seleziona la cartella in cui desideri memorizzare i file VM, ad esempio, E:\VMs\. Premi Avanti ad ogni passaggio della procedura guidata per continuare.
Specifica Generazione. Seleziona la generazione della nuova VM. È meglio selezionare la Generazione 2 perché sono disponibili più funzionalità e i limiti sono più alti. Le VM di Generazione 2 utilizzano UEFI. Leggi di più su VM di Generazione 1 e Generazione 2 di Hyper-V.
Assegna Memoria. Specifica la quantità di memoria disponibile per la VM. Seleziono 4096 MB, che è sufficiente per eseguire Ubuntu senza eseguire attività pesanti. Seleziona la casella di controllo per Utilizzare la memoria dinamica per questa macchina virtuale. Più memoria assegni alla VM, più comodo è il lavoro. Non assegnare tutta la memoria del tuo computer alla VM; lascia memoria per il sistema operativo host. Se esegui altre VM contemporaneamente con questa VM Linux, ricorda che anche le altre VM hanno bisogno di memoria.
Configura la rete. Seleziona uno switch virtuale a cui sarà connesso l’adattatore di rete virtuale della VM. Se non hai creato alcuno switch virtuale, puoi farlo in seguito e modificare la configurazione della VM.
Collega il disco rigido virtuale. Clicca su Crea un disco rigido virtuale. Inserisci il nome del disco virtuale, ad esempio, Ubuntu Hyper-V.vhdx. Definisci la posizione del file del disco virtuale. Dovresti selezionare la posizione nella directory utilizzata per memorizzare le VM Hyper-V. Nel mio caso, la directory selezionata è E:\VMs\Ubuntu Hyper-V\Dischi rigidi virtuali\. Imposta la dimensione del disco virtuale. Seleziono 15 GB per la mia VM Ubuntu 20.04 utilizzata per scopi di test.
Opzioni di installazione. Seleziona Installa un sistema operativo da un file immagine avviabile. Clicca su Sfoglia e seleziona la posizione dell’immagine ISO di installazione di Ubuntu 20.04. La versione di Ubuntu che sto per installare è la 20.04.2. Puoi scaricare l’immagine di installazione dal sito web ufficiale di Ubuntu.
Riepilogo. Controlla il riepilogo della configurazione e clicca su Completa per terminare la creazione della nuova VM.
Apri le impostazioni della macchina virtuale Ubuntu Hyper-V che hai già creato. Fai clic con il pulsante destro del mouse sulla VM Ubuntu Hyper-V in Gestione Hyper-V e, nel menu contestuale, seleziona Impostazioni.
Nella barra di navigazione, seleziona Sicurezza nella sezione Hardware e deseleziona la casella di controllo Abilita Secure Boot. Secure Boot non è necessario per questa macchina virtuale. Puoi controllare e modificare altre impostazioni della VM se necessario. Fai clic su OK per salvare le impostazioni e chiudere questa finestra.
Installazione di Ubuntu 20.04 su una VM
Una volta creata la nuova macchina virtuale, dovresti installare Ubuntu 20.04 come sistema operativo guest su questa VM. Accendi la VM, l’installatore di Ubuntu 20.04 dovrebbe avviarsi dall’immagine ISO di installazione allegata. Il processo di installazione di Ubuntu Linux è spiegato in dettaglio nel post del blog sull’installazione di Linux su Hyper-V.
I’ll focus on two installations steps only. In this example, I select Normal installation with the option to Download updates while installing Ubuntu 20.04.
L’opzione importante da selezionare è richiedere la password per accedere nel passaggio “Chi sei?” dell’installazione. La modalità sessione migliorata per la VM Ubuntu in Hyper-V non è disponibile se è selezionata l’opzione Accesso automatico.
I servizi di integrazione di Ubuntu Hyper-V fanno parte della distribuzione Linux e non è necessario installare manualmente il pacchetto scaricato fornito da Microsoft.
Configurazione post-installazione in Ubuntu
Ci sono cose importanti da fare dopo l’installazione di Ubuntu 20.0. Devi scaricare ed eseguire lo script per configurare Ubuntu 20.04 installato su una VM Hyper-V come sistema operativo guest per far funzionare la modalità sessione migliorata.
Apri la console (terminale) in Ubuntu 20.04.
Vai alla directory Downloads:
cd ~/Downloads/
Scarica lo script aggiornato per Ubuntu 20.04:
wget https://raw.githubusercontent.com/Hinara/linux-vm-tools/ubuntu20-04/ubuntu/20.04/install.sh
Aggiungi le autorizzazioni di esecuzione al file dello script install.sh scaricato:
sudo chmod +x install.sh
Esegui lo script con i privilegi di root:
sudo ./install.sh
Al termine dell’esecuzione dello script, ti verrà richiesto di riavviare Ubuntu 20.04 e di eseguire nuovamente lo script dopo il riavvio.
Riavvia la macchina Linux:
init 6
Dopo il riavvio, apri il terminale, vai nella directory in cui si trova lo script ed esegui nuovamente lo script:
cd ~/Downloads/
sudo ./install.sh
Riavvia la tua macchina virtuale Ubuntu al termine dell’esecuzione dello script.
Configurazione sulla macchina host Windows che esegue Hyper-V
Devi consentire la modalità sessione avanzata nelle impostazioni generali di Hyper-V. Altrimenti, l’icona della modalità sessione avanzata sarà inattiva nella finestra della VM. Apri Hyper-V Manager, fai clic con il pulsante destro del mouse sul nome della tua macchina host Windows su cui è installato Hyper-V e, nel menu contestuale, fai clic su Impostazioni di Hyper-V.
Selezionare la Policy di modalità sessione avanzata nel riquadro di navigazione e quindi selezionare la casella di controllo Consenti modalità sessione avanzata. Premere OK per salvare le impostazioni di Hyper-V e chiudere la finestra.
Ora dovresti impostare Hyper-V per abilitare la modalità sessione avanzata utilizzando HvSocket per la VM “Ubuntu Hyper-V” su cui è installato Ubuntu 20.04.
Esegui questo comando in PowerShell (come amministratore) sul host Windows che esegue Hyper-V:
Set-VM -VMName <nome_vm_tuo> -EnhancedSessionTransportType HvSocket
Usa doppie virgolette se il nome della VM contiene spazi. Nel mio caso il comando è:
Set-VM -VMName “Ubuntu Hyper-V” -EnhancedSessionTransportType HvSocket
Potresti vedere il seguente errore:
Set-VM : Non è possibile trovare un parametro che corrisponda al nome del parametro ‘EnhancedSessionTransportType’.
Alla riga:1 carattere:30
+ Set-VM -VMName “Ubuntu20-04” -EnhancedSessionTransportType HvSocket
+ ~~~~~~~~~~~~~~~~~~~~~~~~~~~~
+ CategoryInfo : InvalidArgument: (:) [Set-VM], ParameterBindingException
+ FullyQualifiedErrorId : NamedParameterNotFound,Microsoft.HyperV.PowerShell.Commands.SetVM
Questo errore può verificarsi se si utilizza una versione precedente di PowerShell, che non supporta i nuovi cmdlet e i parametri.
In questo caso, segui questa raccomandazione: Prova ad aggiornare il tuo sistema operativo host Windows a Windows Server 2019, Windows 10 1803 o versioni più recenti. Se non è possibile aggiornare il sistema operativo, aggiorna Windows PowerShell a una versione più recente che include i cmdlets e le funzionalità necessarie.
Potrebbe essere necessario riavviare il host Hyper-V (non dimenticare di eseguire l’ultimo comando per abilitare la modalità di sessione avanzata per Ubuntu 20.04 per Hyper-V in PowerShell). Ferma e avvia il VM Linux. Quando Ubuntu viene avviato, dovresti vedere una finestra con la configurazione dell’display VM e altre opzioni della modalità di sessione avanzata. Clicca su Mostra opzioni e seleziona le risorse necessarie nella scheda Risorse locali per connettere le risorse host al sistema operativo ospite (Ubuntu 20.04 nel nostro caso) del VM. Si consiglia di deselezionare le stampanti per la prima volta per ridurre la probabilità di problemi.
Inserisci il nome utente e la password del tuo utente Ubuntu nella finestra di accesso Xorg. Nota che il pulsante della modalità di sessione avanzata è ora attivo nella finestra della macchina virtuale.
Ora dovresti vedere l’interfaccia grafica (GUI) e il Desktop di Ubuntu 20.04. Prova a utilizzare la clipboard condivisa e altre funzionalità di condivisione, e cambia la risoluzione dello schermo nel VM.
Se vedi uno schermo nero dopo aver inserito le tue credenziali, il motivo potrebbe essere il seguente: Un utente è già connesso alla sessione desktop di Ubuntu. Esci dall’utente e termina quella sessione. Quindi prova a connetterti ad Ubuntu utilizzando la modalità di sessione avanzata e Xrdp in Hyper-V. Puoi riavviare il VM Ubuntu e connetterti ad Ubuntu con la modalità di sessione avanzata.
Se l’opzione di sessione avanzata non è disponibile per il tuo ospite Ubuntu 20.04 in Hyper-V, prova a modificare il file di configurazione xrdp.ini situato in /etc/xrdp. Dovresti modificare il file con privilegi di root. Modifica due righe nel file xrdp.ini.
Cambia questi parametri:
port=3389 a port=vsock://-1:3389
use_vsock=true a use_vsock=false
Questo problema dovrebbe essere risolto per Ubuntu 20.04.1.
Leggi anche il post sul blog su configurazione RDP su Linux per saperne di più sulla configurazione manuale.
Conclusione
Ubuntu Linux è un ottimo sistema operativo che è conveniente, affidabile e ampiamente utilizzato in tutto il mondo. Se utilizzi Windows installato sul tuo computer come sistema operativo host, puoi eseguire Ubuntu su una VM Hyper-V. Questo post sul blog ha spiegato come abilitare la modalità di sessione avanzata per una macchina virtuale che esegue Ubuntu 20.04 in Hyper-V. Windows 10 20H2 viene utilizzato in questa guida come macchina host. Puoi eseguire la stessa configurazione su Windows Server 2019. La modalità di sessione avanzata ti fornisce funzionalità aggiuntive per lavorare con la VM in modo più conveniente. Il punto principale della configurazione è eseguire lo script di configurazione nell’ospite Ubuntu.
Se utilizzi VM Hyper-V, non dimenticare di eseguire il backup Hyper-V per proteggere i dati delle tue macchine virtuali. Scarica la Free Edition di NAKIVO Backup & Replication e esegui il backup delle VM sui tuoi host Hyper-V.
Source:
https://www.nakivo.com/blog/install-ubuntu-20-04-on-hyper-v-with-enhanced-session/