Ti senti insicuro mentre navighi su Internet? Potresti dover cambiare il tuo browser web predefinito. Se stai cercando un modo veloce e sicuro per navigare su Internet, perché non installare Google Chrome per Ubuntu?
Google Chrome è uno dei browser web più popolari oggi disponibili ed è un’ottima scelta per gli utenti di Ubuntu. E in questo tutorial, imparerai come installare e sfruttare al massimo Google Chrome per Ubuntu.
Pronto? Tuffati e naviga in sicurezza su Internet con Google Chrome!
Prerequisito
Questo tutorial sarà una dimostrazione pratica. Per seguirla, è necessaria una macchina Ubuntu disponibile. Questo tutorial utilizza Ubuntu 20.04 a 64 bit, ma funzionerà anche con altre versioni di Ubuntu.
Installazione di Google Chrome per Ubuntu tramite l’interfaccia grafica
Il modo più veloce per installare Google Chrome su Ubuntu è attraverso l’interfaccia grafica. Ma, come qualsiasi altro software, è necessario prima scaricare il pacchetto di installazione di Google Chrome.
Non troverai Google Chrome nel Centro Software di Ubuntu poiché non è un’applicazione open source. Invece, scaricherai Google Chrome dal sito ufficiale.
1. Apri il tuo browser web predefinito, vai alla pagina di download ufficiale di Google Chrome e clicca su Scarica Chrome per scaricare l’installatore di Google Chrome.
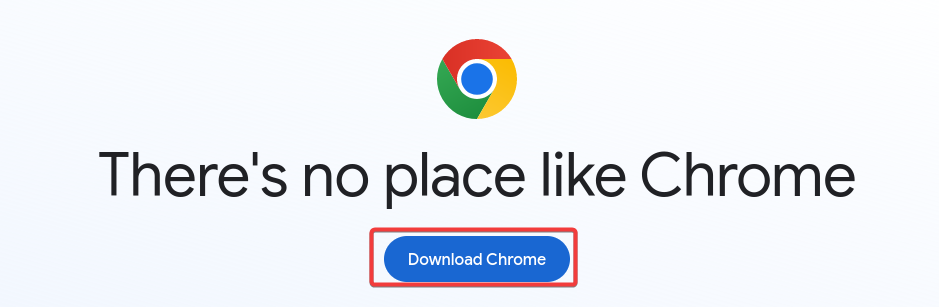
2. Nella schermata successiva, seleziona la tua versione preferita di Google Chrome (32 o 64-bit) e clicca su Accetta e Installa.
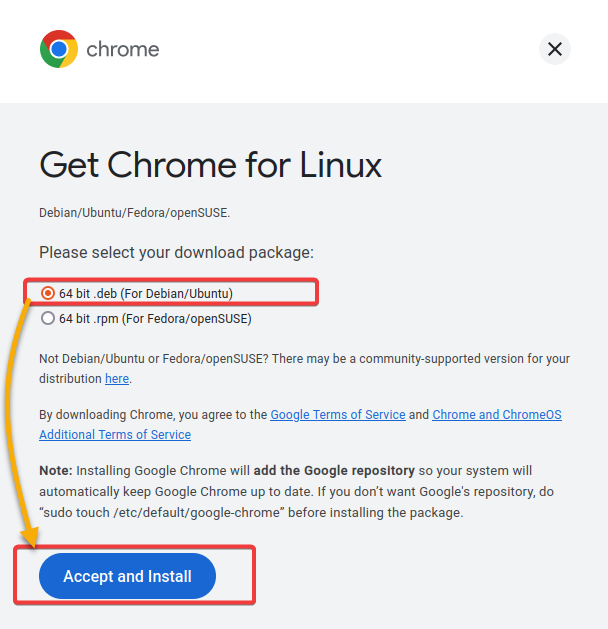
3. Una volta scaricato, avrai un file chiamato google-chrome-stable_current_amd64.deb nella tua directory ~/Downloads. Il formato del file deb è il formato del pacchetto software utilizzato da Ubuntu e altre distribuzioni Linux basate su Debian per installare rapidamente il software.

4. Ora, fai clic con il tasto destro sul file .deb che hai scaricato e seleziona Apri Con Installazione Software dal menu contestuale per aprire il pacchetto nel Centro Software di Ubuntu (passaggio cinque).
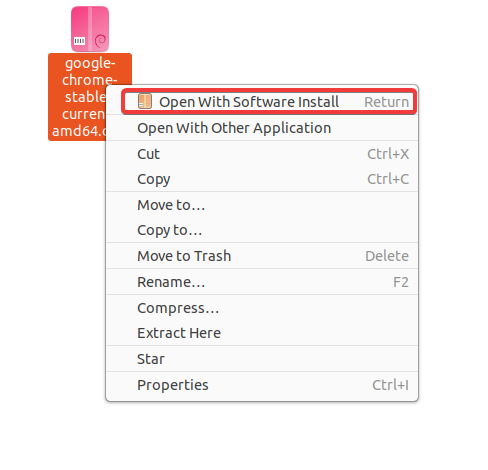
5. Nel Centro Software di Ubuntu, fai clic su Installa per installare Google Chrome per Ubuntu.
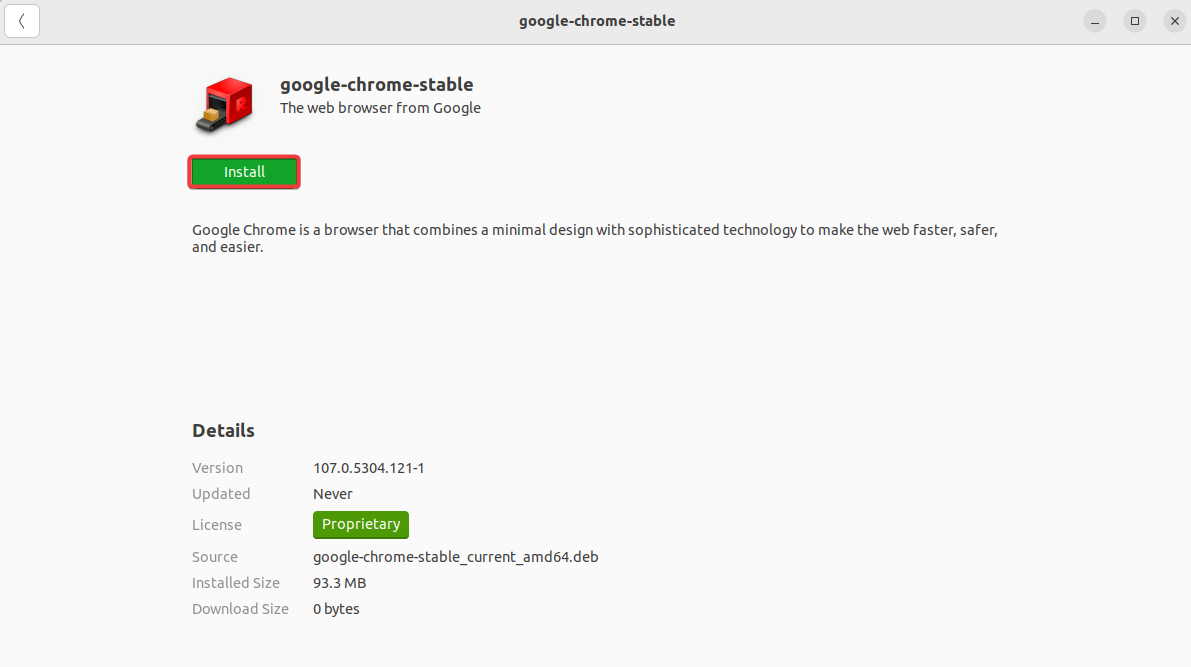
6. Quando richiesto, fornisci la tua password per autenticarti e continuare l’installazione.
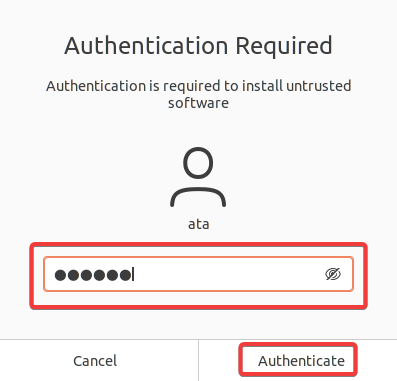
Mentre l’installazione inizia, vedrai una barra di processo che indica il progresso.

7. Una volta completata l’installazione, cerca e seleziona Google Chrome nella barra di ricerca di Ubuntu per avviarlo.
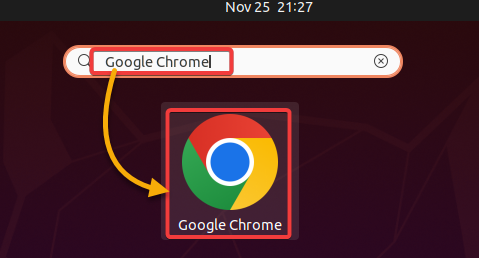
8. Mantieni tutte le impostazioni predefinite come sono e fai clic su OK. Questo prompt appare quando apri Google Chrome per la prima volta.
Queste opzioni ti permettono di impostare Google Chrome come tuo browser web predefinito e inviare report sugli errori a Google.
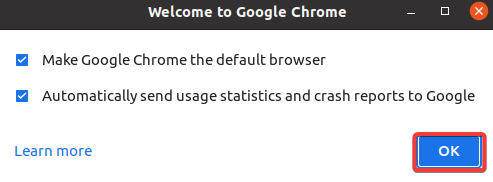
Se tutto va bene, vedrai la finestra principale di Google Chrome con la schermata di benvenuto, come mostrato di seguito. A questo punto, puoi goderti la navigazione sicura e veloce su Internet con Google Chrome!
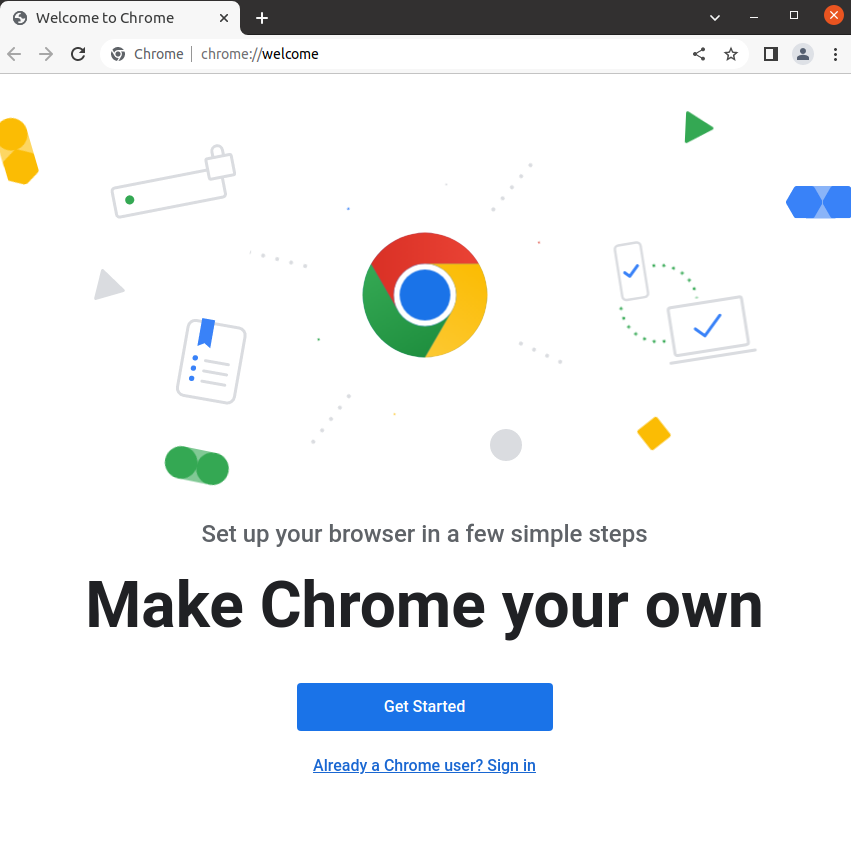
Installazione di Google Chrome per Ubuntu tramite il Terminale
Non ti piace fare clic per installare le applicazioni? Non preoccuparti. Se preferisci l’ambiente della riga di comando, puoi installare Google Chrome su Ubuntu dal terminale.
Questo metodo è utile quando si configura un server headless o si utilizza la riga di comando per gestire il sistema.
1. Apri una nuova finestra di terminale e esegui il comando apt update di seguito per aggiornare l’elenco dei pacchetti.
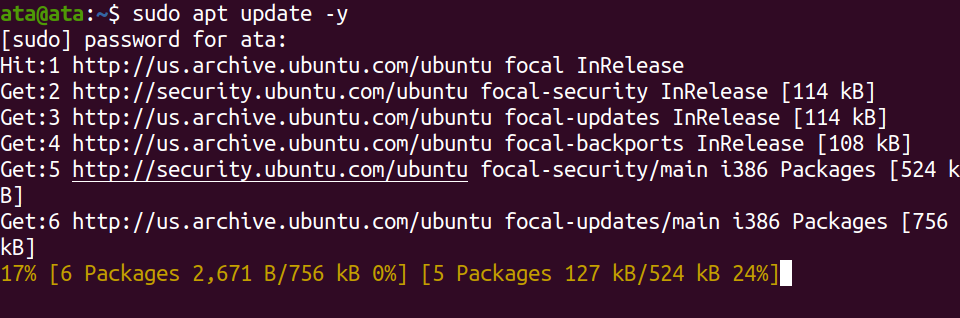
2. Successivamente, esegui il seguente comando wget per scaricare l’ultima versione del pacchetto di Google Chrome.
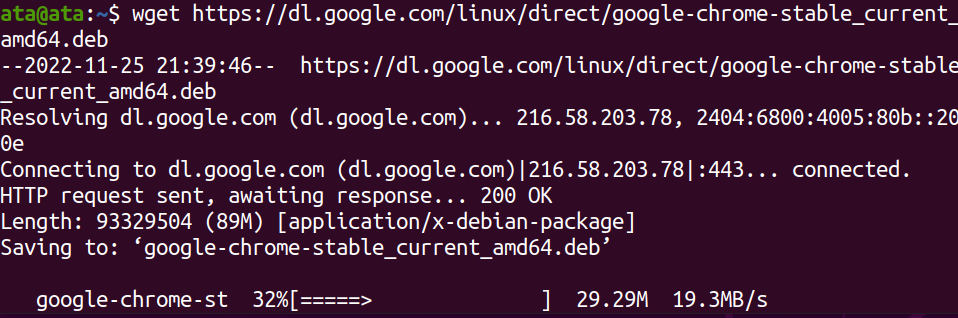
3. Una volta completato il download, esegui il seguente comando apt install per installare Google Chrome per Ubuntu.
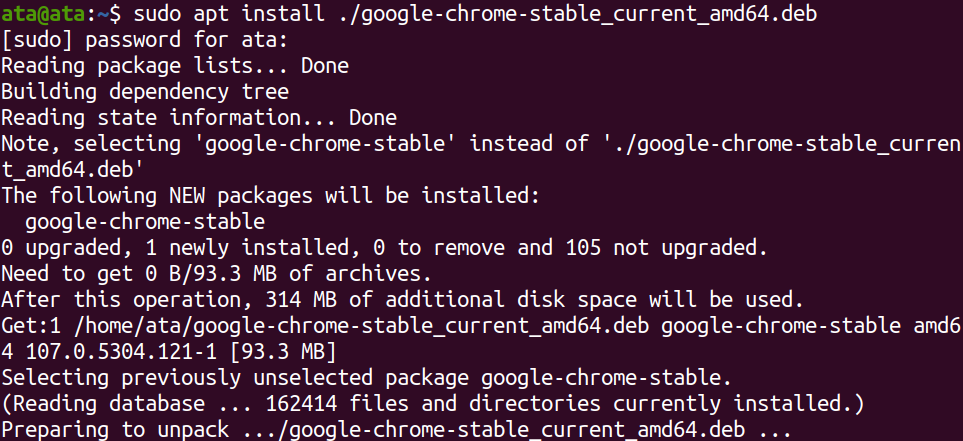
4. Ora, attendi il completamento dell’installazione ed esegui il comando google-chrome di seguito, il quale non fornisce output ma avvia Google Chrome.
Se compare la finestra di Google Chrome, sei pronto! Hai installato con successo Google Chrome per Ubuntu tramite il terminale.
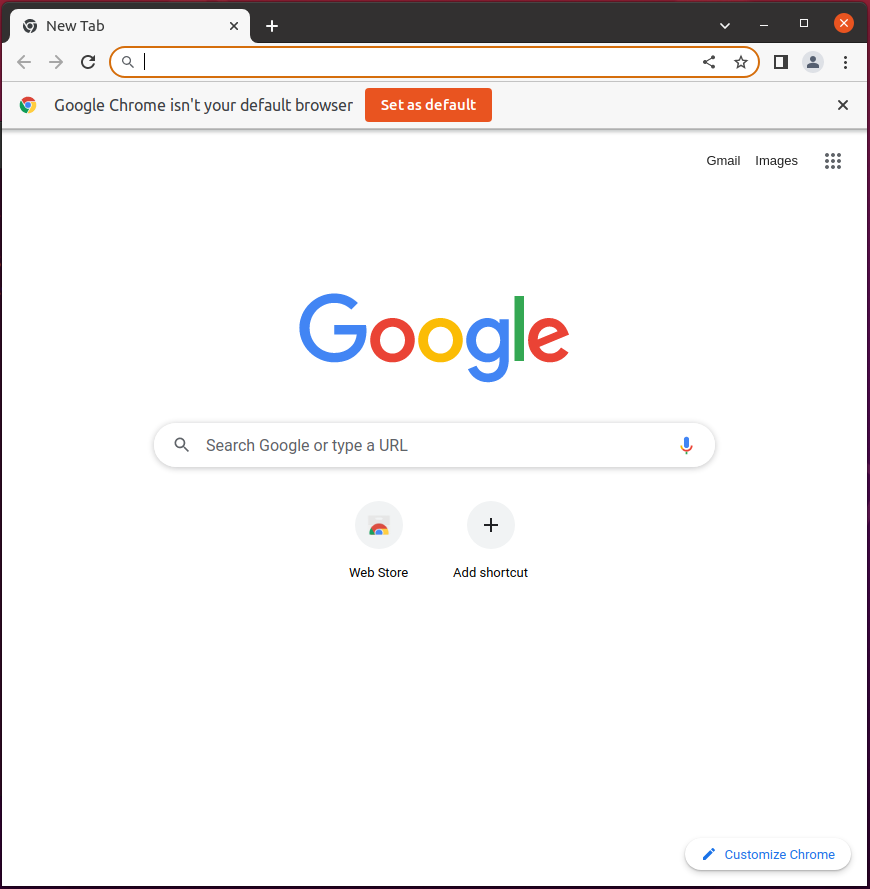
Rendere Google Chrome il Browser Web Predefinito
Per impostazione predefinita, Ubuntu utilizza il browser Firefox come browser web primario. Firefox ha migliorato molto negli ultimi anni. Ma se preferisci utilizzare Google Chrome, puoi impostarlo come tuo browser web predefinito.
? Perché rendere Google Chrome il tuo browser web predefinito? Google Chrome fornisce isolamento del sito di prima classe, previsione della sicurezza contro il phishing, ricerche DNS protette e molte altre funzionalità. Con queste funzionalità in atto, puoi essere sicuro che la tua esperienza di navigazione sia sempre protetta.
Cerca e apri l’applicazione Impostazioni, come mostrato di seguito.

Ora, clicca su Applicazioni Predefinite (pannello sinistro) per accedere al gestore delle applicazioni predefinite, e seleziona Google Chrome nel campo a discesa Web. In questo modo, imposti Google Chrome come tuo browser web predefinito.
A questo punto, tutti i collegamenti che clicchi si apriranno in Google Chrome.
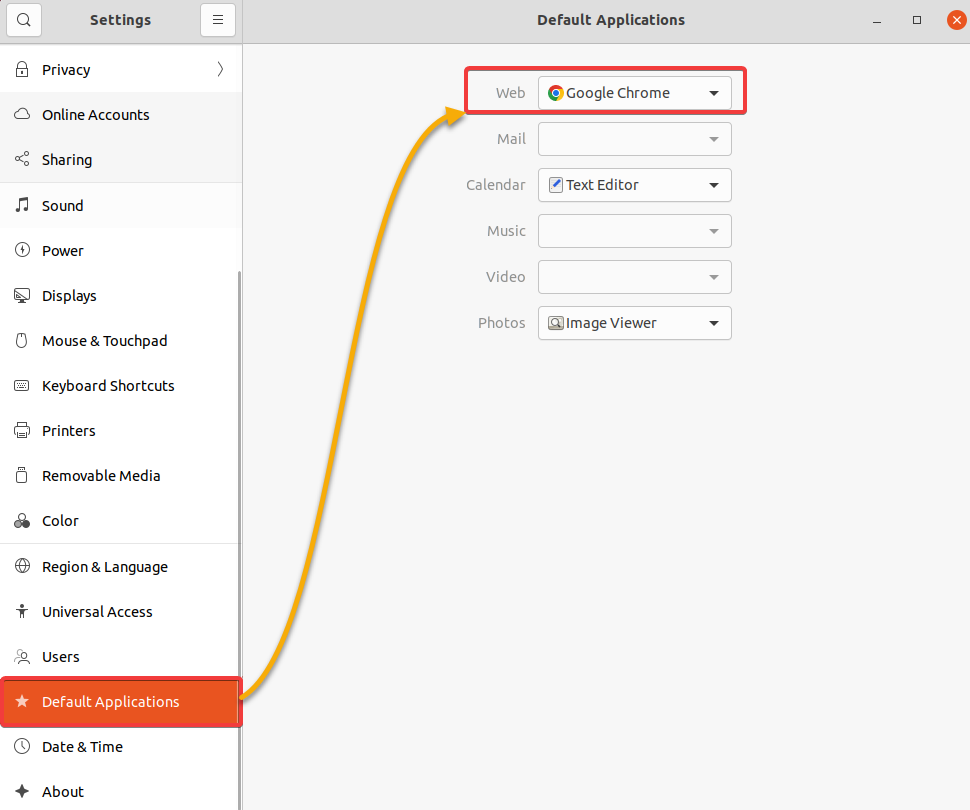
Aggiornamento di Google Chrome all’ultima versione
Google Chrome viene regolarmente aggiornato con correzioni di bug e nuove funzionalità. Dovresti mantenere aggiornata la tua versione di Google Chrome per avere la migliore esperienza.
1. Cerca e apri l’applicazione Software & Aggiornamenti.
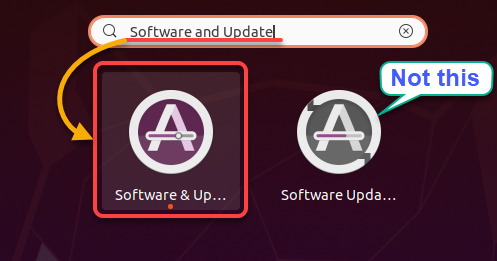
2. Nella finestra Software & Aggiornamenti, vai alla scheda Altro Software, seleziona la casella del repository di Google Chrome elencato, come mostrato di seguito, e chiudi la finestra.
Questa azione abilita il repository di Google Chrome, che contiene l’ultima versione di Google Chrome.
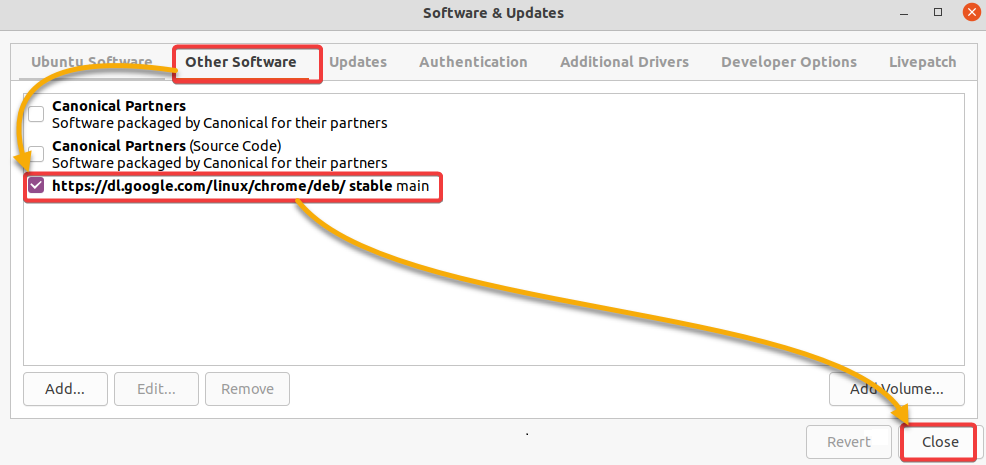
3. Ora esegui il seguente comando per aggiornare tutti i pacchetti installati, inclusi Google Chrome.

4. Infine, esegui il comando apt upgrade qui sotto per aggiornare Google Chrome se è disponibile una nuova versione. sudo apt upgrade
Attendi il completamento del processo e sei a posto! Hai aggiornato con successo Google Chrome alla sua ultima versione su Ubuntu.
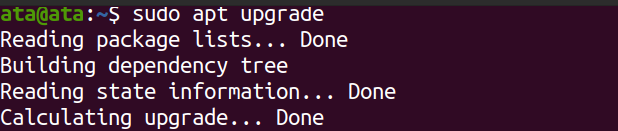
Installazione di un’estensione di Google Chrome
Google Chrome offre una vasta gamma di estensioni utili che possono migliorare la tua esperienza di navigazione. Un’estensione è come un piccolo “programma software” che può modificare e migliorare la funzionalità di Google Chrome, come ad esempio bloccanti di annunci, gestori di password, e così via.
Per installare un’estensione di Google Chrome:
1. Naviga sul Chrome Web Store ufficiale in Google Chrome.
2. Cerca un’estensione specifica nella barra di ricerca (o sfoglia le categorie per trovarne una). Questo tutorial utilizza l’estensione uBlock Origin a scopo dimostrativo.
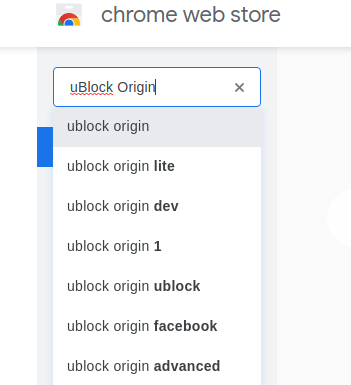
3. Clicca su Aggiungi a Chrome sulla pagina dell’estensione per installarla.
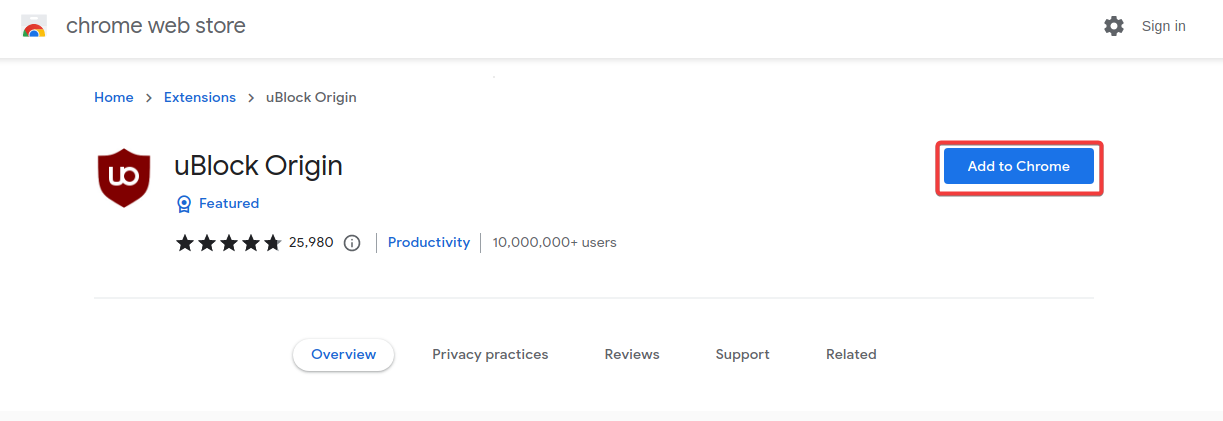
4. Ora, clicca su Aggiungi estensione quando ti viene richiesto per continuare l’installazione dell’estensione. Attendi alcuni secondi fino al completamento dell’installazione.
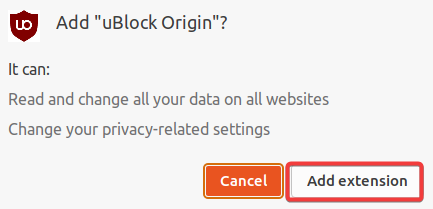
Gestione delle Estensioni di Google Chrome
Le estensioni ti permettono di sfruttare al massimo il potenziale di Google Chrome. Ma anche se le estensioni possono sembrare interessanti, possono anche degradare le prestazioni del browser. Perché non disabilitare o rimuovere alcune delle estensioni, soprattutto quelle di cui non hai bisogno?
Per gestire le estensioni installate su Google Chrome:
Clicca sui tre puntini (in alto a destra) → Altri strumenti → Estensioni per aprire la pagina delle Estensioni. La pagina delle Estensioni ti permette di vedere e gestire tutte le estensioni installate secondo le tue preferenze.
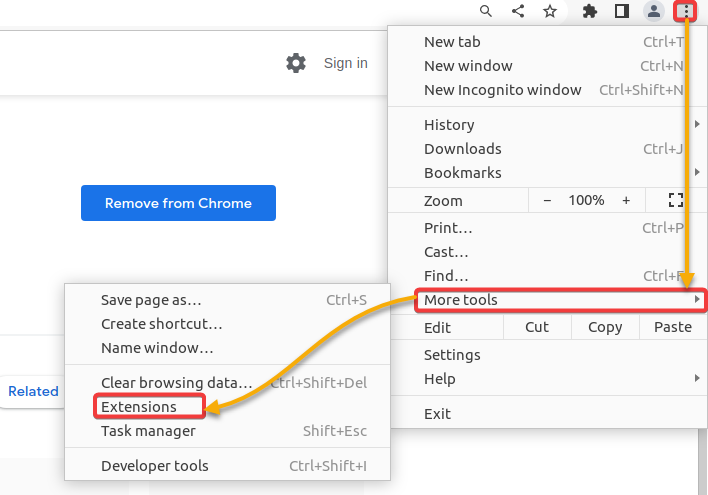
Sulla pagina delle Estensioni che appare, clicca sul pulsante di interruzione per disabilitare o abilitare un’estensione installata o clicca su Rimuovi per disinstallare l’estensione.
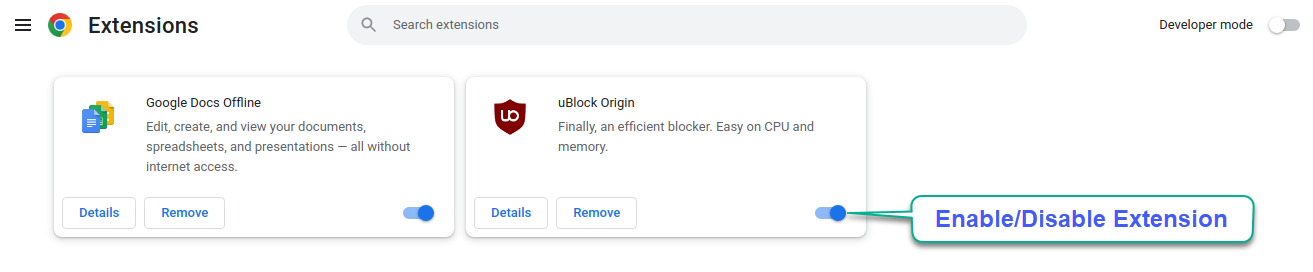
Conclusione
La navigazione web veloce e sicura è un fattore chiave per ogni utente di internet, e Google Chrome soddisfa questo fattore chiave e fornisce un modo sicuro per navigare sul web. In questo tutorial, hai imparato a installare Google Chrome su Ubuntu, renderlo il browser predefinito e aggiornarlo alla sua ultima versione.
A questo punto, hai un’esperienza completa di Google Chrome sul tuo sistema Ubuntu e un modo per migliorare l’esperienza tramite estensioni. Con i suoi robusti protocolli di crittografia e varie misure di sicurezza, Google Chrome garantisce che i tuoi dati rimangano privati e sicuri durante la navigazione online.
Con una configurazione completa di Google Chrome su Ubuntu, perché non attivare la modalità sviluppatore di Google Chrome e scoprire cos’altro offre?
Source:
https://adamtheautomator.com/install-google-chrome-for-ubuntu/













