L’installazione dei pacchetti non segue sempre gli stessi passaggi quando si pianifica di installare un pacchetto deb su Ubuntu che non è disponibile nei repository predefiniti. Non preoccuparti, però. In tali casi, è possibile installare il software scaricando manualmente e installando il file deb.
In questo tutorial, imparerai molti modi per installare pacchetti deb su Ubuntu, cosa può andare storto e come puoi risolverlo.
Continua a leggere per mettere le mani nel management dei pacchetti di Ubuntu!
Prerequisiti
Questo tutorial sarà una dimostrazione pratica. Se desideri seguirla, assicurati di avere un sistema Ubuntu configurato. Questo tutorial utilizza Ubuntu 20.04, ma qualsiasi versione moderna di Ubuntu funzionerà.
Scaricare un pacchetto Deb e visualizzare le sue dipendenze
Prima di installare un pacchetto deb, il tuo obiettivo è scaricare il pacchetto deb. Per questo tutorial, scaricherai il pacchetto deb di Chrome da Google.
In questo momento in cui scrivo, i pacchetti di Google Chrome non sono disponibili nei repository predefiniti di Ubuntu. Perché? Perché Google Chrome non è davvero un progetto open-source ma di proprietà di Google. Ma non preoccuparti, questo tutorial ti copre.
Esegui il comando wget di seguito per scaricare e salvare il pacchetto deb di Chrome (google-chrome-stable_current_amd64.deb) nella tua directory Downloads.
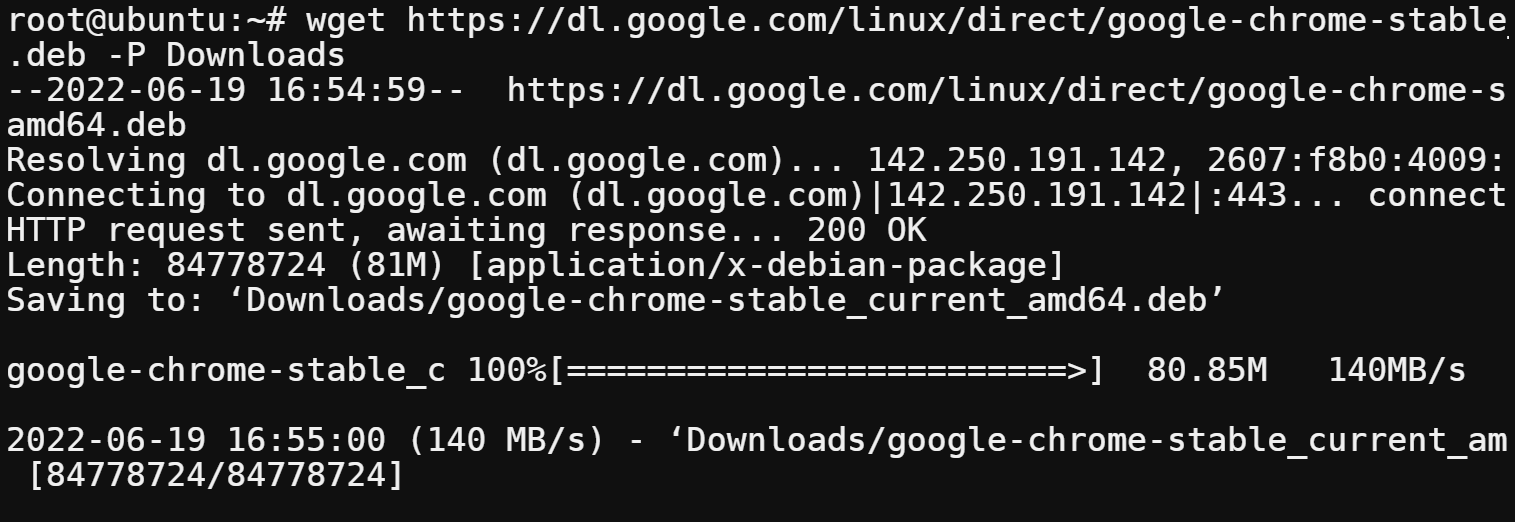
Ora, esegui il seguente comando dpkg per elencare tutte le dipendenze del pacchetto deb di Chrome (google-chrome-stable_current_amd64.deb). L’opzione -I indica al comando dpkg di visualizzare informazioni sul tuo pacchetto deb di destinazione, inclusa la versione, le dimensioni, le dipendenze, e così via.
Sapere quali dipendenze ha un pacchetto ti consente di assicurarti che tutte le dipendenze siano soddisfatte prima di provare ad installare il pacchetto. Quasi ogni pacchetto Linux ha delle dipendenze, a differenza dei pacchetti Windows o Android.
Concentrati sulla sezione Depends nell’output qui sotto, che elenca tutte le dipendenze del pacchetto deb di Chrome. Queste informazioni ti aiutano a controllare cosa viene installato sul tuo sistema.
Se non riconosci qualcuna di esse, probabilmente la maggior parte è già soddisfatta da altri pacchetti già installati sul tuo sistema. Imparerai a gestire le dipendenze mancanti più avanti in questo tutorial.
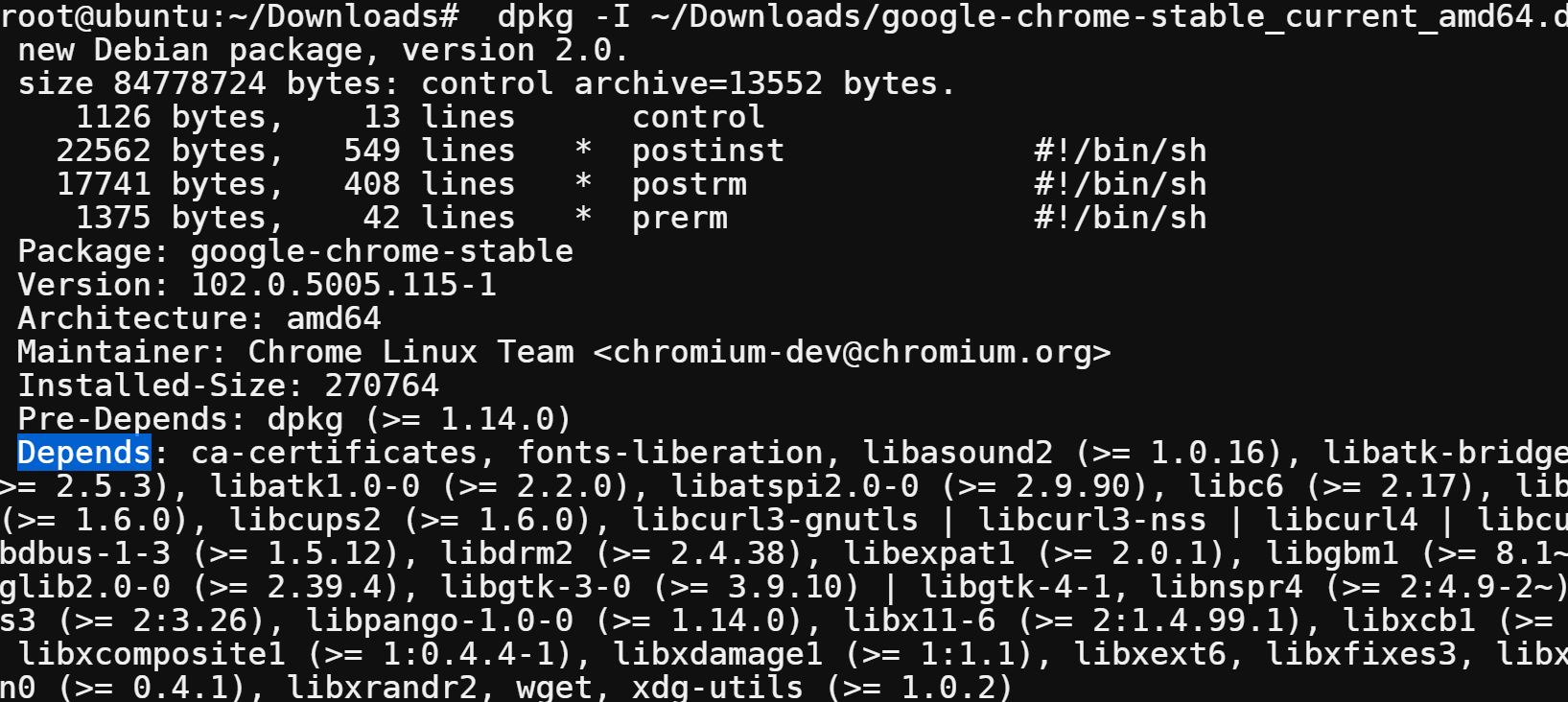
Nota che puoi anche utilizzare lo stesso processo per installare qualsiasi altro software non disponibile nei repository predefiniti di Ubuntu.
Estrazione di Tutti i File da un Pacchetto Deb
Installare un file deb principalmente estrae e copia tutti i file dal pacchetto alle posizioni appropriate sul tuo sistema. Per questo tutorial, estrarrai tutti i file all’interno del pacchetto deb di Chrome in una posizione personalizzata.
Esegui il comando seguente per estrarre (-x) i contenuti del pacchetto deb di Chrome (google-chrome-stable_current_amd64.deb) nella directory chrome senza installare il pacchetto.
Questo comando non fornisce output, ma puoi pensare a questo comando come a una “prova a secco” del processo di installazione.
Apri il tuo gestore di file, naviga nella directory chrome e visualizza tutti i file salvati sul tuo sistema una volta installato il pacchetto deb di Chrome.
Puoi vedere qui sotto che ci sono molti file nella directory estratta. La maggior parte dei file sono file di configurazione, script shell e file HTML.
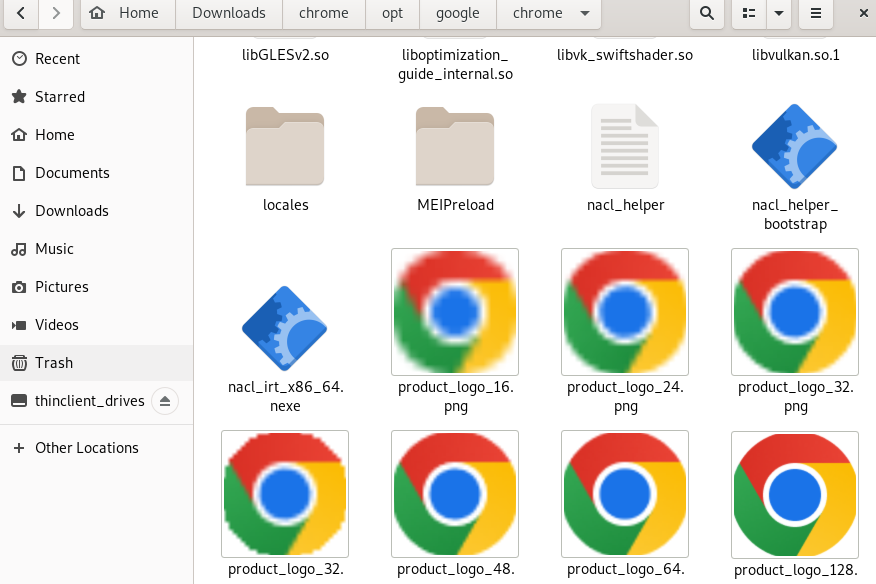
Installare un pacchetto Deb utilizzando GUI
Se preferisci cliccare tramite un’interfaccia grafica durante l’installazione dei pacchetti, la tua migliore opzione è il Centro software di Ubuntu. Anche se il Centro software di Ubuntu è stato interrotto, il programma è stato creato per gestire i repository con un’interfaccia grafica di alto livello per i sistemi di gestione dei pacchetti APT/dpkg.
Per installare un pacchetto deb tramite Software Center:
1. Nel tuo gestore di file, naviga dove hai salvato il pacchetto deb di Chrome.
2. Fai clic con il pulsante destro del mouse sul pacchetto deb di Chrome e scegli Apri con Installazione software per aprire il pacchetto nel Software Center.
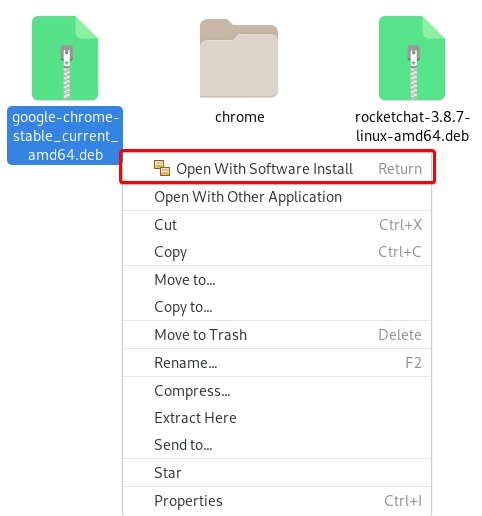
3. Una volta aperto il Software Center, fai clic sul pulsante Installa (in alto a sinistra) per installare Google Chrome sul tuo sistema.
L’installazione potrebbe richiedere alcuni minuti per completarsi, a seconda delle dimensioni del pacchetto e della velocità del tuo computer.
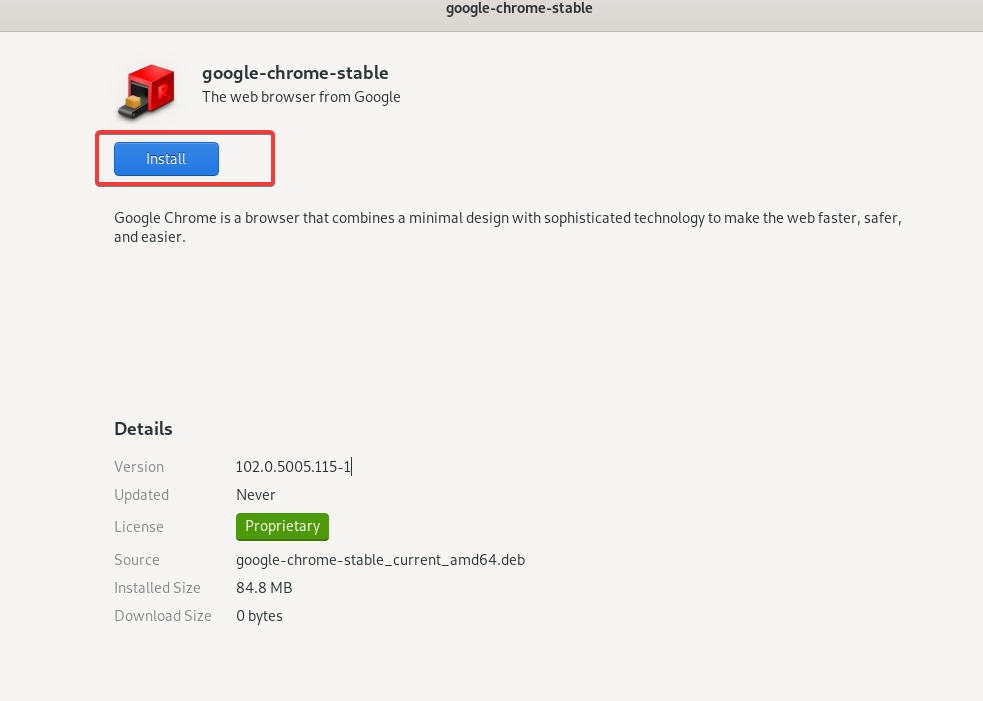
4. Infine, premi il tasto super (o il tasto Windows in Windows), cerca Chrome e clicca su Google Chrome per aprire l’applicazione.
Questo passaggio si applica quando apri Google Chrome, indipendentemente dal metodo utilizzato per installare il pacchetto deb di Chrome in questo tutorial.
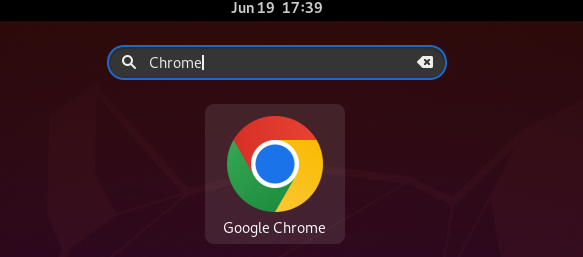
Installazione dei pacchetti Deb tramite Terminale
Non sei un grande fan dell’installazione dei pacchetti tramite interfaccia grafica? Se lavorare in un ambiente a riga di comando è la tua specialità, installa i pacchetti deb tramite terminale.
Esistono diversi modi per installare pacchetti deb eseguendo comandi nel terminale. E per questo tutorial, lavorerai su due dei metodi più popolari, dpkg e apt. Ma per iniziare, installerai il pacchetto deb di Chrome utilizzando il comando dpkg.
Esegui il comando dpkg di seguito per installare (-i) il tuo pacchetto deb di Chrome (google-chrome-stable_current_amd64.deb). Il comando dpkg è sensibile alle maiuscole, quindi l’opzione -i deve essere in minuscolo.
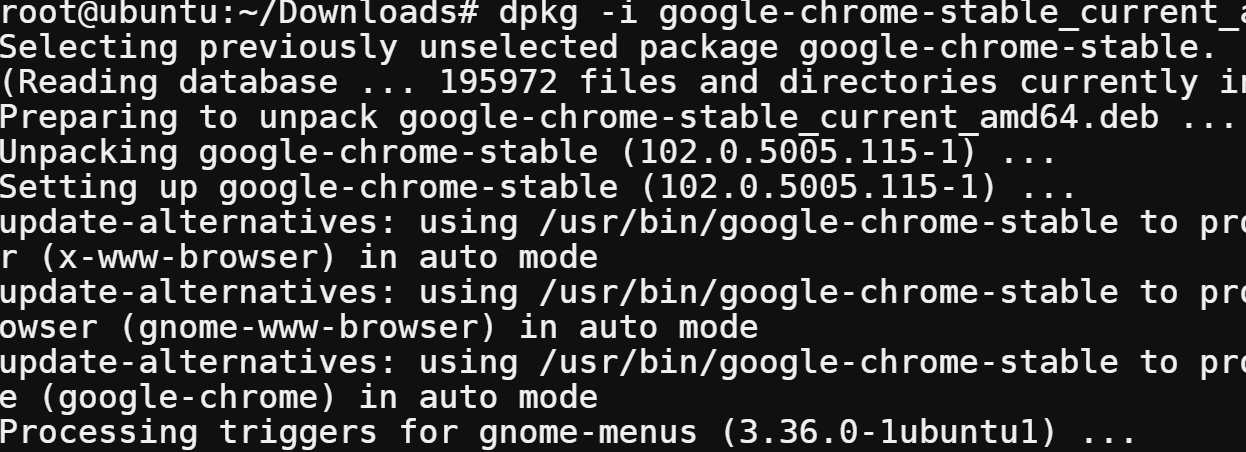
Il comando apt è un wrapper attorno al comando dpkg che fornisce funzionalità aggiuntive, come l’aggiornamento dei pacchetti installati, la risoluzione delle dipendenze, ecc.
Ora, esegui il comando apt install di seguito per installare il tuo pacchetto deb di Chrome dalla directory corrente (./).
Il comando apt è uno strumento potente a riga di comando che ti consente di gestire i pacchetti nei sistemi basati su Debian. Questo strumento gestisce automaticamente le dipendenze, rendendo APT ideale per l’installazione di pacchetti deb.
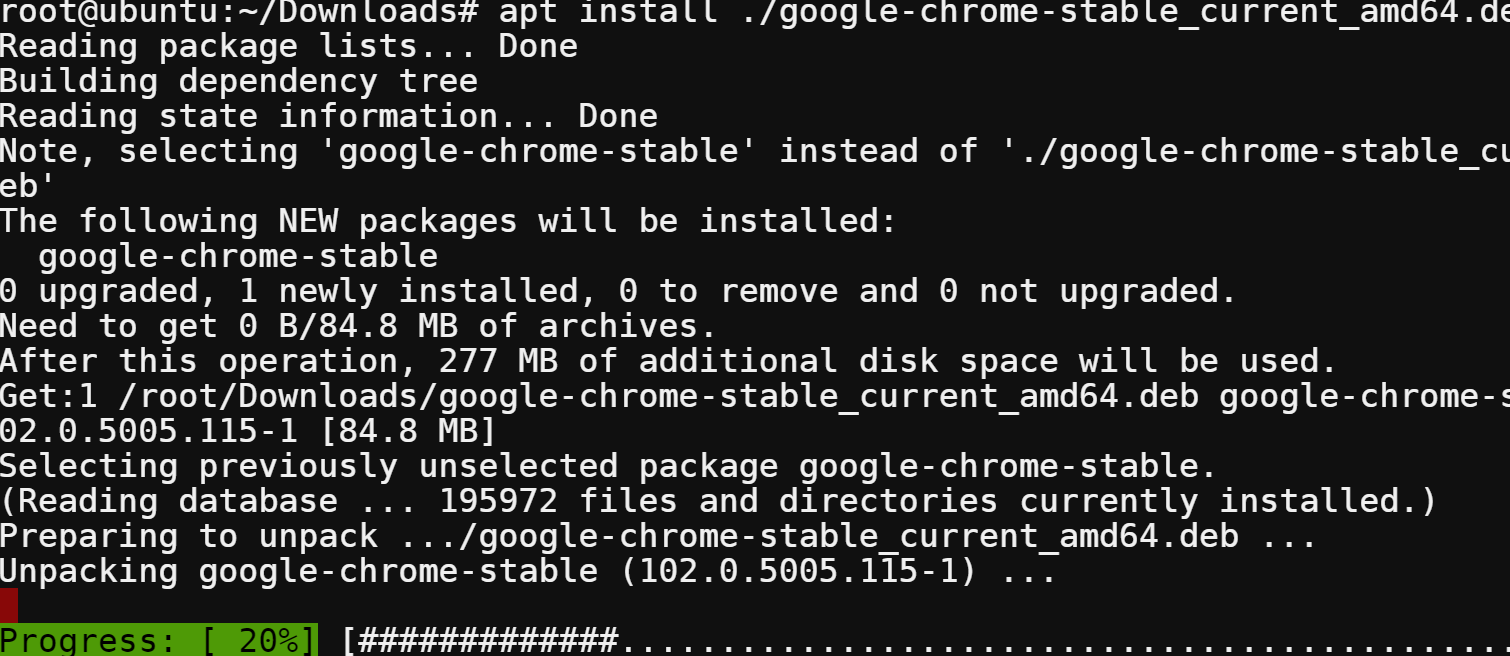
Risolvere l’errore delle dipendenze non soddisfatte
Finora, hai visto molte modalità per installare pacchetti deb che vengono spinti attraverso. Ma cosa succede se ottieni un errore che dice problemi di dipendenza – configurazione lasciata durante l’installazione?
L’errore di problemi di dipendenza di solito si verifica quando cerchi di installare un pacchetto deb che ha dipendenze non soddisfatte. Per risolvere l’errore, devi prima installare i pacchetti necessari affinché l’installazione del pacchetto deb funzioni correttamente.
I problemi di dipendenza si verificano se lo sviluppatore del software non include tutte le dipendenze nel pacchetto deb. Oppure il pacchetto deb è troppo vecchio e le dipendenze sono state aggiornate.
Per capire come risolvere i problemi di dipendenza:
1. Esegui il comando wget qui sotto per scaricare il pacchetto MySQL Workbench nella tua directory Downloads.
2. Successivamente, esegui il seguente comando dpkg per installare (-i) il pacchetto MySQL Workbench.
Dopo aver eseguito il comando, otterrai il messaggio di errore “problemi di dipendenza – configurazione lasciata”.
Nell’output sottostante, ci sono pacchetti che devi installare prima di poter riprovare a installare il pacchetto MySQL Workbench sul tuo sistema.
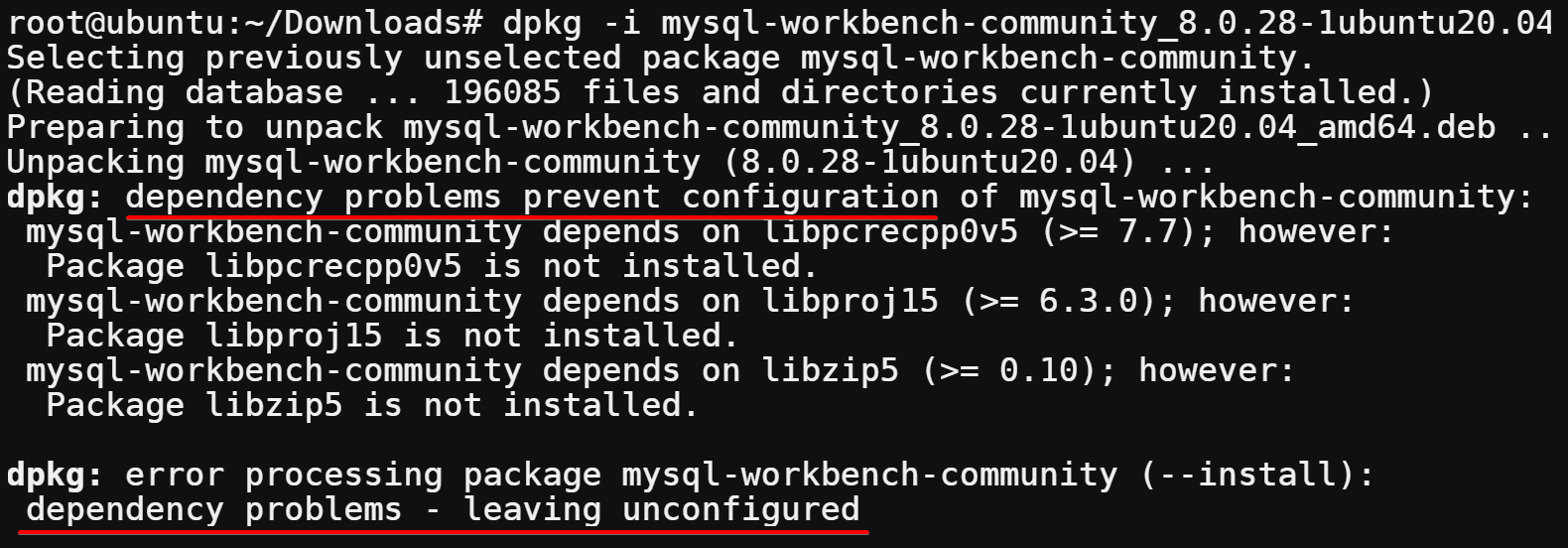
3. Ora, esegui il comando apt qui sotto con l’opzione -f per risolvere le dipendenze rotte.
Assicurati di eseguire questo comando subito dopo aver tentato di installare il pacchetto deb con dipendenze non soddisfatte.
Come puoi vedere di seguito, il comando cerca di risolvere tutte le dipendenze rotte e installare tutte le dipendenze mancanti.
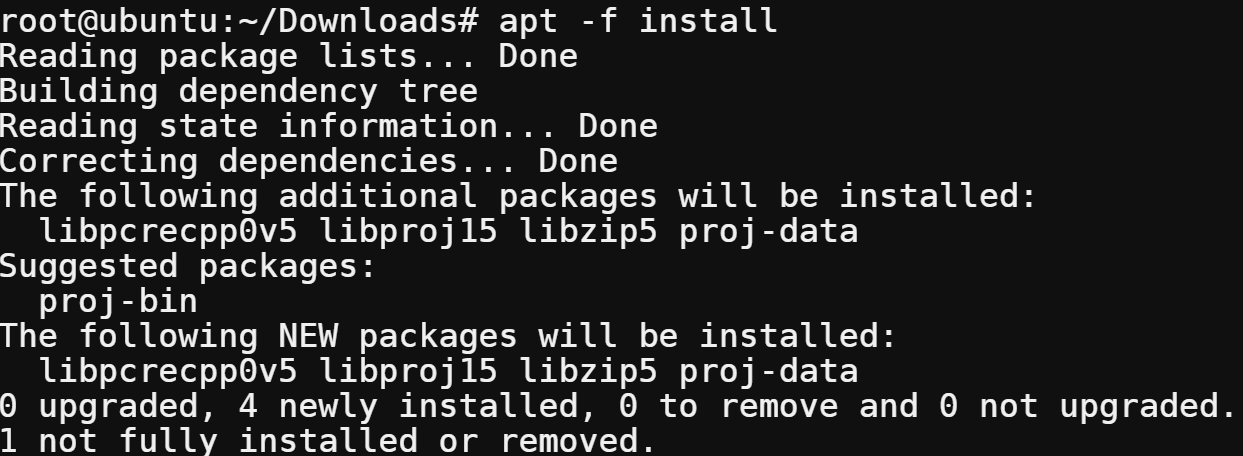
4. Infine, esegui nuovamente il comando dpkg qui sotto per installare (-i) il pacchetto MySQL Workbench.
Questa volta, puoi vedere che l’installazione funziona senza intoppi poiché tutte le dipendenze richieste sono preinstallate.
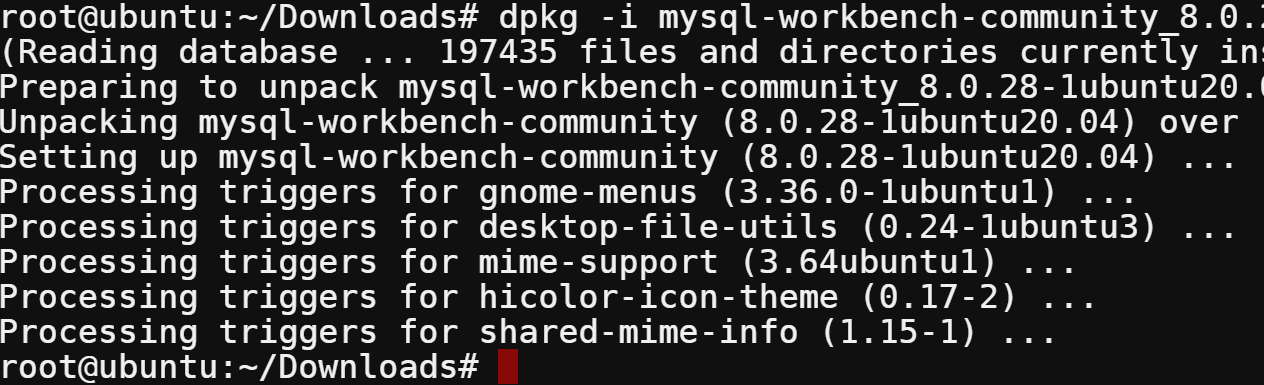
Conclusione
In questo tutorial, hai visto molti modi per installare pacchetti deb su Ubuntu tramite GUI e terminale manualmente. A questo punto, sei abbastanza sicuro nell’installare pacchetti deb poiché già sai come risolvere i problemi di dipendenza se ne dovessi mai incontrare uno.
Ma non fermarti qui. Perché non imparare come installare software utilizzando file .rpm in un sistema basato su RHEL? Aumenta il tuo set di competenze imparando entrambi i formati dei pacchetti, così potrai installare qualsiasi software di cui hai bisogno su qualsiasi sistema Linux.
Source:
https://adamtheautomator.com/install-deb-packages-on-ubuntu/













