Il server Apache HTTP è un server web gratuito, open source, potente, stabile, affidabile e ampiamente utilizzato su piattaforme incrociate, che funziona su sistemi simili a Unix come Linux e sistemi operativi Windows. Offre molte funzionalità avanzate che includono moduli caricabili dinamicamente, supporto multimediale potente e un’ampia integrazione con altri software popolari. Funziona anche come proxy inverso per altri server, ad esempio server di applicazioni come Nodejs, Python e altro.
In questo articolo, spiegheremo come installare un server web Apache su Ubuntu 18.04. Esamineremo anche come gestire il servizio Apache tramite systemd e creare host virtuali per la configurazione dei siti web.
Passaggio 1: Installazione di Apache su Ubuntu 18.04
1. Apache è disponibile nei repository software ufficiali di Ubuntu, inizia prima aggiornando l’indice dei pacchetti del tuo sistema e quindi installa il pacchetto Apache insieme alle dipendenze usando il gestore di pacchetti APT.
$ sudo apt update $ sudo apt install apache2
Una volta installato con successo il server web Apache, prendi nota di questi importanti file e directory predefiniti di Apache.
- Directory principale dei file di configurazione: /etc/apache2/.
- File di configurazione principale: /etc/apache2/apache2.conf.
- Snippet di configurazione aggiuntivi: /etc/apache2/conf-available/ e /etc/apache2/conf-enabled/.
- Snippet di configurazione degli host virtuali per sito: /etc/apache2/sites-available/ e /etc/apache2/sites-enabled/.
- Configurazione snippet per il caricamento dei moduli: /etc/apache2/mods-available/ e /etc/apache2/mods-enabled/.
- DocumentRoot Web: /var/www/html/.
- Directory dei file di log (errori e accessi): /var/log/apache/.
2. Dopo il processo di installazione di Apache, il servizio del server web dovrebbe essere avviato automaticamente, è possibile verificare se è in esecuzione con il seguente comando.
$ sudo systemctl status apache2
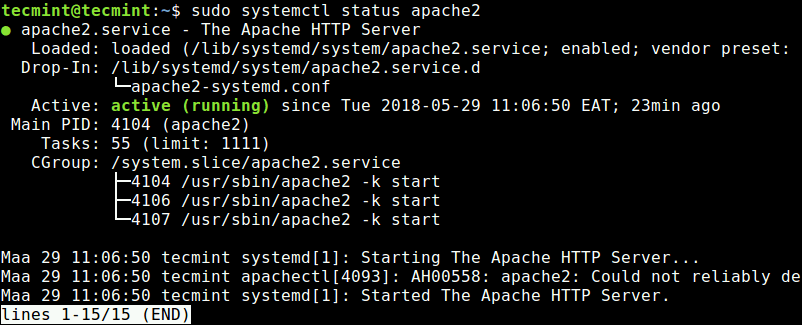
3. Ora che il tuo server web Apache è attivo, passiamo a qualche comando di gestione di base per gestire il servizio Apache utilizzando i seguenti comandi.
$ sudo systemctl status apache2 $ sudo systemctl stop apache2 $ sudo systemctl start apache2 $ sudo systemctl restart apache2 $ sudo systemctl reload apache2 $ sudo systemctl enable apache2 $ sudo systemctl disable apache2
4. Successivamente, se hai il firewall UFW abilitato e in esecuzione sul tuo sistema, è necessario aprire le porte 80 e 443 per consentire le richieste dei client al server web Apache tramite HTTP e HTTPS rispettivamente, quindi ricaricare le impostazioni del firewall utilizzando i seguenti comandi.
$ sudo ufw allow 80/tcp $ sudo ufw allow 443/tcp $ sudo ufw reload
Passaggio 2: Verifica del server web Apache su Ubuntu 18.04
5. Ora prova se l’installazione di Apache2 funziona correttamente; apri un browser web e inserisci l’URL seguente per accedere alla pagina web predefinita di Apache.
http://domain_name/ OR http://SERVER_IP/
Se visualizzi questa pagina, significa che il tuo server web Apache funziona correttamente. Mostra anche alcune informazioni di base sui file di configurazione di Apache e sulle posizioni delle directory importanti.
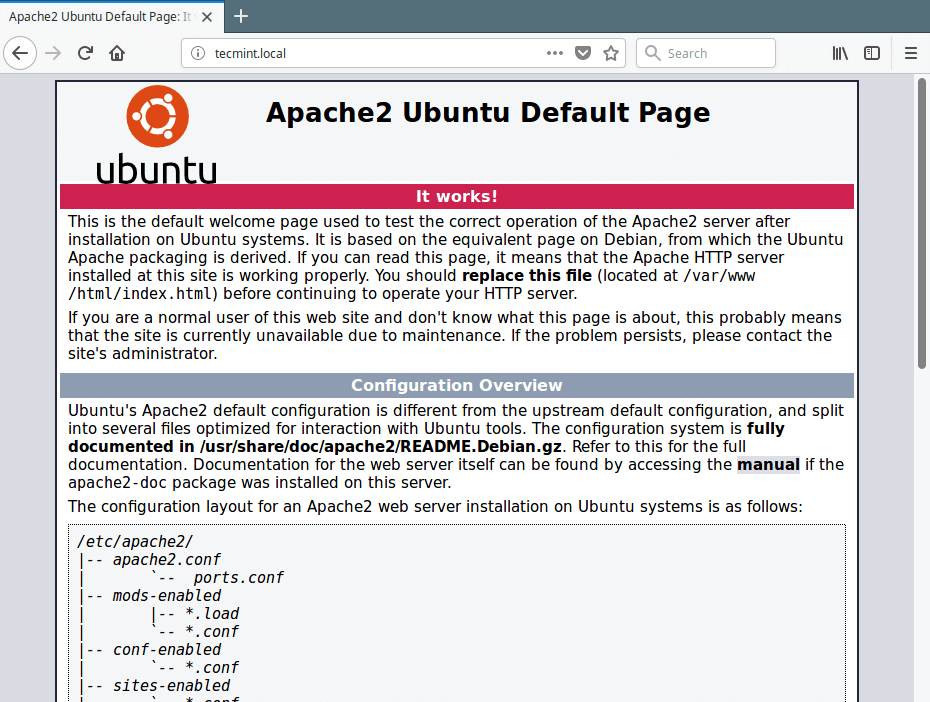
Nota: Se desideri utilizzare un nome di dominio fittizio come tecmint.local, che non è un dominio completamente registrato, puoi configurare un DNS locale utilizzando il file /etc/hosts sulla macchina da cui accederai alla pagina web predefinita di Apache.
$ sudo vim /etc/hosts
Quindi aggiungi la seguente riga in fondo al file, assicurati di sostituire 192.168.56.101 e tecmint.local con l’indirizzo IP del tuo server e il nome di dominio locale.
192.168.56.101 tecmint.local
Passaggio 3: Configurazione degli host virtuali Apache su Ubuntu 18.04
6. Successivamente, spiegheremo come creare gli host virtuali nel server HTTP Apache (simili ai blocco server Nginx) per i tuoi siti web. Ad esempio, se hai un sito chiamato example.com che desideri ospitare sul tuo VPS utilizzando Apache, devi creare un host virtuale per esso sotto /etc/apache2/sites-available/.
Inizia creando la directory radice del documento per il tuo dominio example.com, dove saranno memorizzati i file del tuo sito.
$ sudo mkdir -p /var/www/html/example.com/
7. Quindi imposta i permessi appropriati sulla directory come indicato.
$ sudo chmod -R 775 /var/www/html/example.com/ $ sudo chown -R www-data:www-data /var/www/html/example.com/
8. Successivamente, crea una pagina di indice html di test per il tuo sito nella directory radice del tuo sito web.
$ sudo vim /var/www/html/example.com/index.html
All’interno, aggiungi il seguente codice HTML di esempio.
<html>
<head>
<title>Welcome to Example.com!</title>
</head>
<body>
<h1>The example.com virtual host is working!</h1>
</body>
</html>
Salva e chiudi il file quando hai finito.
9. Ora crea un file di host virtuale example.com.conf per il tuo sito sotto la directory /etc/apache2/sites-available/.
$ sudo vim /etc/apache2/sites-available/example.com.conf
Incolla la seguente direttiva di configurazione, simile a quella predefinita ma aggiornata con il nuovo percorso e nome di dominio.
<VirtualHost *:80>
ServerName example.com
ServerAlias www.example.com
ServerAdmin [email protected]
DocumentRoot /var/www/html/example.com/
ErrorLog ${APACHE_LOG_DIR}/example.com_error.log
CustomLog ${APACHE_LOG_DIR}/example.com_access.log combined
</VirtualHost>
Salva e chiudi il file quando hai finito.
10. Ora abilita la configurazione del tuo sito utilizzando l’utilità a2ensite.
$ sudo a2ensite example.com.conf
11. Successivamente, testa la tua configurazione di Apache2 per eventuali errori, se tutto è a posto, riavvia il servizio apache2, come mostrato.
$ sudo apache2ctl configtest $ sudo systemctl restart apache2
12. Poiché il nome di dominio example.com è un dominio fittizio (non un dominio completamente registrato), è necessario anche configurare il DNS locale aggiungendolo al file /etc/hosts.
$ sudo vim /etc/hosts
Aggiungi quindi la seguente riga in fondo al file, assicurati di sostituire 192.168.56.101 e example.com con l’indirizzo IP del tuo server e il nome di dominio locale.
192.168.56.101 example.com
Salva il file ed esci.
13. Infine apri un browser web e accedi alle pagine di indice del sito di test utilizzando gli URL seguenti, come mostrato nello screenshot.
http://example.com
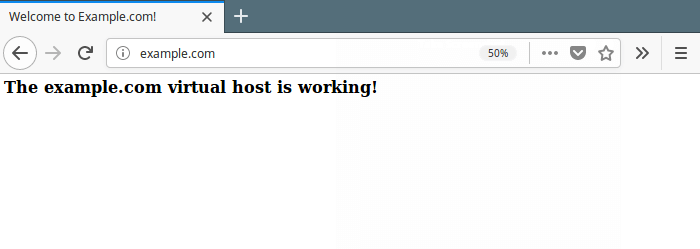
Ecco fatto! In questo articolo abbiamo spiegato come installare il server web Apache su Ubuntu 18.04. Abbiamo anche visto come gestire il processo di Apache2 tramite systemd e creare ed abilitare configurazioni di host virtuali per sito. Se hai domande, utilizza il modulo di commento qui sotto per contattarci.
Source:
https://www.tecmint.com/install-apache-web-server-on-ubuntu-18-04/













