AlmaLinux è un sistema operativo comunitario gratuito e open source sviluppato come una perfetta alternativa a CentOS 8 che RedHat ha interrotto a favore di CentOS Stream. È compatibile binariamente 1:1 con RHEL ed è progettato per supportare carichi di lavoro aziendali e di produzione.
AlmaLinux ha fatto la sua comparsa nella comunità Linux il 30 marzo 2021 con AlmaLinux 8.4 come prima versione. AlmaLinux 9 è stata rilasciata il 26 maggio 2022. Con il nome in codice di Puma Smeraldo, AlmaLinux 9 offre una serie di nuove funzionalità e miglioramenti per migliorare l’esperienza utente e la funzionalità.
In questa guida, ti guideremo attraverso l’installazione di AlmaLinux 9.0.
Prerequisiti
Prima di iniziare, assicurati di avere quanto segue:
- A 16 GB USB drive to serve as the installation medium.
- a Fast and reliable internet connection for downloading the ISO image.
Inoltre, assicurati che il tuo sistema soddisfi i seguenti requisiti minimi.
- Un minimo di 2 GB di RAM.
- Un processore dual-core da almeno 1 GHz.
- 20 GB di spazio libero sul disco rigido.
Passo 1: Scarica l’immagine ISO di AlmaLinux 9
Il primo passo è scaricare l’immagine ISO di AlmaLinux. Una volta scaricata l’immagine, crea un’unità USB avviabile utilizzando uno degli strumenti gratuiti utili per creare un’unità USB avviabile.
Con il supporto di installazione pronto, collegalo e riavvia il PC. Assicurati che il BIOS sia configurato per avviarsi dal supporto di installazione USB impostando il supporto come prima priorità di avvio.
Passaggio 2: Avvia il sistema con AlmaLinux 9
Una volta avviato il sistema, verrà mostrato il seguente schermo. Seleziona la prima opzione nell’elenco ‘ Installa AlmaLinux 9.0‘.
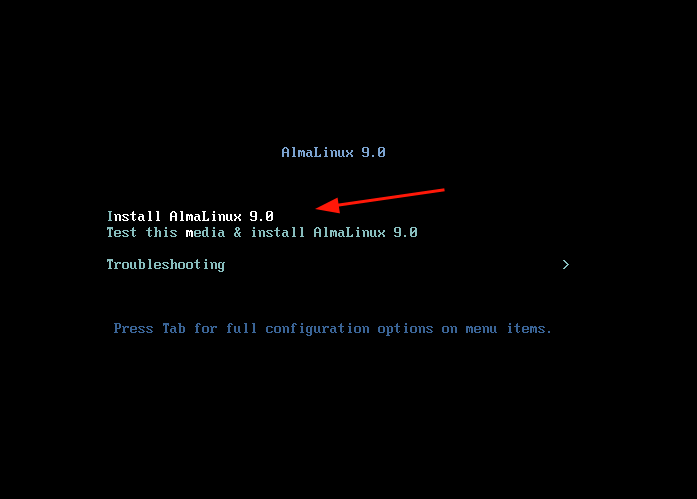
In seguito, compariranno alcuni messaggi di avvio sullo schermo.
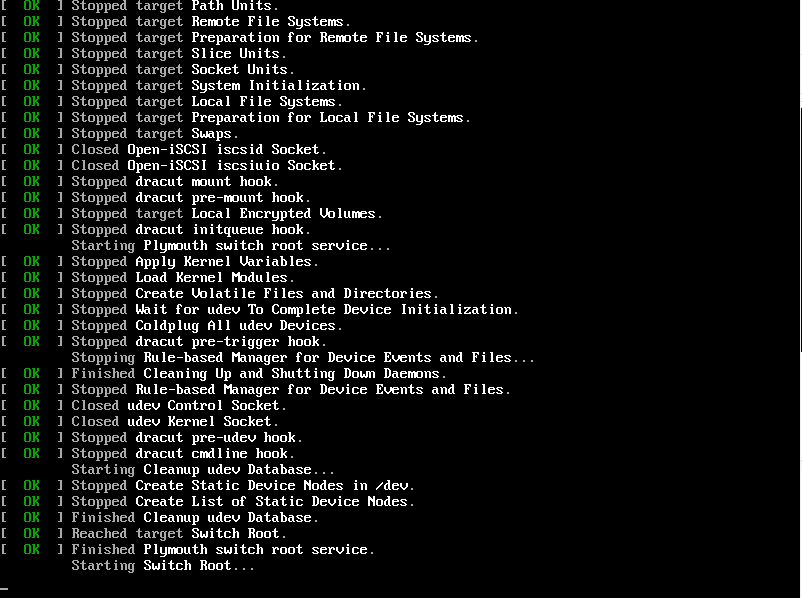
Successivamente, seleziona la lingua preferita dall’elenco e fai clic sul pulsante ‘ Continua‘.
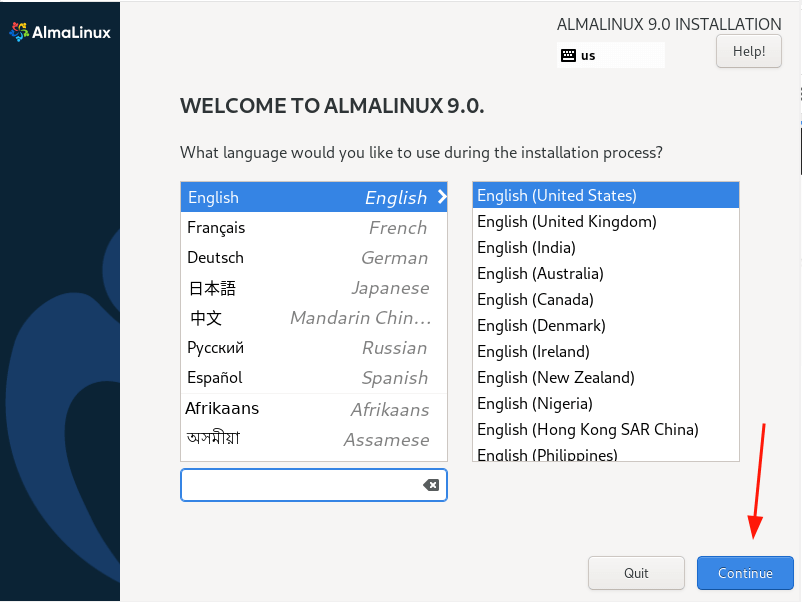
Passaggio 4: Partizionamento del disco di AlmaLinux 9
Il passaggio successivo ti presenta un riepilogo dell’installazione suddiviso in quattro sezioni come segue.
- LOCALIZZAZIONE
- SOFTWARE
- SISTEMA
- IMPOSTAZIONI UTENTE
Presta attenzione a tre voci obbligatorie prima di procedere con l’installazione e queste sono:
- Destinazione dell’installazione (Configurazione del partizionamento).
- Impostare l’account root.
- Impostare l’account regolare.
Le altre impostazioni predefinite funzioneranno bene e potranno essere configurate successivamente dopo l’installazione.
Per procedere, clicca su ‘Destinazione di installazione’. Di default, la suddivisione delle partizioni è impostata su ‘Automatico’, il che significa che l’installatore crea automaticamente le partizioni sul disco selezionato. Se desideri scegliere questa opzione, assicurati che l’opzione ‘Automatico’ sia selezionata come mostrato.
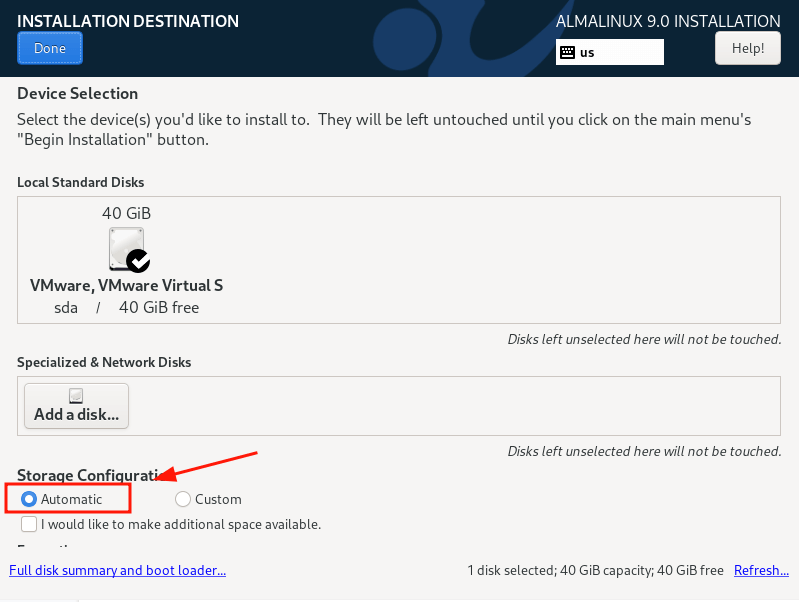
Altrimenti, se desideri creare manualmente le tue partizioni, seleziona l’opzione ‘Personalizzato’. E questa è la direzione che stiamo prendendo per mostrare agli utenti meno esperti come partizionare manualmente il disco rigido durante l’installazione.
In seguito, assicurati che il disco rigido sia selezionato, e clicca su ‘Fine’.
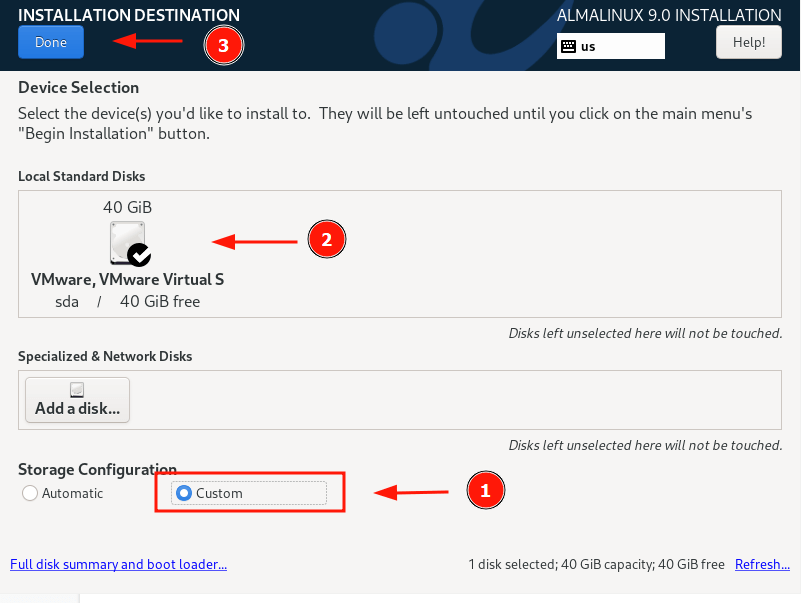
Questo ti porterà alla sezione ‘Partizionamento manuale’. Lo schema di partizionamento LVM è selezionato per impostazione predefinita, che funzionerà bene.
Per iniziare a creare le partizioni, clicca sul segno più [+].
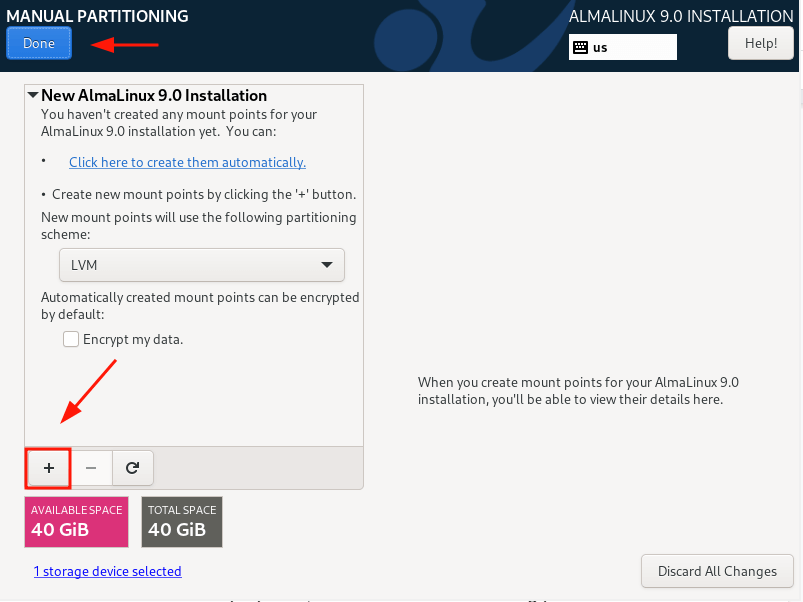
In questa guida, partizioneremo manualmente il disco creando le seguenti partizioni separate.
/boot - 500MB /home - 20GB / - 15GB Swap - 8GB
Specifica la partizione ‘/boot’ nella finestra pop-up che appare come mostrato.
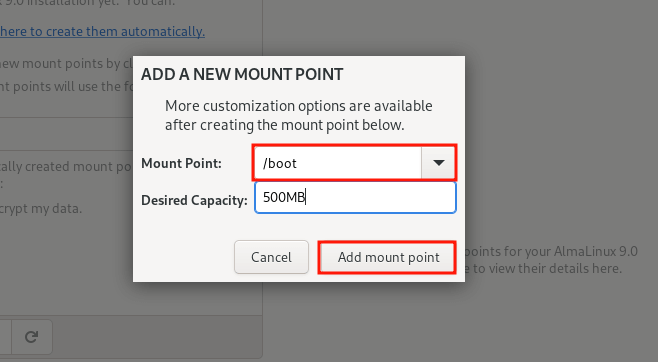
La tabella delle partizioni qui sotto mostra la partizione ‘/boot’ che abbiamo appena creato.
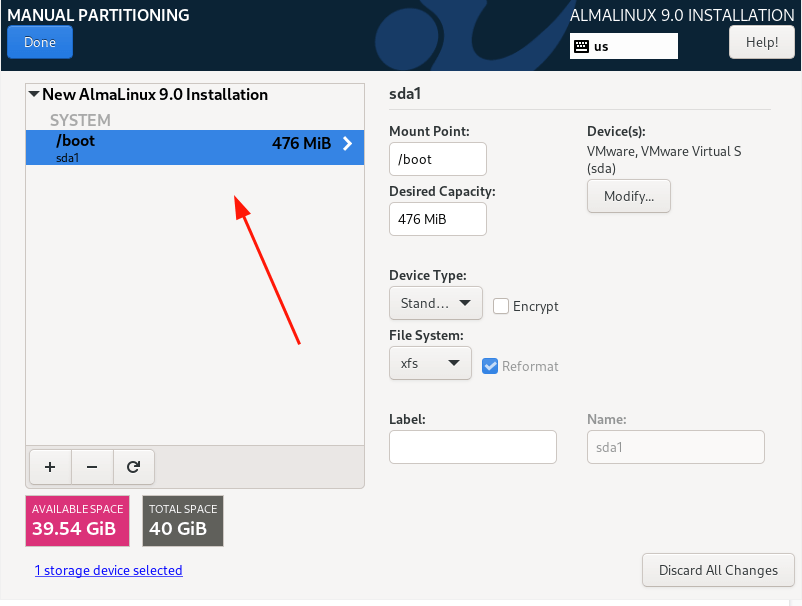
Ripeti gli stessi passaggi e crea i punti di montaggio ‘/home’, ‘/’, e ‘swap’.
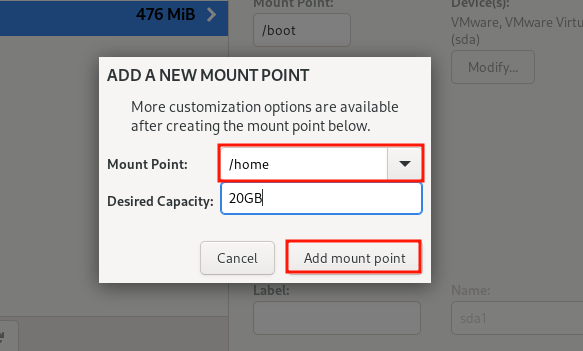
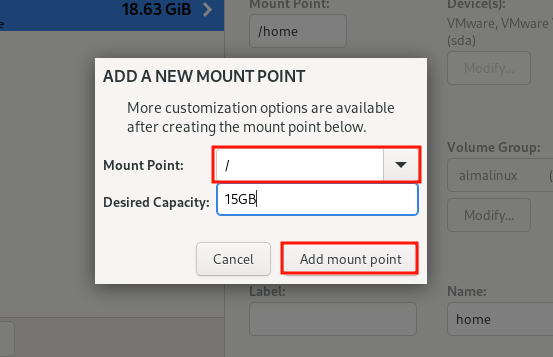
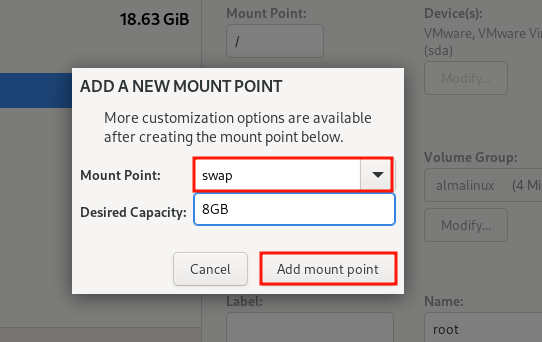
Una volta create tutte le partizioni, clicca su ‘Fine’ per salvare le modifiche.
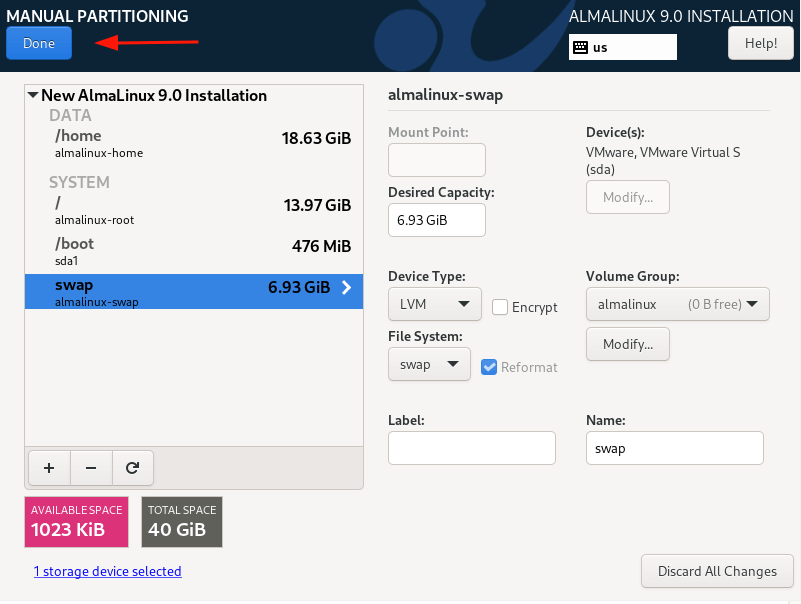
Accetta modifiche
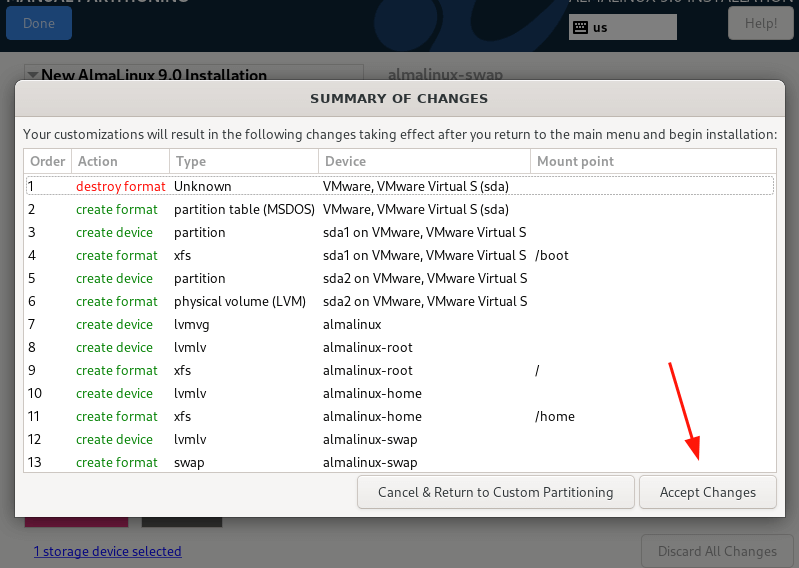
Passaggio 4: Configura le impostazioni utente
Successivamente, procederemo con la configurazione delle impostazioni utente a partire dalla password di root. Quindi, fai clic sull’icona ‘Password di root‘.
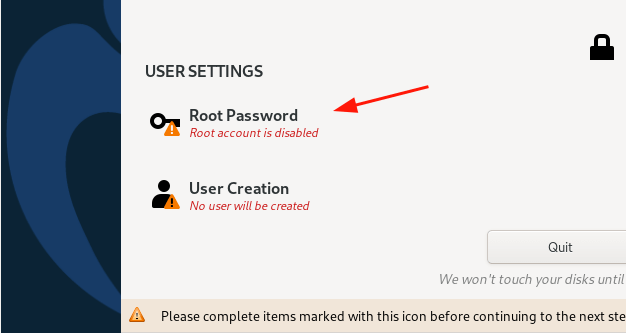
Per impostazione predefinita, l’account Root è bloccato e il login di root SSH è disabilitato per impostazione predefinita.
Per sbloccarlo, fornisci la password di root e confermala. Sentiti libero di decidere se consentire il login remoto dell’utente root tramite SSH. In questo caso, abbiamo abilitato il login remoto di root.
Quindi fai clic su ‘Fatto‘.
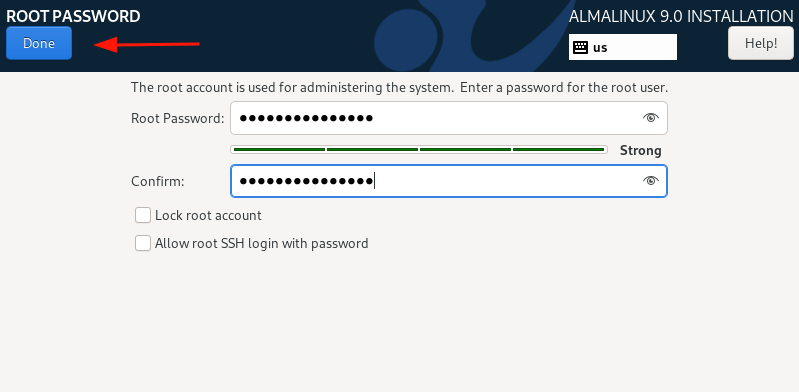
Successivamente, crea un utente di accesso regolare selezionando ‘Creazione utente‘. Fornisci i dettagli di nome utente e password dell’utente e fai clic su ‘Fatto‘.
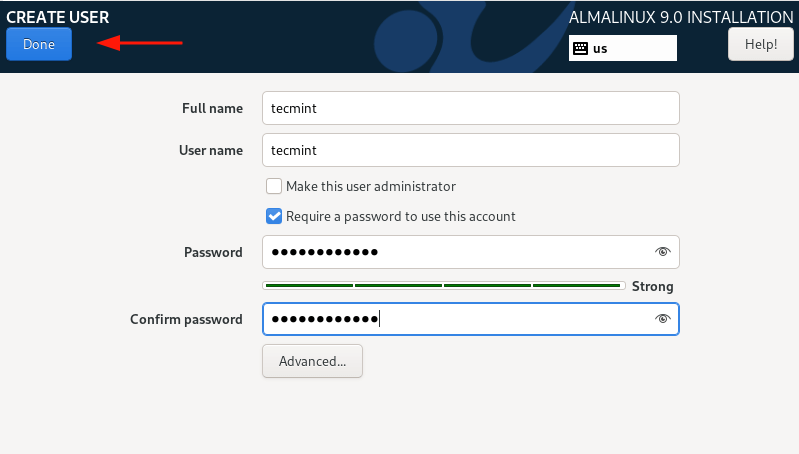
Passaggio 5: Inizia il processo di installazione di AlmaLinux 9
Ora che abbiamo configurato i parametri necessari per l’installazione di AlmaLinux 9, fai clic su ‘Inizia installazione‘ per continuare.
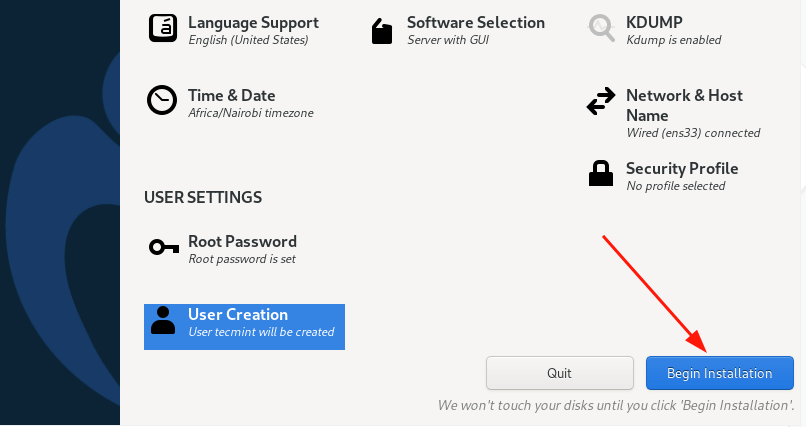
L’installazione richiederà del tempo poiché l’installatore scarica e installa tutti i pacchetti richiesti dall’immagine ISO. A questo punto, puoi prenderti una pausa e prendere un caffè.
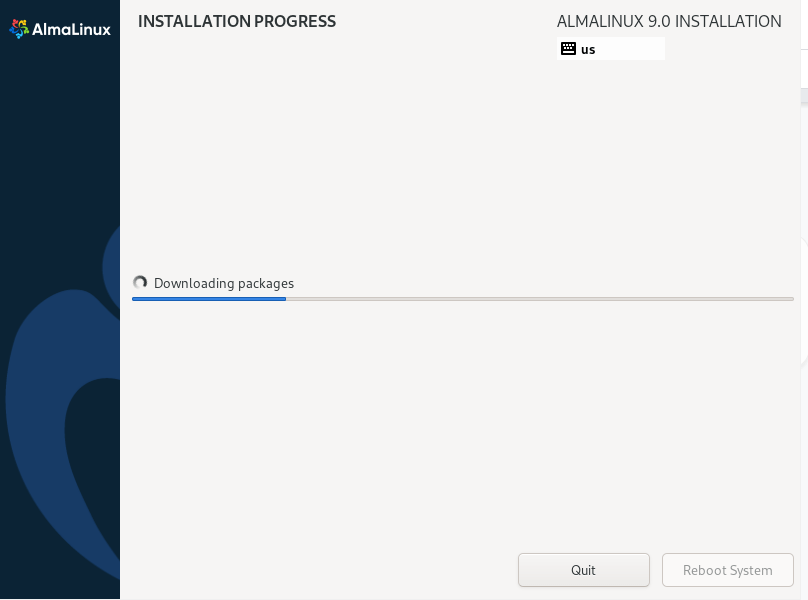
Una volta completata l’installazione, fai clic su ‘Riavvia sistema‘ per riavviare il sistema al fine di accedere alla tua nuova installazione di AlmaLinux 9.
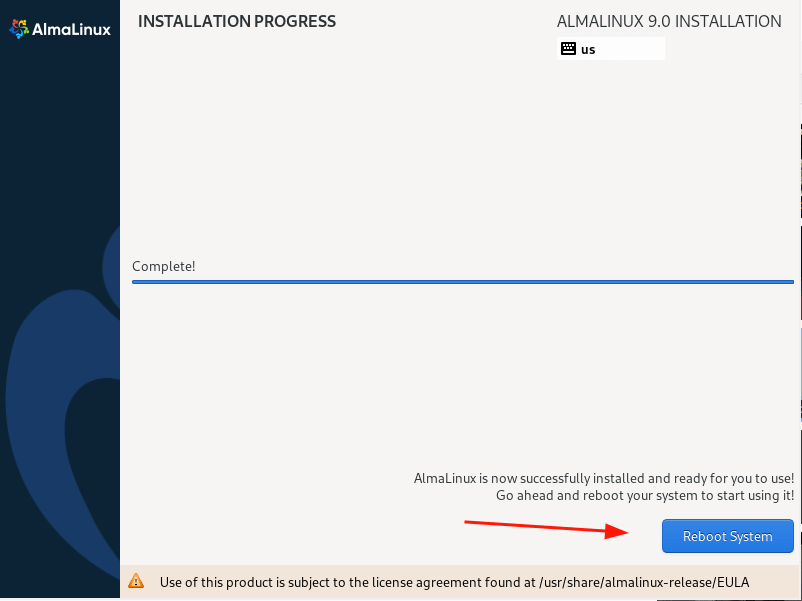
Passaggio 6: Accedi a AlmaLinux 9
Una volta completato il riavvio, ti verrà presentato il menu grub come mostrato. Assicurati di selezionare la prima opzione e premi ‘ENTER‘.

Successivamente, effettua l’accesso utilizzando le credenziali di accesso per l’utente normale che hai creato.
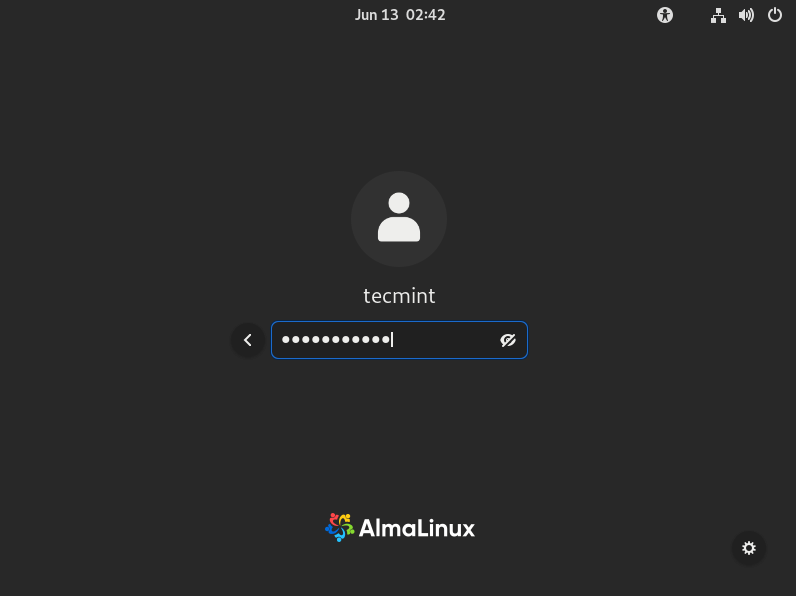
Una volta effettuato l’accesso, verrà visualizzato sulla tua schermata un wizard di Benvenuto. Puoi fare il Tour o rifiutare. In questo caso, rifiuteremo cliccando su ‘No Grazie‘
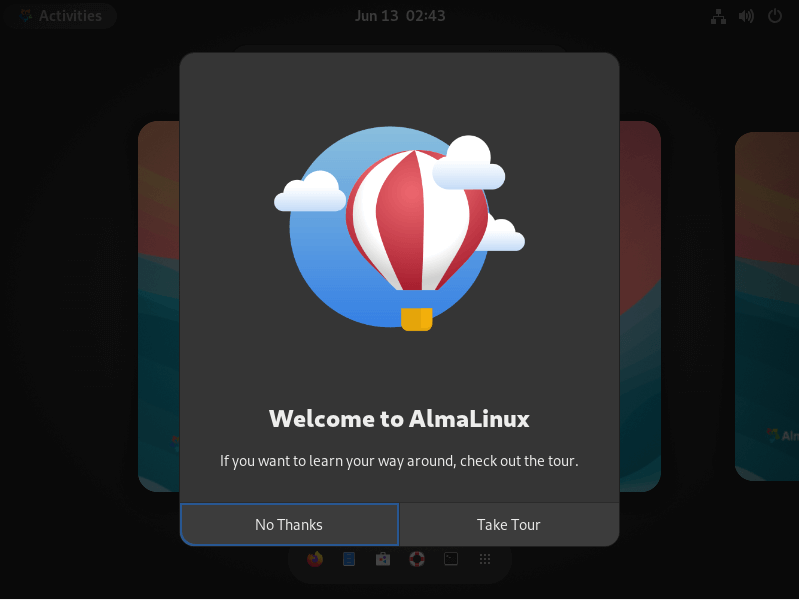
Questo ti presenterà il desktop di AlmaLinux 9. Nota quanto è diverso dalle versioni precedenti grazie al nuovo aspetto di GNOME 42 che è presente anche in RHEL 9.
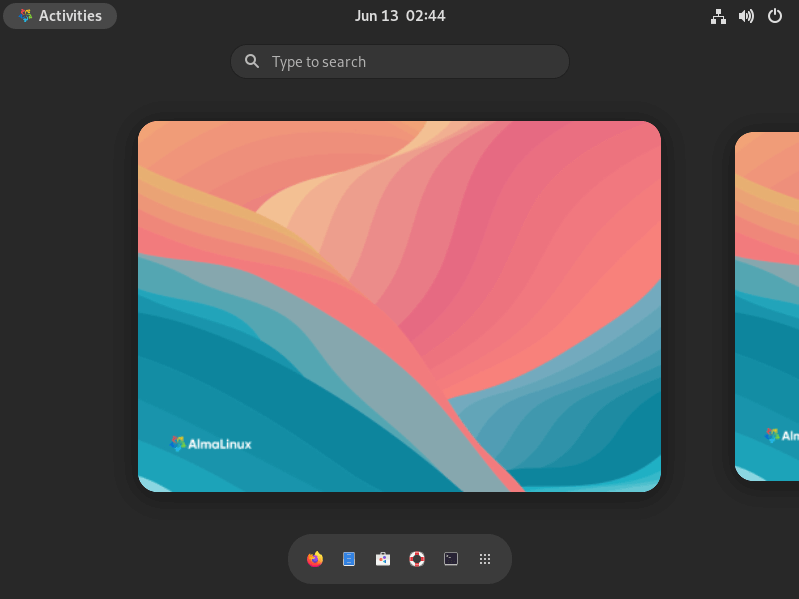
Non esitare a confermare le informazioni di sistema aprendo il terminale ed eseguendo il seguente comando:
$ cat /etc/redhat-release
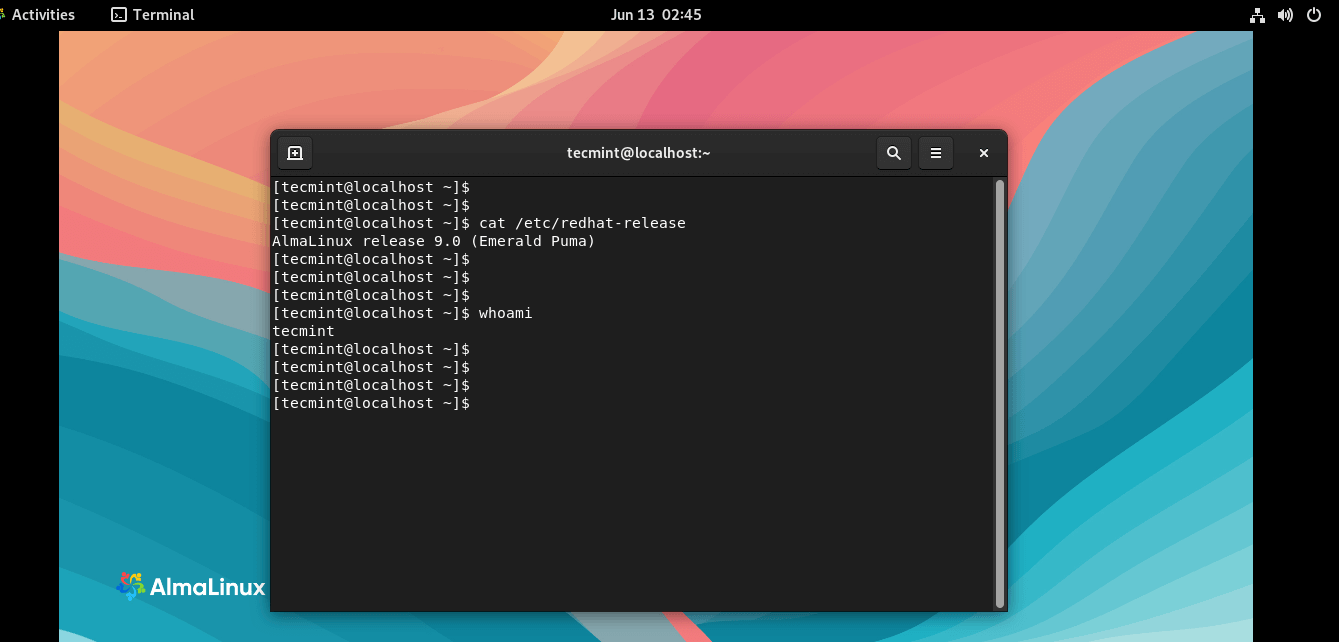
E questo è tutto, ragazzi. Abbiamo installato con successo AlmaLinux 9. Sentiti libero di esplorare il nuovo aspetto di GNOME 42 e gustare il nuovo sfondo del desktop ed altri elementi grafici.













