In questa guida, ti mostreremo come installare il modulo Active Directory PowerShell su quasi qualsiasi versione di Windows. L’installazione del modulo Active Directory (AD) in PowerShell offre ai professionisti IT un accesso remoto conveniente e sicuro per amministrare i loro ambienti AD, senza dover effettivamente accedere ai loro controller di dominio.
Microsoft non consiglia la pratica molto diffusa e invasiva di accedere interattivamente ai controller di dominio controller di dominio (DC) per lavorare in Active Directory. È un rischio di sicurezza fondamentale ed è inefficiente, per citarne due. La migliore pratica raccomandata da Microsoft è utilizzare in modo remoto e sicuro l’arsenale delle Strumenti di amministrazione del server remoto (RSAT), compreso il modulo Active Directory per Windows PowerShell.
Installare il modulo Active Directory PowerShell
I will assist you in the installation of this rather powerful module on the varying Windows Server and Windows client operating systems. Hopefully, this guide will help you be more efficient, especially when it comes to PowerShell scripting and productivity gains.
Windows 7 (Windows Server 2008 R2)
Aspetta… Windows 7 non è già fuori dal supporto di Microsoft da circa due anni e mezzo (al momento della stesura di questo testo)? Beh, sì… hai ragione. Nessuno dovrebbe utilizzare Windows 7. Ma, come sappiamo TUTTI, la stragrande maggioranza delle imprese e delle PMI ha sicuramente alcuni PC con Windows 7 che sbirciano da dietro le quinte.
Scarica ed installa gli Strumenti di amministrazione remota del server (RSAT) per Windows 7
Innanzitutto, dovrai scaricare ed installare gli Strumenti di amministrazione remota del server (RSAT) per Windows 7. Ora, se navighi su questo link alla documentazione ufficiale di Microsoft, vedrai che si parla degli RSAT per Windows 7. Ma, per quanto tu possa provare, non troverai un link per il download (semplicemente non c’è…).
In breve, Microsoft ha rimosso qualsiasi download ufficiale del pacchetto RSAT per Windows 7. Ma, grazie a web.archive.org, il passato è stato conservato in qualche modo: Puoi scaricare il pacchetto da questo link.
Una volta ottenuto, procedi e fai doppio clic su di esso, clicca su Sì per installare l’aggiornamento, e clicca su Accetta sui termini della licenza.
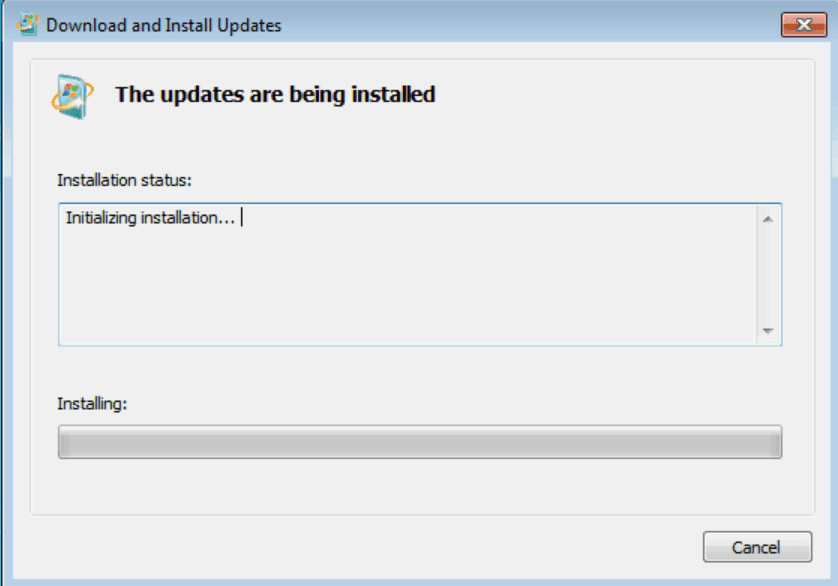
Una volta completata l’installazione, puoi passare al passaggio successivo.
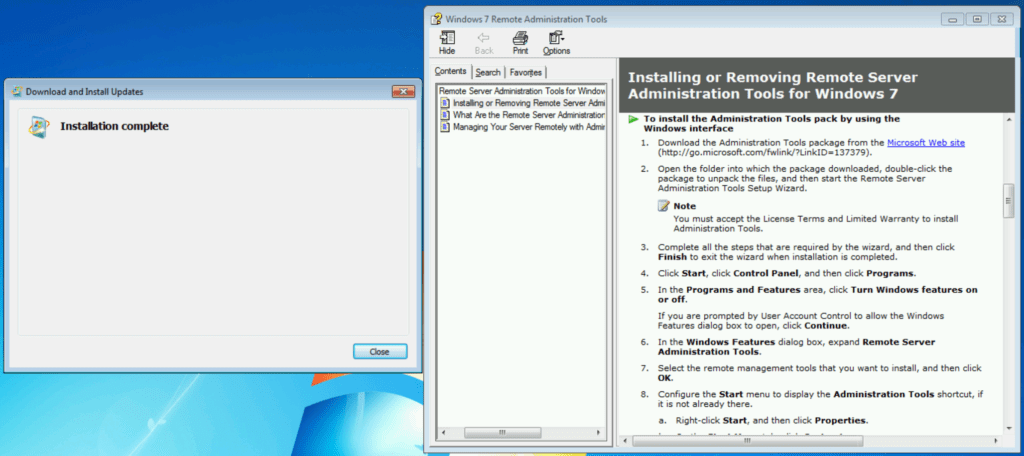
Clicca su Start -> Pannello di controllo -> Programmi, e seleziona ‘Attiva o disattiva le funzionalità di Windows.’
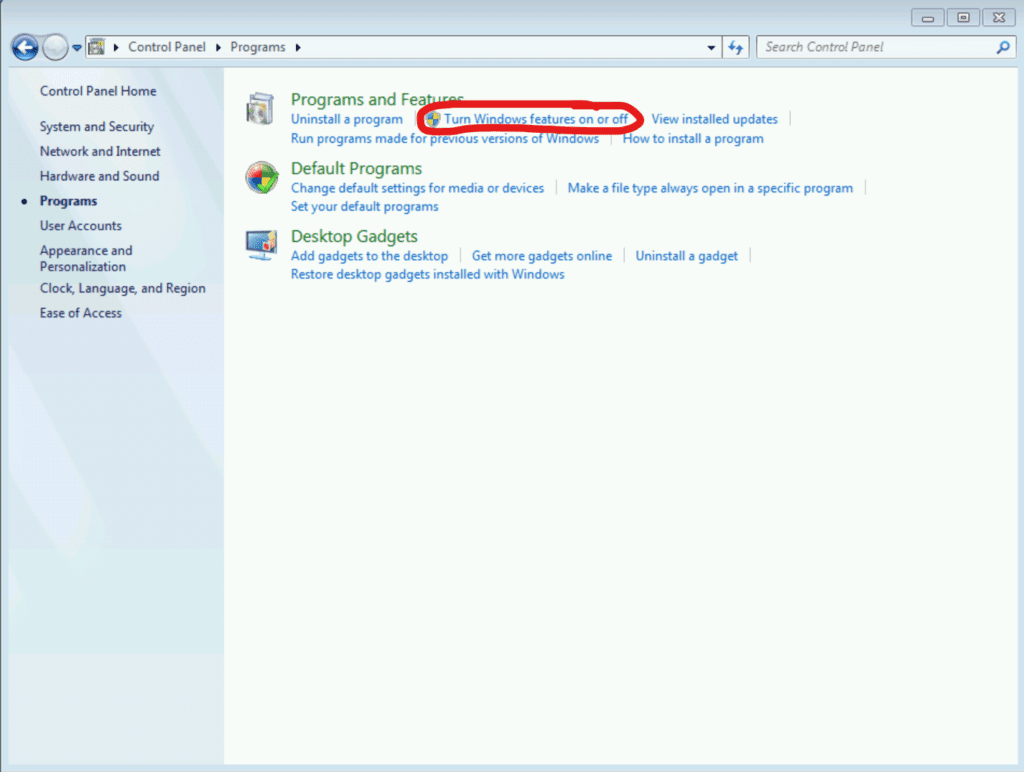
Scorri verso il basso per espandere Strumenti di amministrazione del server remoto -> Strumenti di amministrazione dei ruoli -> Strumenti AD DS e AD LDS e metti un segno di spunta su ‘Modulo Active Directory per Windows PowerShell.’ Clicca su OK.
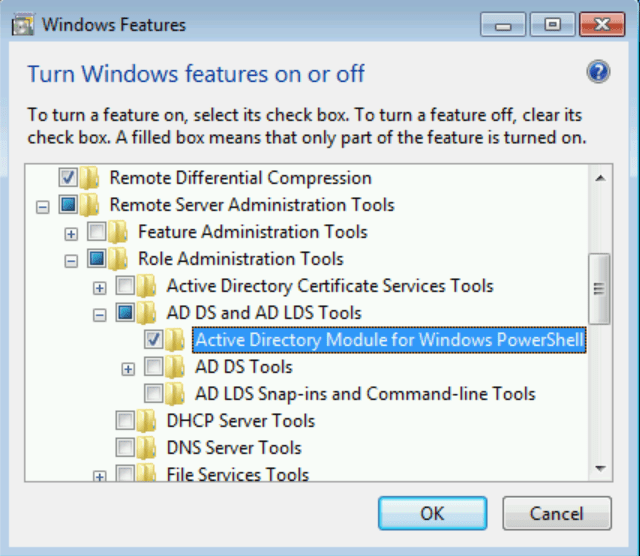
L’installazione del modulo PowerShell inizierà quindi e potrebbe richiedere alcuni minuti.
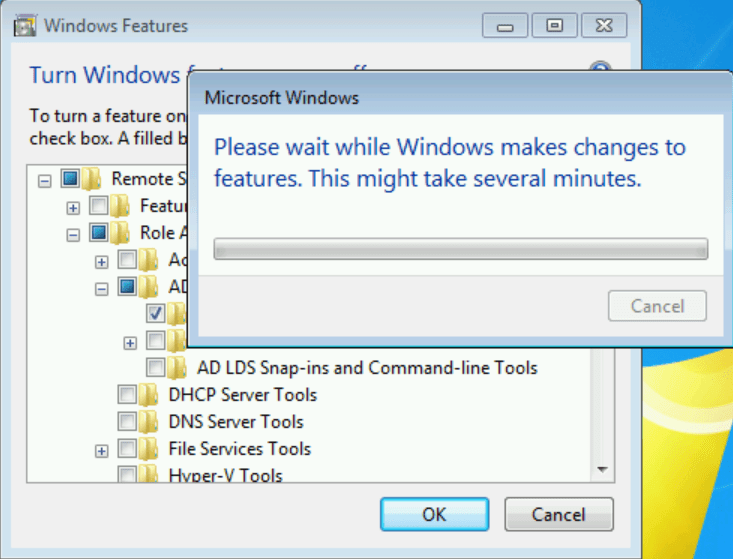
Dopo ciò, sparirà deliziosamente. Clicca su Start -> Strumenti di amministrazione. In alto, puoi fare clic su Modulo Active Directory per Windows PowerShell.
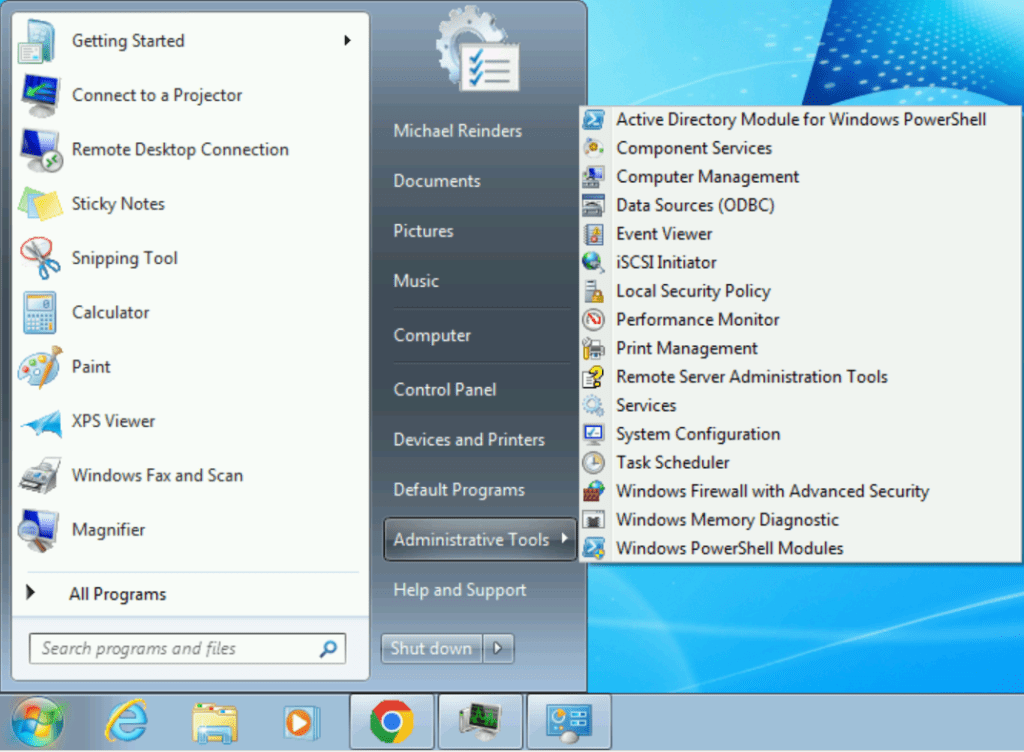
Ecco fatto. Ho appena digitato Get-ADUser -filter * per testare e verificare che il modulo funzioni:
Get-ADUser -filter *
Come puoi vedere qui sotto, il modulo si è connesso con successo al mio Active Directory e ha restituito tutti gli account utente dal mio laboratorio. Fantastico!
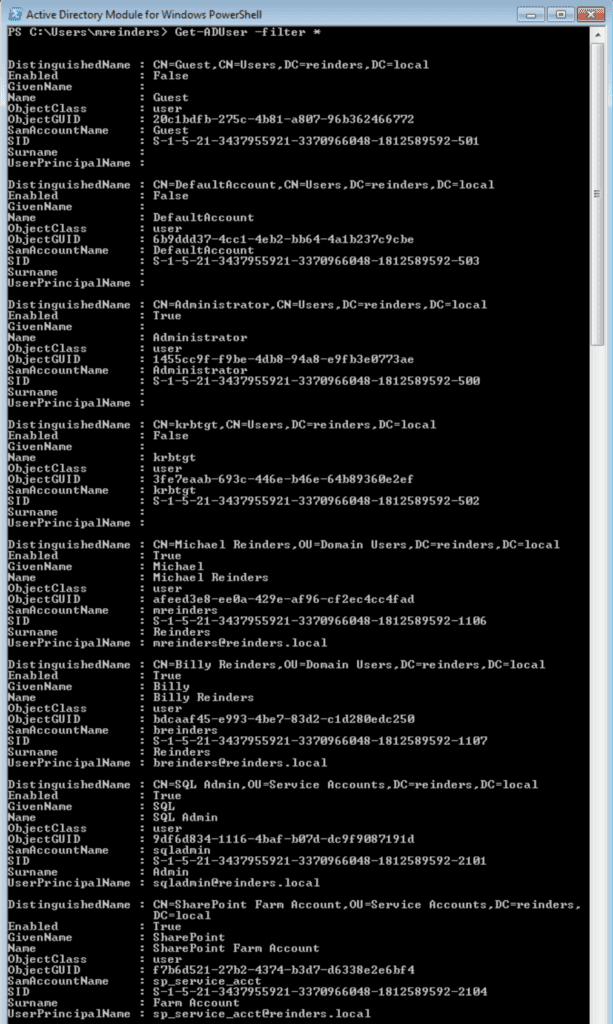
Windows Server 2008 R2
Quindi, per quanto riguarda l’installazione su Windows Server 2008 R2, il processo è abbastanza simile. Non è sorprendente poiché questa versione di Windows Server e Windows 7 condividono la stessa base di codice.
Ecco le differenze e i passaggi che devi eseguire. Non preoccuparti, è semplice e chiaro:
1. Vai avanti e utilizza la stessa origine di download per gli strumenti RSAT e installali.
2. Apri Server Manager e clicca su ‘ Aggiungi funzionalità.’
3. Scorri in basso e trova Remote Server Administration Tools -> Role Administration Tools -> AD DS and AD LDS Tools -> Active Directory module for Windows PowerShell.
Puoi anche utilizzare i seguenti comandi PowerShell per installare il modulo:
Import-Module ServerManager
Add-WindowsFeature RSAT-AD-PowerShell
Fatto!
Windows 10
Su Windows 10, Microsoft ha compiuto progressi significativi nel ridurre il tempo di installazione degli strumenti RSAT e i vari problemi che ne derivano: li hanno inclusi nei componenti del sistema operativo e resi installabili tramite Funzionalità facoltative.
Fare clic su Start -> Impostazioni -> App -> Funzionalità facoltative.
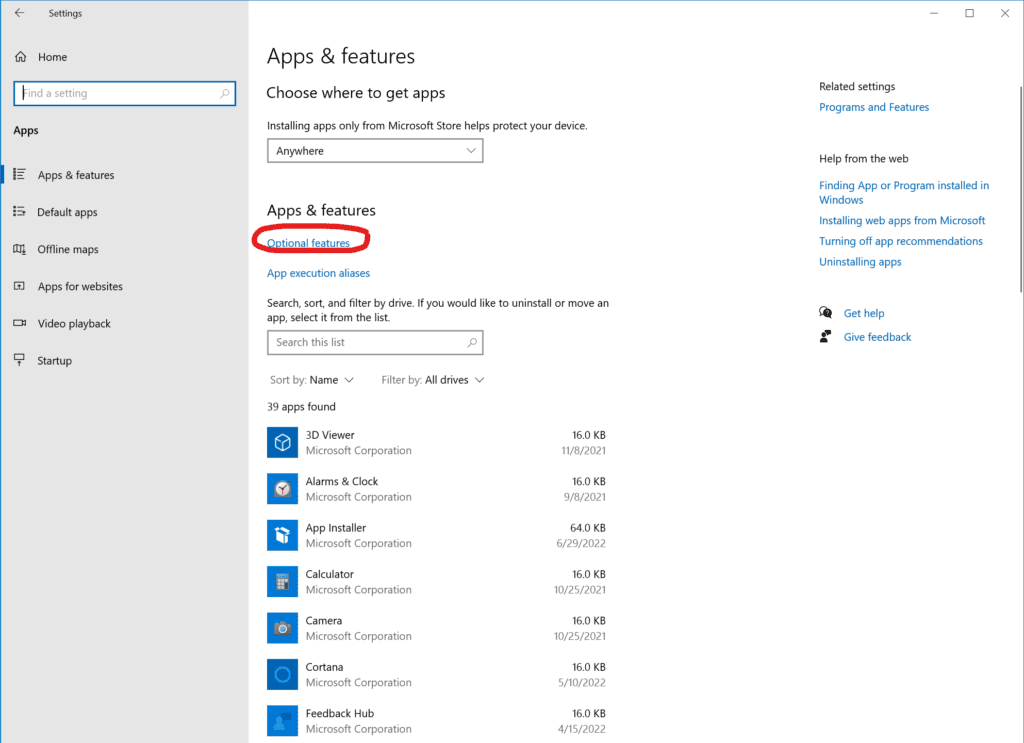
Fare clic sul pulsante ‘Aggiungi una funzionalità‘ in alto, quindi scorrere verso il basso e selezionare ‘RSAT: Strumenti dei servizi di dominio Active Directory e dei servizi di directory leggeri‘.
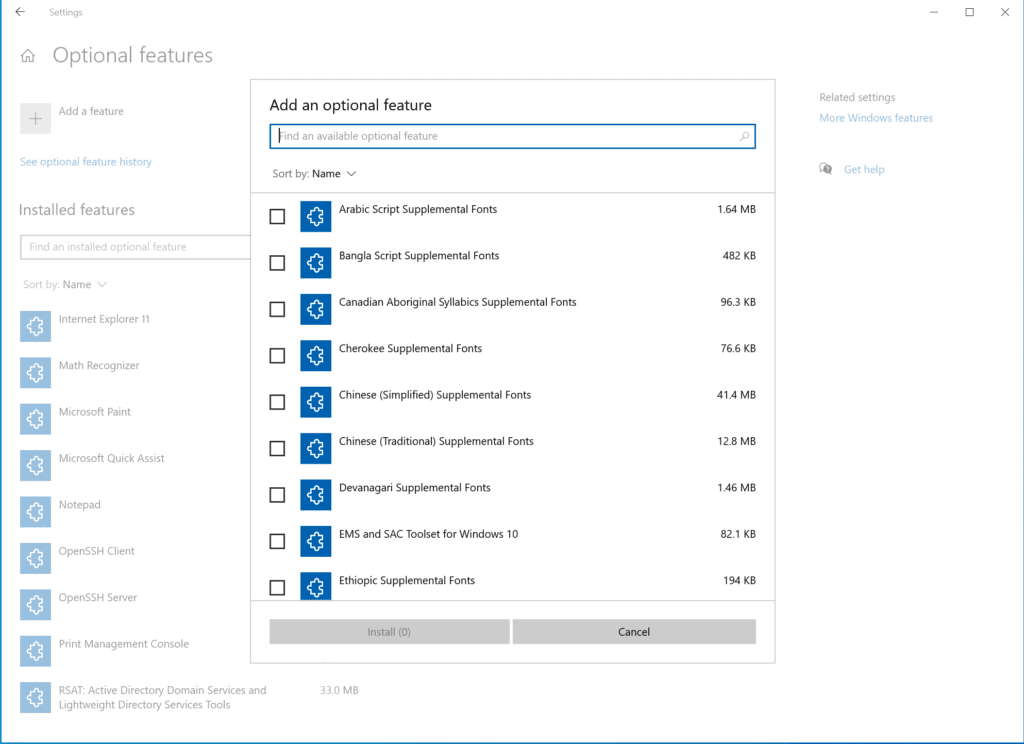
Fare clic sul pulsante Installa e Windows 10 abiliterà la funzionalità.
Successivamente, aprire il menu Start di Windows 10, iniziare a digitare ‘modulo’ e troverete ‘Modulo Active Directory per Windows PowerShell.’ Fare clic su di esso e sei a posto!
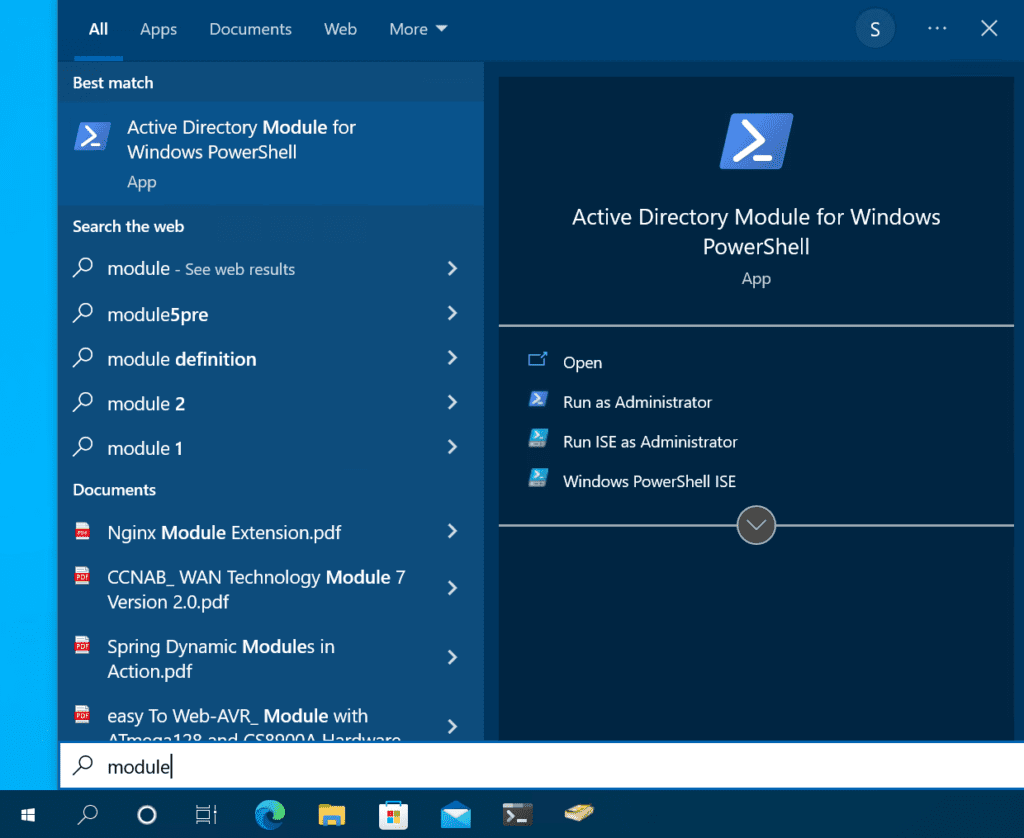
I’ll run the same Get-ADUser command, the output looks familiar, doesn’t it? ?
Get-ADUser -filter *
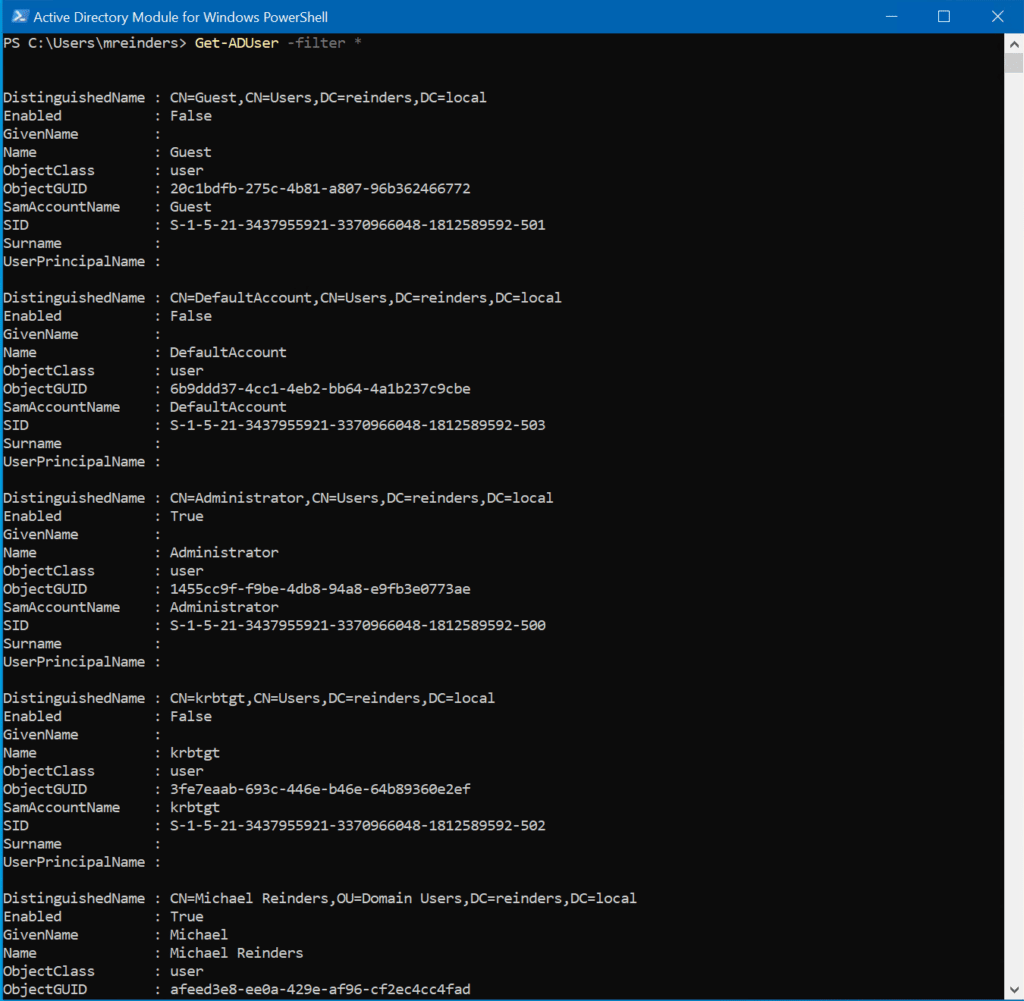
Windows 11
Il processo su Windows 11 è molto simile a Windows 10, solo il layout delle Impostazioni è stato aggiornato con alcune modifiche lungo il percorso. Iniziamo questo su uno dei miei client VM di Windows 11 nel mio laboratorio.
Fare clic su Start -> Impostazioni -> App -> Funzionalità facoltative.
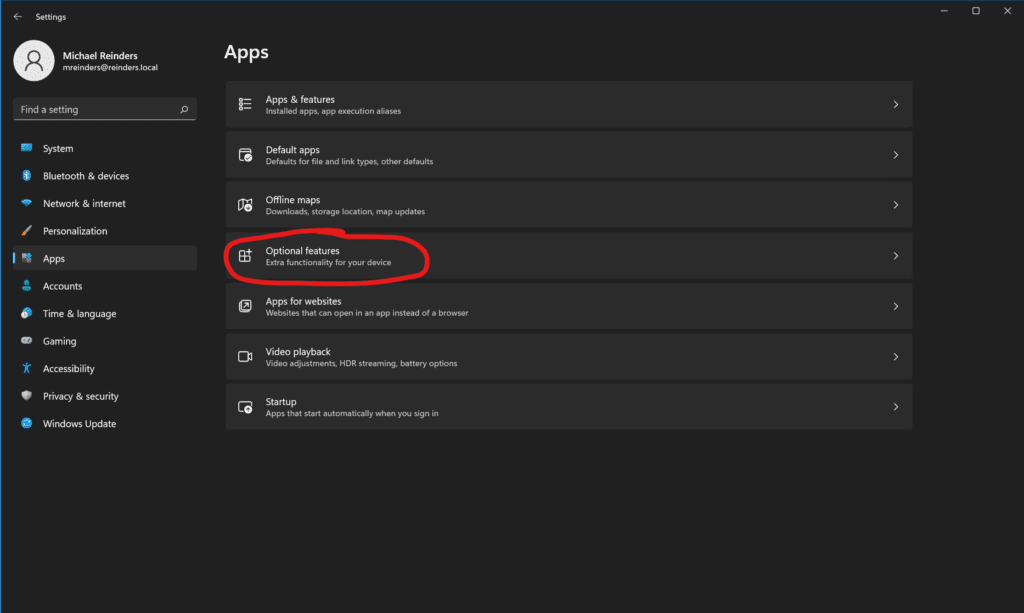
Fare clic sul pulsante ‘Visualizza funzionalità‘ nell’angolo in alto a destra, quindi scorrere verso il basso e trovare ‘RSAT: Strumenti dei servizi di dominio Active Directory e dei servizi di directory leggeri.’
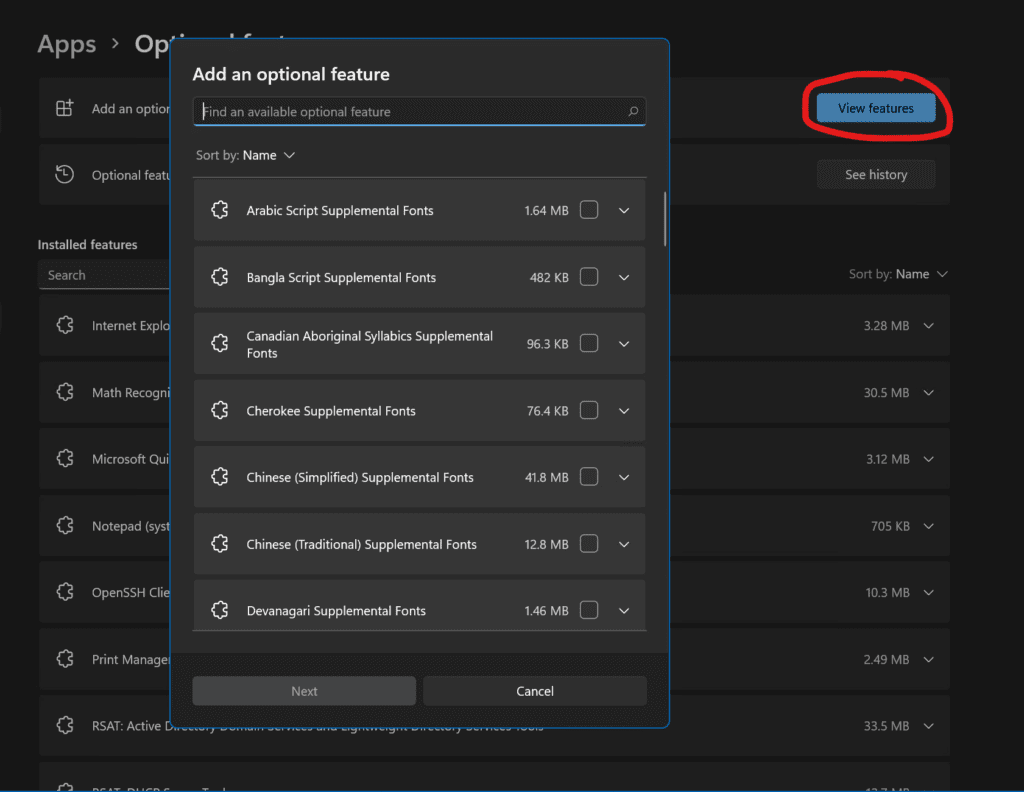
Clicca su Avanti e Windows 11 installerà la funzionalità per te. Quindi, come sopra, clicca nuovamente sul pulsante Start, inizia a digitare ‘modulo’, e voilà!
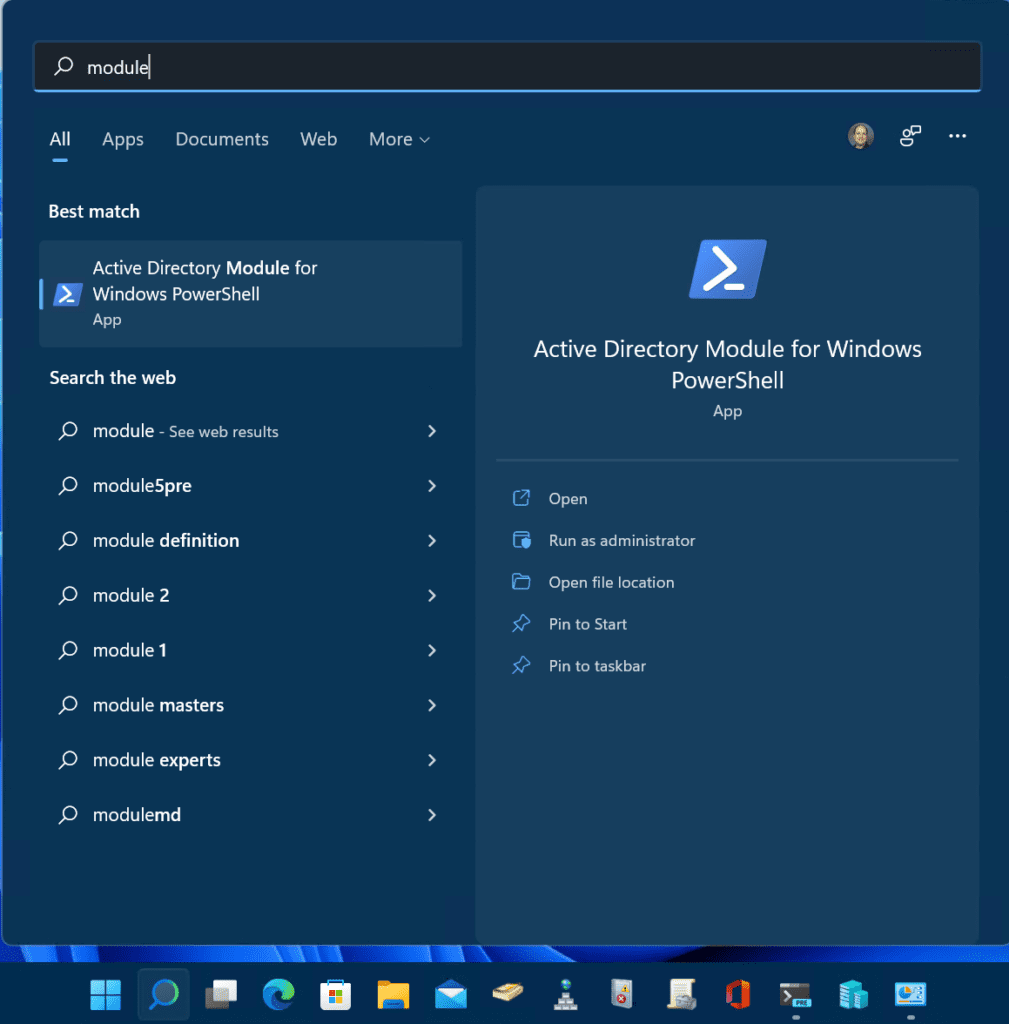
Clicca su ‘Active Directory Module for Windows PowerShell‘. Possiamo utilizzare lo stesso comando Get-ADUser per confermare i permessi localmente e nel nostro dominio Active Directory.
Get-ADUser -filter *
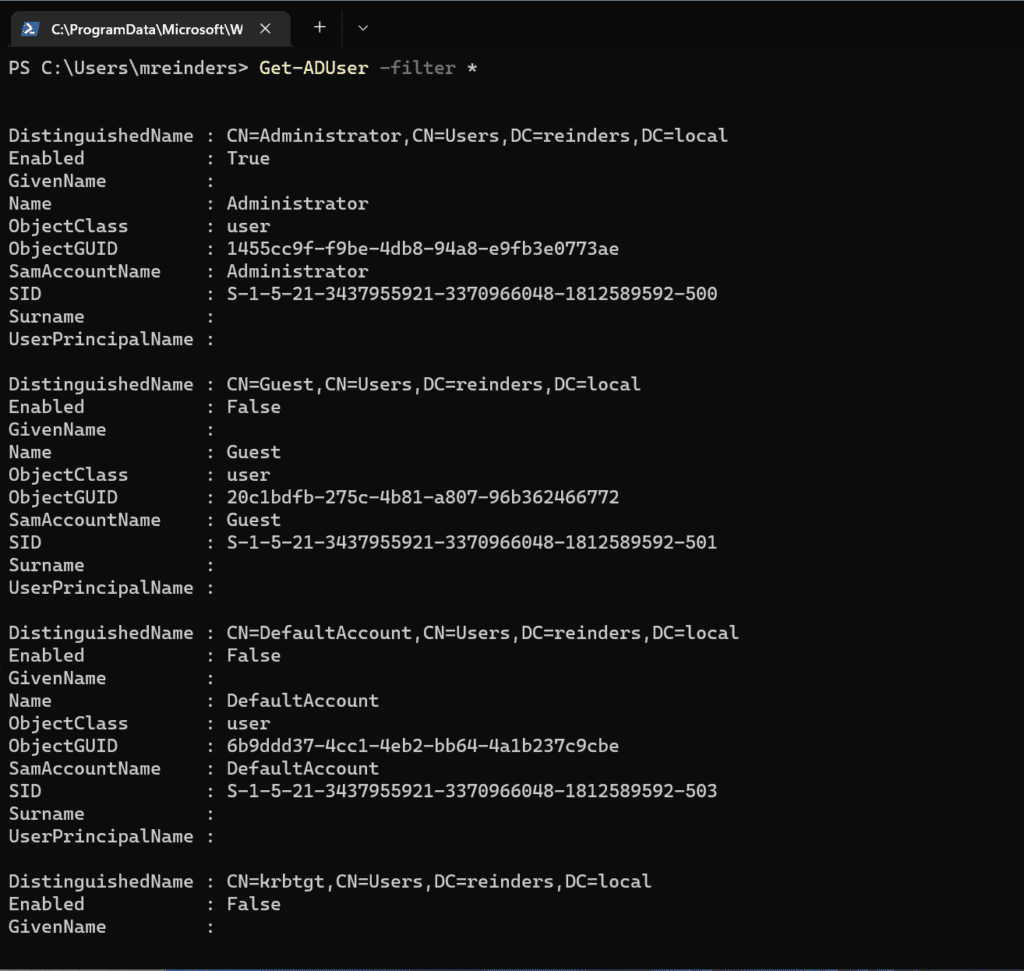
Windows Server 2012 R2 (Windows Server 2016, 2019, 2022 e Windows 8.1)
Poiché la procedura di installazione è molto simile tra queste versioni di Windows, coprirò un insieme di passaggi qui. Questo includerà Windows Server 2012 R2, Windows Server 2016, Windows Server 2019 e Windows Server 2022 (questo si applica anche molto strettamente a Windows 8.1)
Promemoria: Windows 8.1 termina il supporto a gennaio 2023 e Windows Server 2012/Windows Server 2012 R2 terminano il supporto a ottobre 2023. Sii preparato!
Di nuovo, queste versioni di Windows condividono lo stesso codice, quindi i passaggi sono molto simili. Iniziamo con un nuovo e aggiornato server membro Windows Server 2012 R2 nel mio laboratorio di Hyper-V Active Directory di Windows Server 2022.
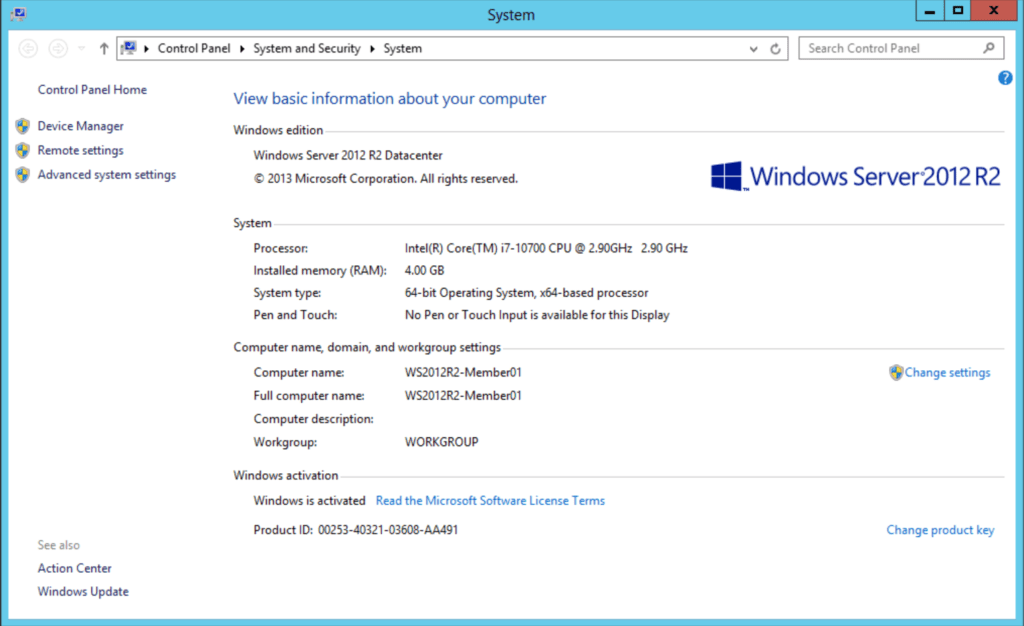
Procediamo ad aprire Server Manager, quindi faremo clic su Aggiungi ruoli e funzionalità.
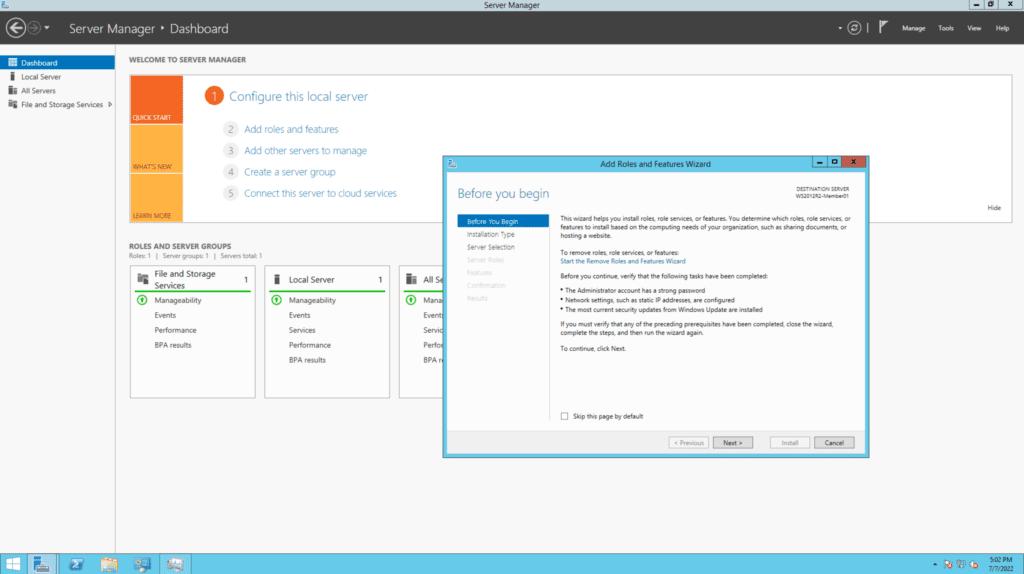
Fai clic su Avanti alcune volte fino a raggiungere la schermata ‘Seleziona funzionalità‘. Come fatto in precedenza, seleziona ‘Strumenti di amministrazione del ruolo -> Strumenti di amministrazione di ruolo -> Strumenti AD DS e AD LDS ->e seleziona Modulo Active Directory per Windows PowerShell.’
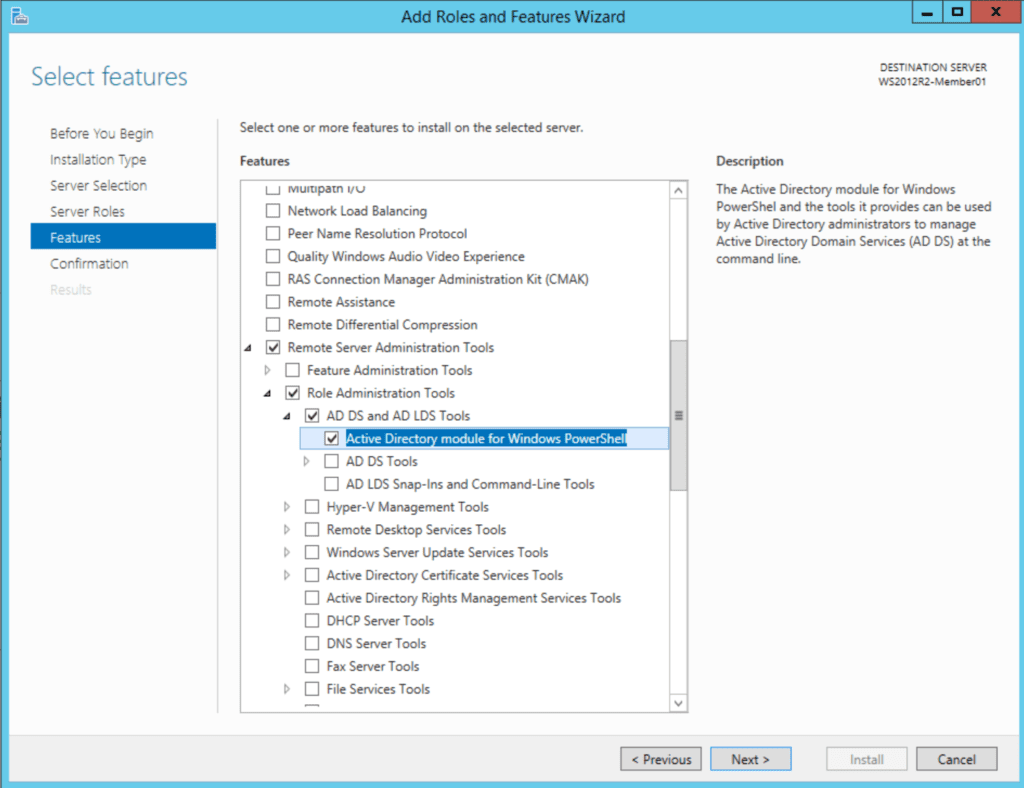
Nella schermata successiva, fai clic su Installa e abbiamo finito!
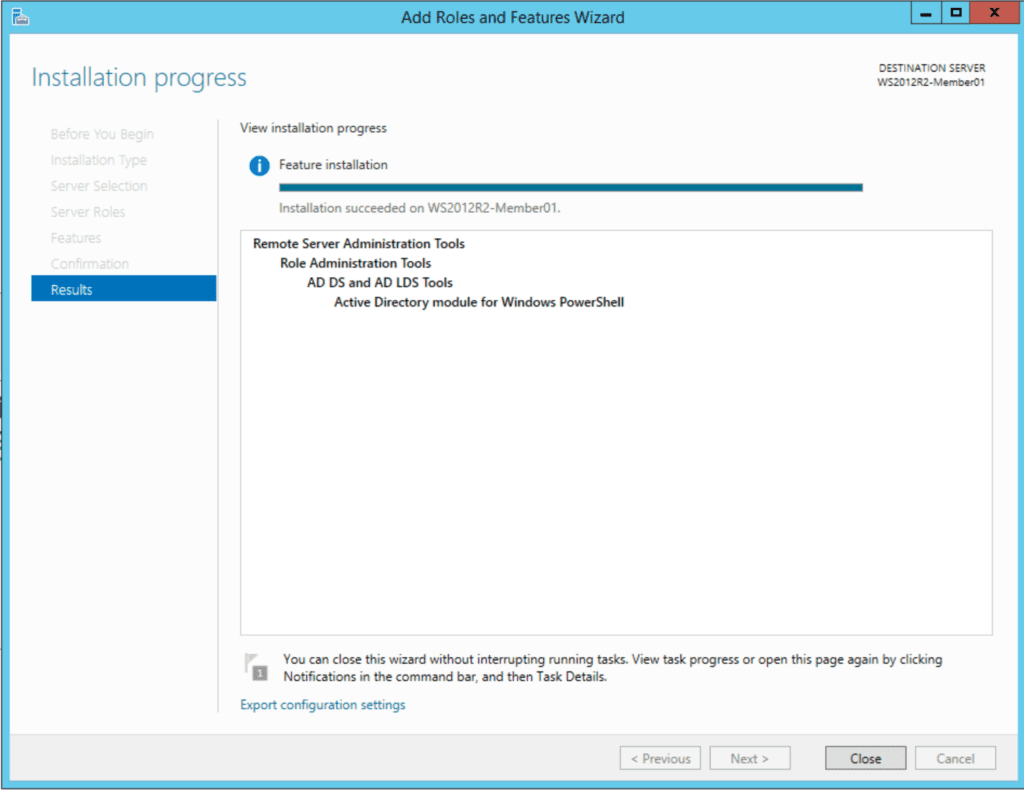
Fai clic su Start -> Strumenti di amministrazione. Ecco a te, eccolo lì. Apri ‘Modulo Active Directory per Windows PowerShell.’ Utilizziamo di nuovo il comando Get-ADUser.
Get-ADUser -filter *
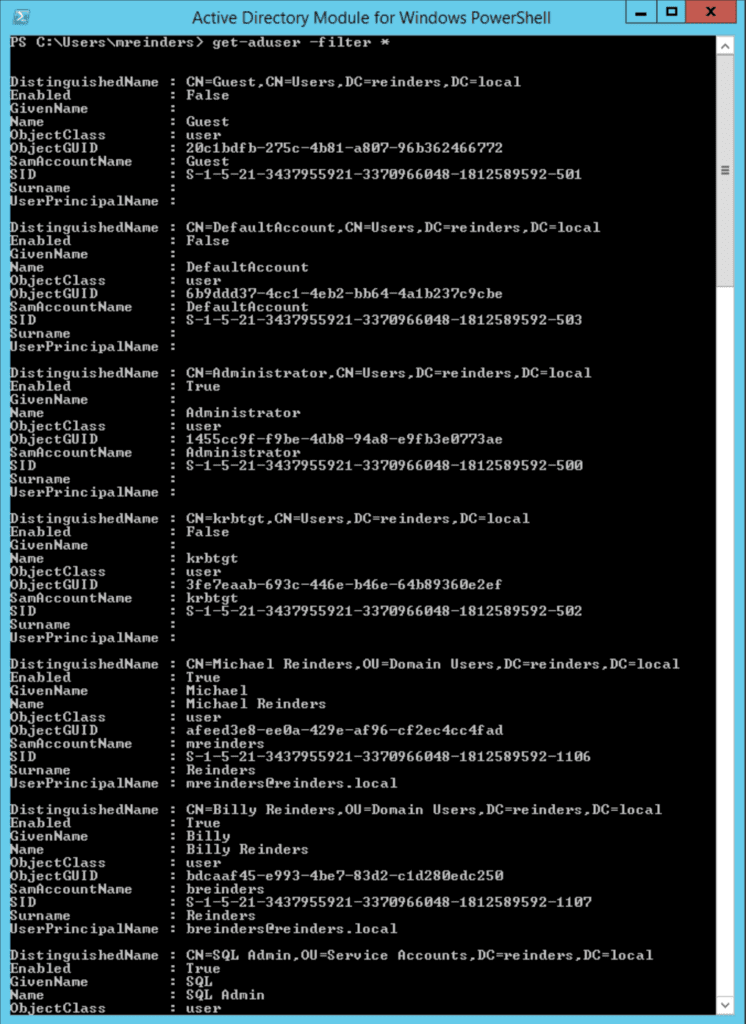
PowerShell Core 6.0/7.x
Ci sono altre funzionalità di produttività per aiutarti a incrementare la tua efficienza come professionista IT. Questo include il metodo per installare il modulo Active Directory su PowerShell Core 6.x/7.x. Dimostrerò ciò su una delle mie VM Windows 10 versione 21H2.
Il primo passo è installare gli strumenti RSAT come descritto sopra. Puoi seguire i diversi passaggi menzionati nella sezione ‘Windows 10’ sopra.
Una volta installati gli strumenti, puoi installare l’ultima versione di PowerShell Core, che attualmente è la 7.2.5. Puoi trovare i link per il download su questa pagina.
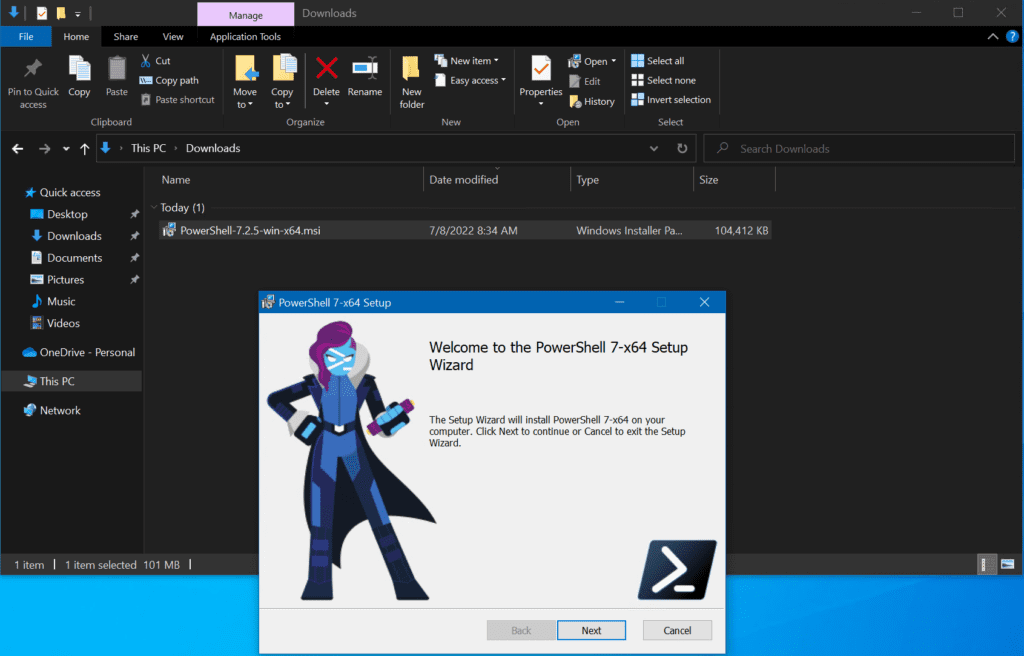
Clicca su Avanti dopo aver aperto la procedura guidata di installazione. Nella schermata ‘Operazioni Opzionali‘, puoi vedere l’opzione ‘Abilita il remoting di PowerShell‘. Assicurati di selezionarla.
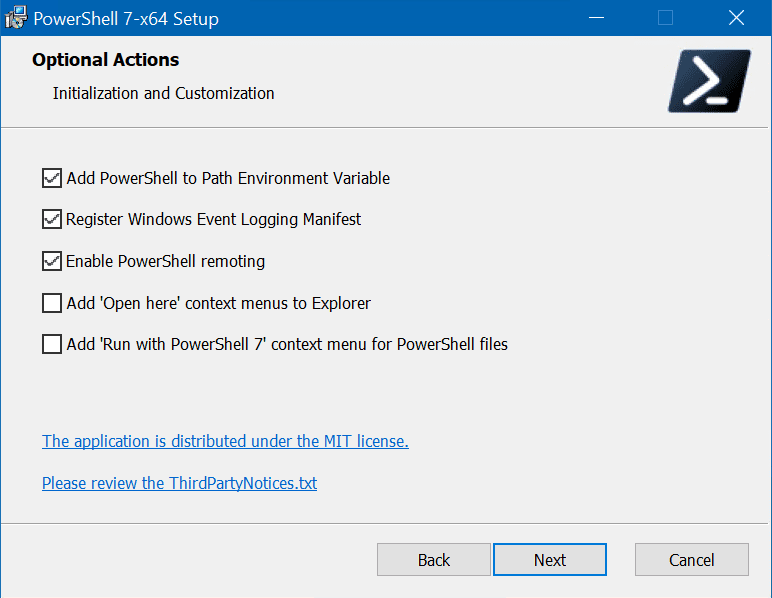
Continua a cliccare su Avanti qualche altra volta e poi clicca su Installare.
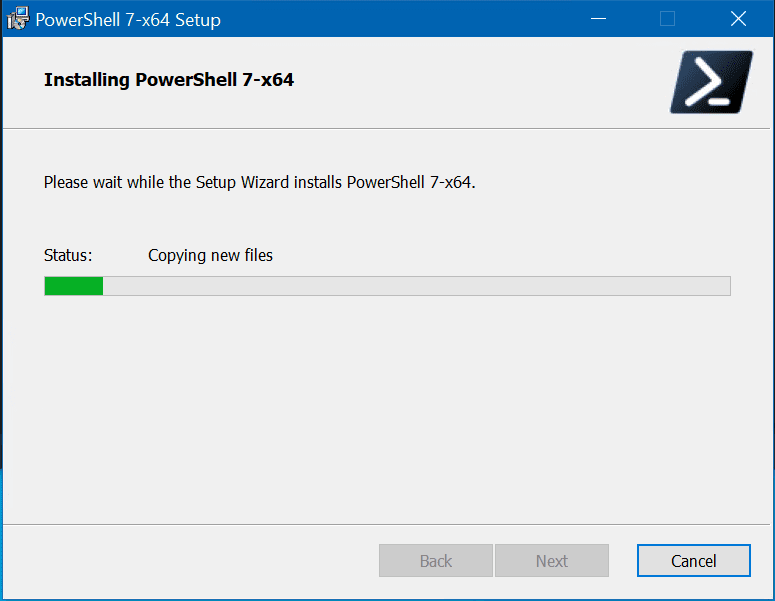
Dopo aver completato l’installazione, puoi avviarlo dal menu Start come Amministratore.
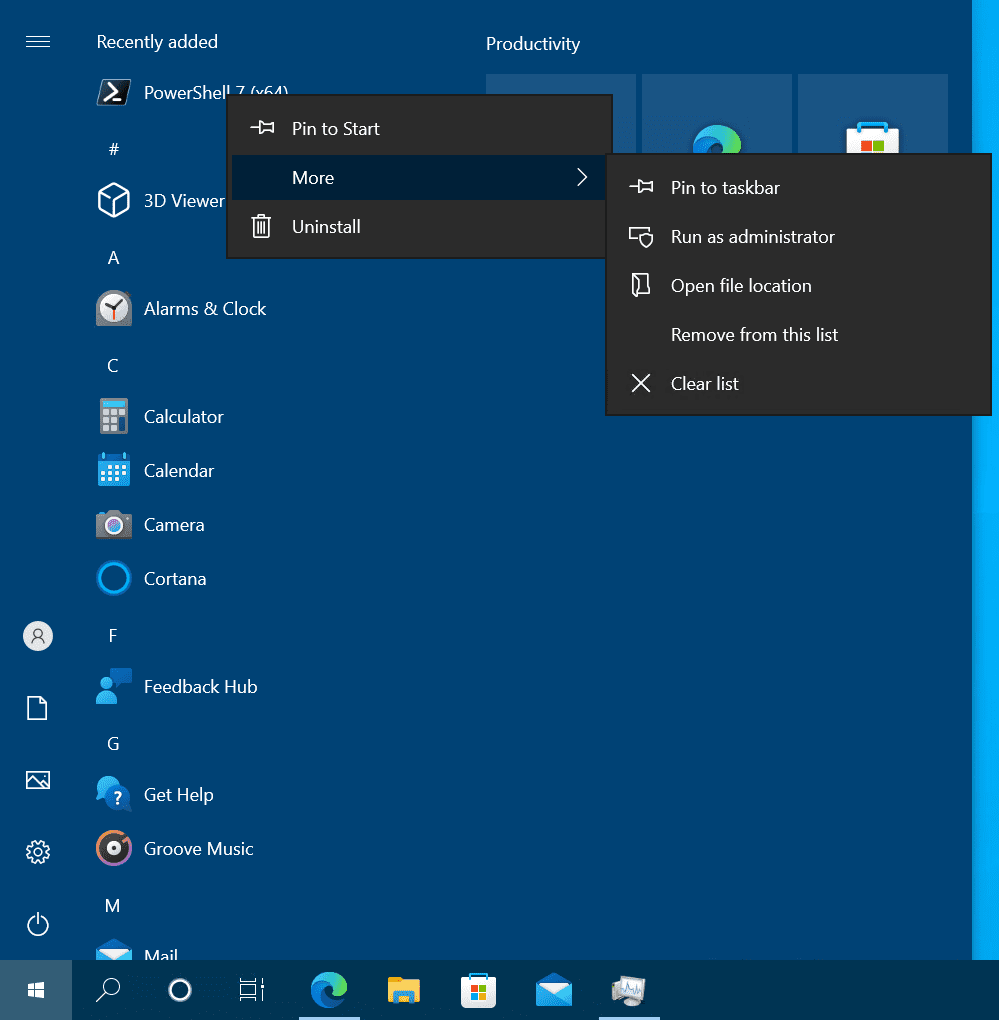
Poiché i moduli installati ‘seguono’ essenzialmente le diverse versioni di PowerShell installate, sono riuscito a usare PowerShell (Core) 7.2.5 e eseguire il comando Get-ADUser in modo nativo.
Get-ADUser -filter *
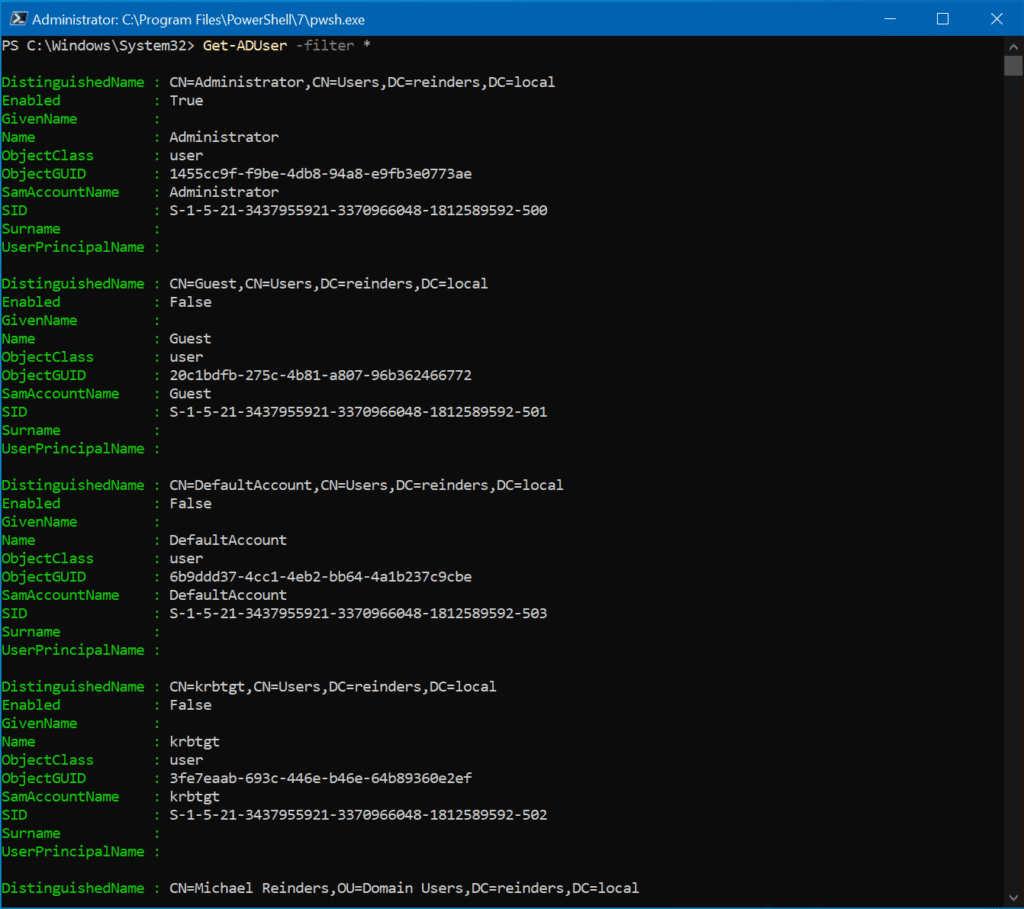
Utilizzo del remoting di PowerShell e sessioni interattive
Un’altra funzionalità piuttosto potente è la capacità di avviare una sessione interattiva remota di PowerShell sul tuo computer client mentre sei connesso a uno dei tuoi controller di dominio. Ti mostrerò come fare questo con il seguente comando:
Enter-PSsession ws16-dc1
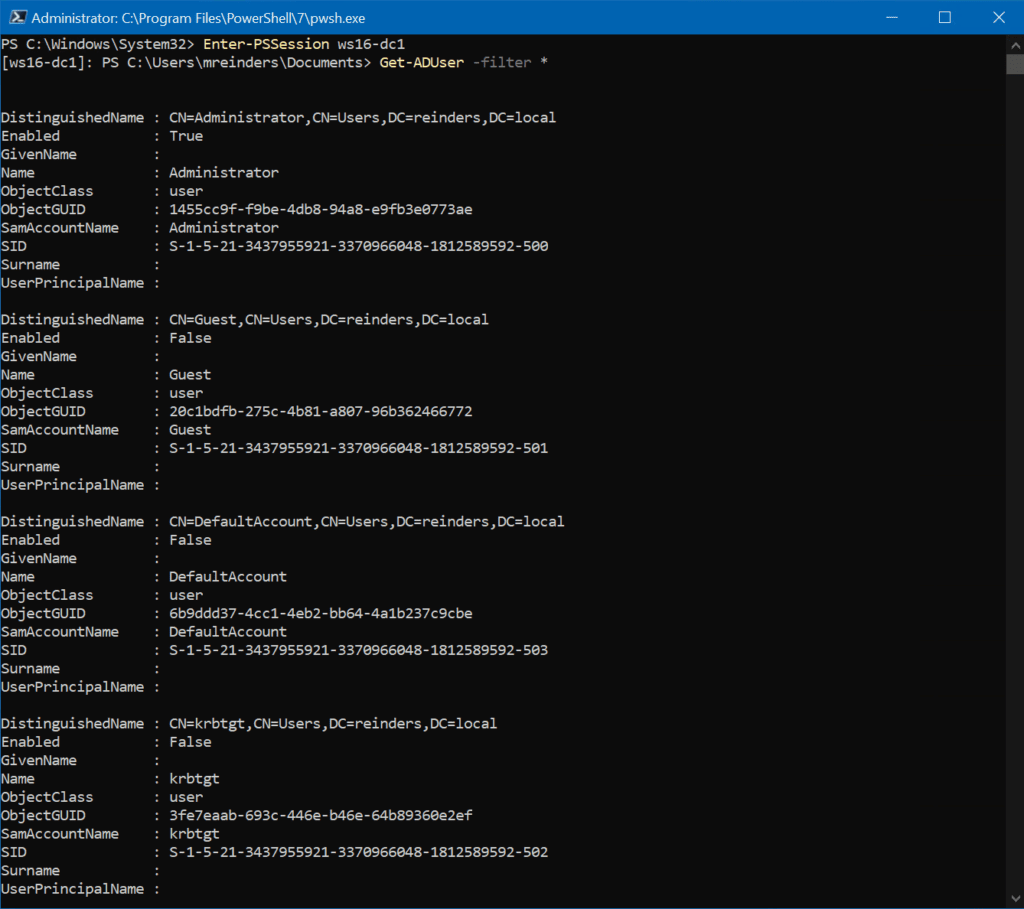
Quindi, se il personale della sicurezza informatica non vuole che gli strumenti RSAT siano installati sul tuo computer client per qualsiasi motivo, puoi comunque portare a termine i tuoi compiti in Active Directory con PowerShell senza dover accedere ai tuoi DC. Un trucco piuttosto elegante, giusto?
L’opzione successiva che abbiamo è quella di utilizzare ciò che viene chiamato remoting implicito. Questo ti permette di eseguire i cmdlet AD dalla tua sessione locale. Tuttavia, i comandi vengono eseguiti in remoto sul DC. Esegui i seguenti comandi per portare a termine questa operazione.
Il primo comando qui sotto avvia una sessione di PowerShell sul mio DC chiamato ws16-dc1 :
$Session = New-PSSession -ComputerName ws16-dc1
Il comando successivo importa il modulo Active Directory dalla sessione remota nella nostra sessione locale:
Import-Module -PSsession $session -name ActiveDirectory
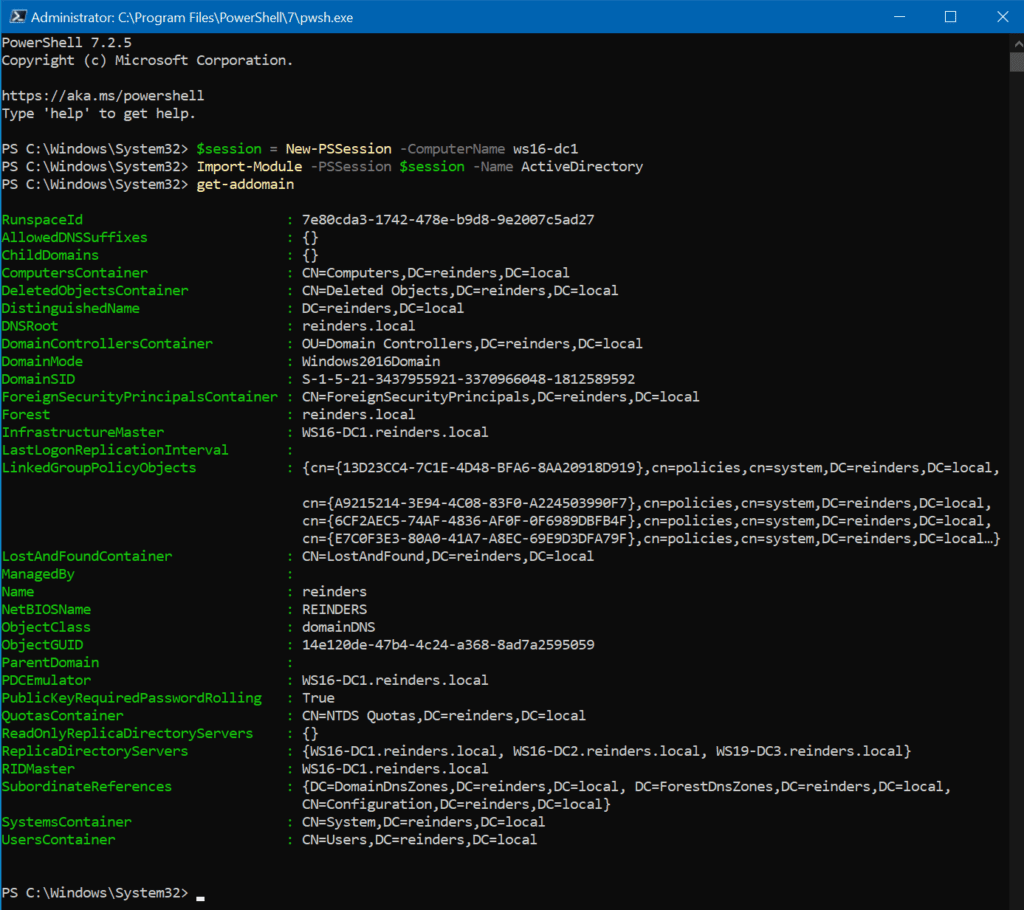
Tutti i comandi che esegui vengono letteralmente elaborati ed eseguiti sul tuo controller di dominio.
Esportazione del modulo AD remoto in un modulo locale
Il compito finale che possiamo completare qui è esportare i cmdlet AD dalla sessione remota in un modulo locale. I comandi di esempio di seguito completeranno questo compito creando un modulo locale nella cartella Documenti sotto PowerShell\Modules\RemoteAD.
$session = New-PSSession -ComputerName ws16-dc1
Export-PSSession -Session $session -Module ActiveDirectory -OutputModule RemoteAD
Remove-PSSession -Session $session
Import-Module RemoteAD
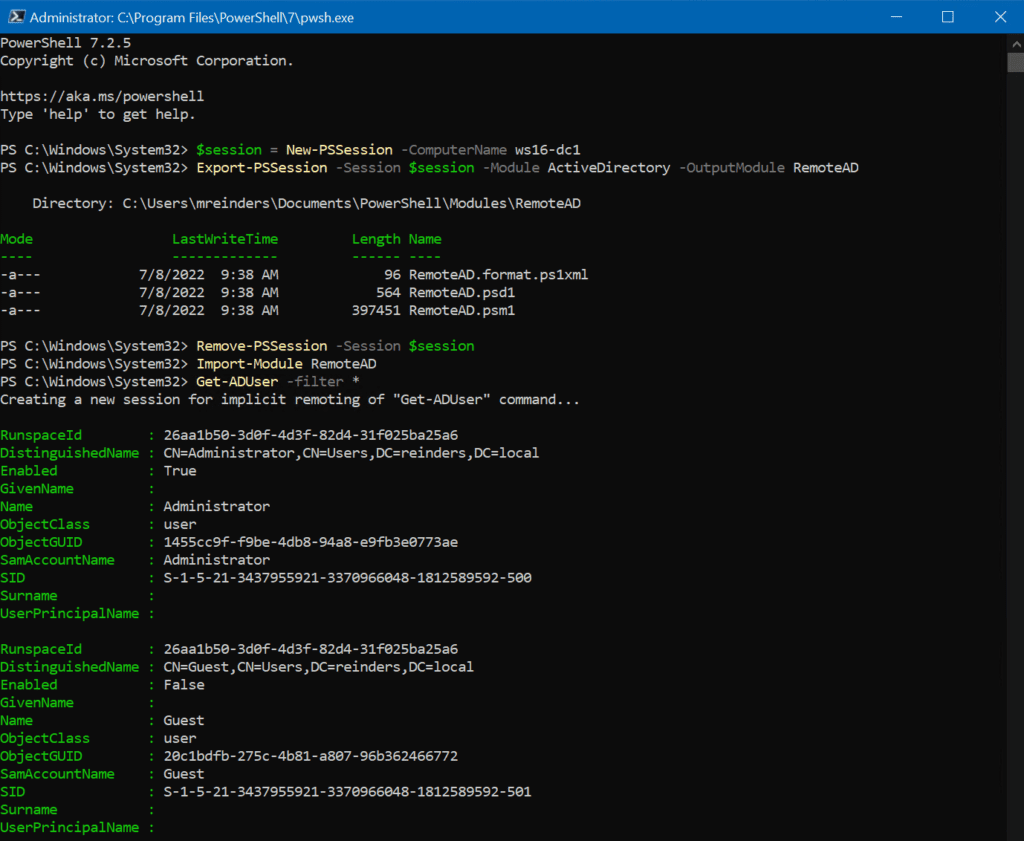
Come nei passaggi precedenti che abbiamo eseguito, stiamo nuovamente utilizzando il remoting implicito, il che significa che tutti i cmdlet che utilizziamo verranno eseguiti in remoto sul controller di dominio che specificate. Il modulo locale RemoteAD stabilisce una connessione ai cmdlet sul controller di dominio.
Suggerimento bonus: Se desideri utilizzare questo modulo RemoteAD su altri computer client, puoi copiare la cartella RemoteAD nella cartella dei moduli di PowerShell Core su altre macchine.
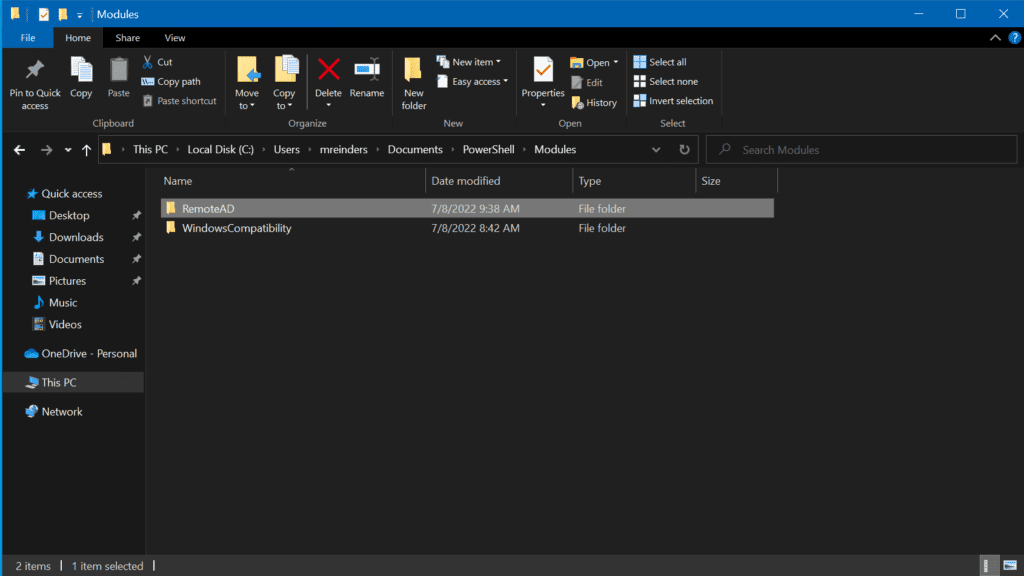
La differenza tra questi due metodi è la seguente: PowerShell stabilisce una connessione al controller di dominio solo quando si utilizza un cmdlet AD per la prima volta. Si tratta di una connessione persistente. Non è necessario aggiungere i comandi sopra al proprio script o profilo perché PowerShell li caricherà automaticamente. Tuttavia, tieni presente che potresti dover ripetere questi passaggi se e quando aggiorni il modulo AD sul tuo controller di dominio.
Conclusione
È piuttosto rinfrescante scoprire che alcuni procedimenti che i professionisti IT devono seguire sono piuttosto semplici. Grazie, Microsoft, per aver mantenuto il processo generale di installazione di questo modulo Active Directory per PowerShell piuttosto snello e coerente negli ultimi dieci anni! Ogni piccolo aiuto conta.
Grazie a post come questi, se hai bisogno di prendere la tua DeLorean e tornare indietro nel tempo, avrai tutto il necessario per svolgere il tuo lavoro. Grazie per aver letto e non esitare a lasciare eventuali commenti o domande nella sezione commenti qui sotto.
Source:
https://petri.com/install-active-directory-powershell-module/













