A partire da Windows Server 2008, Hyper-V è stato disponibile come ruolo di Windows Server e come Hyper-V Server autonomo. Fondamentalmente, ci sono tre opzioni di installazione di Hyper-V tra cui scegliere: installazione GUI su Windows Server, installazione Server Core su Windows Server e installazione di Hyper-V Server. Questo post sul blog confronta queste opzioni di installazione di Hyper-V e fornisce una risposta alla seguente domanda: perché dovresti scegliere l’installazione GUI rispetto alla Server Core?
In breve, i principali motivi per cui dovresti scegliere l’installazione GUI rispetto all’opzione Server Core includono i seguenti:
- Installazione completa di Windows Server, implicando che tutti i ruoli e le funzionalità del server sono supportati
- Disponibilità dell’interfaccia grafica per una gestione semplificata di Hyper-V
- Concessione di licenze gratuite per i sistemi operativi guest che eseguono Windows
- Semplicità d’uso con l’aiuto di molteplici strumenti di gestione e configurazione
- Supporto completo hardware e software
- A feasible option for small and medium-sized businesses
Tuttavia, confrontando l’installazione Server Core vs GUI, diventa chiaro che ciascuna di queste opzioni di installazione ha i propri vantaggi e svantaggi, che discuteremo dettagliatamente di seguito.
Cos’è Hyper-V?
Microsoft Hyper-V è un ipervisore nativo che puoi utilizzare per creare e gestire macchine virtuali (VM) e le loro risorse. Ogni VM agisce come un computer separato e ti permette di eseguire più sistemi operativi guest (OS) in isolamento. Con Hyper-V, puoi virtualizzare server e i loro carichi di lavoro e consolidarli su un singolo server fisico. Hyper-V può aiutarti a migliorare l’utilizzo delle risorse, costruire ambienti di sviluppo e test e garantire la continuità aziendale.
Microsoft Hyper-V è disponibile come:
- Una funzionalità opzionale di Windows Server 2008 e versioni successive, così come di Windows 8, Windows 8.1 e Windows 10
- A standalone Hyper-V Server
Opzioni di installazione di Hyper-V
Come già accennato, possiamo installare il ruolo di Hyper-V su Windows Server e usarlo per costruire e gestire un intero ambiente virtuale. Windows Server fornisce le seguenti opzioni di installazione per il ruolo di Hyper-V:
- L’opzione Server Core è un’opzione di installazione minimale che fornisce sufficiente funzionalità per eseguire ruoli server core e applicazioni oltre ad eliminare funzionalità e servizi ridondanti.
- L’installazione GUI (nota anche come Server with Desktop Experience) è un’opzione di installazione completa che supporta tutti i ruoli e le funzionalità del server.
In alternativa, c’è l’opzione di Hyper-V Server come prodotto autonomo. Questa opzione include solo l’ipervisore di Windows, un modello di driver di Windows Server e componenti di virtualizzazione. Fondamentalmente, l’installazione di un server Hyper-V è simile all’installazione di Microsoft Windows Server Core.
Quando si confronta l’installazione Server Core con GUI, la distinzione principale che viene in mente è la disponibilità di un’interfaccia utente grafica (GUI) standard. Mentre Hyper-V Server non contiene uno strumento GUI tradizionale, Windows Server ti consente di scegliere tra la modalità basata su GUI o Core durante l’operazione di installazione. Si noti che la tecnologia dell’hypervisor in Hyper-V Server è identica a quella della funzione Hyper-V in Windows Server.
Installazione Server Core vs GUI: Migliori pratiche di installazione di Hyper-V
Prima di iniziare il processo di installazione di Hyper-V, assicurati di verificare se il tuo computer soddisfa i requisiti di sistema per Hyper-V. Dopo di che, scarica il file ISO di Hyper-V Server o Windows Server dal Centro di valutazione e installa il sistema operativo. Ora sei pronto per installare la funzione Hyper-V e vedere quale opzione di installazione (Server Core vs GUI) è la migliore per te.
Installazione GUI su Windows Server
In questo scenario di installazione, eseguirai prima un’installazione completa di Windows Server e quindi abiliterai la funzione Hyper-V utilizzando Server Manager. Server Manager è una console di gestione utilizzata per gestire e fornire host Hyper-V e VM remoti e locali oltre ad abilitare e configurare vari ruoli del server.
Per eseguire l’installazione GUI di Hyper-V, segui i seguenti passaggi:
- Apri Server Manager.
- Clicca su Gestisci nella barra del menu superiore e seleziona Aggiungi ruoli e funzionalità.
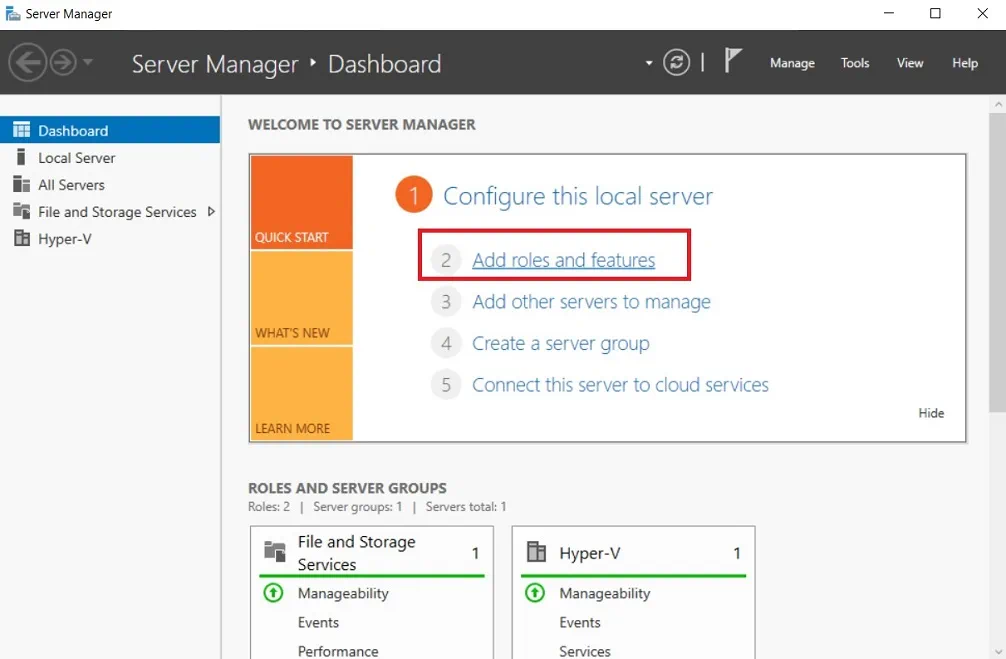
- Leggi le linee guida e i requisiti nella pagina Prima di iniziare.
- Sulla pagina successiva, seleziona Installazione basata su ruolo o funzionalità, che ti permette di aggiungere ruoli, servizi basati su ruoli e funzionalità a un server.
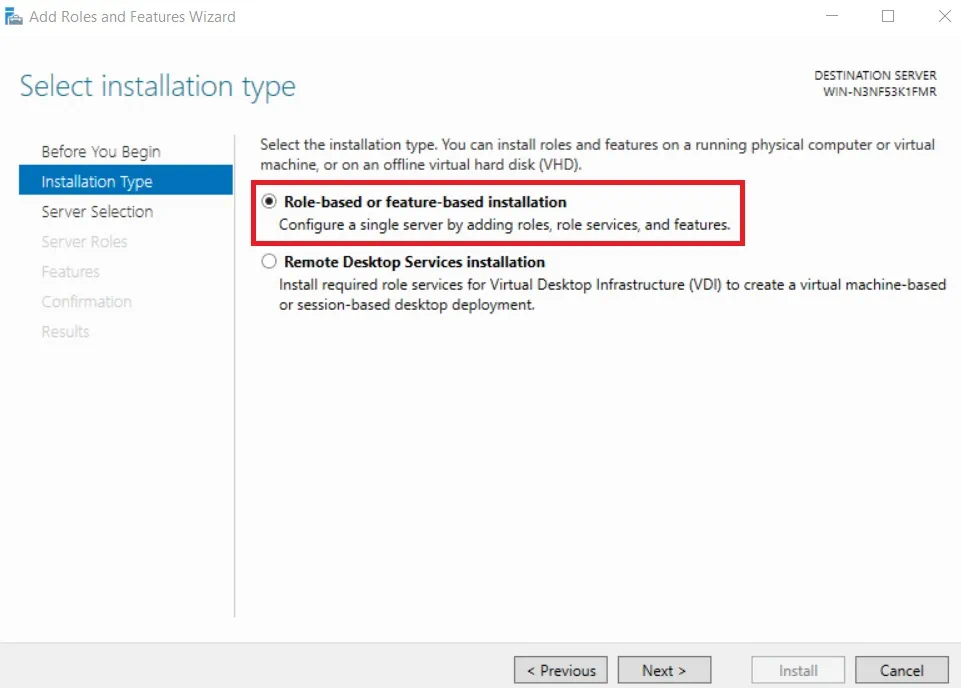
- Seleziona un server dalla pool di server su cui installare il ruolo Hyper-V.
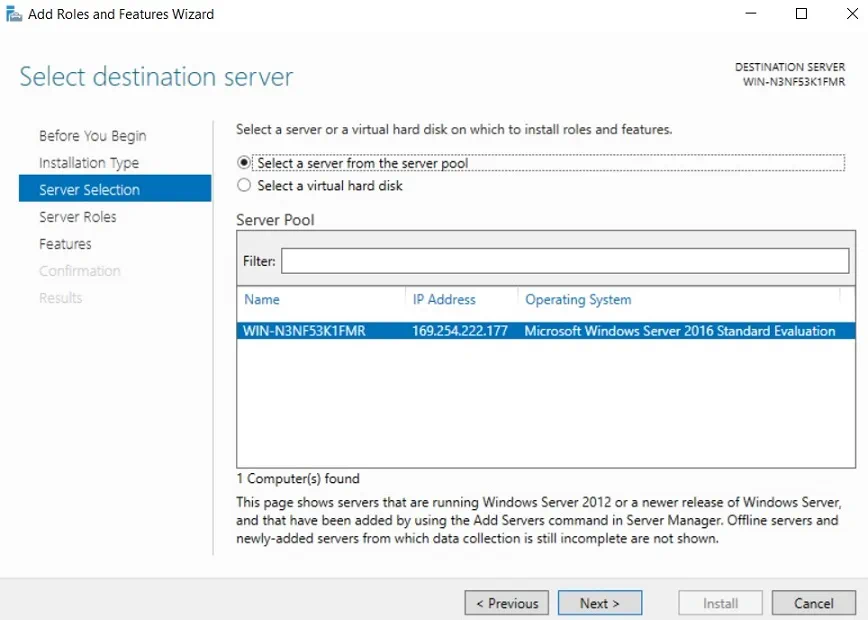
- Seleziona la casella Hyper-V per installare il ruolo sul server.
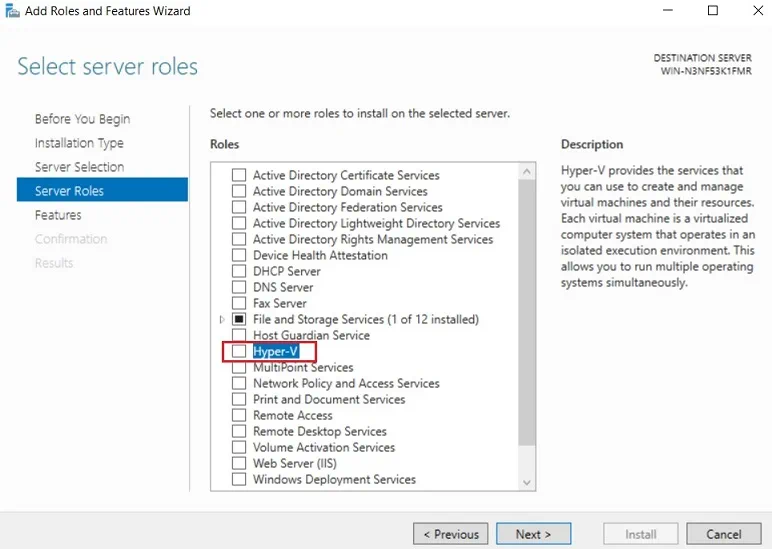
- Si aprirà la procedura guidata Aggiungi ruoli e funzionalità. Seleziona gli strumenti necessari per gestire questa funzionalità. Clicca su Aggiungi Funzionalità.
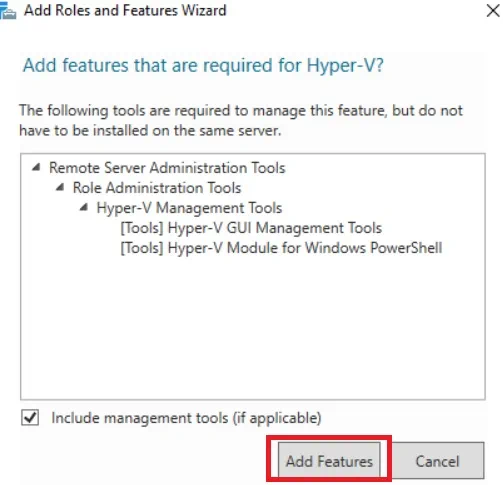
- Sulla pagina Hyper-V, viene fornito un riepilogo delle informazioni di base su Hyper-V e i suoi prerequisiti di installazione.
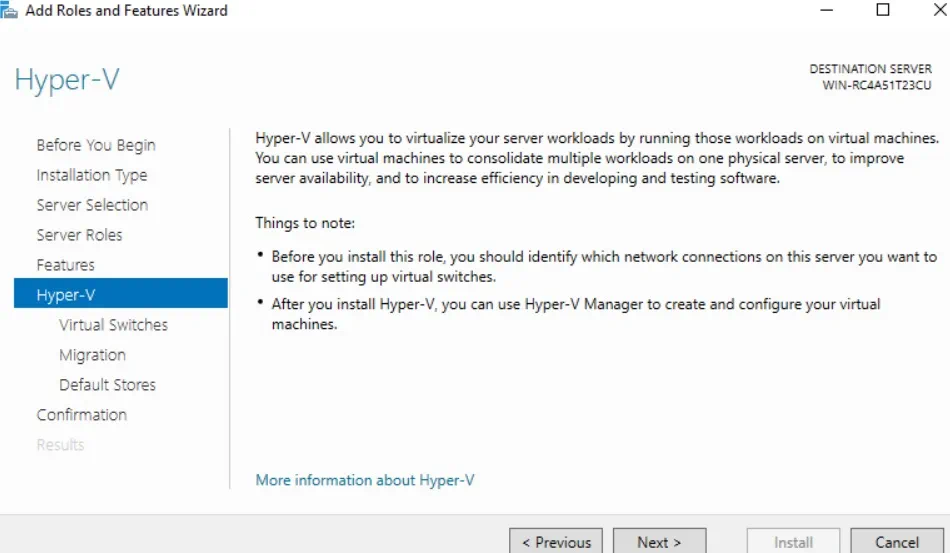
- Prima di installare il ruolo Hyper-V, è necessario impostare gli switch virtuali per abilitare le comunicazioni tra host e VM, selezionare il protocollo di autenticazione per eseguire le migrazioni live delle VM e assegnare posizioni predefinite per i file disco rigido virtuali e i file di configurazione delle VM. Seleziona le opzioni appropriate nelle pagine corrispondenti.
- Sulla pagina successiva, è possibile rivedere tutte le funzionalità selezionate e confermare le modifiche che si desidera apportare. Seleziona la casella Riavvia automaticamente il server di destinazione se necessario e clicca su Installa.
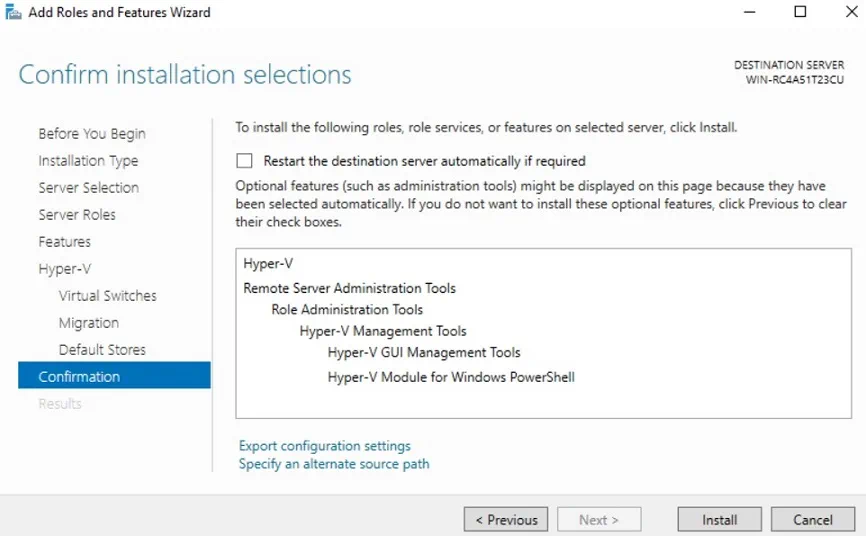
- Dopo che l’installazione è completata, il riavvio automatico inizierà.
Installazione di Server Core su Windows Server
In questo scenario di installazione, è necessario eseguire prima l’installazione di Windows Server Core e poi abilitare il ruolo Hyper-V utilizzando un’interfaccia a riga di comando. A tale scopo, è possibile utilizzare PowerShell o Prompt dei comandi. Questa opzione di installazione di Hyper-V funziona allo stesso modo sia su Windows Server Core che su Windows Server con Desktop Experience.
Quando avvii Windows Server Core, la prima cosa che vedi è il Prompt dei comandi, che è lo strumento utilizzato per eseguire varie attività e operazioni tramite l’esecuzione di comandi o script. Ti consigliamo di abilitare PowerShell perché è facile da usare e offre molteplici opzioni di configurazione.
Per eseguire l’installazione di Hyper-V Server Core, segui i seguenti passaggi:
- Nel Prompt dei comandi, digita PowerShell e premi Invio.
- Per installare Hyper-V su un server, esegui il seguente comando:
Install-WindowsFeature -Name Hyper-V -IncludeManagementTools -Restart
- Dopo di che, il server si riavvierà automaticamente per adottare tutte le modifiche.
Una volta completata l’operazione di installazione, puoi utilizzare Hyper-V per creare e gestire il tuo ambiente Hyper-V. Microsoft ti fornisce numerosi comandi PowerShell che possono essere organizzati in script. Con il loro aiuto, puoi semplificare e automatizzare il processo di gestione di Hyper-V.
Per visualizzare tutte le opzioni disponibili, esegui questo cmdlet:
Sul tuo schermo dovresti vedere l’elenco completo dei cmdlet che possono essere utilizzati per eseguire varie attività e azioni.

L’opzione di installazione di Hyper-V Server Core installa solo il modulo Hyper-V per Windows PowerShell sul tuo computer. Tuttavia, è anche possibile gestire e configurare un host Hyper-V da remoto utilizzando Hyper-V Manager (lo strumento GUI) su un altro computer.
Installazione di Hyper-V Server
Questa opzione di installazione implica che il prodotto autonomo, che include solo il ruolo Hyper-V, un modello di driver di Windows Server e componenti di virtualizzazione, verrà installato sul tuo computer. Pertanto, Hyper-V Server può essere utilizzato solo a scopo di virtualizzazione e non consente l’aggiunta di altri ruoli del server.
Con l’installazione di Hyper-V Server, è necessario seguire gli stessi passaggi dell’operazione di installazione di Windows Server Core. Per installare Hyper-V Server, esegui le seguenti operazioni:
- Scarica il file ISO da Microsoft Evaluation Center.
- Masterizza il file su un DVD o un supporto di installazione USB e avvia da esso.
- Seleziona Lingua, Formato ora e valuta, e Tastiera o metodo di input. Fai clic su Avanti.
- Fai clic su Installa ora.
- Leggi i termini della licenza e quindi seleziona la casella Accetto i termini della licenza.
- Seleziona Personalizzata: Installa solo la versione più recente di Hyper-V (avanzato).
- Scegli il disco su cui desideri installare Hyper-V Server.
- Dovrebbe iniziare l’operazione di installazione.
- Dopo il riavvio del sistema, ti verrà chiesto di inserire una nuova password e confermarla prima di accedere. Premi Invio.
- Il prompt dei comandi così come lo strumento Sconfig dovrebbero aprirsi automaticamente. Pertanto, l’ipervisore è pronto a funzionare senza configurazioni aggiuntive.
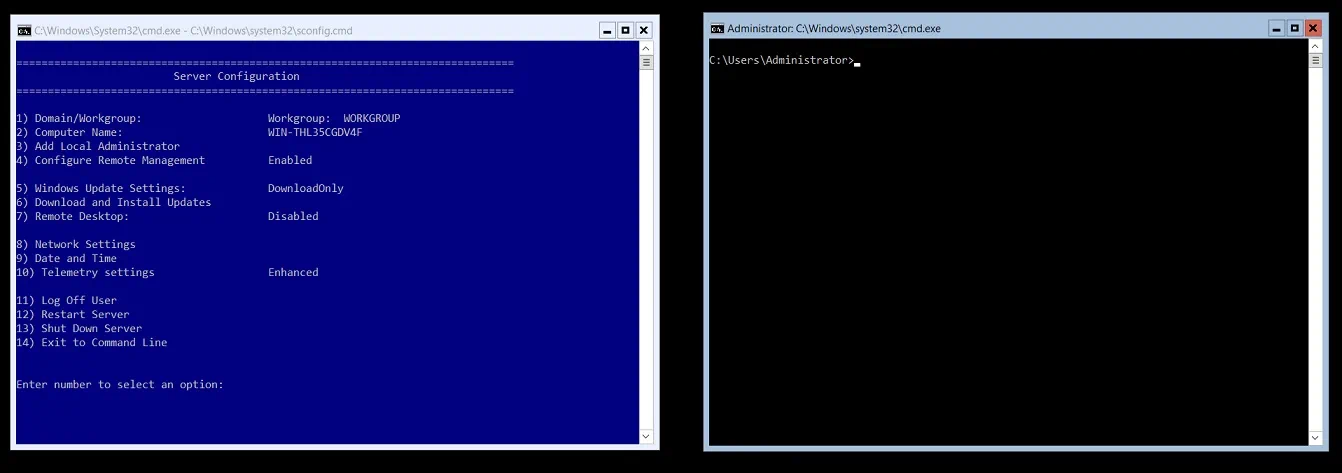
Tieni presente che se trovi difficile gestire un ambiente virtuale utilizzando l’interfaccia della riga di comando, il computer su cui è in esecuzione Hyper-V Server può anche essere gestito in remoto con l’aiuto degli Strumenti di amministrazione remota del server (RSAT).
Perché sceglieresti l’installazione GUI rispetto al Server Core?
Di seguito, risponderemo alla domanda: perché sceglieresti l’installazione GUI rispetto al Server Core? A questo scopo, dobbiamo discutere i pro e i contro di queste opzioni di distribuzione di Hyper-V. Sono evidenziati nella tabella qui sotto.
| Installazione dell’interfaccia grafica utente (GUI) | Installazione di Server Core | Server Hyper-V |
| La licenza del sistema operativo è richiesta su base per-core. La versione Windows Server Standard fornisce licenze per l’esecuzione di 2 VM, mentre la Datacenter Edition consente di concedere licenze per un numero illimitato di Hyper-V VM. | La licenza del sistema operativo è richiesta su base per-core. La versione Windows Server Standard fornisce licenze per l’esecuzione di 2 VM, mentre la Datacenter Edition consente di concedere licenze per un numero illimitato di Hyper-V VM. | Hyper-V Server è disponibile gratuitamente, ma è necessario acquistare licenze per ogni guest VM. |
| Sono disponibili strumenti standard basati su interfaccia grafica utente e altri strumenti di gestione del server o possono essere successivamente attivati manualmente. | Strumenti basati su GUI non sono disponibili. Tutte le operazioni vengono eseguite utilizzando l’interfaccia della riga di comando. | Strumenti basati su GUI non sono disponibili. Tutte le operazioni vengono eseguite utilizzando l’interfaccia della riga di comando. |
| Ha l’ingombro maggiore tra le tre opzioni poiché include molte funzionalità e componenti. | Ha un ingombro ridotto perché il Windows Server Core include la maggior parte, ma non tutti i ruoli del server. | Ha l’ingombro minore tra le tre opzioni perché vengono installati solo i componenti essenziali. |
| Richiede una grande quantità di risorse hardware per eseguire varie operazioni. | Garantisce un consumo efficiente delle risorse. | Occupano meno spazio su disco e utilizzano meno memoria. |
| Presenta un gran numero di requisiti di patching e manutenzione. | Richiede meno patching e manutenzione, quindi il sistema subisce meno riavvii. | Richiede meno patching e manutenzione, quindi il sistema subisce meno riavvii. |
| Ha la maggiore superficie di attacco tra le tre opzioni a causa dei numerosi componenti inclusi; quindi, il server ha più potenziali vulnerabilità. | Ha una superficie di attacco relativamente piccola perché vengono installati solo i componenti essenziali del server, riducendo così il numero di potenziali vulnerabilità. | Ha la più piccola superficie di attacco perché il server include un numero limitato di componenti fondamentali, rendendolo meno vulnerabile agli attacchi. |
| Suporto completo hardware e software. | Suporto hardware e software limitato. | Suporto hardware e software limitato. |
Come puoi vedere, quando si sceglie tra l’installazione Server Core vs GUI, dovresti prendere in considerazione i vantaggi e gli svantaggi di ciascuna. Di seguito sono riportati solo alcuni motivi per cui potresti preferire l’installazione GUI rispetto alla Server Core:
- La disponibilità dell’interfaccia utente grafica standard rende più semplice la gestione e la configurazione di Hyper-V.
- Non tutti gli amministratori IT hanno l’esperienza necessaria per gestire un ambiente senza GUI. Pertanto, sarebbe necessaria formazione.
- Se si verificano problemi, è più facile rilevarli ed eliminarli utilizzando l’interfaccia grafica.
- Windows Server Core e Hyper-V Server funzionano entrambi estremamente bene per gli ambienti di server di produzione grazie al loro consumo efficiente di risorse, alla superficie di attacco ridotta, alla maggiore sicurezza e alla gestione minima del server. Tuttavia, Windows Server in modalità GUI fornisce anche sufficiente funzionalità e capacità di elaborazione per svolgere compiti e operazioni per piccole e medie imprese.
- Quando si confronta l’installazione Server Core con GUI, diventa chiaro che il server basato su GUI fornisce più ruoli e funzionalità del server che possono essere abilitati utilizzando un ampio set di strumenti di gestione Hyper-V.
Protezione dati con NAKIVO Backup & Replication
Se hai finalmente fatto la scelta tra l’installazione Server Core e GUI, sei ora pronto per costruire una nuova infrastruttura virtuale. Tuttavia, affinché il tuo ambiente virtuale funzioni in modo fluido e senza interruzioni, è necessario assicurarsi che tutti i dati critici e le applicazioni siano protetti in modo sicuro e possano essere ripristinati rapidamente se necessario.
NAKIVO Backup & Replication è una soluzione di protezione dati veloce e affidabile che può aiutarti a eseguire il backup e replicare le VM in esecuzione su un server Hyper-V autonomo, su Windows Server con il ruolo Hyper-V abilitato, nonché le VM in esecuzione in un cluster di failover Hyper-V. Con NAKIVO Backup & Replication, è possibile eseguire backup Hyper-V basati su immagini, incrementali e consapevoli delle applicazioni e lavori di replica Hyper-V, il che significa che i dati nelle applicazioni e nei database in esecuzione nelle VM sono consistenti e che solo blocchi di dati univoci vengono copiati nel repository di backup.
Questi backup e repliche delle VM possono essere memorizzati in locale o in un’altra sede. I backup possono essere copiati e inviati a un cloud privato o pubblico, mentre le repliche delle VM di origine possono essere trasferite in una posizione remota e utilizzate per il failover in caso di ripristino da disastro.
Per quanto riguarda il ripristino da disastro, NAKIVO Backup & Replication ti consente di creare flussi di lavoro di ripristino del sito (SR) combinando varie azioni e condizioni in un algoritmo automatizzato. I flussi di lavoro SR possono essere di qualsiasi complessità e servire a vari scopi (evitare disastri o migrare pianificatamente i tuoi data center, ecc.). Utilizzando questa funzionalità, puoi orchestrare e automatizzare l’intero processo di ripristino da disastro, il che significa che i flussi di lavoro SR ti consentono di implementare facilmente il tuo piano di ripristino da disastro con un input minimo da parte tua.
Source:
https://www.nakivo.com/blog/hyper-v-server-core-vs-gui-installation-compare/













