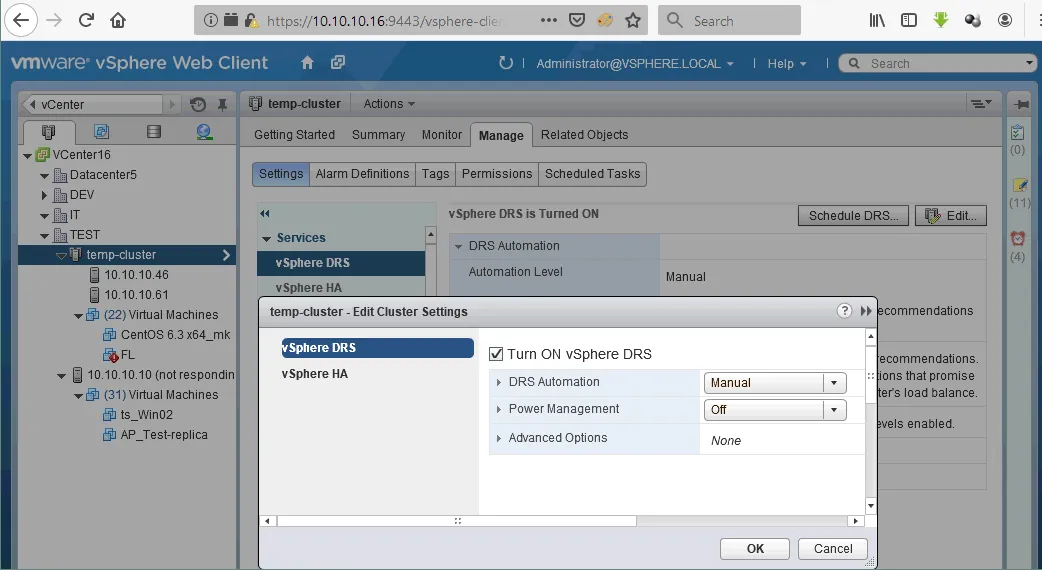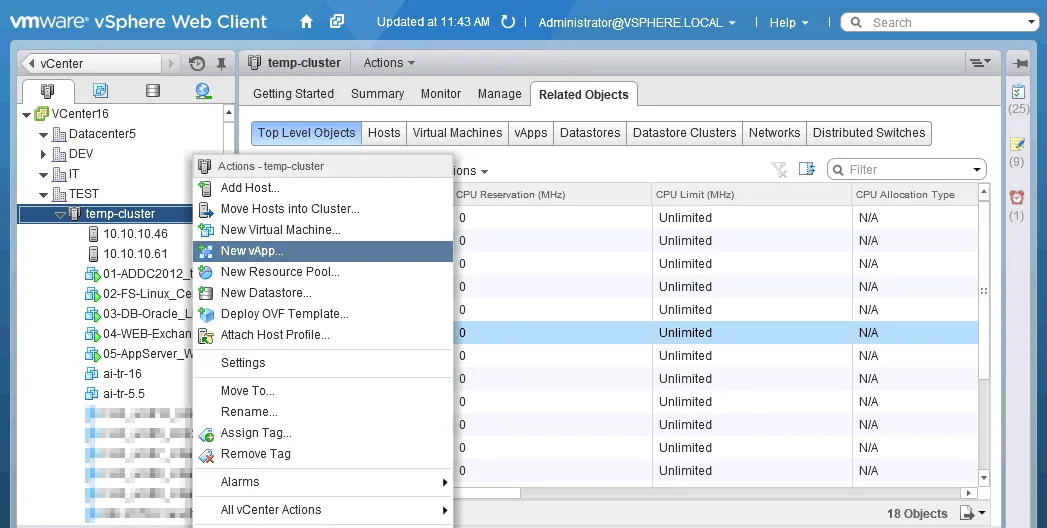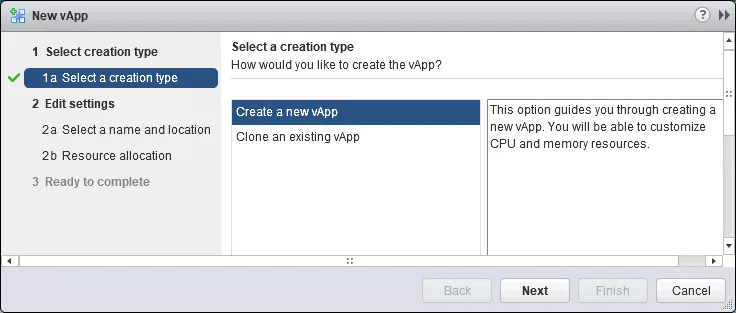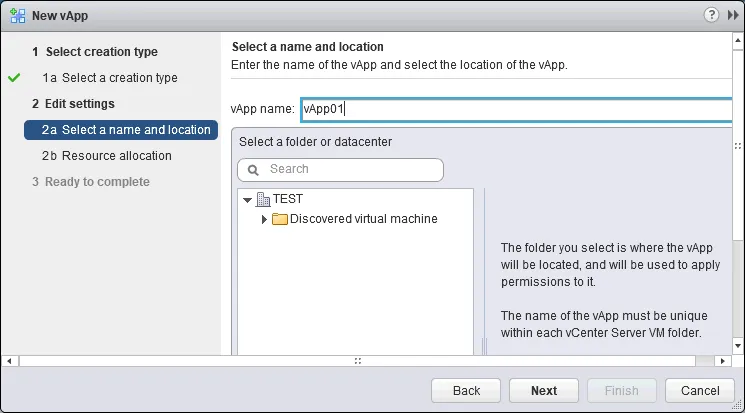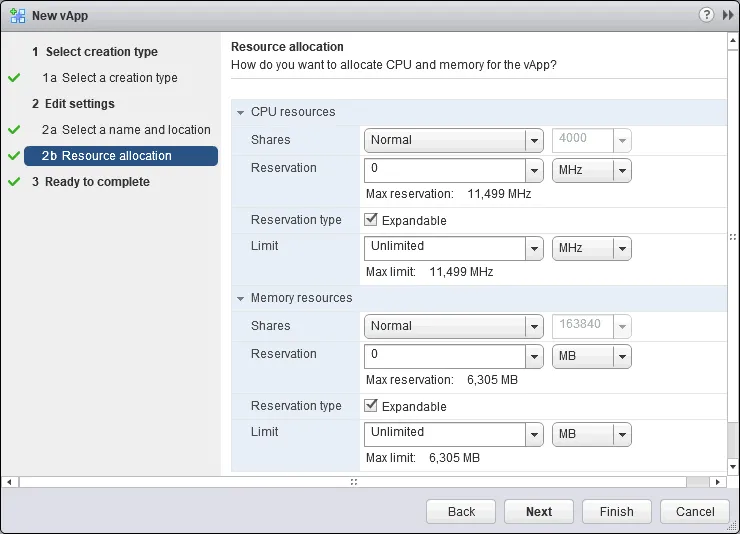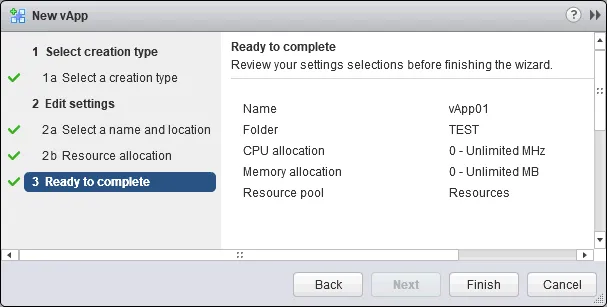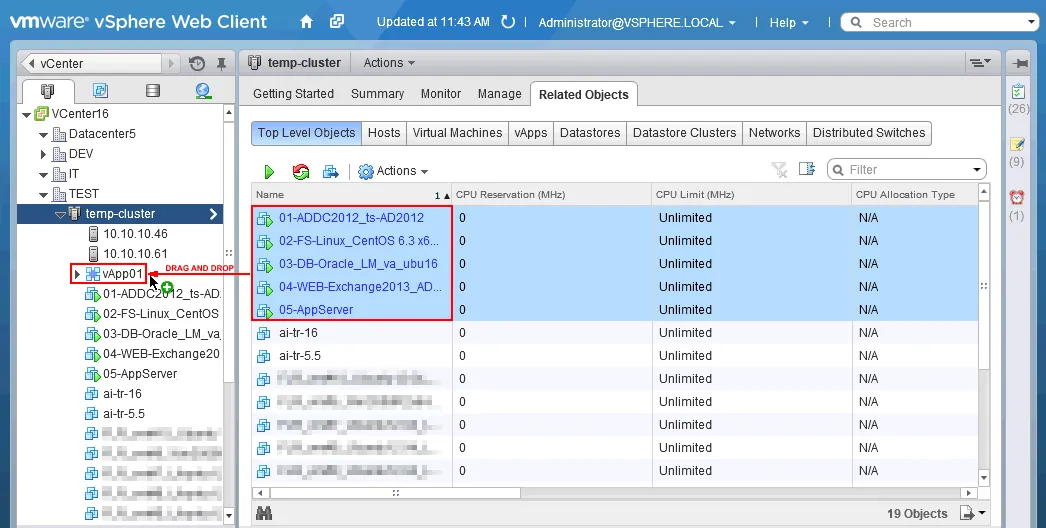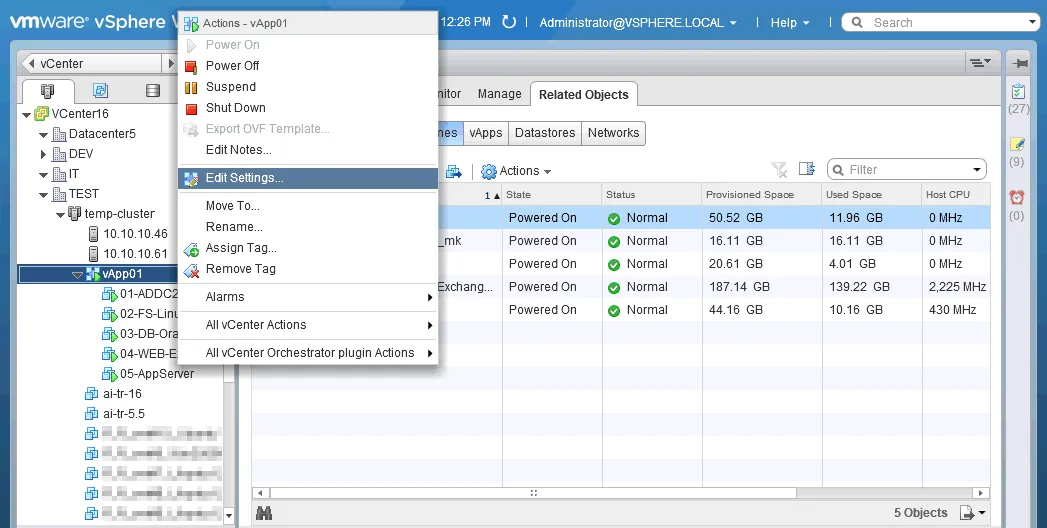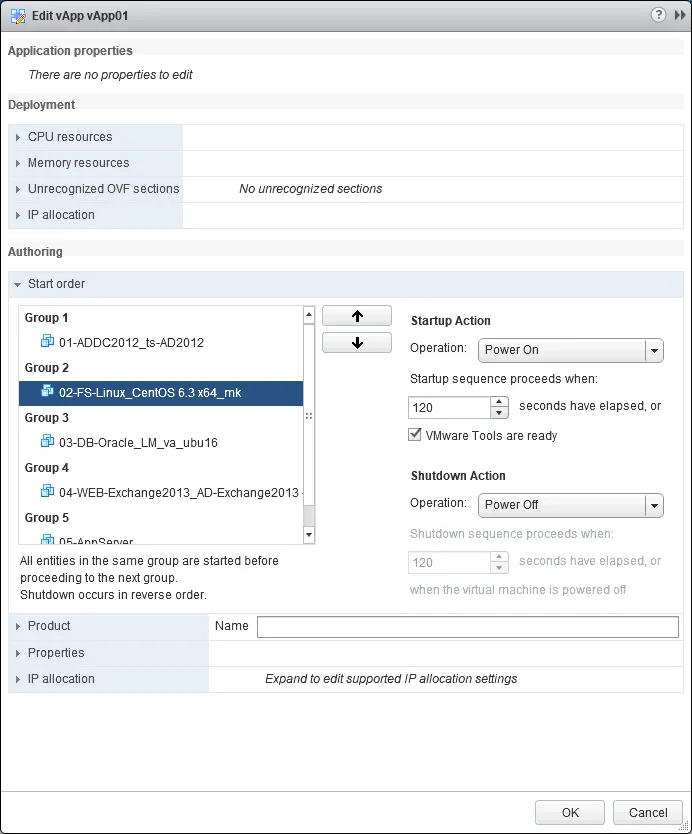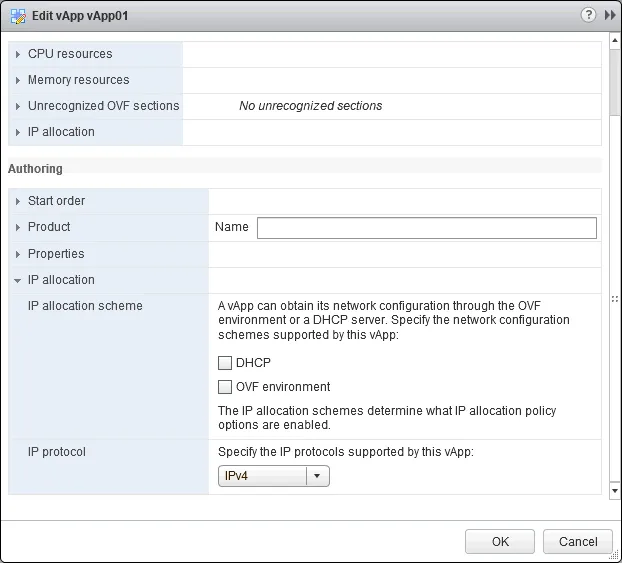Applicazioni multilivello e complesse sono utilizzate per distribuire carichi di lavoro tra server e fornire un livello superiore di sicurezza, prestazioni e scalabilità. Quando si distribuiscono applicazioni che richiedono componenti in esecuzione su server diversi, il deploy di server virtualizzati su VMware vSphere fornisce una serie di vantaggi. È possibile distribuire server virtuali in un cluster VMware, provvedere a tutte le risorse hardware necessarie e aggiungere più capacità di archiviazione, CPU e memoria senza subire significativi tempi di inattività.
Le macchine virtuali (VM) utilizzate per eseguire applicazioni complesse possono essere raggruppate in vApps VMware per una gestione più razionale e conveniente. Questo post del blog copre le vApps VMware, i casi d’uso rilevanti e il processo di creazione di una vApp in un ambiente virtuale VMware vSphere.
Cos’è una vApp nell’ambiente VMware?
Una vApp VMware è un gruppo di macchine virtuali utilizzate per uno scopo comune. Questo gruppo può essere gestito come una singola macchina virtuale, può essere provvisto un pool di risorse per una vApp e può essere impostata una sequenza di avvio VM per soddisfare le dipendenze dei componenti utilizzati da un’applicazione complessa. Una vApp funziona come un’unità amministrativa che può essere accesa, sospesa, spenta e clonata. Le sequenze di avvio VM possono risparmiare tempo: quando è necessario accendere la vApp, tutte le VM contenute si avviano automaticamente nell’ordine di avvio appropriato con il ritardo impostato necessario per far avviare ogni VM precedente un sistema operativo con applicazioni e servizi chiave. Quando si invia un segnale di spegnimento alla vApp, le VM si spengono nell’ordine inverso se le impostazioni appropriate sono configurate.
Immagina di dover distribuire un’applicazione che utilizza il Controller di Dominio Active Directory per l’autenticazione, un database o un server di file per memorizzare i contenuti, un server web, un server di applicazioni e un server Microsoft Exchange per inviare messaggi di posta elettronica. Ogni componente è installato su una VM separata. In questo caso, l’ordine di avvio delle VM dovrebbe essere il seguente:
- Controller di Dominio Active Directory/server DNS
- Server database/server file
- Server web
- Server Exchange
- Server dell’applicazione
È possibile creare un vApp, aggiungere queste cinque VM al vApp e configurare l’ordine di avvio per queste VM nelle impostazioni del vApp. È necessario installare VMware Tools per spegnere correttamente le VM.
Requisiti
Ci sono alcuni requisiti che devono essere soddisfatti per distribuire un vApp nel tuo ambiente vSphere:
- VMware Server vCenter dovrebbe essere installato e configurato per la gestione centralizzata di vSphere.
- Cluster VMware con la funzione DRS (Scheduler delle Risorse Distribuite) dovrebbe essere configurato.
È anche possibile distribuire un vApp nell’ambiente in cui un host ESXi è gestito da vCenter, ma questa opzione di solito non è utilizzata nell’ambiente di produzione.
Come configurare VMware vApp
Utilizzando l’esempio di seguito, esploriamo come configurare VMware vApp.
1. Apri VMware vSphere Client e connettiti al tuo server vCenter. Assicurati che sia creato un cluster. Puoi leggere come creare e configurare i cluster VMware nell’eBook sui cluster VMware.
2. Vai su Host e cluster, seleziona il tuo cluster, apri la scheda Gestisci, quindi apri la scheda Impostazioni e seleziona Servizi > vSphere DRS.
3. Nella finestra Modifica impostazioni cluster aperta, spunta la casella di controllo Attiva vSphere DRS e imposta le opzioni di automazione DRS, gestione dell’alimentazione e avanzate se necessario.
4. Una volta configurato un cluster DRS, fai clic con il pulsante destro del mouse sul nome del cluster e nel menu contestuale fai clic su Nuova vApp.
La procedura guidata Nuova vApp dovrebbe aprirsi in una nuova finestra. Qui, devi seguire i seguenti passaggi:
1. Seleziona un tipo di creazione. Fai clic su Crea una nuova vApp e poi su Avanti per continuare.
2. Modifica le impostazioni – seleziona un nome e una posizione. Inserisci il nome univoco della vApp, quindi seleziona una cartella o un datacenter dove si trova la vApp. Nel nostro esempio, il nome della vApp è vApp01 e la vApp si trova nel datacenter TEST.
2b. Assegnazione delle risorse. Selezionare quanto CPU e memoria allocare per il vApp. Selezionare la riserva, il tipo di riserva e il suo limite se necessario. È possibile utilizzare i preset Basso, Normale e Alto se lo si desidera. La configurazione è simile a quella di un pool di risorse, consentendo di utilizzare le risorse in modo efficiente. Queste impostazioni possono essere utilizzate per limitare le risorse CPU e memoria al fine di evitare impatti negativi sui VM di produzione esistenti in esecuzione su host ESXi o per imitare le prestazioni (condizioni) hardware utilizzate nell’ambiente di produzione dove il vApp viene successivamente distribuito. Un altro caso d’uso è quello di fornire sempre risorse hardware sufficienti riservate per un vApp e impedire che tali risorse vengano utilizzate da altri VM in esecuzione su host ESXi. È possibile modificare questi parametri di allocazione delle risorse dopo aver creato un vApp.
3. Pronto per completare. Rivedere le impostazioni per un nuovo vApp. Se c’è qualcosa di sbagliato, fare clic su Indietro e modificare le impostazioni. Se tutto è corretto, quindi fare clic su Completa per creare il vApp.
Ora è possibile vedere l’entità vApp nell’elenco delle risorse del cluster come VM, pool di risorse, ecc. Il vApp è attualmente vuoto e non contiene alcun VM. È necessario aggiungere i VM appropriati al vApp. Per aggiungere i VM al vApp, selezionare tutti i VM necessari, fare clic e tenere premuto il pulsante sinistro del mouse, quindi trascinare e rilasciare i VM selezionati nel vApp (vedere la schermata sottostante). Nel nostro caso, sono stati aggiunti cinque VM al vApp:
01 – Controller di dominio Active Directory in esecuzione su Windows Server 2012
02 – Un server file in esecuzione su Linux che ha bisogno di Active Directory per autenticare gli utenti Samba per accedere alle condivisioni di file tramite il protocollo SMB (CIFS).
03 – Un server di database. Oracle è in esecuzione su Ubuntu Linux.
04 – Microsoft Exchange Server utilizzato per inviare messaggi di posta elettronica tramite un’applicazione.
05 – Un server di applicazioni.
Quando rilasci il pulsante sinistro del mouse, vCenter chiede: “Eseguire questa azione su 5 oggetti?” Rispondi Sì a questa domanda.
Dopo che le VM sono state aggiunte alla vApp, è possibile modificare le impostazioni della vApp e impostare l’ordine di avvio della VM. Per modificare le impostazioni della vApp, fai clic con il pulsante destro del mouse sul nome della tua vApp e, nel menu contestuale, seleziona Modifica impostazioni.
Nota: Se è necessario escludere una VM dal contenitore vApp, trascina e rilascia la VM dalla vApp al cluster.
La finestra Modifica vApp si apre. Configuriamo l’ordine di avvio delle VM, che è la funzione più utilizzata delle vApp VMware.
Ordine di avvio VM. Nella sezione Creazione, fare clic sull’opzione Ordine di avvio per espandere le impostazioni. Selezionare la VM necessaria e fare clic sui pulsanti su e giù nell’interfaccia grafica del client VMware vSphere per aumentare o ridurre la priorità di avvio della VM. Impostare l’operazione Accensione per un’azione di avvio. Il ritardo tra l’avvio delle VM è di 120 secondi per impostazione predefinita. Se si seleziona la casella di controllo “Le VMware Tools sono pronte“, una VM che è successiva nell’elenco dell’ordine di avvio viene avviata dopo che sono trascorsi 120 secondi o quando le VMware Tools sono inizializzate nel sistema operativo guest di una VM. Se le VMware Tools vengono inizializzate in meno di 120 secondi, la VM successiva viene avviata una volta che le VMware Tools sono pronte (quando la casella di controllo è selezionata). Tenere presente che le VMware Tools possono inizializzarsi più rapidamente rispetto all’avvio del database Oracle; pertanto, la casella di controllo Le VMware Tools sono pronte non dovrebbe essere utilizzata in tutti i casi.
Questo è importante perché se la VM2 con l’applicazione 2 (che dipende dall’applicazione 1 installata sulla VM1) si avvia quando l’applicazione 1 non è pronta sulla VM1, possono verificarsi errori nell’applicazione 2.
Le VM sono raggruppate. Un gruppo può contenere più VM. Assicurarsi che l’azione di spegnimento sia impostata su Arresto guest, non su Spegnimento per verificare che le VM si siano spente correttamente.
Nota: L’azione Spegnimento per una VM è la stessa che staccare un cavo di alimentazione da un computer fisico.
L’azione di Spegnimento Ospite utilizza VMware Tools installato su un sistema operativo ospite per avviare lo spegnimento di una macchina inviando un segnale di spegnimento, proprio come si eseguirebbe il comando init 0 in Linux o shutdown -s -t 0 in Windows.
Opzioni di allocazione IP. È possibile impostare le VM dell’applicazione virtuale per ottenere gli indirizzi IP da un server DHCP, oppure utilizzare le impostazioni di rete preconfigurate nel modello OVF per l’ambiente OVF (se si sta distribuendo un’applicazione virtuale da un modello OVF). Per impostazione predefinita, viene utilizzato il metodo Statico – Manuale per impostare gli indirizzi IP per le VM.
Opzioni aggiuntive dell’applicazione virtuale
Questo non è tutto. Ci sono alcune opzioni aggiuntive per le applicazioni virtuali VMware. È possibile clonare le applicazioni virtuali, esportare le applicazioni virtuali in modelli OVF e creare applicazioni virtuali nidificate.
Clonazione delle applicazioni virtuali
È possibile clonare le applicazioni virtuali proprio come si clonerebbero le VM. Arrestare l’applicazione virtuale e assicurarsi che tutte le VM dell’applicazione virtuale siano spente. Fare clic con il pulsante destro sull’applicazione virtuale e nel menu contestuale selezionare Tutte le azioni del vCenter > Clona. Nella Nuova applicazione virtuale guidata, selezionare le opzioni di clonazione proprio come si sarebbe fatto per la creazione di una nuova applicazione virtuale e la clonazione di VM standalone.
Esportazione delle applicazioni virtuali in modelli OVF
OVF è un formato ampiamente utilizzato per distribuire VM come modelli. Puoi esportare la tua vApp in un modello OVF e distribuire la vApp preconfigurata ai tuoi partner e clienti, ad esempio. Puoi anche consegnare una vApp preconfigurata a tester e sviluppatori per individuare bug e correggerli.
Per esportare una vApp in un modello OVF, spegni la vApp e quando tutte le VM della vApp sono spente, fai clic con il pulsante destro sulla vApp e seleziona Esporta modello OVF nel menu contestuale. Potrebbe essere necessario installare il plug-in di integrazione del client. I modelli OVA e OVF sono disponibili come formato di esportazione. Puoi convertire OVF in OVA con lo strumento OVF e quindi aprire le vApp in VMware Workstation e VMware Fusion.
Inoltre, esportare una vApp in un modello OVF può essere considerato un metodo di backup che ti consente di recuperare tutte le VM correlate da un singolo file, ma è meglio considerare l’uso di soluzioni di backup speciali a questo scopo.
Creazione di vApp nidificate
Il supporto per le vApp nidificate ti consente di creare vApp all’interno di una vApp principale che ti offre un approccio più dettagliato alla gestione delle vApp. Un’applicazione complessa può utilizzare più applicazioni multi-tier che, a loro volta, consistono in più VM raggruppate utilizzando vApp.
Conclusione
A vApp is a group of VMs that combines features of VMs and resource pools. VMware vApps are used to deploy multi-tier applications which components are running on different VMs, as well as grouping VMs used for a similar purpose. The most commonly used vApp feature is the VM Start Order that allows you to start the VMs running dependent applications in the right order through launching the vApp first. This way, you can provide proper operation of the components and of the entire multi-tier application.
Inoltre, un vApp può essere utilizzato in scenari di ripristino da disastro per recuperare tutti i VM necessari da un file di modello OVF esportato. Tuttavia, è molto meglio utilizzare la funzione di ripristino del sito di NAKIVO Backup & Replication. Questa soluzione rapida, affidabile e conveniente può eseguire il backup, replicare e ripristinare VM e altri oggetti VMware vSphere (cartelle VM, cluster, vApps, pool di risorse).
Se un VM o altri oggetti inclusi nel lavoro vengono migrati da un host ESXi a un altro all’interno del cluster, NAKIVO Backup and Replication può rilevare automaticamente la posizione dell’oggetto migrato e eseguire i lavori necessari. Quando arriva il momento del ripristino, è possibile eseguire il ripristino da disastro e recuperare i VM necessari e altri oggetti vSphere nel sito remoto.
Source:
https://www.nakivo.com/blog/how-to-use-vmware-vapp-in-a-vsphere-environment-short-walkthrough/