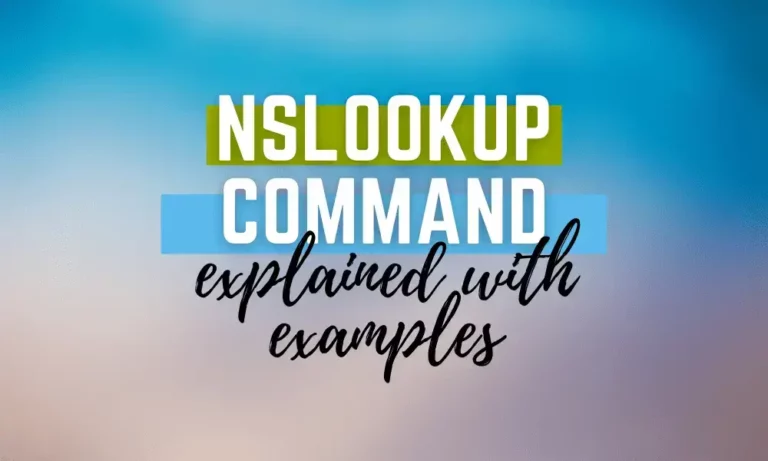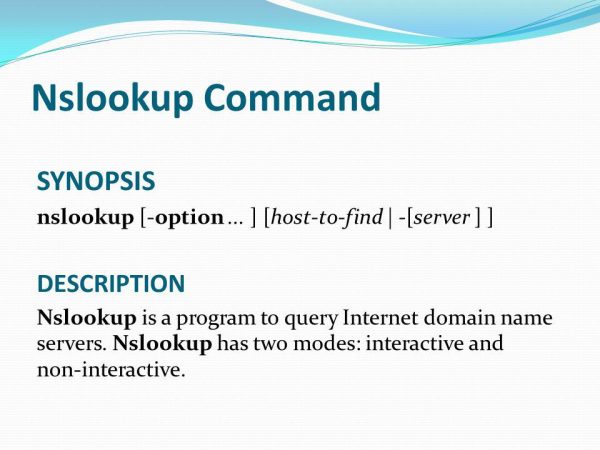Come utilizzare il comando NSLookup su Windows (Esempi). Nslookup è un comando in Windows utilizzato per ottenere informazioni sui nomi di dominio e gli indirizzi del Protocollo Internet (IP) associati a quei nomi di dominio. Ad esempio, il comando nslookup è estremamente utile per ottenere diversi tipi di informazioni tramite query DNS, come informazioni sullo scambio di posta, informazioni sull’server autoritativo, eseguire una ricerca inversa, e così via.
Semplicemente, nslookup ricerca un server DNS locale o remoto per ottenere informazioni sul dominio richiesto. Questo comando è fondamentale per ingegneri di sistema e rete e amministratori che gestiscono i servizi DNS all’interno delle proprie organizzazioni; è quindi imperativo conoscere la sua sintassi, le sue applicazioni e le sue limitazioni. Questa guida illustra come utilizzare il comando nslookup con esempi pratici ed spiegazioni dettagliate.
Potrebbe anche interessarti: Come installare e configurare Azure AD Connect (passo dopo passo)
Potrebbe anche interessarti: Come installare il modulo Active Directory PowerShell e importarlo
Modalità di nslookup
Modalità interattiva
Per utilizzare NSlookup in modalità interattiva, digita “nslookup” sul prompt dei comandi e premi “invio”. Questo restituirà una visualizzazione del server DNS locale insieme all’indirizzo IP associato al tuo computer.
In alternativa, il comando nslookup può entrare in modalità interattiva quando non vengono forniti argomenti, o quando il primo argomento è un – (segno meno) e il secondo argomento è il nome host o l’indirizzo Internet di un server di nomi. Quando non vengono forniti argomenti, il comando interroga il server di nomi predefinito. Per illustrare questo, eseguiamo un comando nslookup di base.
nslookupVedrai il seguente output:
Default Server: dns.google
Address: 8.8.8.8Una volta che nslookup restituisce le informazioni, ti verrà presentato un prompt di nslookup per continuare a eseguire i comandi. Ad esempio, inserisci il tuo nome di dominio selezionato e riceverai informazioni a riguardo. In questo caso, il nome di dominio è www.google.com
www.google.comCompare il seguente output:
Server: dns.google
Address: 8.8.8.8
Non-authoritative answer:
Name: www.google.com
Addresses: 2a00:1450:401a:800::2004
172.217.170.164Il comando ti permette di specificare opzioni. Specificare opzioni durante l’utilizzo della modalità interattiva viene fatto su una riga separata prima della query e deve essere preceduto dal termine “set”.
set type-ns
www.google.comEseguire questo comando restituisce il seguente output:
Server: dns.google
Address: 8.8.8.8
google.com
primary name server = ns1.google.com
responsible mail addr = dns-admin.google.com
serial 515288775
refresh 900 (15 mins)
retry = 900 (15 mins)
expire = 1800 (30 mins)
default TTL= 60 (1 min)Infine, usa il comando “exit” per uscire dalla modalità interattiva.
exitModalità non interattiva
Questa modalità è utile se si desidera che nslookup emetta singole query. Sia la query che il comando sono tutti sulla stessa riga. Il nslookup comando entra in modalità non interattiva quando si fornisce il nome o l’indirizzo Internet dell’host da cercare come primo argomento. L’argomento opzionale secondo argomento specifica il nome host o l’indirizzo di un server di nomi. È possibile specificare opzioni sulla riga di comando se precedono gli argomenti e sono precedute da un trattino.
nslookup -type-ns www.google.comQuesto comando restituisce il seguente output:
Server: dns.google
Address: 8.8.8.8
google.com
primary name server = ns1.google.com
responsible mail addr = dns-admin.google.com
serial = 515590537
refresh 900 (15 mins) retry = 900 (15 mins) expire = 1800 (30 mins) default TTL= 60 (1 min)Sintassi nslookup
nslookup [-opzione] [nome | -] [server]
Opzione: Qui è necessario fornire il parametro(i) che si desidera utilizzare insieme all’indirizzo IP o alnome di dominio. L’opzione varia dalla risoluzione dei problemi, una porta da utilizzare, timeout e tipo del DNS record e molto altro.
Nome: In questa parte, è necessario fornire l’indirizzo IP o il nome host (nome di dominio). È il bersaglio per il quale il tuo query DNS è diretto.
Opzioni aggiuntive: Questo ti consente di aggiungere un’opzione aggiuntiva come parametro a seconda della natura del tuo query DNS.
Server: Specifica da dove si desidera che venga eseguita la query DNS. Omettilo per utilizzare il server predefinito o per specificare un altro server.
Opzioni nslookup
Ci sono molte opzioni diverse disponibili con il comando nslookup:
|
Opzioni nslookup |
Descrizione |
|
nslookup set domain=[nome-dominio] |
Cambia il nome DNS predefinito con quello specificato nell’opzione. |
|
nslookup set debug |
Mostra le informazioni di debug |
|
nslookup set port=[numero-porta] |
Specifica la porta di query. La porta 53 è predefinita quando non viene passata. |
|
nslookup set timeout=[secondi] |
Usato per impostare il tempo di risposta del server. Dopo questo tempo, il comando restituisce DNS server non rispondente o non trovato. |
|
nslookup set type=a |
Usato per visualizzare informazioni sulle voci DNS A specificate |
|
nslookup set type=any |
Questo comando mostra tutte le voci per il DNS specificato |
|
nslookup set type=hinfo |
Usato per visualizzare le informazioni relative all’hardware riguardanti il host |
|
nslookup set type=mx |
Per visualizzare informazioni riguardo l’Exchange di posta del server |
|
nslookup set type=ns |
Mostra le voci per il Name Server |
|
Nslookup set type=ptr |
Esegue ricerche DNS inverse per visualizzare i record Point |
|
Nslookup set type=soa |
Mostra i record di Start of Authority |
|
Nslookup exit |
Esci dal prompt dei comandi nslookupcommand prompt |
|
Nslookup finger |
Utilizzato per connettersi al server finger sulla macchina corrente |
|
Nslookup help |
Questocomandovisualizza informazioni brevi riguardo gli altri sottocomandi |
|
Nslookup set all |
Utilizzato per restituire i valori correnti delle impostazioni di configurazione |
|
Nslookup set class |
Cambia la classe della query. La classe specifica il gruppo di protocolli delle informazioni |
|
Nslookup set d2 |
Utilizzato per attivare o disattivare la modalità di debug esaustiva. Stampa tutti i campi di ogni pacchetto |
|
Nslookup set retry |
Utilizzato per specificare il numero di volte per i tentativi. |
|
Nslookup set search |
Aggiunge la lista di ricerca DNS al richiesta fino a quando non viene restituita una risposta. |
12 esempi di utilizzo del comando NSlookup
Esistono vari tipi di record DNS che nslookup ti aiuta a verificare. Ecco alcuni esempi.
1. NSlookup indirizzo IP (IP al nome di dominio)
In Powershell questo comando viene utilizzato per verificare il nome di dominio, a patto che tu conosca l’indirizzo IP. Guarda il frammento di codice qui sotto, il comando restituisce dns.google.com come nome di dominio per l’indirizzo IP, 8.8.8.8.
nslookup 8.8.8.8Risultato:
Server: Unknown
Address: fe80::7404:37ff:fe53:a5d2
Name: dns.google
Address: 8.8.8.82. NSlookup nome di dominio (nome di dominio all’indirizzo IP)
Questo comando viene utilizzato quando si conosce il nome di dominio ma si desidera trovare l’indirizzo IP corrispondente al nome di dominio. Guardando il frammento di codice qui sotto, vengono visualizzati diversi indirizzi IP come risultato dell’esecuzione del comando utilizzando il nome di dominio mydomain.com. Sostituisci mydomain.com con il tuo nome di dominio.
nslookup mydomain.comL’esecuzione di questo comando restituisce il seguente output:
Server: Unknown
Address: 192.168.100.10
Name: mydomain.com
Addresses: 192.168.100.12
192.168.100.10
192.168.100.113. NSlookup record MX
Il server di posta incaricato di accettare le e-mail per un determinato dominio può essere individuato eseguendo una ricerca delle record MX. Per poter trovare i record MX, è necessario utilizzare l’opzione “-type=mx” seguita dal nome del dominio. Si prega di sostituire mydomain.com con il proprio nome di dominio.
nslookup -type-mx mydomain.comIl seguente è l’output:
Server: Unknown
Address: 192.168.100.10
Non-authoritative answer:
mydomain.com MX preference = 0, mail exchanger mydomain-com.mail.eo.outlook.com
mydomain.com.mail.eo.outlook.com internet address 104.47.58.110
mydomain.com.mail.eo.outlook.com internet address 104.47.55.1104. Ricerca nslookup SOA record
A volte, si potrebbe voler sapere quale server DNS è la migliore fonte di informazioni per un determinato dominio. Per questo, entra in gioco il record Start of Authority. Mostra il ttl predefinito, gli indirizzi postali responsabili, il server di nomi primario e altro ancora.
nslookup -type-soa mydomain.comRisultato:
Server: Unknown
Address: 192.168.100.10
mydomain.com
primary name server = dc1.mydomain.com
responsible mail addr = hostmaster.mydomain.com
serial = 667
refresh = 900 (15 mins)
retry = 600 (10 mins)
expire = 86400 (1 day)
default TTL = 3600 (1 hour)
dc1.mydomain.com internet address = 192.168.100.105. Nslookup CNAME
Usato per reindirizzare o aliasare un nome DNS a un altro nome DNS.
nslookup -type=cname www.mydomain.comRisultato:
Server: Unknown
Address: fe80::7404:37ff: fe53:a5d2
Non-authoritative answer:
www.mydomain.com canonical name = mydomain.com6. Ricerca dei server di nomi
Utile quando si ha bisogno di conoscere i server di nomi di un dominio.
nslookup -type-ns www.google.comRisultato:
Server: Unknown
Address: fe80::7404:37ff: fe53: a5d2
Non-authoritative answer:
google.com text =
"atlassian-domain-verification=5YjTmWmj192ewqkx20XmBaD60Td9zWon9n7. Nslookup record TXT
Usato per controllare i record DNS di un dominio.
nslookup -q=TXT www.google.comRisultato:
Server: dns.google
Address: 8.8.8.8
google.com
primary name server = ns1.google.com
responsible mail addr = dns-admin.google.com
serial = 515590537
refresh = 900 (15 mins)
retry = 900 (15 mins)
expire = 1800 (30 mins)
default TTL = 60 (1 min)8. Nslookup tutti i record DNS
Esegui questo comando per visualizzare tutti i record di un dominio.
nslookup -type=any google.comRisultato:
Server: dns.google
Address: 8.8.8.8
Non-authoritative answer:
google.com internet address = 142.250.184.110
google.com AAAA IPv6 address = 2a00:1450:4002:406::200e
google.com text -
"atlassian-domain-verification-5Yjmwmj192ewqkx2oXmBaD60Td9zWon9r6eakvHX6877zzkFQto8PQ9QsKnbf41"9. Nslookup controller di dominio
Usato per mostrare tutti i controller del dominio per il dominio specificato. Segui queste istruzioni per generare un elenco completo di controller di dominio per un dato dominio.
- Inserisci nslookup al prompt dei comandi.
nslookupRisultato:
Server: Unknown
Address: ::1- Dopo aver premuto invio, digita set type=SRV.
set type=SRV- Quindi, premi invio dopo aver digitato _ldap._tcp.mydomain.com. (sostituisci il tuo nome di dominio con mydomain.com).
_ldap._tcp.mydomain.comQuesto restituisce un elenco di tutti i controller di dominio per il dominio specificato.
10. Nslookup Verbose
Quando hai bisogno di mostrare molte più informazioni riguardo a una particolare risorsa record come il TTL predefinito, indirizzi mail, server dei nomi primario e molto altro, tutto ciò che devi fare è attivare il debug.
nslookupNel nostro caso l’output è:
Default Server: dns9.quad9.net
Address: 9.9.9.9Quindi usa il comando set debug e poi inserisci il nome del dominio.
set debug
google.comOutput:
Server: dns9.quad9.net
Address: 9.9.9.9
----------------
Got answer:
HEADER:
opcode QUERY, id = 2, rcode = NXDOMAIN
header flags: response, want recursion, recursion avail.
questions = 1, answers = 0, authority records = 1, additional = 0
QUESTIONS:
google.com.mhs, type = A, class = IN
AUTHORITY RECORDS:
-> (root)
ttl=559 (9 mins 19 secs)
primary name server = a.root-servers.net responsible mail addr = nstld.verisign-grs.com
serial = 2021090600
refresh = 1800 (30 mins)
retry = 900 (15 mins)
expire = 604800 (7 days)11. Nslookup utilizza il server DNS esterno
Durante un processo di risoluzione dei problemi questo è molto utile. Potresti scoprire che un sito web si carica quando sei fuori dalla tua rete interna ma una volta all’interno della rete smette di caricarsi. In una situazione del genere, usa questo comando per vedere se i risultati restituiti da un server DNS esterno differiscono da quelli restituiti dal tuo server DNS interno. Puoi utilizzare il server DNS di Google o del tuo ISP per questo.
Digita nslookup e premi “invio” per cambiare il server DNS. Successivamente, digita l’indirizzo IP del server. Ad esempio, “server 8.8.8.8” e poi premi invio. Eseguendo questi comandi, il comando nslookup viene istruito a eseguire le ricerche dei record DNS utilizzando il server 8.8.8.8.
nslookupOutput:
Default Server: Unknown
Address: 192.168.100.10Quindi, inserisci le informazioni del server che nel nostro caso sono: 8.8.8.8
server 8.8.8.8Ottieni:
Default Server: dns.google
Address: 8.8.8.8Quindi, se ad esempio eseguiamo una ricerca DNS su yahoo.com, avremo cambiato il server DNS in 8.8.8.8, come vedrai di seguito:
yahoo.com
Server: dns.google
Address: 8.8.8.8
Non-authoritative answer:
Name: yahoo.com
Addresses: 2001:4998:24:120d::1:1
2001:4998:44:3507::8001
2001:4998:24:120d::1:0
2001:4998:124:1507::f000
2001:4998:124:1507::f001
2001:4998:44:3507::8000
74.6.143.26
98.137.11.16412. Verifica del record PTR
Eseguendo una query DNS inversa, diventa possibile verificare se un determinato indirizzo IP è assegnato a un nome di dominio. Per poterlo fare, è necessario esaminare il record PTR che viene utilizzato per collegare un nome di dominio a un indirizzo IP. Per fare ciò, è necessario riorganizzare l’indirizzo IP in modo che sia in ordine inverso. Ad esempio, “185.136.96.96” diventa “96.96.136.185”. Inoltre, considerando che è memorizzato nel dominio di primo livello arpa, è necessario aggiungere in-addr.arpa alla fine dell’indirizzo IP.
nslookup -type-ptr 96.96.136.185.in-addr.arpaL’output:
Server: 8.8.8.8
Address: 8.8.8.8#53
Non-authoritative answer:
96.96.136.185.in-addr.arpa name = pns21.cloudns.net.Grazie per aver letto l’articolo Come usare il comando NSLookup su Windows (Esempi). Concludiamo ora.
Come usare il comando NSLookup su Windows (Esempi) Conclusione
In questo articolo, ho dimostrato vari esempi di come utilizzare il comando nslookup di Windows. Il comando nslookup è uno strumento eccellente per la risoluzione dei problemi e la verifica dei record DNS. Molti problemi di rete sono spesso legati al DNS, quindi sapere come verificare rapidamente se il DNS funziona correttamente fa risparmiare molto tempo. Nslookup è abbastanza semplice da usare nel prompt dei comandi di Windows.
Il comando nslookup può anche essere utilizzato per testare i server DNS. Il comando nslookup include una serie di opzioni sofisticate per testare la risoluzione dei nomi, oltre a una modalità di debug dettagliata per il debug avanzato. Questo tutorial dovrebbe fornirti conoscenze sufficienti su come utilizzare il comando.
È fondamentale ricordare, tuttavia, che per i siti web che non hanno un indirizzo IP dedicato, i risultati possono variare ogni volta che si esegue questo comando.
Source:
https://infrasos.com/how-to-use-nslookup-command-on-windows-examples/