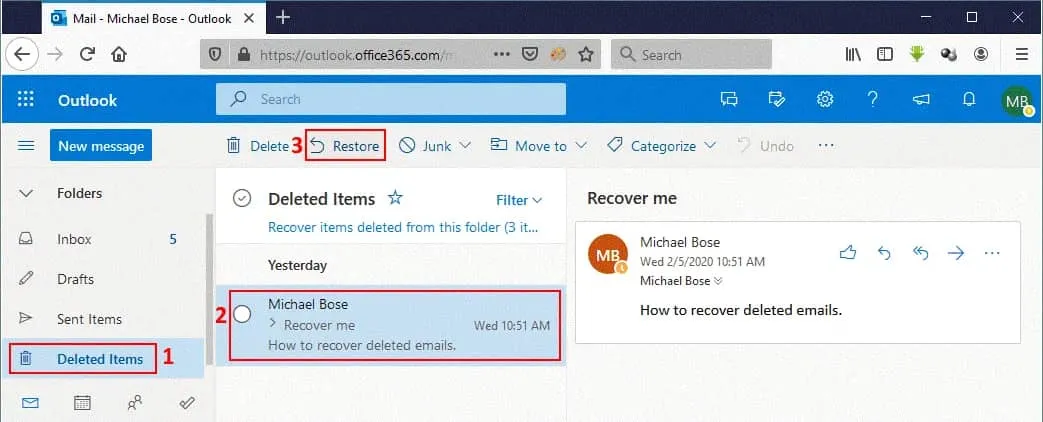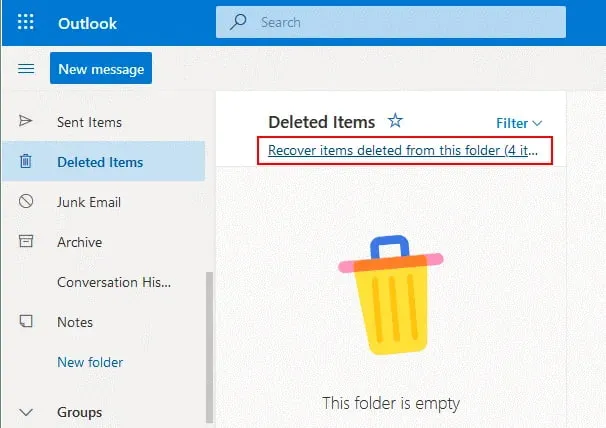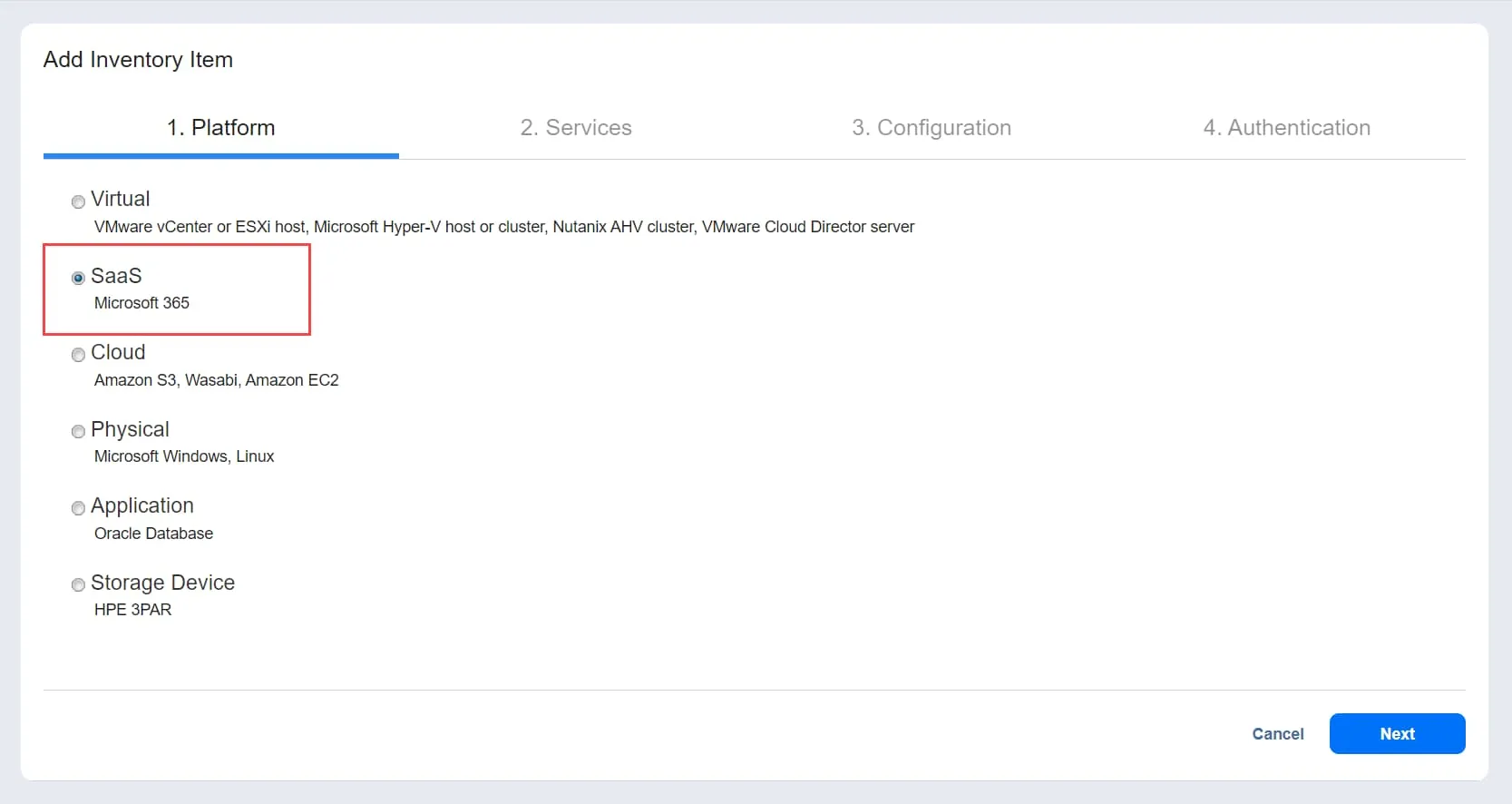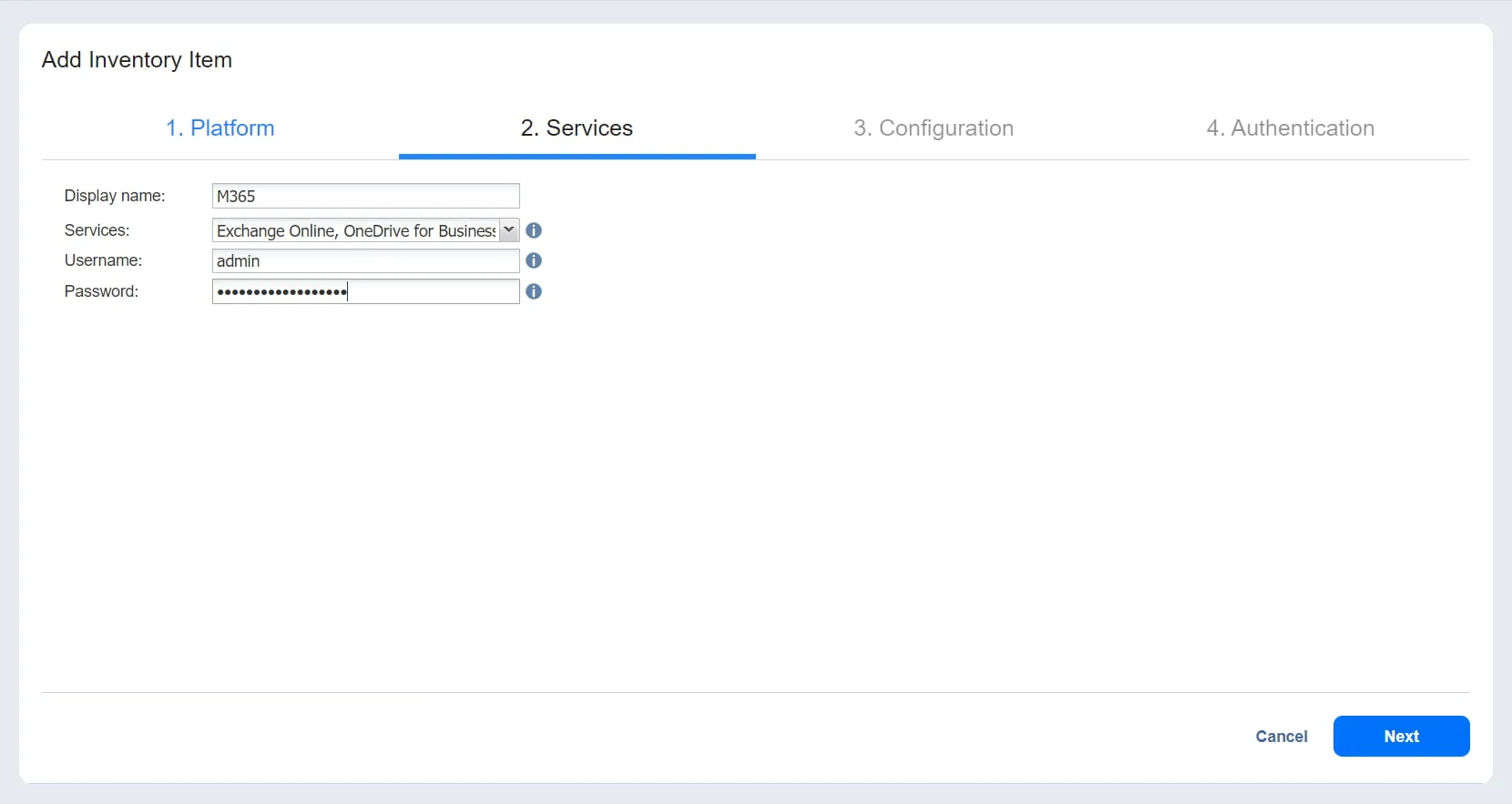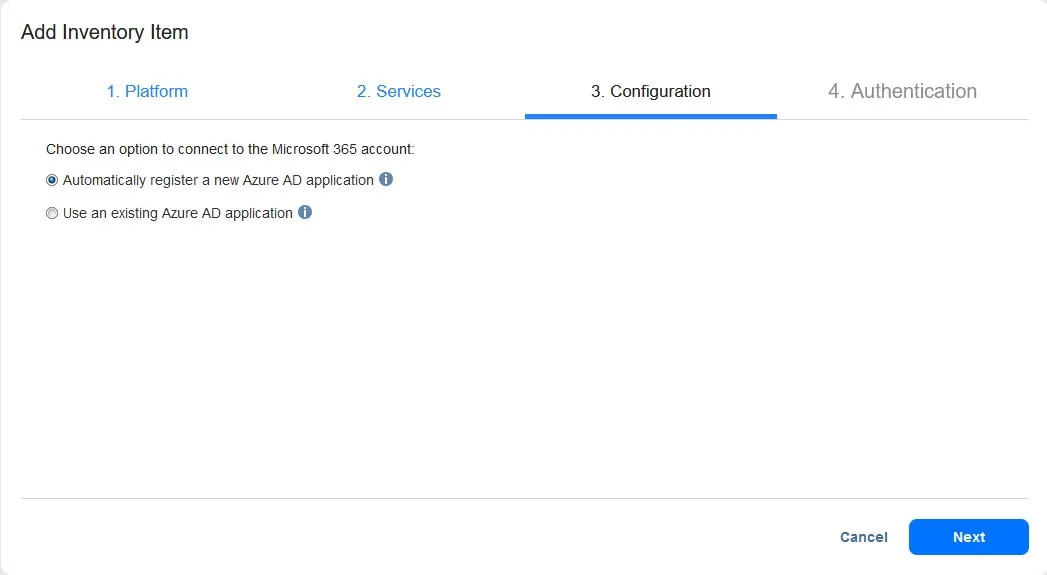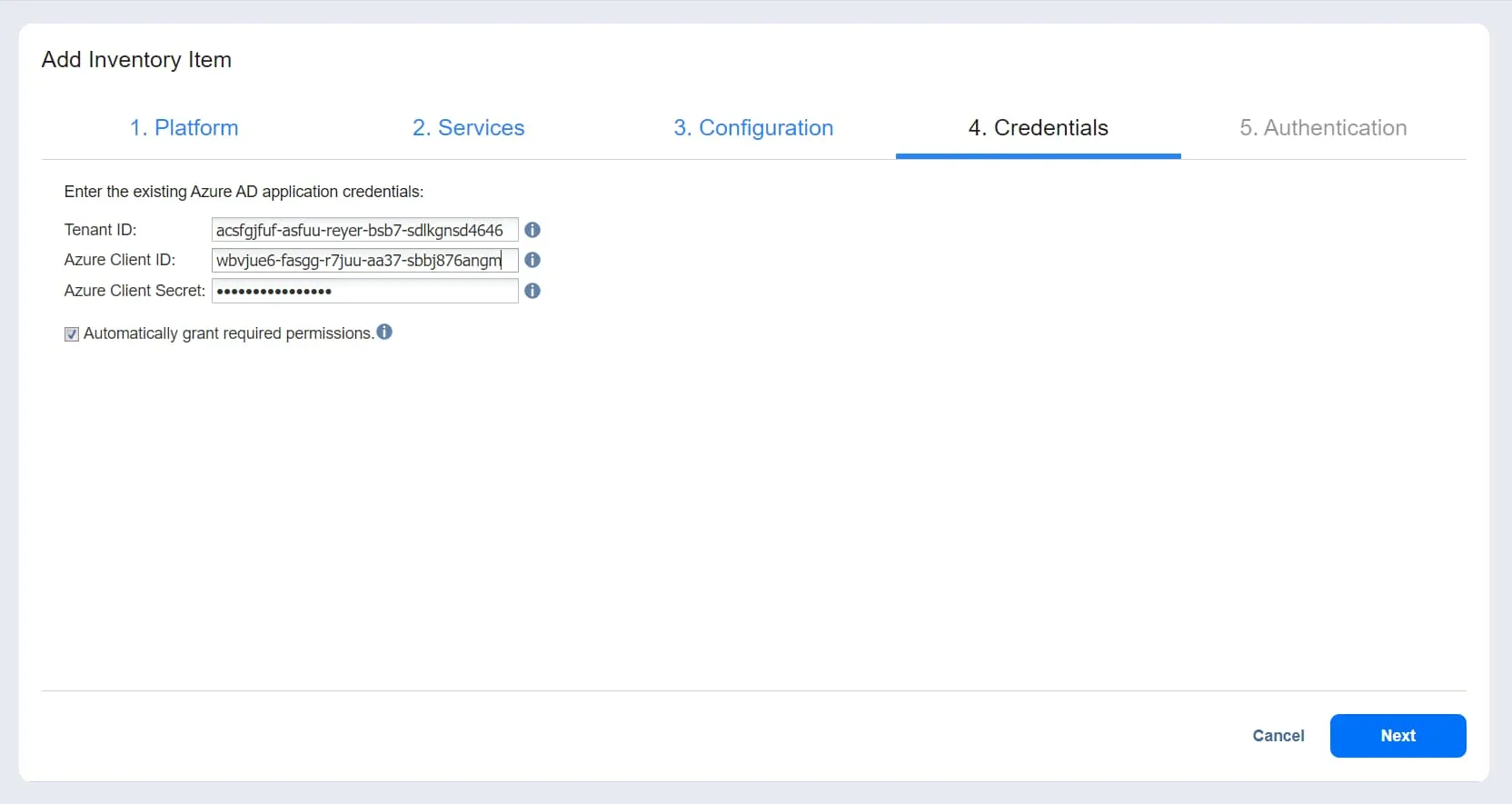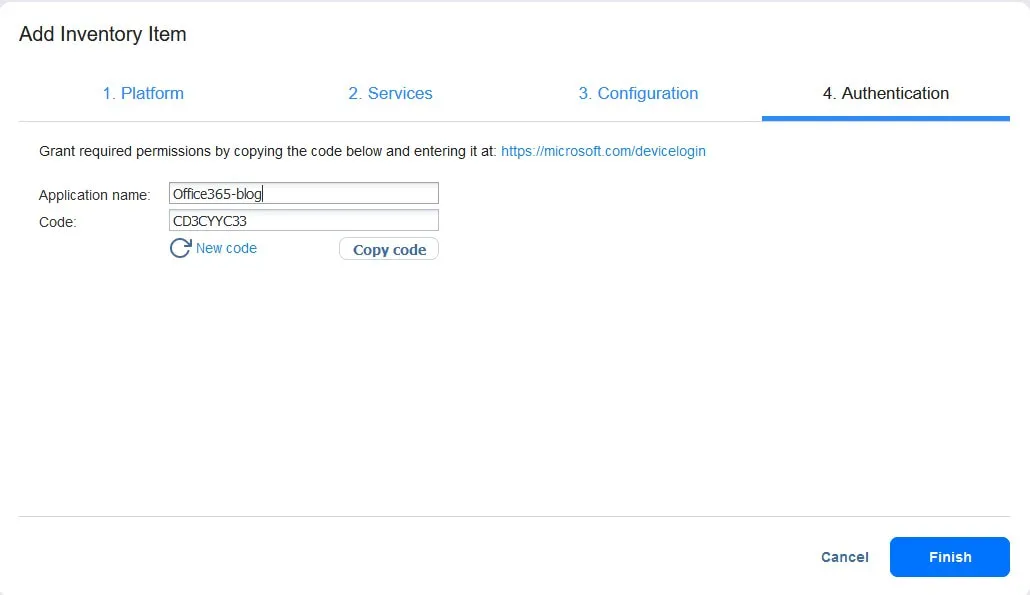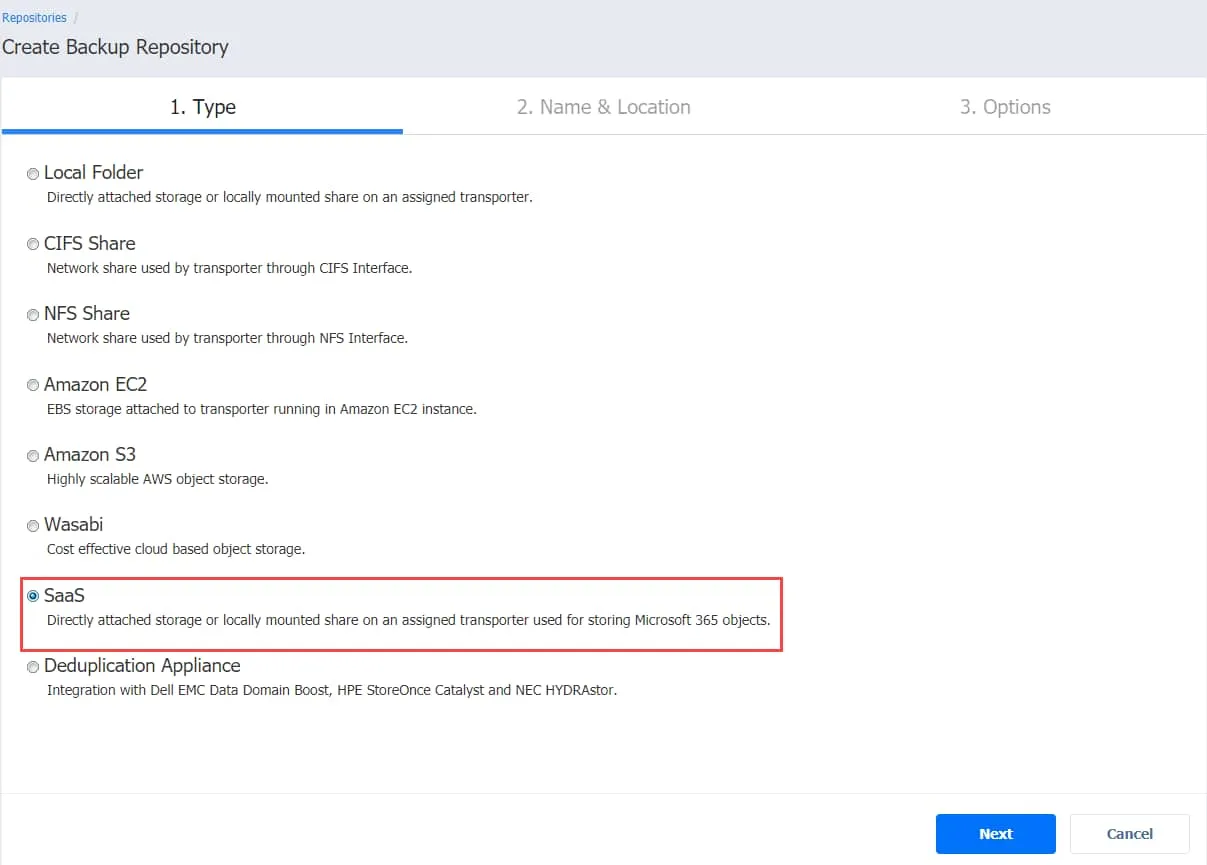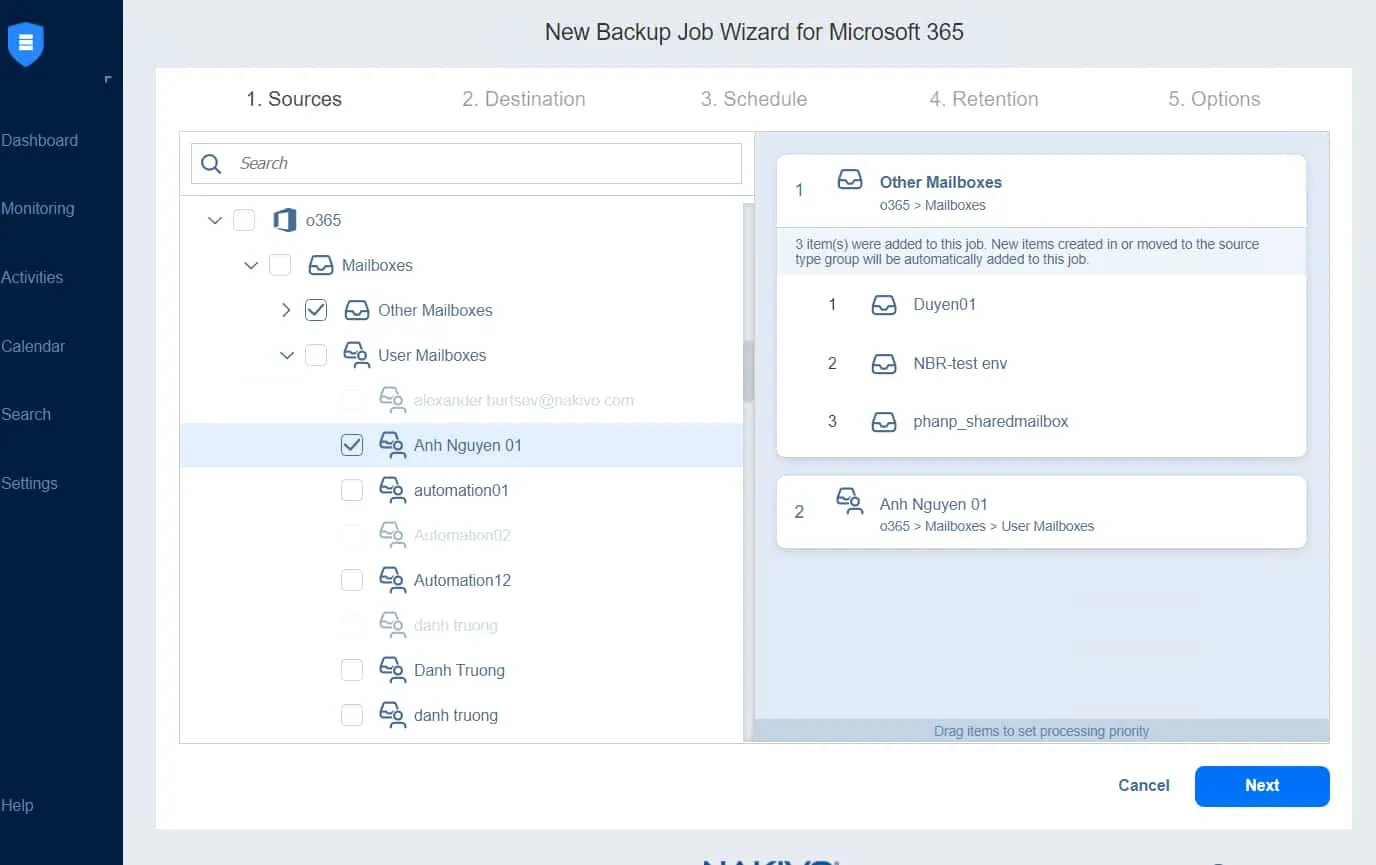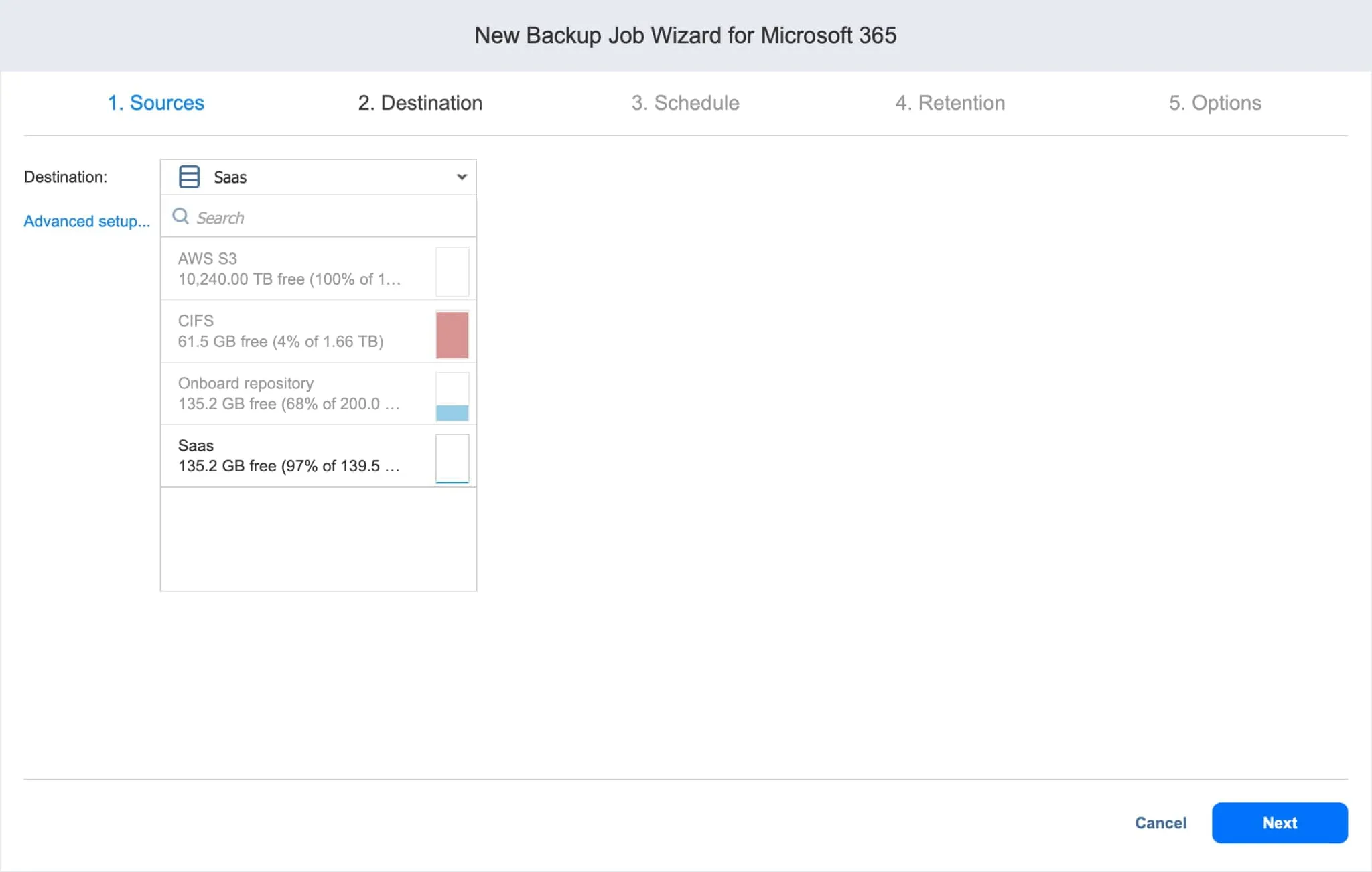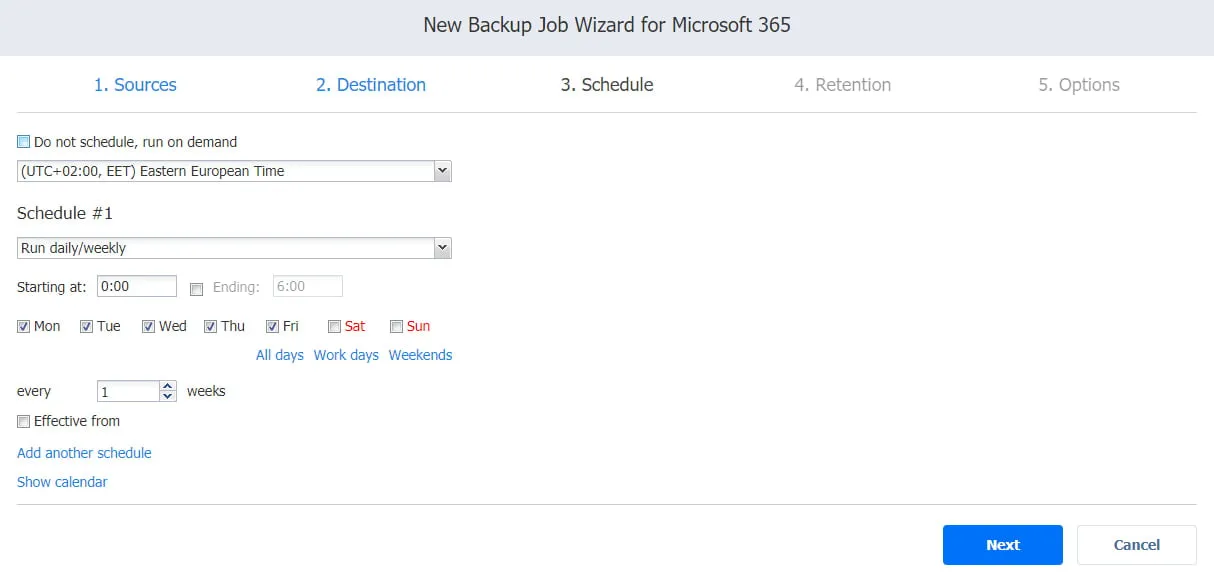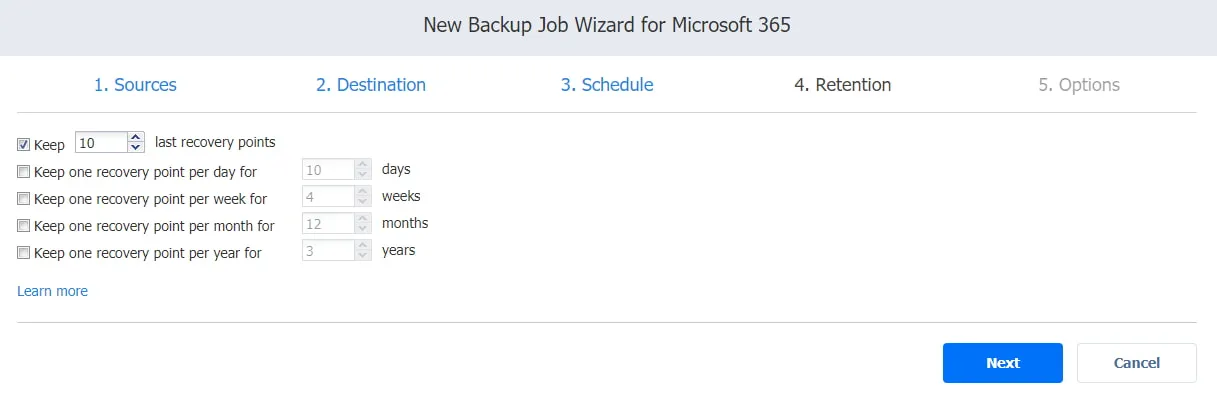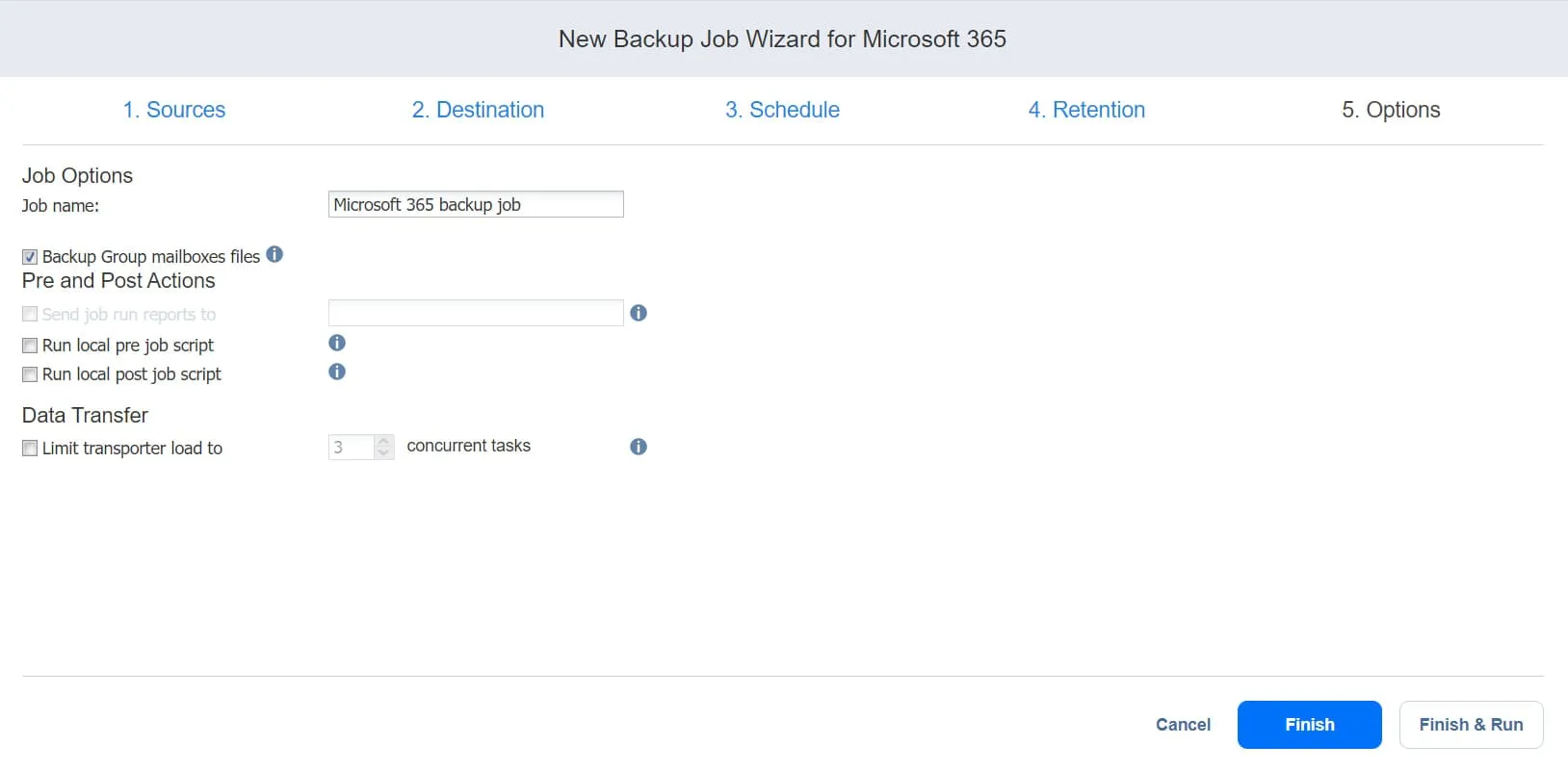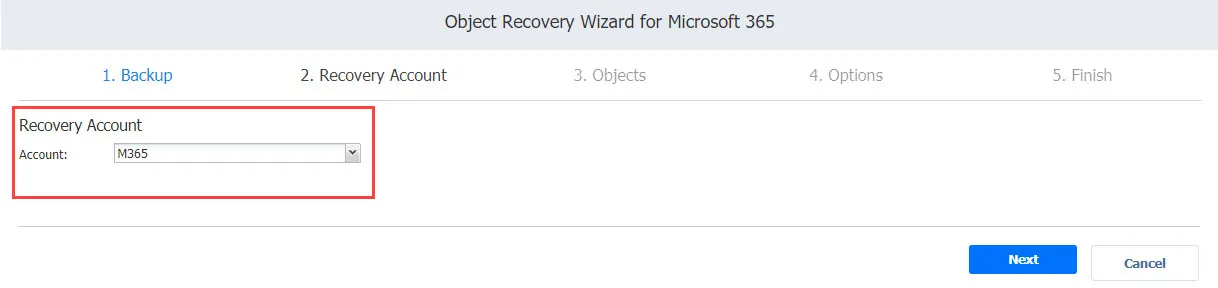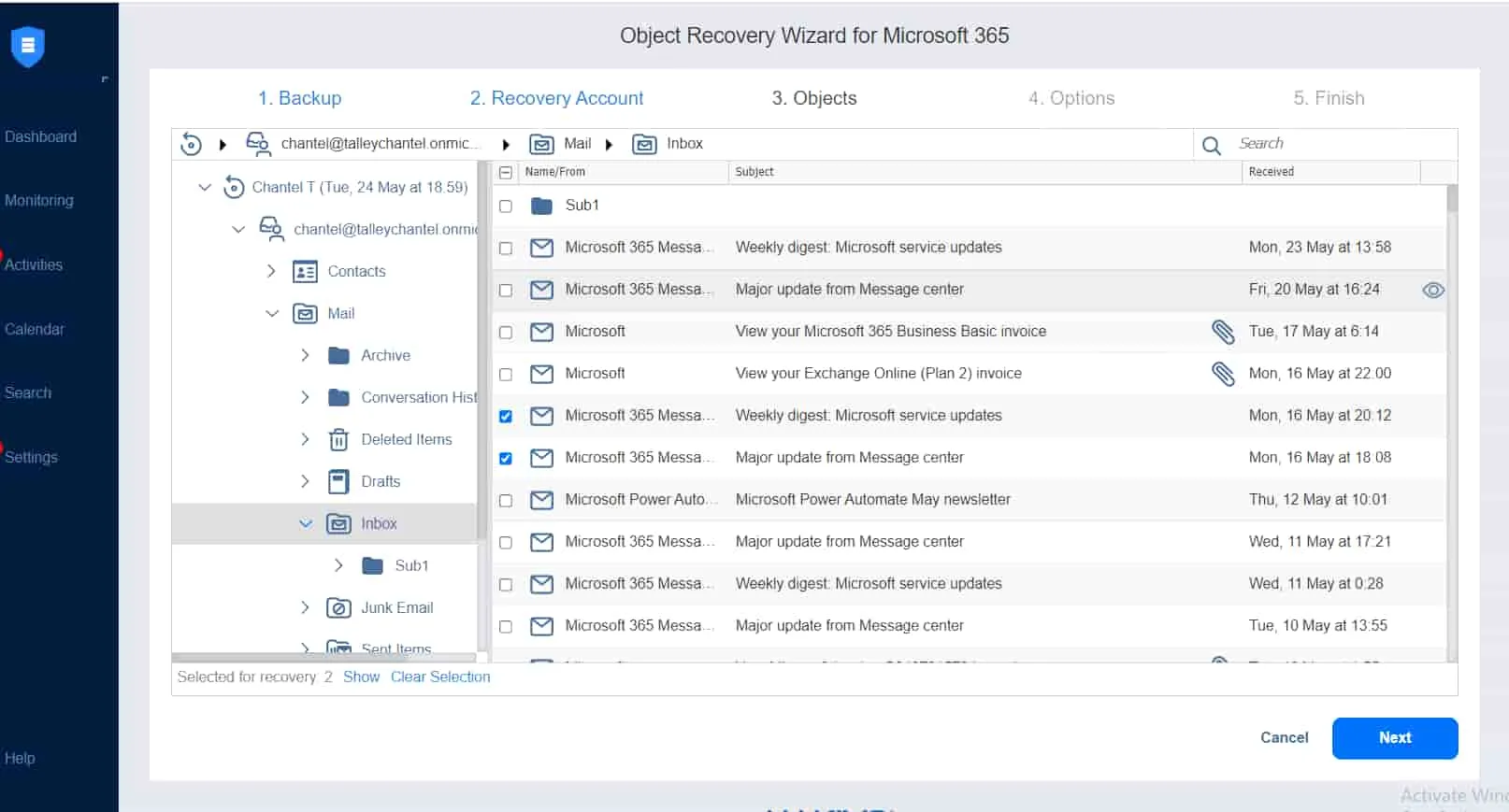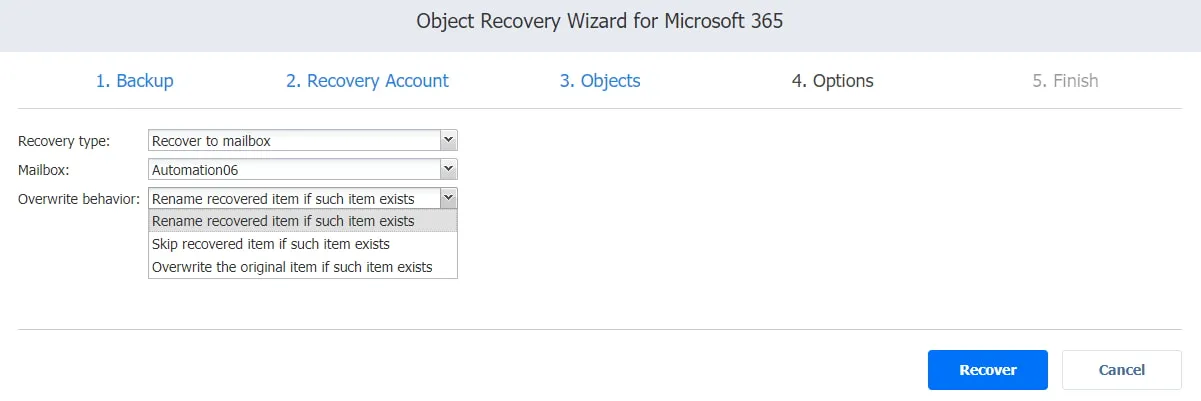Microsoft Outlook è uno dei più popolari fornitori di servizi email con più di 400 milioni di utenti attivi in tutto il mondo. Con un così grande numero di utenti e messaggi scambiati, gli errori umani e gli attacchi informatici che portano alla perdita di dati sono destinati a verificarsi. Fortunatamente, è possibile recuperare le email eliminate in Office 365 e garantire che i flussi di lavoro continuino senza interruzioni.
Continua a leggere per scoprire come ripristinare le email eliminate in Outlook utilizzando gli strumenti integrati di Microsoft. Questo post spiega anche come una soluzione di backup di terze parti aiuta a superare le limitazioni delle funzionalità di ripristino native.
Pratiche di Sicurezza Email Migliori
Anche se è possibile recuperare le email eliminate in Outlook, è meglio fare del tuo meglio per prevenire la perdita di dati in primo luogo. Ci sono diverse misure di sicurezza che puoi implementare per ridurre la possibilità di violazioni e errori degli utenti che portano alla perdita o alla corruzione dei dati. Queste includono:
- Utilizzare una password forte: Le password semplici sono facilmente scopribili dai criminali informatici che cercano di accedere a un account. Crea una password lunga che contenga lettere maiuscole e minuscole oltre a numeri e caratteri speciali. È anche consigliabile utilizzare password diverse per account vari.
- Abilitare l’autenticazione a due fattori: Questo metodo aggiunge un secondo livello di protezione quando si cerca di accedere al proprio account. Dopo aver inserito la password, è necessario fornire un codice di verifica trovato sul proprio smartphone.
- Segui le linee guida comuni sulla sicurezza: Non condividere la tua password o scriverla e lasciarla in un luogo pubblico. Mai aprire un allegato da una fonte sconosciuta per evitare phishing e ransomware. Rispetta la politica di sicurezza della tua organizzazione.
Come recuperare le email eliminate in Office 365 utilizzando gli strumenti nativi di Microsoft
Gli strumenti integrati di Microsoft ti consentono di recuperare le email eliminate in Outlook quando un elemento viene perso. Tuttavia, non forniscono capacità di backup complete. In altre parole, le funzionalità native sono limitate e presentano diversi svantaggi, che potrebbero portare alla perdita di dati.
Il Cestino
Quando elimini un’email in Outlook, viene inviata alla cartella Elementi eliminati dove viene conservata per 30 giorni. Dopo la scadenza di questo periodo, l’email viene rimossa da questa cartella.
Accedi a Outlook.com e segui i passaggi seguenti per recuperare un’email eliminata dalla cartella Elementi eliminati:
- Nel riquadro di navigazione a sinistra, fai clic su Elementi eliminati.
- Seleziona il messaggio che desideri ripristinare o seleziona Elementi eliminati per ripristinare tutti i messaggi disponibili qui.
- Fai clic su Ripristina nella barra dei menu.
Nota: Puoi anche recuperare le email eliminate in Outlook facendo clic con il pulsante destro del mouse su un messaggio specifico, selezionando Sposta, quindi scegliendo la tua destinazione preferita (posta in arrivo o un’altra cartella).
Se non riesci a trovare l’email che stai cercando nella cartella Cestino, probabilmente è stata spostata nella cartella Elementi ripristinabili dove viene conservata per altri 30 giorni. Ciò accade quando:
- L’email è stata eliminata manualmente dalla cartella Cestino.
- È scaduto il periodo di 30 giorni.
- La cartella Cestino è stata svuotata.
- Hai rimosso l’email dalla tua casella di posta premendo Shift+Canc.
Per ripristinare un’email dalla cartella Elementi ripristinabili, vai su Outlook.com e segui questi passaggi:
- Nel riquadro di navigazione a sinistra, fai clic su Cestino.
- Seleziona Ripristina gli elementi eliminati da questa cartella.
- Nella cartella Elementi ripristinabili, scegli l’email che desideri inviare alla sua posizione originale e fai clic su Ripristina.
La cartella Archivio
La funzione di Archiviazione automatica presente nel client desktop di Outlook può essere configurata per conservare ed esportare automaticamente i messaggi di posta elettronica in base a specifiche impostazioni di conservazione. In altre parole, le email eliminate possono essere trovate nella cartella Archivio dopo essere state rimosse dalla casella di posta.
eDiscovery
In Microsoft 365, eDiscovery consente di cercare contenuti specifici presenti nelle cassette postali e nei siti. Puoi mettere in sospeso le informazioni identificate ed esportare i risultati della tua ricerca per utilizzarli come prova in procedimenti legali.
Gli amministratori di sistema utilizzano la funzionalità In-Place Hold di eDiscovery per cercare, raccogliere ed esportare dati di Outlook precedentemente conservati anche se sono stati eliminati o modificati. Tieni presente che non è possibile recuperare le email eliminate in Office 365 utilizzando eDiscovery poiché non è una soluzione di backup e può essere utilizzata solo per scopi di archiviazione.
Inoltro email
Puoi abilitare l’inoltro email nell’interfaccia web di Microsoft Office 365 o configurando le regole nel client desktop di Outlook. Dopo aver creato un indirizzo email secondario, imposta tutti i messaggi in arrivo nell’email principale per essere automaticamente inoltrati al secondo account. In questo modo, se un messaggio viene eliminato accidentalmente dal primo indirizzo, puoi comunque trovarne una copia nell’altro account.
Esportazione email
Il client desktop di Outlook ti consente di esportare/importare messaggi di posta elettronica in/un file PST. Questa funzione può essere utilizzata per trasferire email da un computer all’altro. Quando esporti le tue email, non vengono eliminate dal client di posta elettronica. Tuttavia, una copia dei tuoi messaggi viene esportata nel file PST.
Come recuperare le email eliminate in Office 365 utilizzando la soluzione di backup di NAKIVO
Le moderne soluzioni di backup come NAKIVO Backup & Replication offrono una robusta protezione dei dati per gli ambienti di Office 365 e ti consentono di recuperare le email eliminate in modo permanente in Outlook. Ancora più importante, utilizzare una soluzione di backup dedicata ti aiuta a superare i limiti degli strumenti di ripristino nativi di Microsoft e garantisce che i tuoi dati siano protetti e facilmente recuperabili in caso di eliminazione accidentale o di attacco informatico.
Per eseguire il backup delle email di Office 365, prima è necessario configurare l’ambiente aggiungendo un account Microsoft 365 all’inventario di NAKIVO Backup & Replication e creando un repository di backup SaaS. Una volta completato, puoi eseguire quanti più backup desideri.
Aggiunta di un account Microsoft 365 all’inventario
Prima di iniziare questo processo, verifica se la tua infrastruttura soddisfa i requisiti di Microsoft 365. Se è così, puoi aggiungere il tuo account Microsoft 365 all’inventario:
- Fai clic su Impostazioni nel riquadro di sinistra.
- Nella scheda Inventario, seleziona Aggiungi nuovo.
- Scegli SaaS nella pagina Piattaforma, quindi fai clic su Avanti.
- Inserisci le seguenti informazioni nella pagina Servizi:
- Nome visualizzato: Scegli un nome per questo account.
- Servizio: Aggiungi il/i servizio/i Microsoft 365 che desideri eseguire il backup.
- Nome utente: Se desideri proteggere SharePoint Online o le caselle di posta di gruppo, fornisci il nome utente amministratore richiesto.
- Password: Se desideri proteggere SharePoint Online o le caselle di posta di gruppo, fornisci la password amministrativa richiesta.
Fai clic su Avanti per procedere.
- Sulla pagina Configurazione, puoi scegliere una delle opzioni seguenti:
- Registra automaticamente una nuova applicazione Azure AD: La soluzione registra automaticamente l’account Microsoft 365 come nuova applicazione in Azure Active Directory e concede le autorizzazioni richieste dopo l’autenticazione.
- Usa un’applicazione Azure AD esistente: Aggiungi manualmente un’applicazione Microsoft 365 esistente che è già registrata in Azure Active Directory.
Una volta completato, fai clic su Avanti.
- La pagina delle credenziali diventa disponibile se scegli di utilizzare un’applicazione Azure AD esistente. Qui puoi:
- Inserire le tue credenziali di Azure AD:
- ID Tenant: Inserisci l’ID Tenant Azure creato durante la registrazione del tuo account Microsoft 365 nel portale di Azure.
- ID Client Azure: Inserisci l’ID Client Azure creato durante la registrazione del tuo account Microsoft 365 nel portale di Azure.
- Segreto Client Azure: Inserisci il Segreto Client Azure ottenuto dal portale di Azure.
- Seleziona Concedi automaticamente le autorizzazioni richieste (opzionale): Quando questa opzione è selezionata, NAKIVO Backup & Replication controlla automaticamente l’account Microsoft 365 della tua organizzazione per le autorizzazioni API richieste e le aggiunge se mancanti. Fai clic su Avanti per passare alla pagina successiva.
- Inserire le tue credenziali di Azure AD:
Fai clic su Termina per completare l’aggiunta dell’elemento all’inventario nel caso in cui desideri concedere manualmente le autorizzazioni richieste.
Nota: Consulta Ottenimento delle credenziali Microsoft 365 per scoprire dove puoi trovare le credenziali e come puoi concedere le autorizzazioni nel portale di Azure.
- Se hai selezionato Registra automaticamente una nuova applicazione Azure AD nella pagina Configurazione o Concedi automaticamente le autorizzazioni richieste nella pagina Credenziali, diventa disponibile la pagina Autenticazione. Una volta qui, aggiungi le seguenti informazioni:
- Nome dell’applicazione: Inserisci un nome per l’applicazione.
- Codice: Questo campo visualizza il codice che devi aggiungere su https://microsoft.com/devicelogin.
- Nuovo codice (opzionale): Utilizza questo per generare un nuovo codice se necessario.
- Copia codice: Copia il codice visualizzato.
- Fare clic su Fine per completare l’aggiunta dell’elemento all’inventario.
Nota: Assicurarsi che il ruolo di Amministratore globale sia assegnato all’account nel Centro di amministrazione di Microsoft 365 per completare il processo di autenticazione.
Creazione di un repository di backup
Tutti i dati di Microsoft 365 sottoposti a backup, compresi i messaggi di posta elettronica di Outlook, sono memorizzati in un repository SaaS dedicato. La procedura guidata per creare un repository SaaS è divisa in tre passaggi:
- Tipo: Scegliere SaaS come tipo di repository di backup per gli elementi di Microsoft 365, quindi fare clic su Avanti.
- Nome e Posizione: Aggiungere le seguenti informazioni:
- Nome: Inserire il nome del repository di backup.
- Trasportatore assegnato: Selezionare il Trasportatore dall’elenco a discesa.
- Percorso della cartella locale: Aggiungere il percorso della cartella locale in cui si troverà il repository.
Una volta fatto, clicca Avanti.
Nota: Puoi effettuare il deployment di un Transporter su una macchina remota, creare una directory su tale macchina e usarla per creare un repository di backup. Questo approccio offre maggiore flessibilità e ti consente di memorizzare i backup dei dati di Microsoft 365 su macchine remote.
- Opzioni (facoltative): Qui, puoi selezionare Scollega questo repository su calendario per scollegare e collegare il repository di backup in base a un calendario predefinito quando i processi di backup non sono in esecuzione. È quindi possibile copiare o spostare il repository di backup su altri supporti di archiviazione. Questo processo preserva la consistenza dei dati interrompendo tutte le interazioni con il repository.
Clicca Fine per creare il repository di backup.
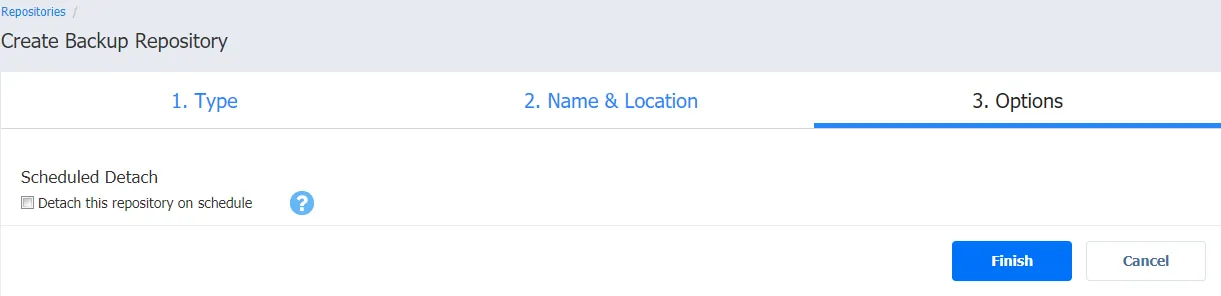
Creazione di un processo di backup di Microsoft 365
Ora che il tuo account di Microsoft 365 è stato aggiunto all’inventario di NAKIVO Backup & Replication e hai creato un repository di backup, puoi eseguire processi di backup che ti consentiranno di recuperare messaggi di posta eliminati in Outlook in futuro in caso di perdita di dati.
Avvia il lavoro di backup aprendo la Dashboard nell’interfaccia web della soluzione e cliccando su Crea, quindi su Lavoro di backup Microsoft 365.
Il wizard del lavoro di backup per Microsoft 365 è composto dalle cinque fasi dettagliate di seguito:
- Origini: Il riquadro di sinistra mostra gli elementi che puoi aggiungere al tuo lavoro di backup. Seleziona o cerca le caselle di posta che desideri salvare.
Fai clic su Avanti per confermare la selezione e passare alla pagina successiva.
- Destinazione: Specifica il repository di backup SaaS in cui desideri memorizzare le tue caselle di posta elettronica salvate. Puoi impostare gli stessi o differenti repository di backup per ogni elemento.
- Programma: In questa pagina, puoi selezionare se eseguire il lavoro di backup manualmente o pianificarlo su base giornaliera, settimanale, mensile o annuale. Puoi anche concatenare i lavori di backup per eseguirli automaticamente uno dopo l’altro.
- Ritenzione: La soluzione di NAKIVO crea un punto di ripristino per ogni elemento nel repository di backup dopo ogni lavoro e ti permette di utilizzare lo schema di rotazione del backup nonno-padre-figlio (GFS). Questo ti consente di ripristinare singoli oggetti o l’intero account. Puoi scegliere quanti punti di ripristino conservare.
- Opzioni: Qui puoi inserire il nome del lavoro e abilitare determinate azioni prima che un lavoro di backup inizi e dopo che è completato. Puoi ricevere report di backup o eseguire script personalizzati pre e post lavoro.
Clicca su Fine o su Fine & Esegui per completare la procedura di creazione del lavoro.
Recupero Email Cancellate in Office 365 da Backup NAKIVO
Per recuperare le email cancellate definitivamente in Outlook, clicca su Recupera poi su Microsoft 365 nell’interfaccia web della soluzione NAKIVO.
La procedura di recupero oggetti che si apre è composta da quattro passaggi principali:
- Backup: Tutti i backup sono visualizzati nel riquadro sinistro. Seleziona il backup della casella di posta desiderata da cui desideri recuperare, quindi scegli il punto di ripristino nel riquadro destro.
Clicca su Avanti per continuare.
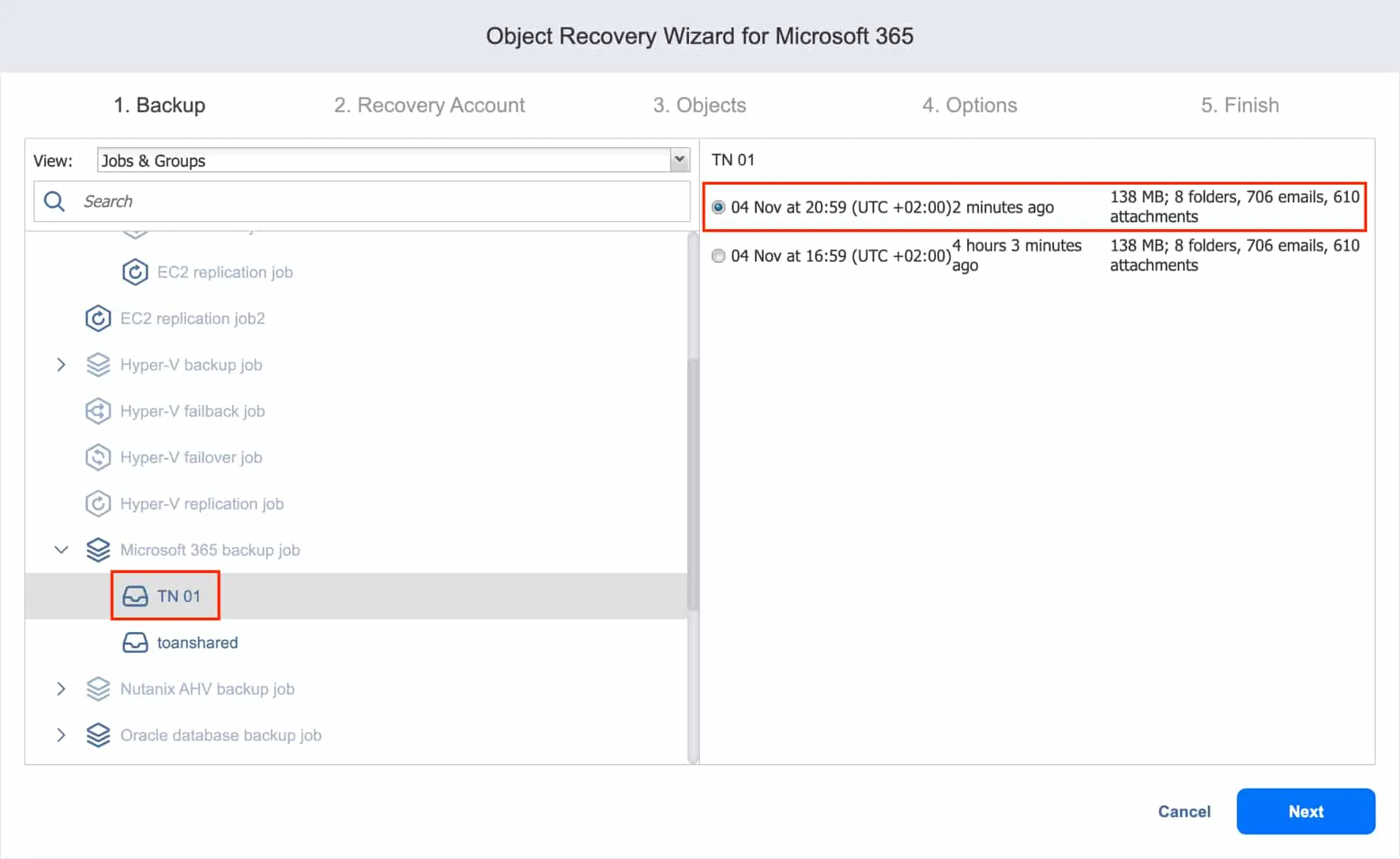
- Account di recupero: Scegli l’account Microsoft 365 a cui desideri recuperare gli elementi dalla lista a discesa.
Clicca su Avanti per procedere.
- Oggetti: Qui puoi visualizzare i contenuti della casella di posta al momento del punto di ripristino selezionato. Puoi approfondire nelle cartelle della casella di posta, come Posta in arrivo o Elementi eliminati, per visualizzare l’elenco dei messaggi di posta elettronica e aprire i singoli messaggi di posta elettronica per visualizzare il contenuto del messaggio di posta elettronica individuale. Cerca, visualizza e seleziona i messaggi che desideri ripristinare.
Una volta fatto, clicca su Avanti.
- Opzioni: In questa pagina, puoi configurare se recuperare le email nella loro posizione originale o in una casella di posta diversa. Inoltre, puoi selezionare il comportamento di sovrascrittura desiderato.
Fai clic su Ripristina per avviare il processo di ripristino e monitorare il progresso nella scheda Attività. Una volta completato il ripristino, accedi all’account Outlook per visualizzare i messaggi appena ripristinati.
Conclusione
Microsoft offre diverse funzionalità native che ti aiutano a recuperare le email eliminate in Office 365. Tuttavia, queste funzionalità sono limitate e possono causare la perdita di dati in caso di errore dell’utente o violazione. Le soluzioni di backup di terze parti come NAKIVO Backup & Replication sono necessarie per garantire la recuperabilità dei dati ed eliminare un singolo punto di errore.
Puoi utilizzare la soluzione di NAKIVO per proteggere i tuoi dati Microsoft 365 e eseguire il backup e il ripristino delle caselle di posta di Outlook con successo. La soluzione supporta anche il backup e il ripristino per OneDrive for Business e SharePoint Online. Scarica la versione gratuita per scoprire tutte le funzionalità avanzate che garantiscono una protezione ottimale dei dati.
Source:
https://www.nakivo.com/blog/how-to-recover-deleted-emails-office-365-guide/