Nutanix è una piattaforma di virtualizzazione iperconvergente per l’esecuzione di macchine virtuali. Può essere utilizzata come infrastruttura aggiuntiva o alternativa a VMware vSphere e Microsoft Hyper-V.
Per maggiori informazioni, potete leggere questo Confronto tra VMware e Nutanix. È possibile migrare macchine virtuali (VM) VMware da host e cluster ESXi a un cluster Nutanix. Leggete questa guida alla migrazione da VMware a Nutanix per imparare a configurare correttamente la migrazione.
Pianificazione della migrazione da VMware a Nutanix
Nutanix fornisce Nutanix Move, uno speciale strumento di migrazione VMware che consente di migrare le macchine virtuali in modo più fluido e di evitare un elevato numero di manipolazioni manuali per il trasferimento dei dati, nonché la preconfigurazione e la post-configurazione delle macchine virtuali. Nutanix Move viene fornito come file di disco virtuale per distribuire un dispositivo virtuale (un dispositivo virtuale è una macchina virtuale parzialmente configurata per uno scopo specifico) in un cluster Nutanix. Questo strumento aiuta gli amministratori a eseguire la migrazione di VMware a Nutanix con tempi di inattività minimi, il che è particolarmente importante per i carichi di lavoro aziendali.
I requisiti:
- VMware Tools deve essere installato sulla macchina virtuale VMware di origine.
- La connessione di rete deve essere disponibile tra l’host (cluster) VMware ESXi con la macchina virtuale di origine e il cluster Nutanix con la macchina virtuale Nutanix Move.
Installazione di Nutanix Move per la migrazione di macchine virtuali VMware
Prima, devi scaricare e installare Nutanix Move per eseguire la migrazione da VMware a Nutanix.
- Scarica Nutanix Move dal sito web di Nutanix:
https://portal.nutanix.com/page/downloads?product=move
I link per lo scaricamento sono disponibili solo per i clienti Nutanix con un account sul sito web di Nutanix.
Vai al file QCOW2 di Move per AHV (potrebbe essere visualizzata una versione più recente nel tuo caso perché gli sviluppatori di Nutanix aggiornano regolarmente i loro prodotti, incluso Nutanix Move) e fai clic su Download. Salva il file QCOW2 scaricato, che è un file disco virtuale dell’appliance virtuale di Nutanix Move.
NOTA: QCOW2 (copy on write) è un formato di immagine disco virtuale ampiamente utilizzato su QEMU/KVM, Proxmox e hypervisor Nutanix.
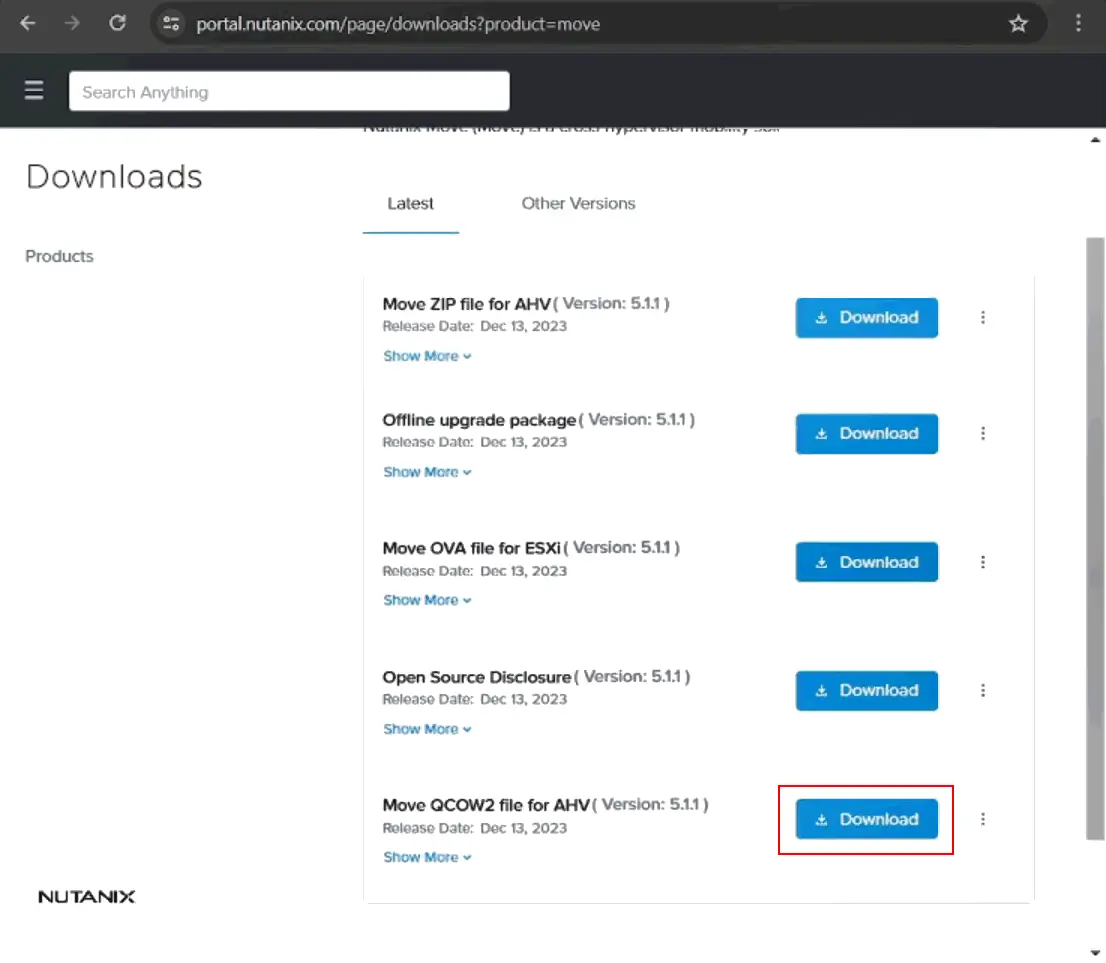
- Carica l’immagine Nutanix Move scaricata (ad esempio move-5.3.0.qcow2) in un datastore Nutanix. Fare clic sull’icona Impostazioni nell’angolo in alto a destra dell’interfaccia web centrale di Nutanix Prism, poi selezionare Configurazione immagini nel pannello sinistro e premere il pulsante Carica immagine.
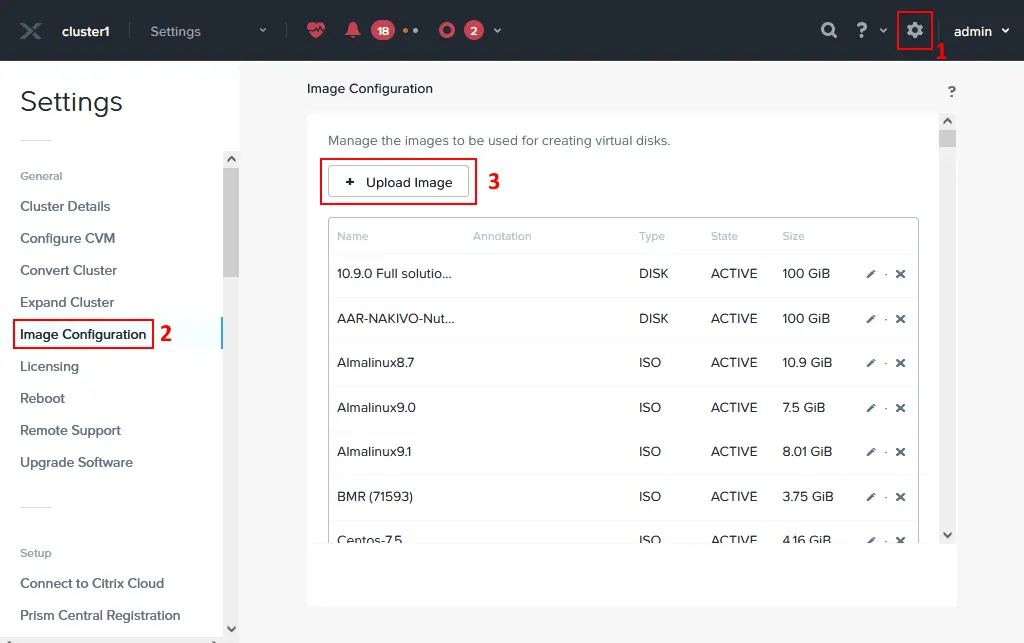
- Specificare il nome, le annotazioni e il tipo di immagine per l’immagine QCOW2 caricata dell’applicazione virtuale Nutanix Move. Selezionare il contenitore di storage dove si desidera caricare il file.
Fare clic su Carica un file, poi su Sfoglia e selezionare un file scaricato in precedenza, come move-5.3.0.qcow2 sul tuo computer.
Cliccare su Salva. Attendere finché il file è caricato e l’immagine è creata sul storage Nutanix.
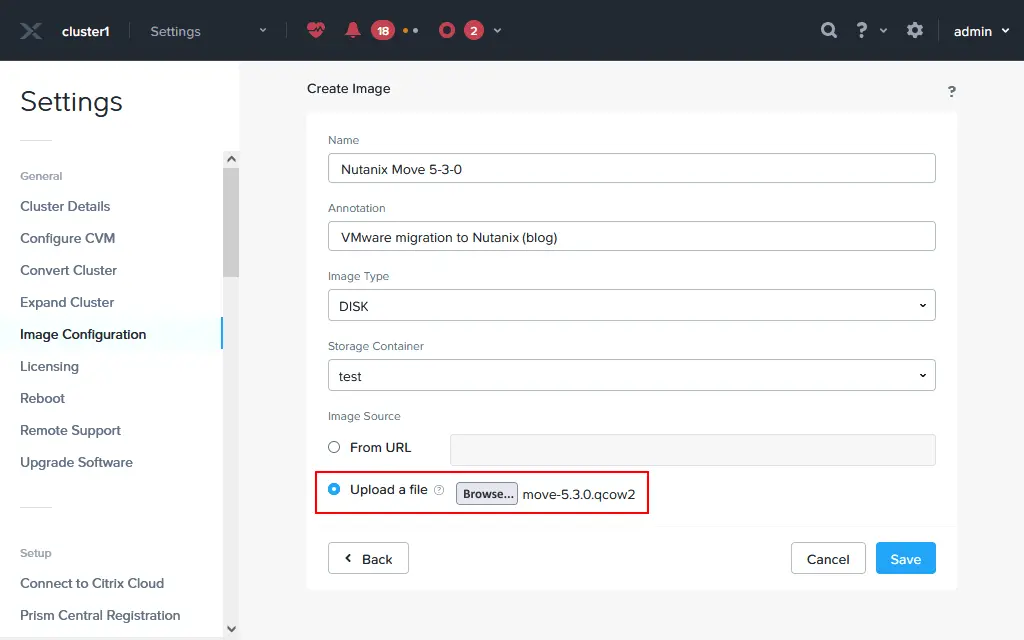
- Vai a VM nel menu dell’interfaccia web di Nutanix Prism. Dobbiamo creare una macchina virtuale basata sull’immagine creata dall’immagine QCOW2 scaricata.
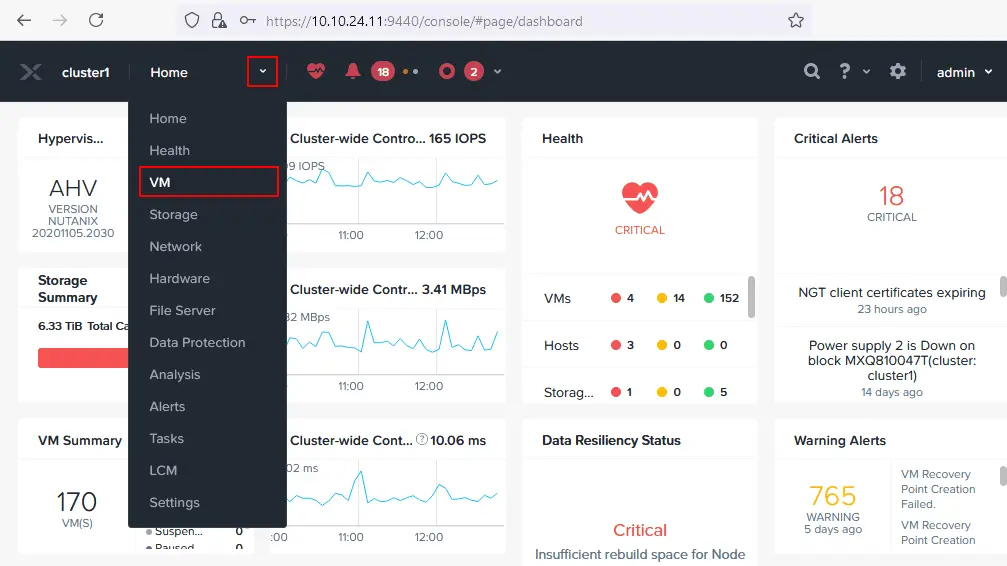
- Fai clic su Crea VM nell’angolo in alto a destra dell’interfaccia web.

-
- Nome: Specificare un nome chiaro, ad esempio Nutanix Move.
- Descrizione: Inserire la descrizione della VM, ad esempio, migrazione da VMware a Nutanix.
- Fuso orario: Impostare il proprio fuso orario.
- vCPU(s): Impostare il numero di processori virtuali in base alla carico pianificato della VM Nutanix Move. Più VM si migrano simultaneamente, più processori virtuali/core CPU potrebbero essere necessari da aggiungere. In questo esempio, selezioniamo 2 vCPUs.
- N. di Core per vCPU: Impostare il numero di core CPU da utilizzare per l’appliance virtuale. Noi selezioniamo 2 core per vCPU.
- Memoria: Specificare la quantità di RAM in base al carico pianificato. Abbiamo impostato 8 GB di memoria.
- Configurazione di avvio: Selezionare BIOS o UEFI per l’avvio della VM. Noi selezioniamo BIOS.
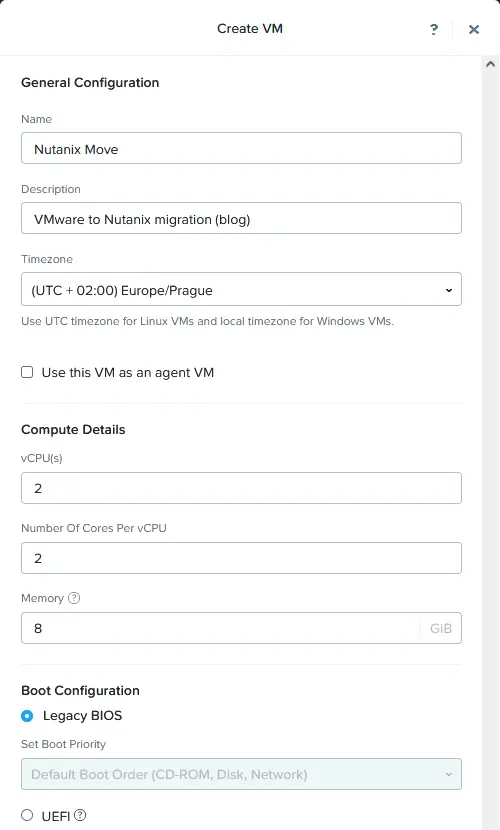
- Cliccare su Aggiungi nuovo disco per aggiungere un’immagine del disco virtuale scaricata dal sito Nutanix e caricata sul repository di cluster di Nutanix prima. Selezionare la vostra immagine Nutanix Move nell’finestra Aggiungi disco:
- Tipo: Disco
- Operazione: Clona da Servizio Immagine
- Tipo di bus: SCSI
- Immagine: Selezionare l’immagine che hai importato in un cluster Nutanix prima (Nutanix Move 5-3-0 nel nostro esempio).
Cliccare su Aggiungi.
- Una volta aggiunto un disco virtuale, cliccare su Aggiungi nuovo NIC nella sezione Adattatori di rete (NIC) perché una connessione di rete è richiesta per la migrazione VMware a Nutanix.

- Finestra Crea NIC, seleziona un nome di sottorete dall’elenco a discesa e seleziona lo stato di connessione di rete (Connesso in questo caso). Premi Aggiungi.
NOTA: Se desideri che un indirizzo IP venga ottenuto automaticamente per un appliance virtuale Nutanix Move, devi avere un server DHCP configurato nella rete appropriata.
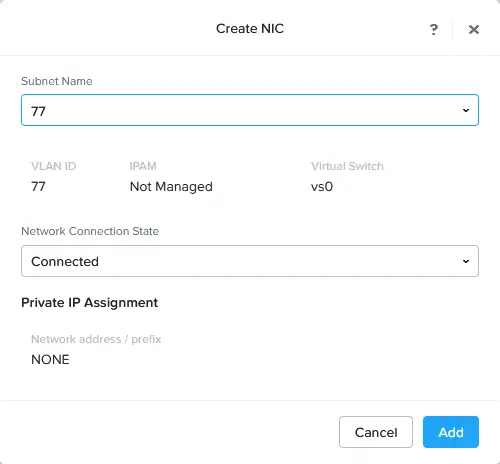
- Ora, l’immagine del disco virtuale aggiunta e l’adattatore di rete sono visualizzati nella finestra Crea VM. Quando tutte le opzioni VM necessarie sono state impostate, premi Salva.
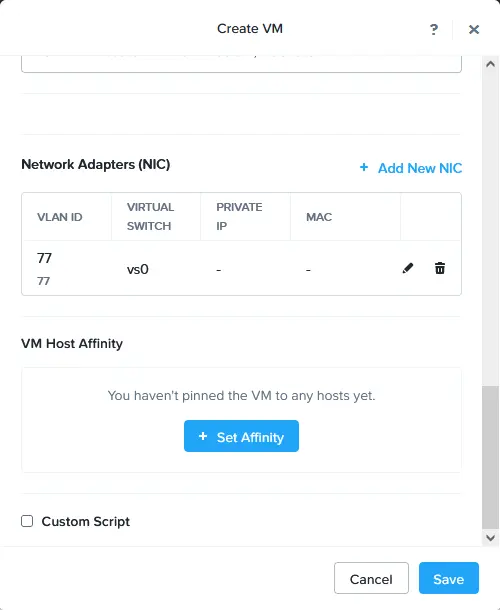
- Una volta che l’appliance virtuale Nutanix Move è stata distribuita come VM, fai clic con il pulsante destro sulla Nutanix Move VM nell’elenco delle macchine virtuali e clicca su Accendi nel menu contestuale.
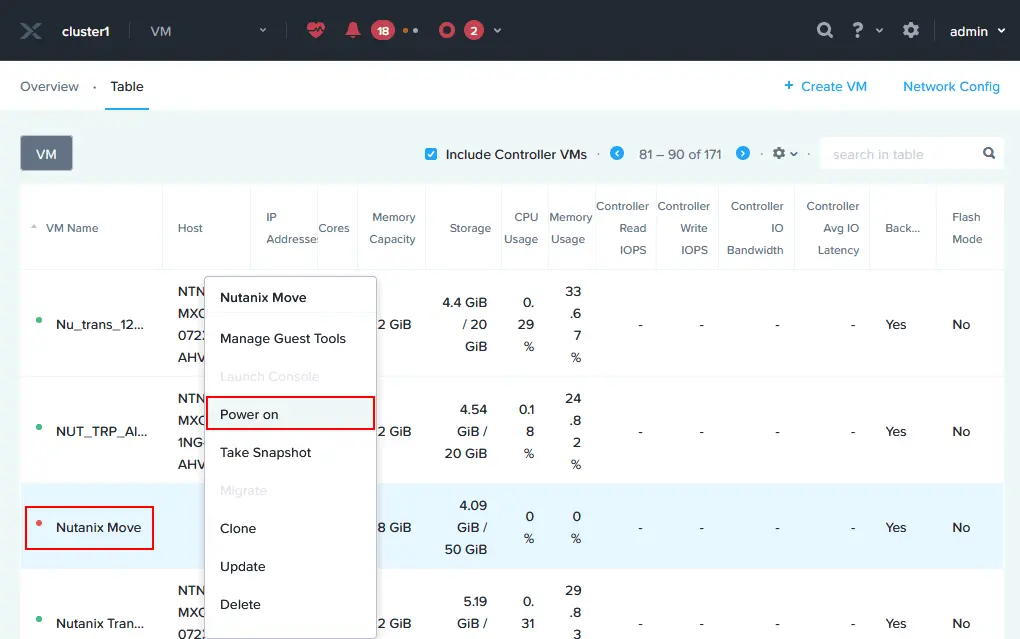
- Fai clic con il tasto destro sulla VM Nutanix Move e seleziona Avvia Console.
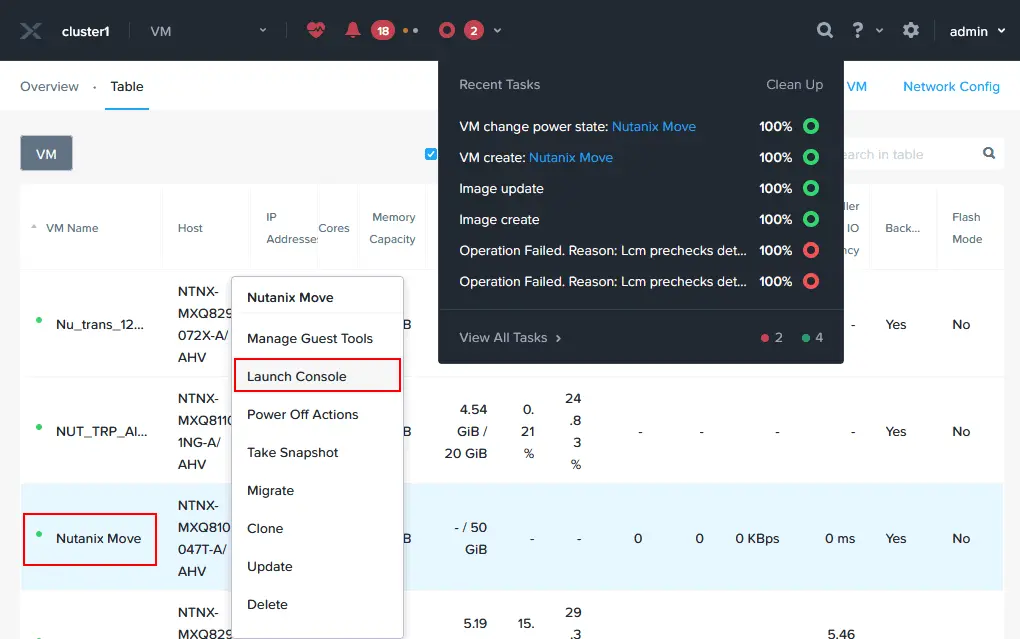
- La virtual appliance Nutanix Move è basata su Linux. Attendi che la VM sia avviata.
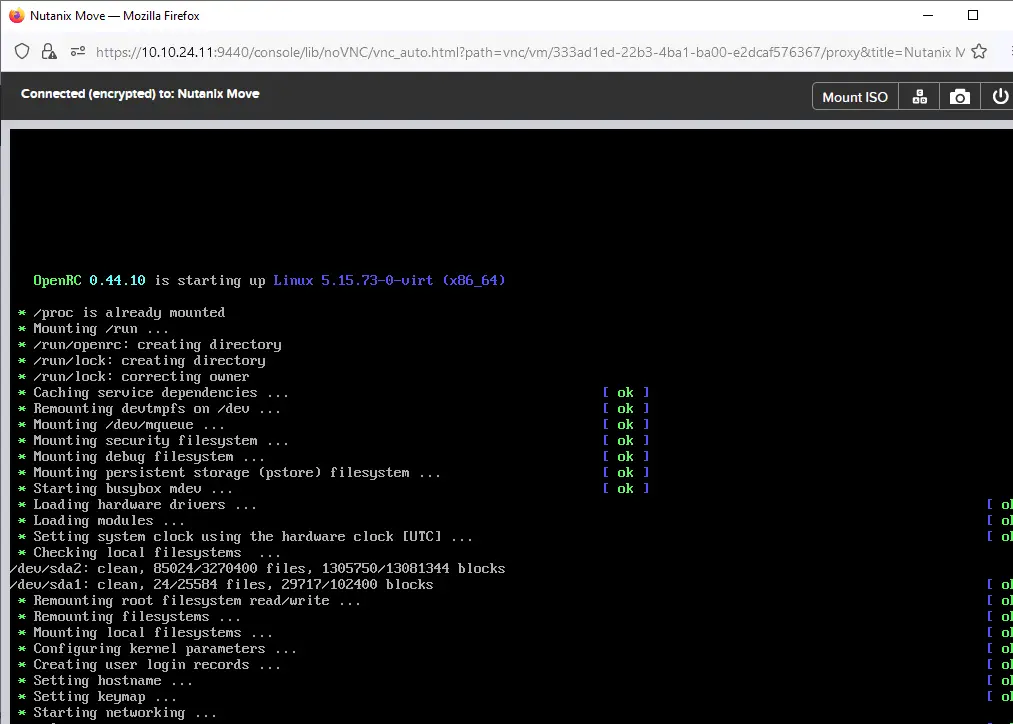
Configurare Nutanix Move per la migrazione VMware
Una volta avviata la VM Nutanix, controlla l’indirizzo IP assegnato a questa VM (in particolare se l’indirizzo IP è ottenuto tramite DHCP). Puoi trovare l’indirizzo IP della VM aprendo l’elenco delle VM nell’interfaccia web di Nutanix Prism nella colonna Indirizzi IP. Nel nostro caso, l’indirizzo IP della VM Nutanix Move è 10.10.24.81.
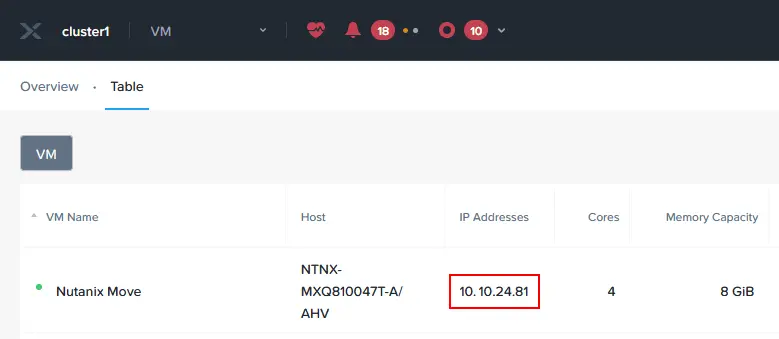
- Apri un browser web e inserisci l’indirizzo IP della tua macchina virtuale Nutanix Move (virtual appliance). Nel nostro caso, andiamo a https://10.10.24.81 in un browser web.
- Leggi attentamente l’accordo di licenza per l’utente finale di Nutanix, seleziona la casella di controllo Ho letto e accetto i termini e le condizioni, quindi clicca su Continua.
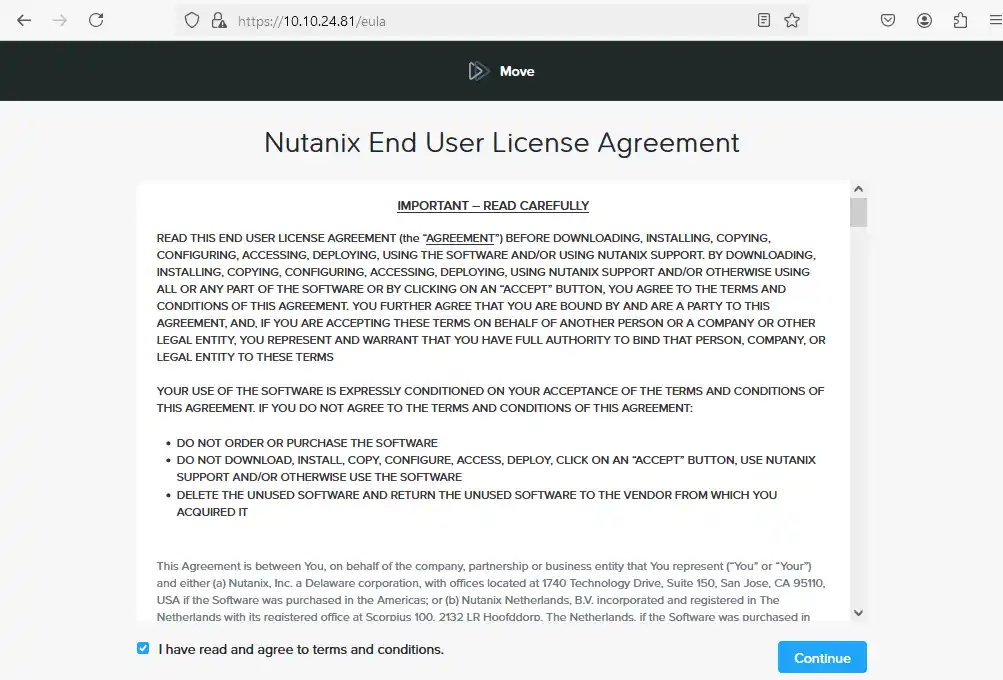
- Clicca su OK quando viene visualizzato un messaggio di notifica sul programma Nutanix Customer Experience.
- Inserisci una nuova password e reinserisci questa password per impostare la nuova password per l’interfaccia web di Nutanix Move.

- Inserisci la password precedentemente impostata per accedere all’interfaccia web di Nutanix Move.
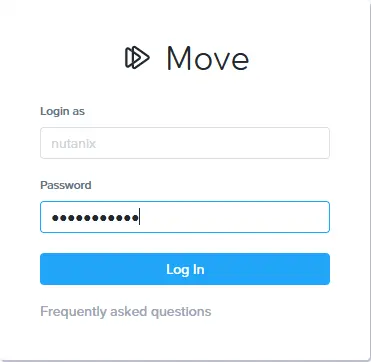
- Seleziona una VM come tipo di migrazione e clicca su Continua.
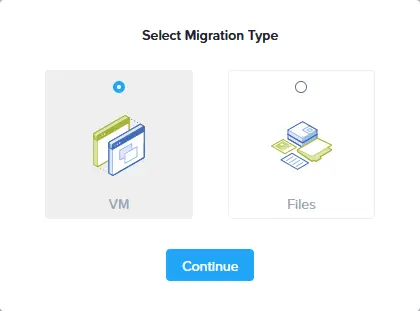
- Seleziona VMware ESXi nella lista a discesa Seleziona il tipo di ambiente nell’aggiungi ambiente per configurare la migrazione di VMware a Nutanix. Come vedete, Nutanix Move non è solo uno strumento per la migrazione di VMware – è anche possibile migrare da ambienti Microsoft Hyper-V, Azure e AWS.
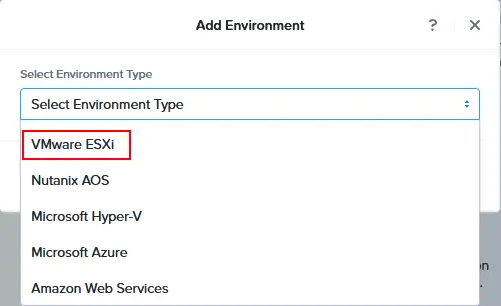
- Inserisci il nome dell’ambiente che verrà visualizzato nella interfaccia web di Nutanix Move. Per esempio, VMware vCenter 70.
- Inserisci l’indirizzo IP dell’host ESXi o del vCenter Server che usi in VMware vSphere per eseguire le VM di origine (originali).
- Inserisci il nome utente amministrativo e la password per l’host ESXi o il vCenter Server impostati nel campo precedente.
Clicca su Aggiungi.
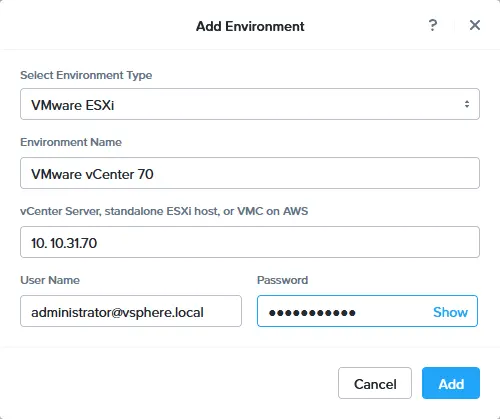
- Dopo aver aggiunto l’ambiente VMware vSphere sorgente, devi aggiungere l’ambiente Nutanix destinazione per la migrazione VMware. Clicca su Aggiungi Ambiente nella parte in alto a sinistra dell’interfaccia web Nutanix Move.
- Nella lista a discesa Seleziona Ambiente del finestra Aggiungi Ambiente, seleziona Nutanix AOS.
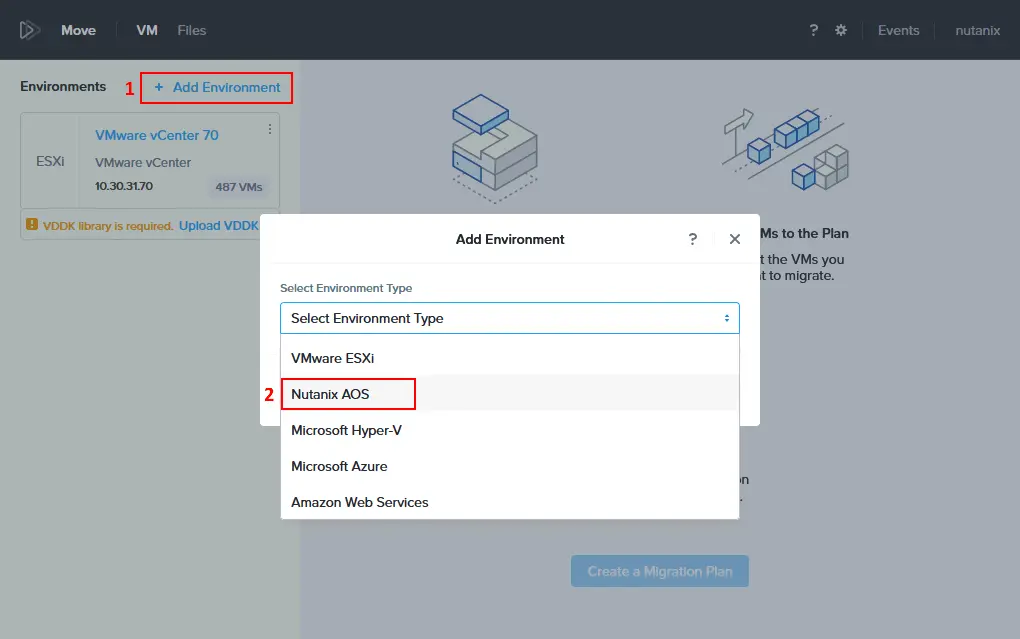
- Inserisci il nome dell’ambiente che verrà visualizzato nell’interfaccia, per esempio Nutanix 2024.
- Inserisci l’indirizzo IP dell’ambiente Nutanix (10.10.24.11 nel nostro caso).
- Inserisci il nome utente e la password dell’account amministrativo di Nutanix.
Fai clic su Aggiungi.
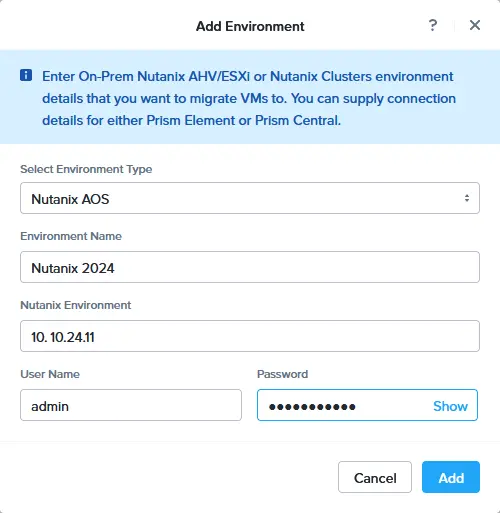
VMware vCenter con host ESXi e Nutanix sono aggiunti come ambienti di origine e destinazione rispettivamente. Puoi anche controllare il numero di VM in ciascun ambiente virtuale.
È richiesta una libreria VDDK per copiare i dischi virtuali dagli host ESXi. Virtual Disk Development Kit (VDDK) è una raccolta di librerie C, utility e campioni di codice per accedere allo storage del disco virtuale di VMware. VDDK consente agli sviluppatori di creare applicazioni in grado di manipolare i dischi virtuali e questo è ciò di cui abbiamo bisogno per eseguire la migrazione da VMware a Nutanix. Questo è anche il motivo per cui VDDK è richiesto da Nutanix Move.
- Clicca Carica VDDK sotto l’ambiente VMware aggiunto all’ambiente di Nutanix Move.
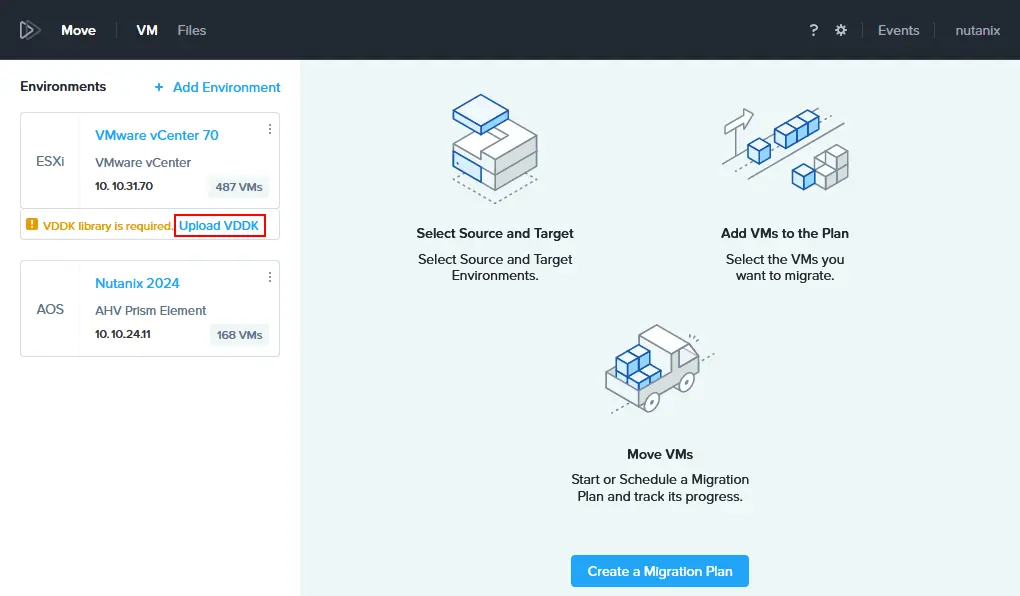
- Potete vedere la versione di VDDK richiesta. Scarica la versione di VDDK appropriata dal sito web di VMware/Broadcom e salva il file sul tuo computer. Il link per il download è disponibile solo per utenti registrati sul sito web di VMware/Broadcom.
In questo esempio, scarichiamo VMware-vix-disklib-7.0.3-19513565.x86_64.tar.gz perché Nutanix Move richiede VDDK-7.0.3.1 (vedi la screenshot di seguito). Una volta scaricato il pacchetto VDDK richiesto, clicca su Carica, scegli il file, poi clicca su Apri.
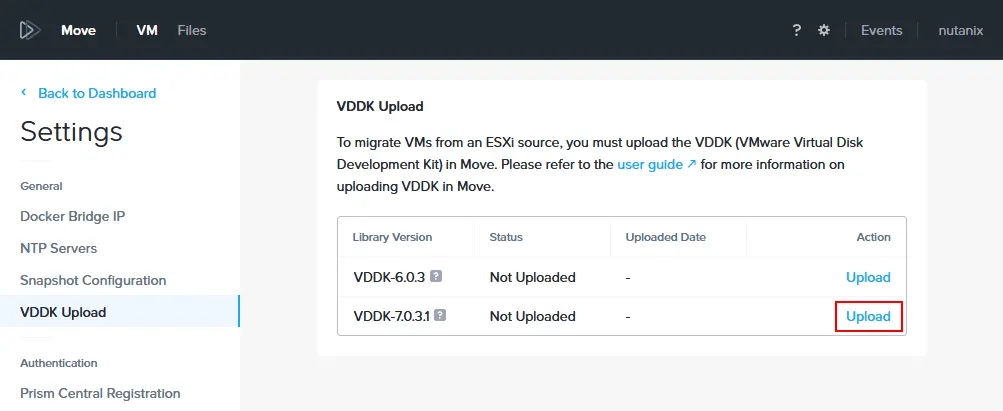
- Il pacchetto VDDK-7.0.3.1 è stato caricato. Possiamo tornare al Dashboard di Nutanix Move.
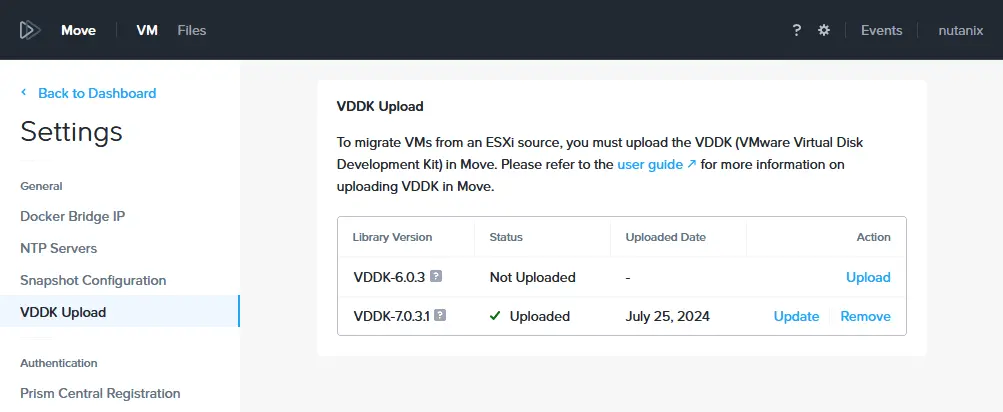
Esecuzione della migrazione da VMware a Nutanix
Gli ambienti di origine e destinazione sono configurati per la migrazione da VMware a Nutanix e tutti i requisiti sono soddisfatti.
- Clicca su Crea piano di migrazione per configurare la migrazione da VMware.
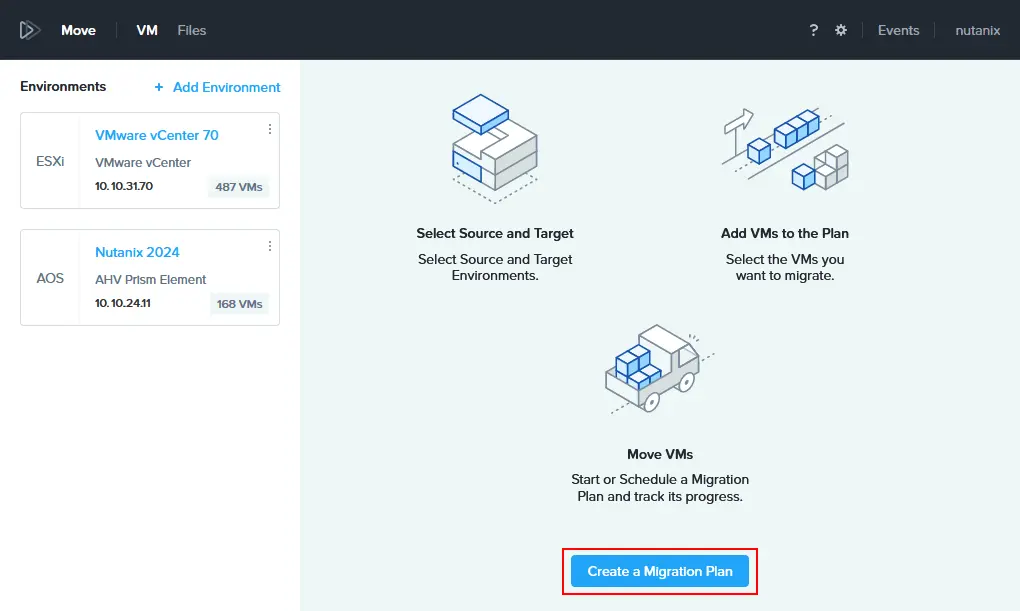
- Inserisci il nome del piano nella finestra Nuovo piano di migrazione. Per esempio, Migrazione da VMware a Nutanix 01. Poi premi Procedi.
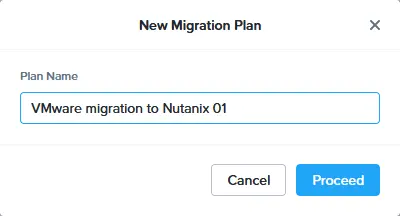
- Il wizard di configurazione per la migrazione da VMware a Nutanix si apre:
- Sorgente e destinazione
- Seleziona una sorgente. Seleziona un ambiente VMware vSphere aggiunto agli ambienti per Nutanix Move in precedenza come sorgente. In questo esempio, selezioniamo VMware vCenter 70.
- Seleziona una destinazione. Seleziona un ambiente Nutanix aggiunto precedentemente come ambiente di destinazione. Nel nostro esempio, il nome di questo ambiente è Nutanix 2024.
- Contenitore di destinazione. Seleziona un contenitore di destinazione nel tuo cluster Nutanix. Nel nostro caso, questo contenitore è test.
Clicca su Avanti per continuare e passare al passo successivo del wizard per la migrazione da VMware a Nutanix.
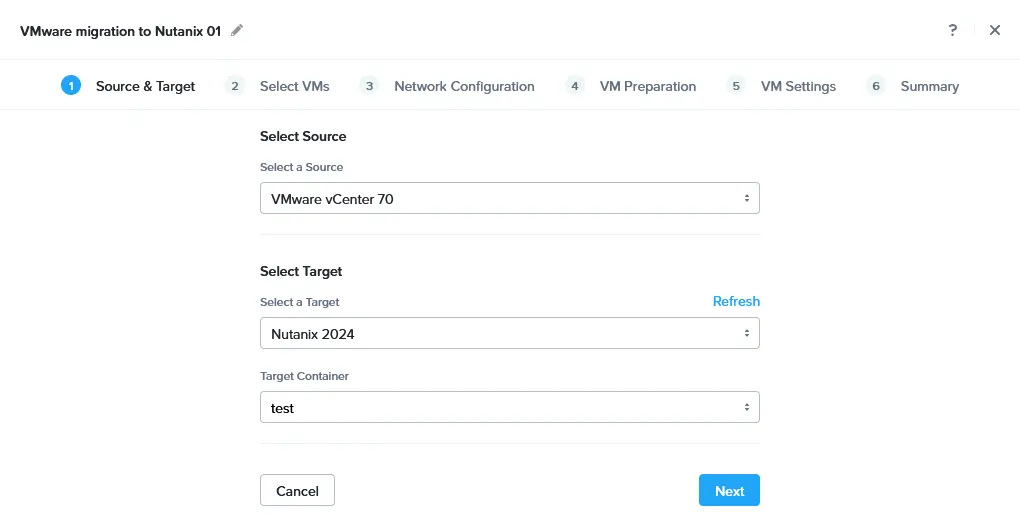
- Seleziona le VM. Seleziona una VM (o le VM) che vuoi migrare da VMware vSphere a Nutanix. Si raccomanda che la VM sia in stato di esecuzione e che VMware Tools sia installato nel sistema operativo ospite della VM. In questo esempio, selezioniamo Ubuntu22-temp01.
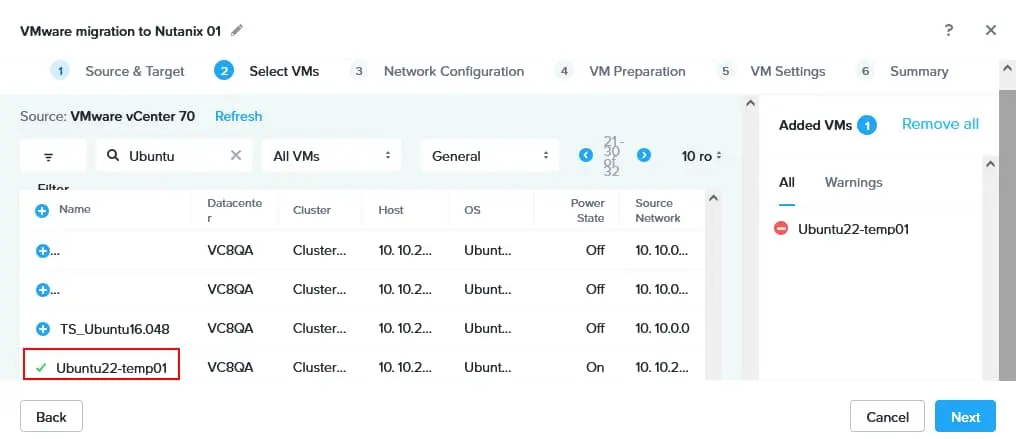
- Configurazione della rete. Controlla le reti sorgente e destinazione per le VM migrate. Opzionalmente, puoi selezionare una rete di prova, ma nel nostro caso non ne selezioniamo una.
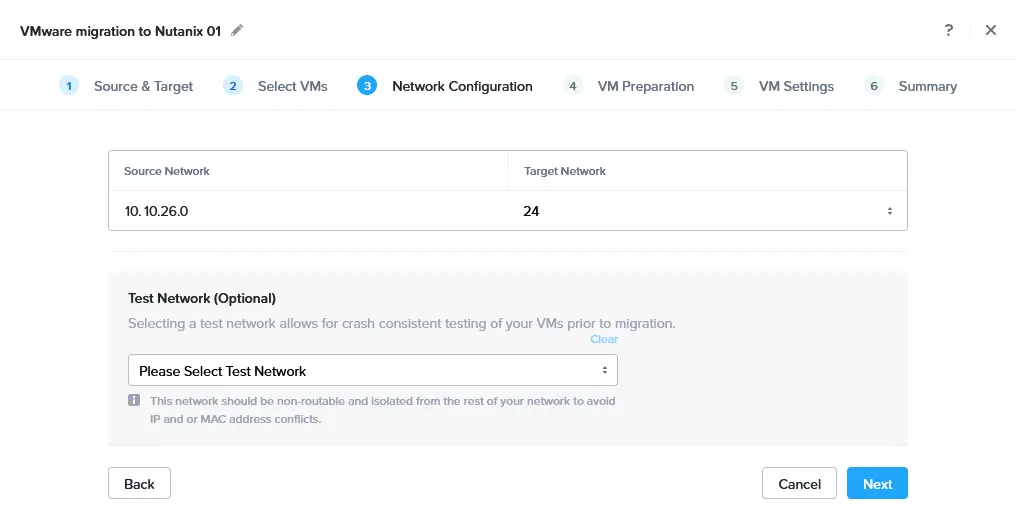
- Preparazione della VM. VMware Tools viene disinstallato durante la migrazione da VMware a Nutanix della VM. Puoi selezionare una modalità di preparazione manuale o automatica. Se si utilizza la modalità automatica, Nutanix Move eseguirà automaticamente la maggior parte delle operazioni, incluso disinstallare VMware Tools dalla VM, installare i driver Nutanix VirtIO sulla VM di destinazione e configurare la rete (è sufficiente fornire le credenziali del sistema operativo ospite). L’utente Linux deve appartenere al gruppo sudoers per eseguire i comandi come root se stai migrando una VM Linux. Un server SSH deve essere installato sulla VM Linux sorgente. Inserisci il nome utente e la password di tale utente Linux.
Per quanto riguarda le VM Windows, è necessario fornire le credenziali di un utente con privilegi amministrativi.
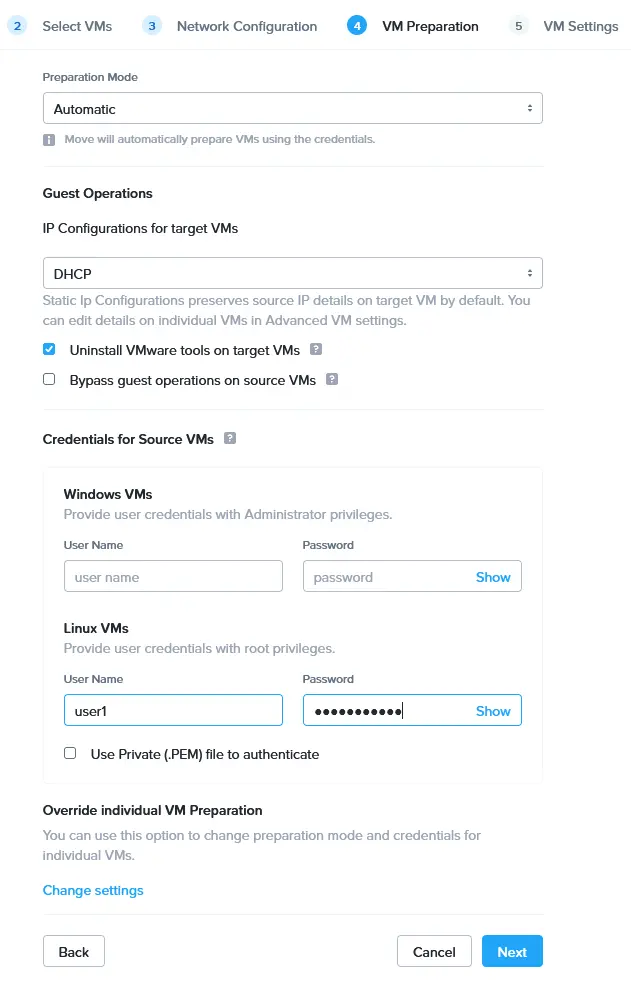
- Impostazioni VM. Definisci le impostazioni della VM per la VM di destinazione in un cluster Nutanix. Puoi impostare la priorità delle VM, il fuso orario e altre impostazioni, tra cui:
- Conserva gli indirizzi MAC dalle VM sorgente
- Salta l’aggiunta del CD-ROM sulle VM di destinazione
- Abilita sovraimpegno memoria
- Tipo di migrazione VM. Puoi configurare le proprietà della VM di destinazione o mantenere le proprietà della VM sorgente.
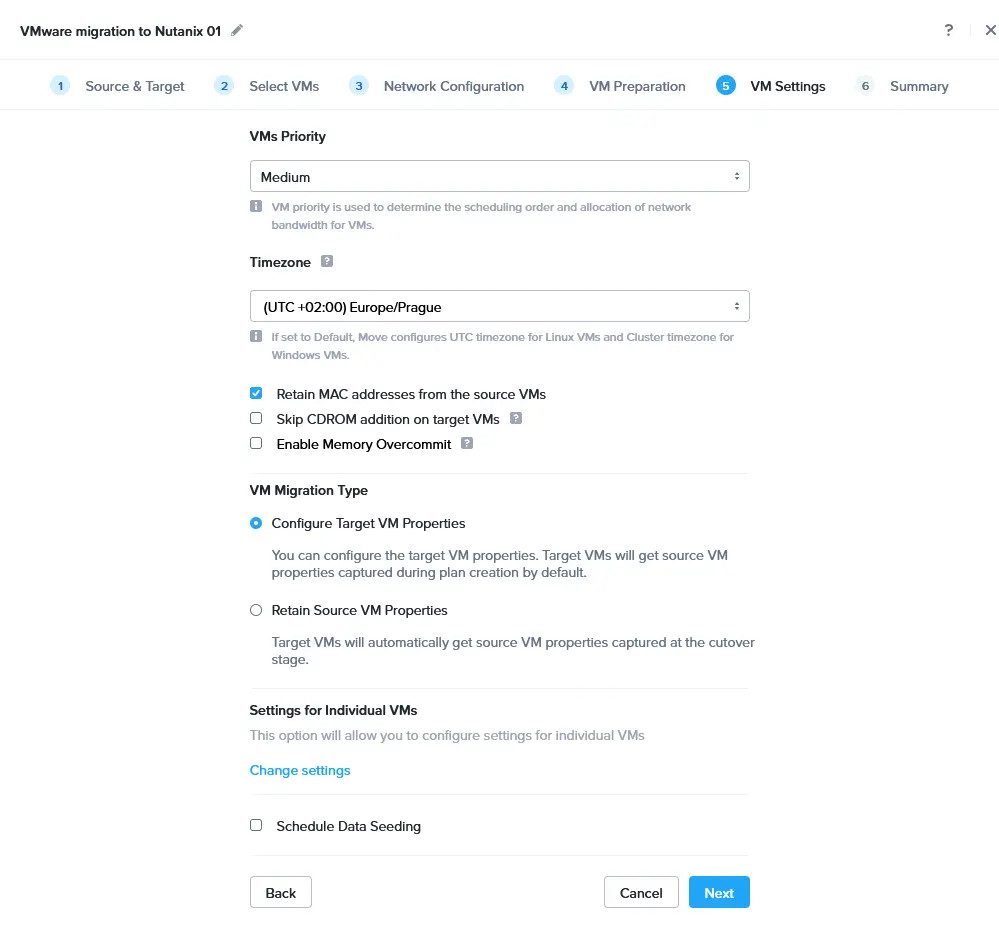
Riepilogo. Controlla il riepilogo della configurazione della migrazione da VMware e se tutto è corretto, clicca su Salva e Avvia</diy
- Un piano di migrazione è in corso. Attendi che tutte le fasi necessarie della migrazione VMware a Nutanix siano completate. È possibile cliccare su In Corso per visualizzare maggiori informazioni.
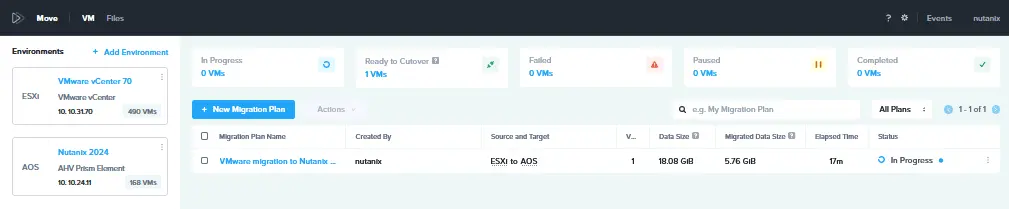
- Dopo aver trasferito tutti i dati del disco virtuale alla VM Nutanix di destinazione, viene eseguita la sincronizzazione dati periodica fino a quando non si passa alla fase di cutover della VM. Quando si passa alla fase di cutover di una VM, la VM di origine viene arrestata sul host o cluster VMware ESXi e la VM di destinazione viene avviata nel cluster Nutanix. Seleziona la scheda Pronto per il Cutover, seleziona le VM necessarie e clicca su Cutover quando sei pronto.
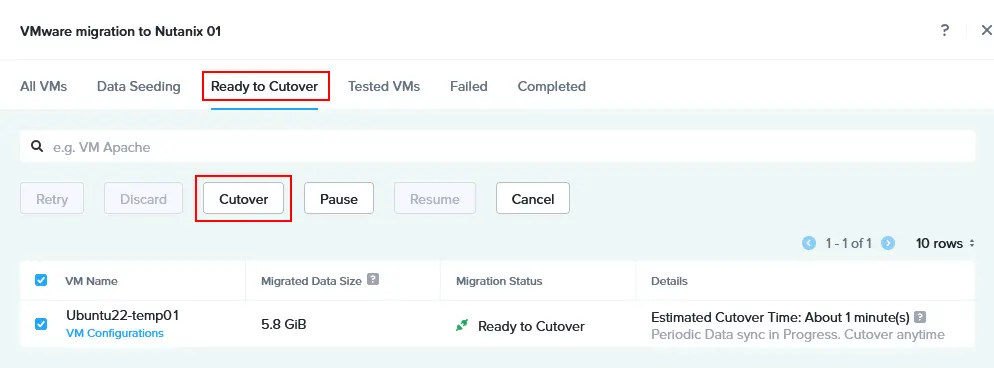
- La finestra di conferma si apre: Sei sicuro di voler eseguire il cutover delle VM selezionate?
Una volta proceduto:
Le VM di origine verranno spente
Le NIC virtuali delle VM di origine verranno disconnesse
Ogni VM di origine riceverà una nota con i dettagli della migrazione
Una nota verrà aggiunta alla VM di origine nel campo note corrispondente per informarti sulla migrazione della VM di VMware su Nutanix. Fare clic su Continua per procedere.
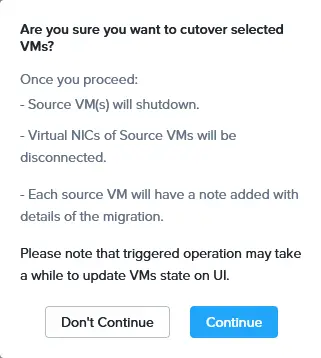
- Le fasi successive della migrazione della VMware su Nutanix sono:
- Pronto per il cutover
- Sospendi la VM di origine
- Pulizia della VM di origine
Attendere fino a che queste fasi non saranno complete e il processo di migrazione sarà terminato per intero. Dovresti vedere lo stato Completato per la migrazione della VM una volta che sarà terminato.
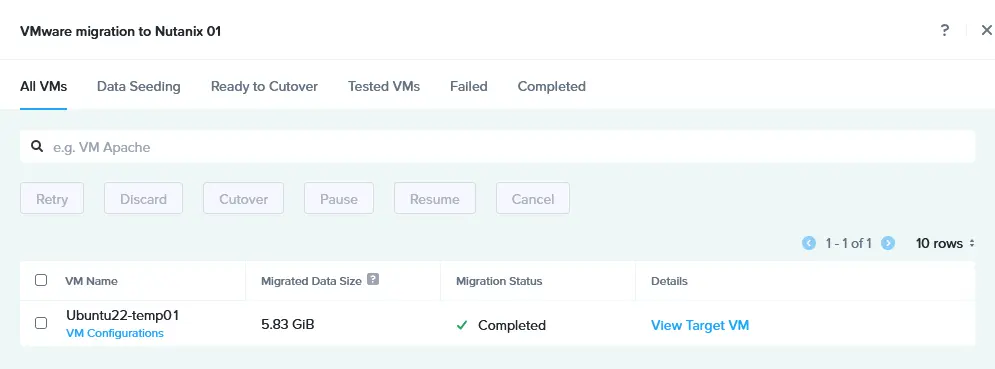
- La VM di destinazione viene avviata dopo la migrazione da VMware vSphere a Nutanix AHV. È possibile controllare la VM di destinazione nell’interfaccia web Nutanix Prism nella pagina della VM dopo aver completato la migrazione della VM.
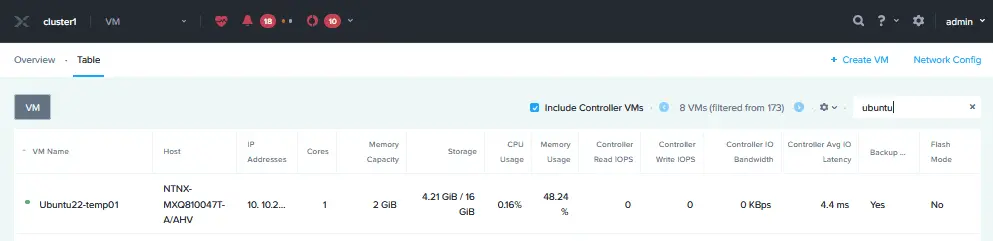
- È possibile fare clic con il tasto destro del mouse sulla VM di destinazione Nutanix e selezionare Avvia la console per aprire l’interfaccia utente del sistema operativo guest in esecuzione sulla VM.
La VM originale viene spenta sull’host ESXi di origine e viene visualizzata una nota (vedi la schermata di seguito).
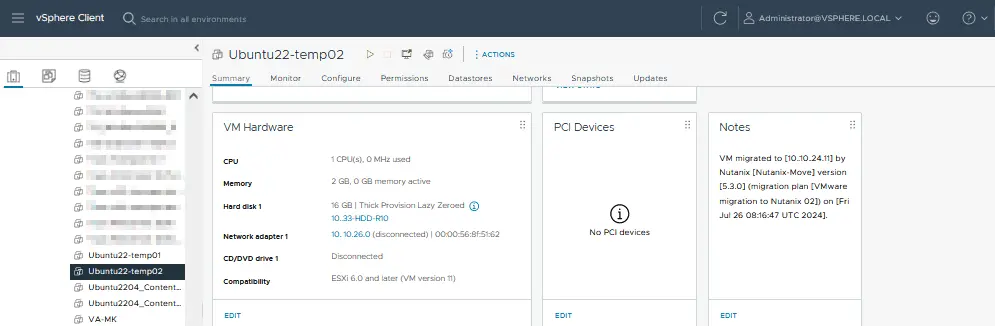
NOTA: Se, per qualsiasi motivo, il sistema operativo guest non può essere avviato sulla VM di destinazione, prova a cambiare il controller del disco virtuale nelle impostazioni della VM.
Pratiche migliori post-migrazione per VMware su Nutanix
Dopo aver migrato le macchine virtuali (VM) da VMware vSphere (ESXi) a Nutanix, è essenziale seguire le migliori pratiche per assicurarsi che le VM operino efficientemente e in sicurezza nel nuovo ambiente. Questi step post-migrazione aiutano a validare il successo della migrazione, ottimizzare le prestazioni e proteggere la nuova configurazione.
Verifica del successo della migrazione
- Funzionamento delle VM. Assicurarsi che tutte le VM siano in corretto funzionamento sulla piattaforma Nutanix. Controllare che i servizi e le applicazioni all’interno delle VM siano in funzione come previsto.
- Integrità dei dati. Validare che tutti i dati siano stati migrati correttamente. Confrontare i punti dati chiave, i file e i database tra l’ambiente di origine e il nuovo ambiente per confermare la coerenza.
- Configurazione della rete. Verificare che le impostazioni di rete, inclusa la configurazione dell’indirizzo IP, le VLAN e le regole del firewall, siano correttamente configurate nell’ambiente Nutanix.
Ottimizzazione delle prestazioni
- Allocazione delle risorse. Rivedere e regolare le risorse CPU, memory e storage assegnate a ciascuna VM. Nutanix utilizza un meccanismo di gestione delle risorse diverso da vSphere e è cruciale ottimizzare le risorse per la nuova piattaforma.
- Ottimizzazione dell’archiviazione. Nutanix utilizza un’architettura di archiviazione distribuita. Assicurarsi che le politiche di archiviazione, inclusa la de-duplicazione, la compressione e la località dati, siano configurate appropriate mente per sfruttare appieno le capacità di Nutanix.
- Ottimizzazione della rete. Regolazioni dettagliate delle impostazioni di rete, incluse la bilanciamento della carico, le interfacce di rete virtuali e le impostazioni di QoS, per ottimizzare le prestazioni.
Backup e recupero dallo scenario di disastro
- Implementare soluzioni di backup. Configurare una soluzione di backup compatibile con Nutanix per proteggere le VM nel nuovo ambiente. Assicurarsi che siano in place piani di backup, politiche di retention e processi di recupero.
- Creare un piano di recupero dallo scenario di disastro. Adattare il piano di recupero dallo scenario di disastro in base alle modifiche apportate alla infrastruttura virtuale dopo la migrazione VMware a Nutanix.
- Eseguire procedure di recupero. Condurre un test di recupero dallo scenario di disastro per assicurarsi che le VM possano essere ripristinate con successo dai backup. Verificare che i punti di ripristino obiettivo e i tempi di ripristino obiettivo (PROs e RTOs) soddisfino i requisiti aziendali.
NAKIVO Backup & Replication è una soluzione di protezione dati universale che supporta il backup di VMware vSphere e il backup di Nutanix con funzionalità avanzate di protezione dati per le VM. Con la soluzione NAKIVO, è possibile configurare il backup delle VM e una strategia di protezione dei dati resiliente ai ransomware.
Source:
https://www.nakivo.com/blog/how-to-migrate-vmware-to-nutanix/













