Introduzione
Plausible Analytics è un’applicazione open source per l’analisi web auto-ospitata scritta in Elixir che si concentra sulla semplicità e sulla privacy. Memorizza i dati sui visitatori del tuo sito web nei database PostgreSQL e ClickHouse.
In questo tutorial installerai Plausible usando Docker Compose, quindi installerai Nginx per agire come reverse proxy per l’app Plausible. Infine, abiliterai connessioni HTTPS sicure utilizzando Certbot per scaricare e configurare certificati SSL dall’Autorità di Certificazione Let’s Encrypt.
Prerequisiti
Per completare questo tutorial, avrai bisogno innanzitutto di quanto segue:
- Un server Ubuntu 22.04, con il firewall UFW abilitato. Leggi il nostro Setup Iniziale del Server con Ubuntu 22.04 per saperne di più su come configurare questi requisiti.
- Docker installato. Puoi utilizzare Passaggio 1 di Come installare e utilizzare Docker su Ubuntu 22.04 per completare questa operazione. Facoltativamente, puoi seguire il Passaggio 2 di quel tutorial se desideri che il tuo utente non root possa eseguire i comandi
dockersenza utilizzaresudo - Docker Compose installato. Segui il Passaggio 1 di Come installare e utilizzare Docker Compose su Ubuntu 22.04 per installare questo software
Nota: Questi passaggi preliminari possono essere saltati se stai utilizzando l’Immagine Docker con un clic di DigitalOcean. Questa immagine avrà già Docker, Docker Compose e UFW installati e configurati.
Avvia una nuova immagine Docker nella regione di tua scelta, quindi accedi come utente root e procedi con il tutorial. Facoltativamente, potresti omettere le parti sudo di tutti i comandi, ma non è necessario.
Infine, per abilitare SSL avrai bisogno di un nome di dominio puntato all’indirizzo IP pubblico del tuo server. Questo potrebbe essere qualcosa come esempio.com o plausible.esempio.com, ad esempio. Se stai utilizzando DigitalOcean, consulta la nostra Guida rapida su DNS per informazioni sulla creazione di risorse di dominio nel nostro pannello di controllo.
Quando hai soddisfatto tutti i prerequisiti, procedi al Passaggio 1, dove scaricherai e avvierai il software Plausible.
Passaggio 1 – Installazione di Plausible Analytics con Docker Compose
Plausible ha creato un repository Git con tutti i file di configurazione necessari per l’auto-hosting del software. Il tuo primo passo sarà clonare questo repository sul tuo server, aggiornare due file di configurazione e poi avviare i contenitori dell’applicazione e del database di Plausible.
Accedi al tuo server ora.
Per prima cosa, utilizza il comando cd per navigare nella directory /opt:
Poi utilizza il comando git per clonare il repository da GitHub in una nuova directory all’interno di /opt chiamata plausible:
Questo importerà tutti i file di configurazione necessari in /opt/plausible. Spostati nella directory appena creata:
Il primo file che dobbiamo modificare è plausible-conf.env, un file che contiene alcune variabili di configurazione che dobbiamo impostare.
Prima di aprire il file per modificarlo, genera un nuovo hash casuale:
Questo utilizza il comando openssl per generare 64 caratteri casuali e il comando base64 per codificarli in base64. Copia l’output negli appunti, quindi apri il file di configurazione:
Il file contiene cinque variabili che dovrai compilare:
ADMIN_USER_EMAIL=your_email_here
ADMIN_USER_NAME=admin_username
ADMIN_USER_PWD=admin_password
BASE_URL=https://your_domain_here
SECRET_KEY_BASE=paste_your_random_characters_here
Compila l’email, il nome utente, la password e l’URL di base, quindi incolla i caratteri casuali che hai generato con openssl.
Nota: La password che specifici qui deve essere lunga almeno sei caratteri. Se stai utilizzando un indirizzo IP nudo e non un nome di dominio, assicurati di precederlo con http://.
Salva il file (CTRL+O poi INVIO in nano) e chiudi l’editor (CTRL+X).
Esistono altre opzioni di configurazione che puoi aggiungere a questo file, ma questo insieme minimo ti permetterà di iniziare. Ulteriori informazioni sulla configurazione di Plausible tramite plausible-conf.env possono essere trovate nella documentazione ufficiale di auto-hosting di Plausible Analytics.
Ora devi aggiornare il file docker-compose.yml. Questo file è ciò che il comando docker-compose utilizza per configurare e avviare più container Docker. Dobbiamo modificare una sola opzione in questo file: l’IP a cui Plausible si collega.
Trova la sezione che definisce il container Plausible. In quella sezione trova la definizione di ports: e aggiornala come segue:
ports:
- 127.0.0.1:8000:8000
Questo assicura che Plausible stia ascoltando solo sull’interfaccia localhost e non sia accessibile pubblicamente. Anche se hai configurato un firewall UFW, a causa di alcune peculiarità nel funzionamento della rete Docker, se non avessi eseguito questo passaggio il container di Plausible sarebbe accessibile al pubblico sulla porta 8000, e vogliamo che sia accessibile solo tramite il proxy Nginx che configurerai nel prossimo passaggio.
Salva e chiudi il file docker-compose.yml, quindi utilizza docker-compose per scaricare, configurare e avviare i container:
Il flag --detach dice a docker-compose di creare i container in background, distaccati dalla nostra sessione terminale:
Output. . .
Starting plausible_plausible_events_db_1 ... done
Starting plausible_plausible_db_1 ... done
Starting plausible_mail_1 ... done
Starting plausible_plausible_1 ... done
Il container dell’app e tutti i suoi container di supporto per la posta e il database dovrebbero ora essere in esecuzione. Puoi verificarlo utilizzando il comando curl per recuperare la homepage del tuo nuovo container Plausible in esecuzione su localhost:
Output<html><body>You are being <a href="/login">redirected</a>.</body></html>
Se viene visualizzato dell’HTML nel tuo terminale, significa che il server è attivo e in esecuzione.
Successivamente, imposteremo Nginx per fare proxy inverso di Plausible da localhost:8000 a pubblico.
Passaggio 2 — Installazione e Configurazione di Nginx
Mettere un server web come Nginx davanti al tuo server Elixir può migliorare le prestazioni scaricando la memorizzazione nella cache, la compressione e il servizio di file statici a un processo più efficiente. Installeremo Nginx e lo configureremo per fare da proxy inverso per le richieste verso Plausible, il che significa che si occuperà di gestire le richieste dai tuoi utenti a Plausible e viceversa.
Prima di tutto, aggiorna la lista dei pacchetti e quindi installa Nginx usando apt:
Consenti il traffico pubblico alle porte 80 e 443 (HTTP e HTTPS) utilizzando il profilo dell’applicazione UFW “Nginx Full”:
OutputRule added
Rule added (v6)
Successivamente, apri un nuovo file di configurazione di Nginx nella directory /etc/nginx/sites-available. Lo chiameremo plausible.conf, ma potresti usare un nome diverso:
Incolla quanto segue nel nuovo file di configurazione, assicurandoti di sostituire il_tuo_dominio_qui con il dominio che hai configurato per puntare al tuo server Plausible. Questo dovrebbe essere qualcosa come plausible.example.com, ad esempio:
server {
listen 80;
listen [::]:80;
server_name your_domain_here;
access_log /var/log/nginx/plausible.access.log;
error_log /var/log/nginx/plausible.error.log;
location / {
proxy_pass http://localhost:8000;
proxy_set_header X-Forwarded-For $proxy_add_x_forwarded_for;
}
}
Questa configurazione è attualmente solo HTTP, poiché permetteremo a Certbot di configurare SSL nel prossimo passaggio. Il resto della configurazione imposta le posizioni del registro e quindi inoltra tutto il traffico a http://localhost:8000, l’istanza Plausible che abbiamo avviato nel passaggio precedente.
Salva e chiudi il file, quindi abilita la configurazione collegandola in /etc/nginx/sites-enabled/:
Utilizza nginx -t per verificare che la sintassi del file di configurazione sia corretta:
Outputnginx: the configuration file /etc/nginx/nginx.conf syntax is ok
nginx: configuration file /etc/nginx/nginx.conf test is successful
E infine, ricarica il servizio nginx per caricare la nuova configurazione:
Il tuo sito Plausible dovrebbe ora essere disponibile su HTTP normale. Carica http://il_tuo_dominio_qui e avrà questo aspetto:
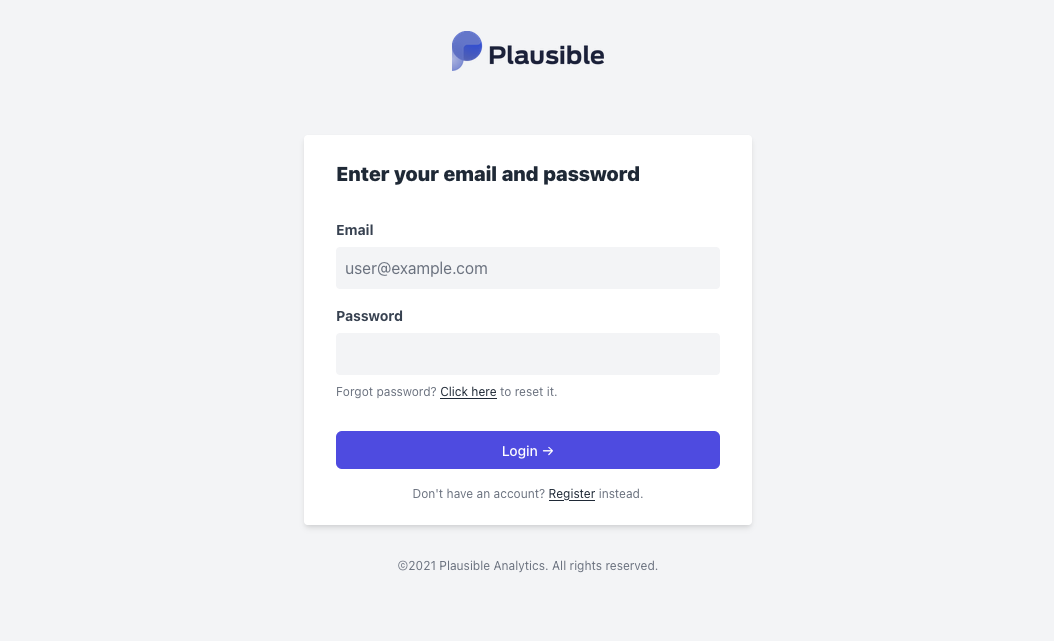
Ora che hai il tuo sito attivo su HTTP, è il momento di proteggere la connessione con Certbot e i certificati Let’s Encrypt.
Passaggio 3 — Installazione di Certbot e Configurazione dei Certificati SSL
Grazie a Certbot e all’autorità di certificazione gratuita Let’s Encrypt, aggiungere la crittografia SSL alla nostra app Plausible richiederà solo due comandi.
Prima, installa Certbot e il suo plugin Nginx:
Successivamente, esegui certbot in modalità --nginx, e specifica lo stesso dominio che hai usato nella configurazione Nginx server_name:
Ti verrà chiesto di accettare i termini del servizio di Let’s Encrypt e di inserire un indirizzo email.
In seguito, ti verrà chiesto se desideri reindirizzare tutto il traffico HTTP su HTTPS. Sta a te, ma generalmente è consigliato e sicuro farlo.
Dopo di che, Let’s Encrypt confermerà la tua richiesta e Certbot scaricherà il tuo certificato:
OutputCongratulations! You have successfully enabled https://plausible.example.com
You should test your configuration at:
https://www.ssllabs.com/ssltest/analyze.html?d=plausible.example.com
- - - - - - - - - - - - - - - - - - - - - - - - - - - - - - - - - - - - - - - -
IMPORTANT NOTES:
- Congratulations! Your certificate and chain have been saved at:
/etc/letsencrypt/live/plausible.example.com/fullchain.pem
Your key file has been saved at:
/etc/letsencrypt/live/plausible.example.com/privkey.pem
Your cert will expire on 2022-12-05. To obtain a new or tweaked
version of this certificate in the future, simply run certbot again
with the "certonly" option. To non-interactively renew *all* of
your certificates, run "certbot renew"
- Your account credentials have been saved in your Certbot
configuration directory at /etc/letsencrypt. You should make a
secure backup of this folder now. This configuration directory will
also contain certificates and private keys obtained by Certbot so
making regular backups of this folder is ideal.
- If you like Certbot, please consider supporting our work by:
Donating to ISRG / Let's Encrypt: https://letsencrypt.org/donate
Donating to EFF: https://eff.org/donate-le
Certbot ricaricherà automaticamente Nginx per prendere la nuova configurazione e i certificati. Ricarica il tuo sito e dovrebbe passare automaticamente a HTTPS se hai scelto l’opzione di reindirizzamento.
Il tuo sito è ora sicuro ed è possibile accedere con le credenziali predefinite che hai impostato nel Passaggio 1. Sarai quindi invitato a verificare la tua registrazione e ti sarà inviato un codice di verifica all’indirizzo email che hai configurato.
Per impostazione predefinita, questa email viene inviata direttamente dal tuo server, il che può causare problemi a causa di varie misure di prevenzione dello spam. Se non ricevi l’email, controlla nella cartella dello spam. Se non è nemmeno lì, potresti dover configurare dettagli SMTP più adatti nel file plausible-conf.env. Consulta la documentazione ufficiale di auto-hosting di Plausible per i dettagli sulla configurazione della posta.
Quando effettui l’accesso con successo, vedrai un prompt per configurare il tuo primo sito web con Plausible:

Hai installato e protetto con successo il software di analisi Plausible.
Conclusione
In questo tutorial, hai avviato l’applicazione Plausible Analytics e i relativi container di assistenza utilizzando Docker Compose, quindi hai configurato un proxy inverso Nginx e lo hai protetto utilizzando certificati SSL Let’s Encrypt.
Ora sei pronto per configurare il tuo sito web e aggiungere lo script di tracciamento Plausible Analytics. Consulta la documentazione ufficiale di Plausible Analytics per ulteriori informazioni sull’utilizzo del software e la configurazione del tuo sito.
Source:
https://www.digitalocean.com/community/tutorials/how-to-install-plausible-analytics-on-ubuntu-22-04













