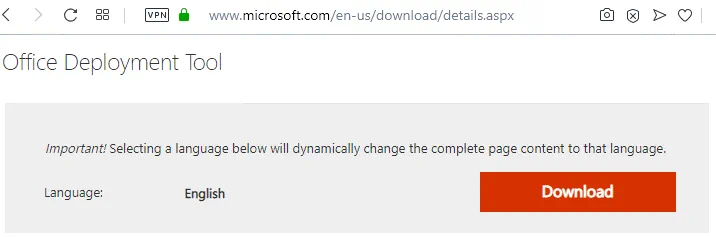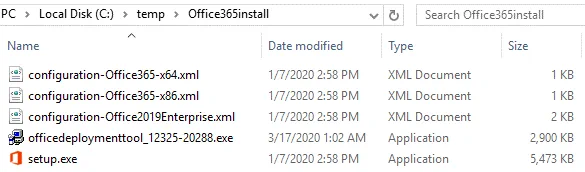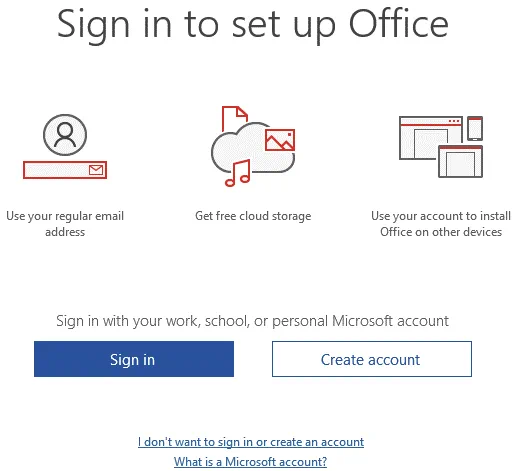È possibile installare Office 365 ProPlus su un server di Servizi Remoti (RDS) per consentire a molti utenti di utilizzare Office 365. Questi utenti si connettono remotamente a una macchina Windows Server configurata come server termale. Un server termale può essere parte di una infrastruttura desktop virtuale (VDI). In Office 365 ProPlus, ci sono due scenari di distribuzione RDS per l’uso condiviso – su una macchina virtuale (VM) condivisa e su un server desktop remoto. Questo post del blog spiega come installare Office 365 ProPlus su un server di Servizi Remoti.
Info su Office 365 ProPlus
Prima di entrare nel processo di installazione, scopriremo alcune delle capacità di Office 365 ProPlus.
Cos’è Office 365 ProPlus?
Office 365 ProPlus è la versione completa di Microsoft Office 365. I requisiti di sistema per questa versione sono simili a quelli delle altre versioni di MS Office. Tuttavia, Office 365 ProPlus non è basato su Web: viene installato localmente sul computer dell’utente. Ci sono anche differenze nell’installazione e nella licenza rispetto alle versioni tradizionali non a sottoscrizione di MS Office. È richiesta una connessione internet almeno una volta ogni mese per verificare lo stato della sottoscrizione della licenza. Office 365 ProPlus è un piano di abbonamento che consente di installare Office 365 ProPlus su fino a cinque macchine con una sola licenza.
In quale anno è Microsoft Office 365 ProPlus?
Office 365 ProPlus viene aggiornato regolarmente. A partire da marzo 2020, l’ultima versione di Office 365 ProPlus è la v.1912 rilasciata nel 2020. La prima versione è stata rilasciata nel 2016 e si chiamava Office 365 ProPlus 2016.
Qual è la differenza tra Office 365 e Office Professional Plus?
MS Office Professional Plus (ad esempio 2016) è una versione tradizionale di Microsoft Office che viene concessa in licenza su base perpetua (modello basato sul dispositivo) ma viene aggiornata fino alla fine del periodo di supporto. Office 365 utilizza un metodo di licenza su abbonamento (modello basato sull’utente) e viene aggiornato finché si paga l’abbonamento. Office 365 offre diverse edizioni per l’abbonamento, inclusi ProPlus, E1, E3, E5, ecc. Si noti che Office 365 ProPlus non è l’unica edizione che supporta la virtualizzazione desktop. Office 365 ProPlus, Office 2016 ProPlus e Office 2016 Standard sono versioni recenti che supportano gli ambienti terminal.
Requisiti
I principali requisiti per installare Office 365 ProPlus su un server desktop remoto sono:
- A supported version of a terminal server (RDS-Remote Desktop Server); a supported Windows version for Office 365 – Windows 8.1, Windows Server 2016 and newer
- A configured terminal server (remote desktop server)
- A supported version/edition of Office 365 (that supports desktop virtualization)
- Licenza Office 365 ProPlus (piano di abbonamento a Office 365 con ProPlus)
- Strumento di distribuzione di Office
- Una connessione internet
Quando l’ambiente soddisfa i requisiti, è possibile passare alla configurazione del desktop remoto di Office 365 ProPlus.
Configurazione
L’installazione di Office 365 ProPlus su un server terminale richiede l’utilizzo della riga di comando e la modifica del file di configurazione XML che verrà utilizzato durante l’installazione. È possibile installare Office 365 ProPlus utilizzando il flusso di lavoro di seguito.
Si consiglia di disinstallare tutte le versioni precedenti di Microsoft Office dal computer prima di installare Office 365 ProPlus su quella macchina.
Creazione della directory
Crea la directory per memorizzare i file necessari per il processo di installazione.
C:\temp\Office365install\
Se è necessario distribuire Office 365 ProPlus su più server, è possibile condividere questa directory (ad esempio, \\nome_server\Office365install\) e utilizzare questa singola directory condivisa per l’installazione.
Download dello strumento di distribuzione di Office
Scarica lo strumento di distribuzione di Office (ODT) dal sito web di Microsoft utilizzando i link seguenti:
In questo esempio, stiamo utilizzando lo Strumento di distribuzione di Office 365 2016.
ODT supporta l’attivazione del computer condiviso. Quando l’attivazione del computer condiviso è abilitata, è possibile installare Office 365 senza eseguirne l’attivazione. Successivamente, un utente accede al computer su cui sono in esecuzione i Servizi terminal. Quindi, possono accedere a Office 365 utilizzando l’attivazione del computer condiviso. Office 365 verificherà la licenza e attiverà Office 365 temporaneamente fino a quando l’utente non si disconnette. Quando un altro utente accede a Office 365 installato su un server terminale, l’attivazione per l’utente precedente che si è disconnesso viene annullata. Questo approccio consente di utilizzare le risorse del server terminale in modo più flessibile ed efficace.
Il file di installazione di Office Deployment Tool è stato scaricato:
officedeploymenttool_12325-20288.exe
Esegui il file con privilegi amministrativi. Accetta il contratto di licenza e seleziona una directory in cui desideri estrarre i file. Nel nostro caso, i file verranno estratti nella stessa directory:
C:\temp\Office365install
Ora vedi setup.exe e tre file xml.
Configurazione dell’installazione
Devi creare un file xml personalizzato nella directory in cui si trova setup.exe. In questo esempio, il nome del file di configurazione è config.xml e questo file controlla il processo di installazione. Modifica questo file xml in un editor di testo come Notepad o Notepad++. La configurazione seguente è pronta per l’uso. Tuttavia, puoi modificare la configurazione secondo le tue esigenze.
<Configuration>
<Add SourcePath=”C:\temp\Office365install”
OfficeClientEdition=”64″ Channel=”Current”>
<Product ID=”O365ProPlusRetail”>
<Language ID=”en-us” />
</Product>
</Add>
<Display Level=”None” AcceptEULA=”TRUE” />
<Property Name=”SharedComputerLicensing” Value=”1″ />
<Logging Level=”Standard” Path=”%temp%” />
</Configuration>
Nella configurazione sopra, l’ID prodotto è O365ProPlusRetail. È inoltre possibile installare software Office aggiuntivo aggiungendo sezioni simili con i seguenti parametri:
- VisioProRetail– Microsoft Office Visio
- ProjectProRetail– Microsoft Office Project
- AccessRuntimeRetail– Microsoft Office Access
- LanguagePack– un pacchetto lingua per Microsoft Office
Ad esempio, per installare Visio, aggiungere la seguente sezione al file di configurazione xml:
</Product>
<Product ID=”VisioProRetail”>
<Language ID=”en-us” />
</Product>
Si noti che queste due stringhe devono essere aggiunte alla configurazione predefinita per installare Office365 ProPlus in ambienti desktop remoto:
<Display Level=”None” AcceptEULA=”TRUE” />
<Property Name=”SharedComputerLicensing” Value=”1″ />
Se si condivide una directory in cui sono memorizzati i file di installazione, utilizzare quella directory condivisa che è accessibile per più server invece della directory locale di questo server. Nel nostro esempio C:\temp\Office365install verrebbe modificato in \\server_name\Office365install\ a questo scopo.
Il livello di visualizzazione è impostato su Nessuno per abilitare l’installazione silenziosa di Office 365 ProPlus e evitare l’attivazione di Office prima che l’installazione sia completata. Con la modalità silenziosa, non vedrai nessun elemento dell’interfaccia utente, nemmeno la barra di avanzamento, durante il processo di installazione. Se imposti Display Level=”Completo”, sarai in grado di vedere il progresso dell’installazione.
Installazione di Office 365 ProPlus
Esegui CMD come amministratore (Start > CMD).
Vai alla directory in cui sono memorizzati i file di Office Deployment Tool:
cd C:\temp\Office365install
Esegui il seguente comando per scaricare i file di installazione di Office 365ProPlus:
setup.exe /download config.xml
Attendi alcuni minuti. Il tempo necessario per scaricare i file dipende dalla velocità della tua connessione internet. Quando il cursore si sposta su una nuova riga e ti consente di eseguire un nuovo comando, significa che il processo di download è stato completato. Se esegui lo stesso comando in un secondo momento, ad esempio, tra due mesi, i file di installazione verranno aggiornati.
Puoi vedere una sottocartella chiamata Office nella directory Office365install. Puoi controllare le proprietà della cartella e le sue dimensioni per assicurarti che i file siano stati scaricati correttamente.
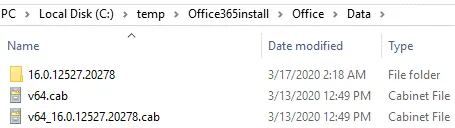
Ora esegui il comando successivo per estrarre e configurare i file e installare Office 365 ProPlus su un server RDS.
setup.exe /configure config.xml
Attendi fino a quando l’installazione non sarà completata.
Ora accedi al server terminale con un client desktop remoto e avvia l’applicazione Office 365 ProPlus necessaria. Inserisci le credenziali di Office 365 associate al piano di abbonamento, altrimenti molte funzionalità saranno bloccate.
Soluzione dei problemi
A volte può verificarsi il seguente errore:
Questa copia di Microsoft Office 2016 non può essere utilizzata su un computer in esecuzione Terminal Services. Per utilizzare Office 2016 su un computer in esecuzione Terminal Services, è necessario utilizzare una licenza di volume di Office.
Se il metodo spiegato sopra non ti ha aiutato a installare Office 365 ProPlus su un server desktop remoto, prova a modificare alcuni valori del registro su quel server.
- Apri l’editor del registro (Win+R > regedit) e vai a questo percorso:
HKEY_LOCAL_MACHINE\SOFTWARE\Microsoft\Office\ClickToRun\Configuration - Aggiungi la chiave SharedComputerLicensing e impostane il valore su 1.
- Premi Win+R e esegui gpedit.msc per aprire l’editor della policy di gruppo locale.
- Modifica la policy o crea questa policy se non esiste:
Configurazione computer\Impostazioni di amministrazione\Microsoft Office 2016 (Computer)\Impostazioni di licenza - Modifica il valore: Utilizza attivazione computer condivisa
- E impostane lo stato su Abilitato
Per Concludere
Microsoft Office può essere installato su macchine che eseguono Windows e macOS. La versione web di Office 365 può essere utilizzata ovunque su qualsiasi macchina che abbia un browser web. Se si installa Office 365 ProPlus su un server desktop remoto, gli utenti possono ottenere le applicazioni di Microsoft Office da qualsiasi macchina e da qualsiasi luogo in cui abbiano accesso di rete al server terminale. In questo caso, è necessario utilizzare un piano di abbonamento con un modello di licenza per utente e non per macchina.
Source:
https://www.nakivo.com/blog/how-to-install-office-365-proplus-on-a-remote-desktop-services-server/