Kali Linux è una distribuzione Linux basata su Debian sviluppata per test di penetrazione ed è particolarmente utile per specialisti della sicurezza e appassionati. Kali Linux, precedentemente conosciuto come BackTrack Linux, include molti strumenti e applicazioni per audit di rete. Kali può essere eseguito come Live DVD e può essere installato su un computer come sistema operativo (OS) host come qualsiasi altro Linux.
Tuttavia, non è consigliabile utilizzare Kali come sistema operativo desktop ad uso generale. Allo stesso tempo, quando si utilizza Kali Live DVD, le impostazioni non vengono salvate dopo un riavvio del sistema. In questa situazione, le macchine virtuali possono essere di grande aiuto.
Qui spiegheremo come installare Kali Linux su VirtualBox con la configurazione di rete di base. Windows viene utilizzato come sistema operativo host in questo articolo, ma è possibile utilizzare questo flusso di lavoro anche su Linux e macOS.
Passaggi di preparazione per l’installazione di Kali Linux su VirtualBox
Scaricamento dell’immagine di installazione di Kali Linux
Vai al sito ufficiale e scarica l’immagine ISO di Kali Linux. Ci sono diverse immagini a 32 e 64 bit. Ogni immagine ti permette di selezionare una delle interfacce grafiche utente (Gnome, KDE, XFCE, LXDE, ecc.) durante l’installazione. L’ultima versione è disponibile sulla pagina principale dei download. Puoi anche scaricare immagini più vecchie di Kali Linux se necessario.
Scarichiamo Kali Linux 64-bit v.2023.3 e poi procediamo con il processo di installazione. È possibile scaricare le immagini tramite i protocolli HTTP e Torrent. Salva il file ISO in una cartella personalizzata, ad esempio, D:\VirtualBox\kali-linux-2023.3-installer-amd64.iso. È inoltre possibile verificare il checksum SHA256 per assicurarsi che l’immagine sia consistente dopo il completamento del download.
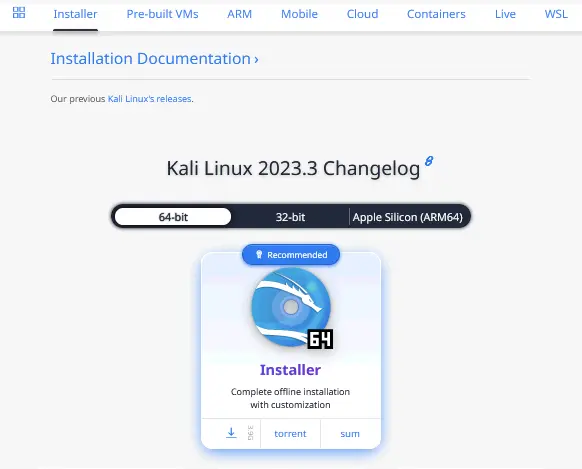
Creazione di una nuova VM
Una volta scaricata l’immagine di installazione, è possibile creare una nuova VM.
- Apri VirtualBox e crea una nuova VM (Macchina > Nuovo o Ctrl+N) su cui verrà installato Kali Linux.
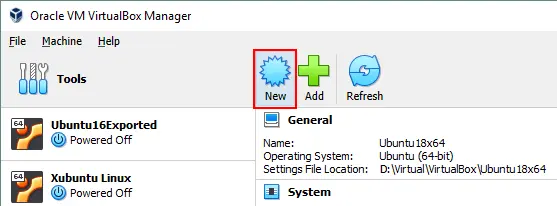
-
- Nome e Sistema Operativo
- Nome: Kali_x64
- Cartella della Macchina: D:\Virtual\VirtualBox (Evita di utilizzare una partizione di sistema C: per memorizzare le VM).
- Tipo: Linux
- Versione: Debian (64-bit)
- Hardware
- Dimensione della Memoria: 4096 MB.
La dimensione della memoria della VM deve essere sufficientemente grande per eseguire un sistema operativo guest, anche se è necessario lasciare abbastanza memoria non allocata per eseguire il sistema operativo host. Nel nostro esempio, viene utilizzata una macchina host con 16 GB di RAM, che lascia abbastanza memoria per un sistema operativo host.
- Processori: 1 CPU
- Dimensione della Memoria: 4096 MB.
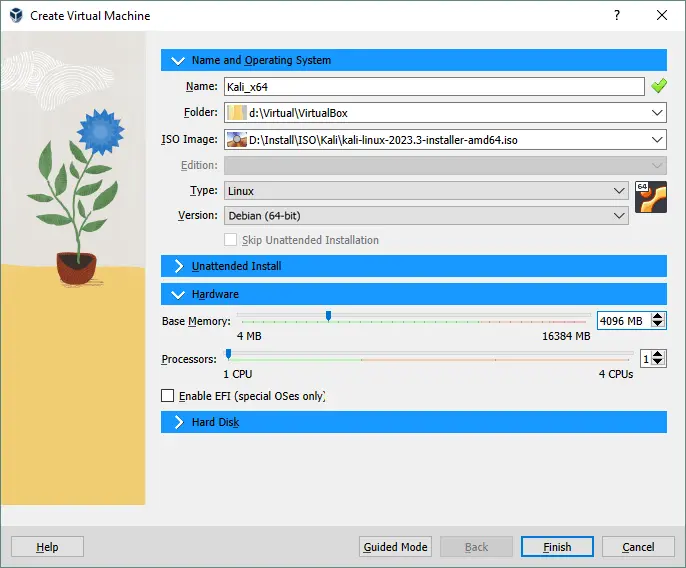
- Disco Rigido
- Crea un disco rigido virtuale adesso.
- Imposta la posizione del file del disco virtuale, ad esempio, D:\Virtual\VirtualBox\Kali_x6Kali_x64.vdi
Si consiglia di memorizzare i file del disco virtuale nella cartella della VM (questa cartella viene selezionata per impostazione predefinita).
- Imposta la dimensione del file del disco virtuale – almeno 20 GB.
- Tipo di File del Disco Rigido: VDI. Viene selezionato un formato nativo di VirtualBox.
- Memorizzazione sul disco fisico: Allocato dinamicamente (l’analogia di thin provisioning in VMware).
Clicca su Crea per completare la creazione della nuova VM.
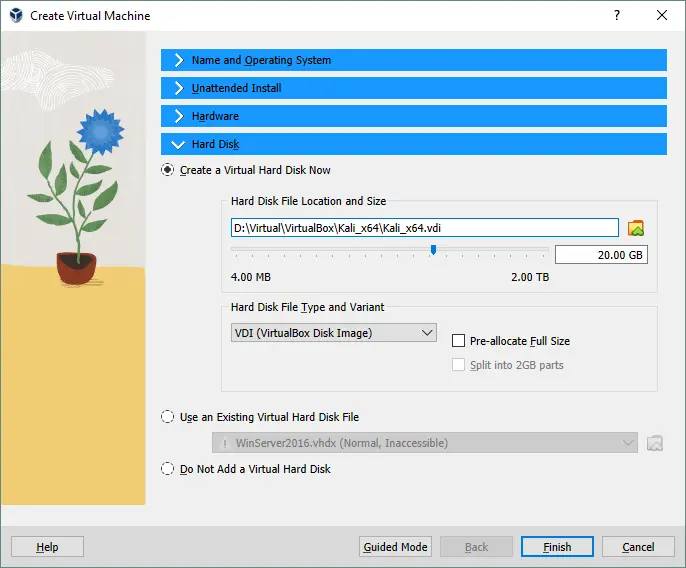
- Nome e Sistema Operativo
- Dopo aver creato una nuova VM, è necessario configurare alcune impostazioni aggiuntive. Seleziona la macchina virtuale appena creata e apri le impostazioni della VM facendo clic sull’icona appropriata.

Opzioni di visualizzazione
- Vai su Visualizzazione >Schermo e imposta la Memoria Video su 128 MB. Questo impedirà all’installatore di bloccarsi.
- Successivamente, seleziona la casella di controllo Abilita accelerazione 3D (opzionale). Sarà utile per le applicazioni che necessitano di accelerazione 3D e contribuirà ad evitare degrado delle prestazioni.
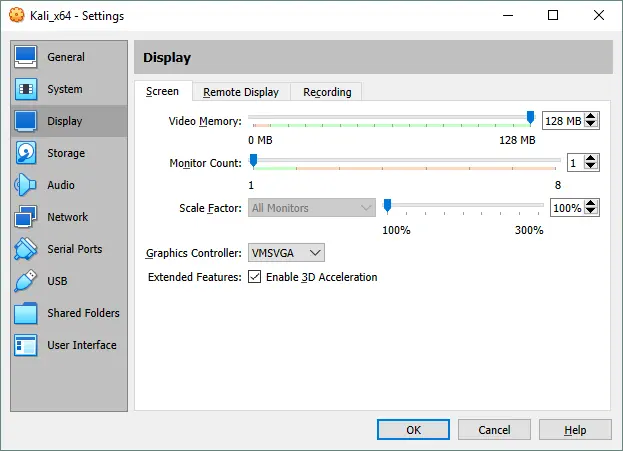
Opzioni di rete
- Vai alle impostazioni di rete e seleziona la modalità di rete della scheda di rete virtuale della VM.
- Selezioniamo la modalità Ponte per utilizzare la scheda di rete della VM come faresti con una scheda di rete fisica di una macchina host. In questo caso, la scheda di rete della VM è collegata alla stessa rete fisica della macchina host.
- È possibile impostare opzioni aggiuntive come il nome dell’adattatore di rete, il tipo, l’indirizzo MAC, ecc.

Opzioni di avvio
Devi inserire la tua immagine ISO DVD virtuale nel drive DVD virtuale della VM e quindi avviare una macchina virtuale da quel disco ISO.
- Nelle impostazioni della VM, vai su Archiviazione, seleziona il controller IDE del tuo drive ottico virtuale (è vuoto per impostazione predefinita).
- Clicca sullo stato vuoto, quindi clicca sull’icona del disco vicino a IDE Secondary Master (IDE Secondary Device 0) e nel menu che si apre, seleziona Scegli File Disco Ottico Virtuale.
- Naviga fino all’immagine ISO di installazione di Kali Linux che hai scaricato dal sito ufficiale (kali-linux-2023.3-installer-amd64.iso).
- Premi OK per salvare le impostazioni.
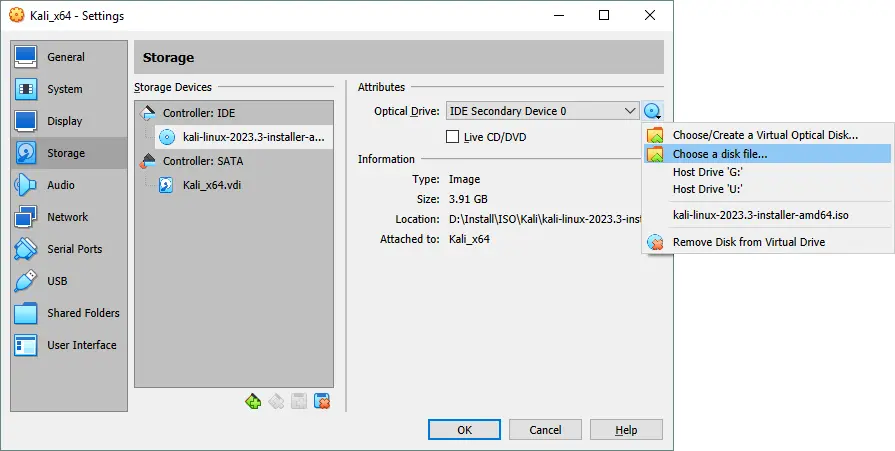
Installazione di Kali Linux su VirtualBox: Guida passo-passo
Ora puoi avviare la tua nuova VM (Kali_x64 in questo caso) e iniziare l’installazione di Kali.
- Clicca sul pulsante Start nella finestra di VirtualBox.
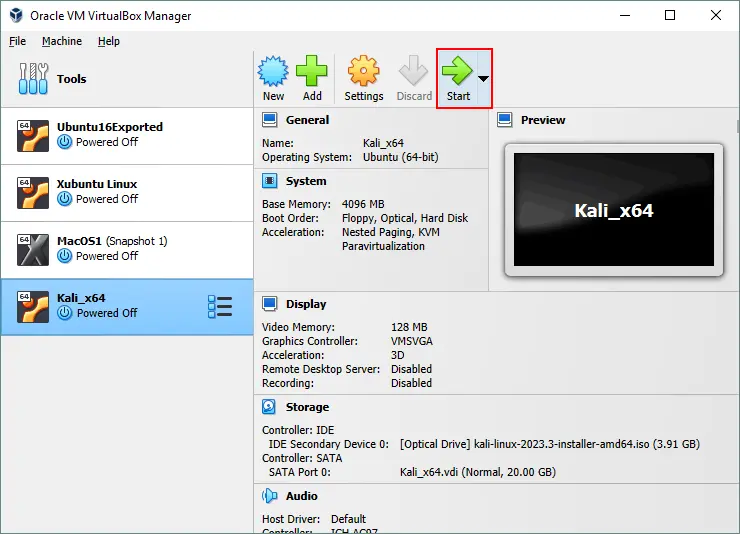
- Dopo aver avviato da un DVD virtuale, vedrai un menu di avvio dove potrai selezionare le opzioni di avvio per Kali Linux, come Avvia da Live DVD, Installa, Installazione Grafica, ecc. Seleziona Installazione Grafica. Premi Invio per continuare.
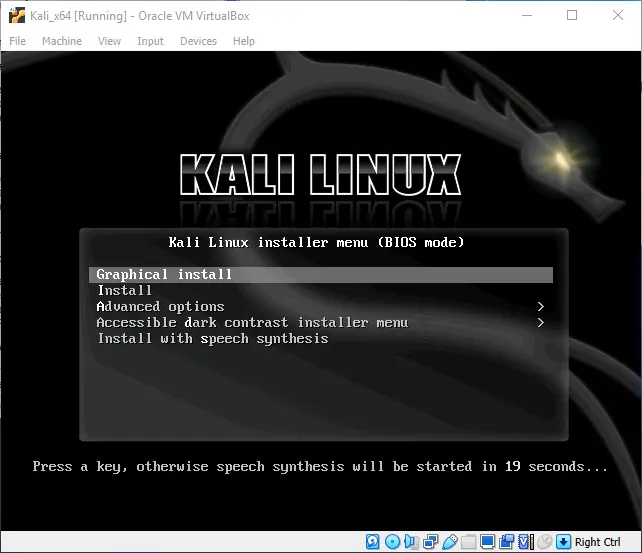
- Seleziona una lingua. Scegli la lingua che desideri utilizzare per il processo di installazione e per il sistema installato. Per la nostra installazione è stata selezionata la lingua Inglese. Clicca sul pulsante Continua su ogni schermata per procedere.
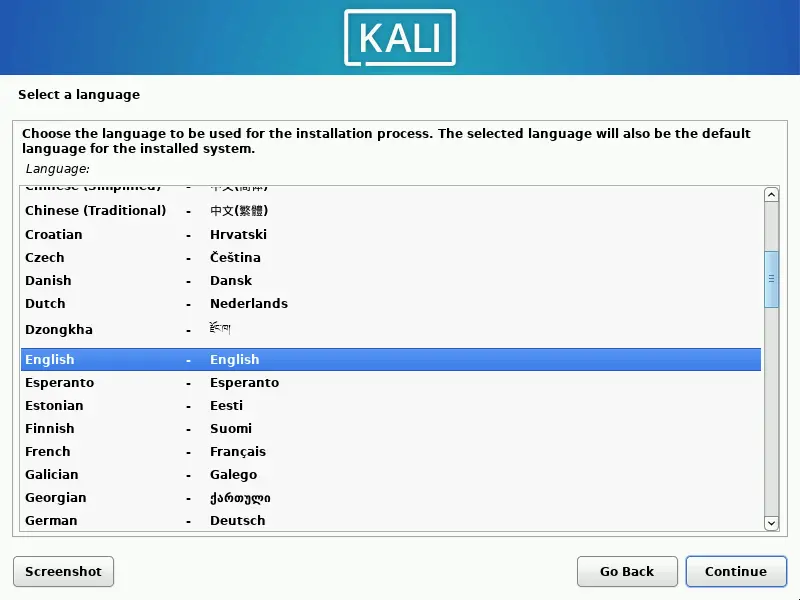
- Seleziona la tua posizione. Questa opzione viene utilizzata per impostare il fuso orario, il formato dell’ora, ecc. Stati Uniti è selezionato nel nostro esempio.
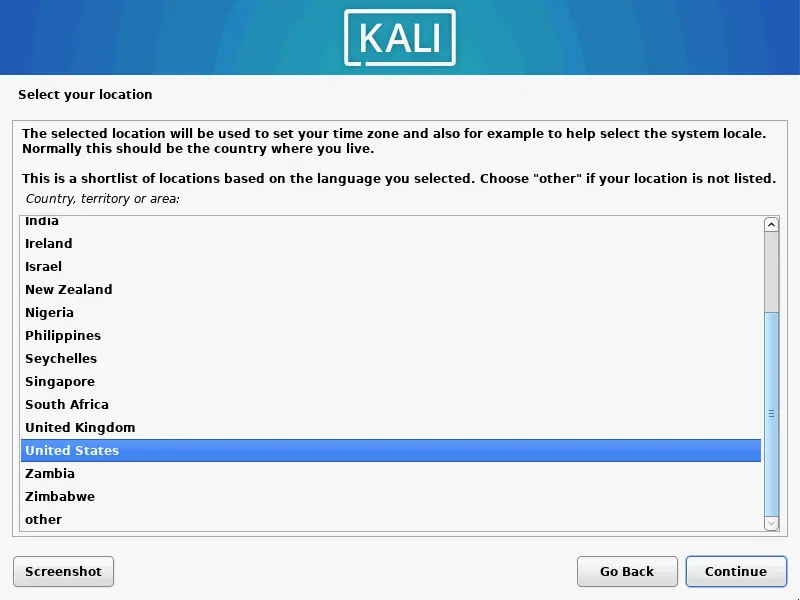
- Configura la tastiera. Seleziona il layout della tua tastiera. Usiamo l’inglese americano .
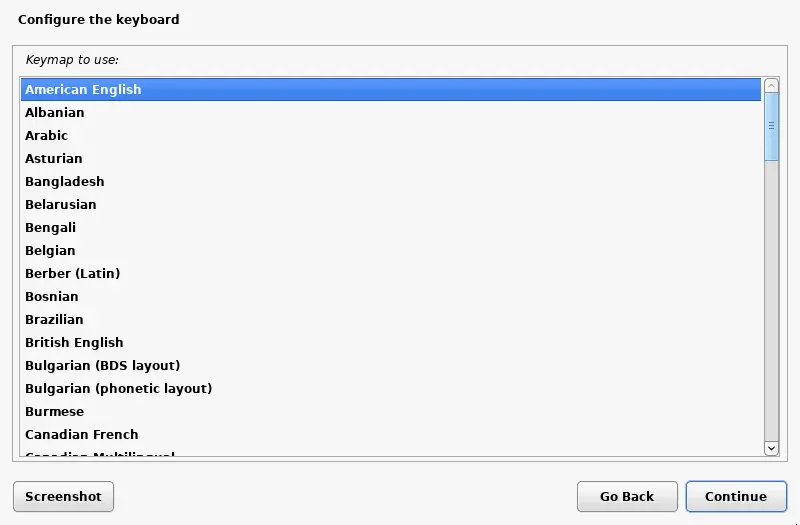
- Configura la rete. Inserisci l’hostname per il tuo sistema Linux, ad esempio, kali-virtualbox.
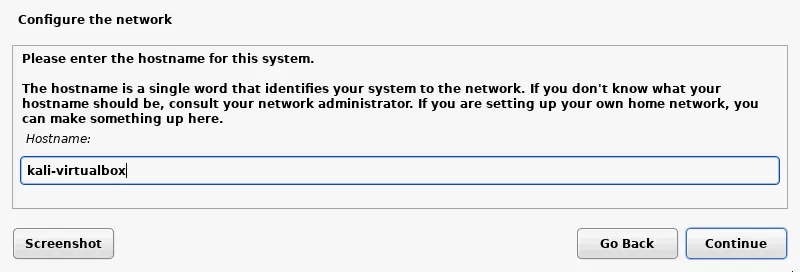
- Configura il nome di dominio. Se non utilizzi un dominio nella tua rete, puoi lasciare questo campo vuoto.
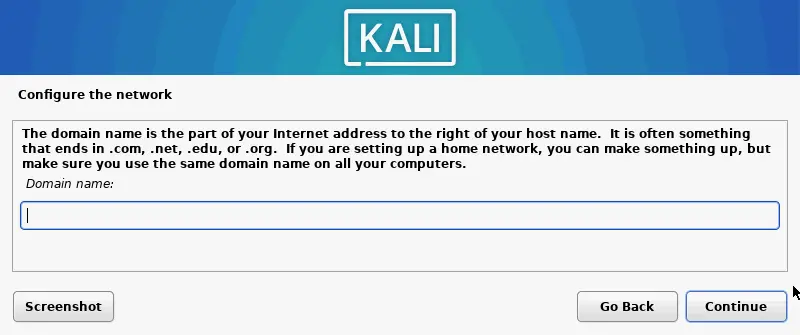
- Imposta utenti e password. Inserisci il nome completo del tuo utente che può essere lo stesso del nome utente o meno. Questo account utente sarà utilizzato per accedere a Kali Linux su VirtualBox. Creiamo utente1 a questo scopo.
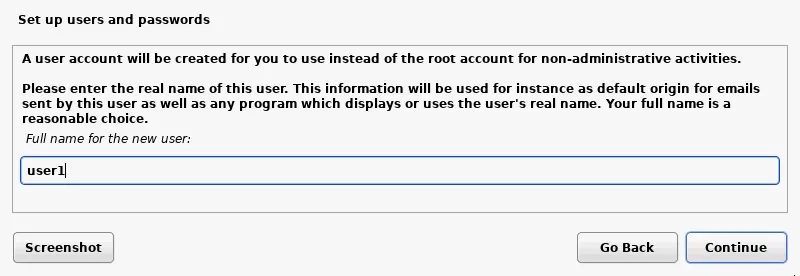
- Inserisci un nome utente per il tuo account. Mentre lo schermo precedente richiedeva un nome utente completo per l’esplicazione dell’utente, questo schermo richiede di inserire un nome utente per l’account registrato nel sistema Linux. Creiamo un account chiamato utente1.
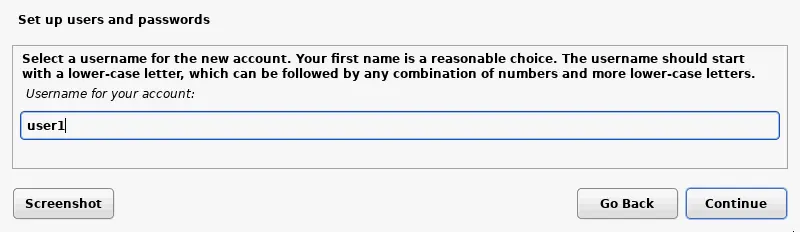
- Password utente. Inserisci la password per l’utente creato e conferma questa password.
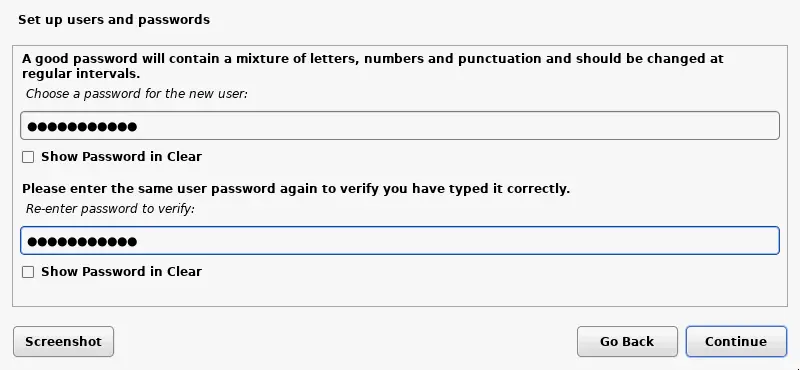
- Configura l’orologio. Ora puoi selezionare un fuso orario preciso per il tuo paese.
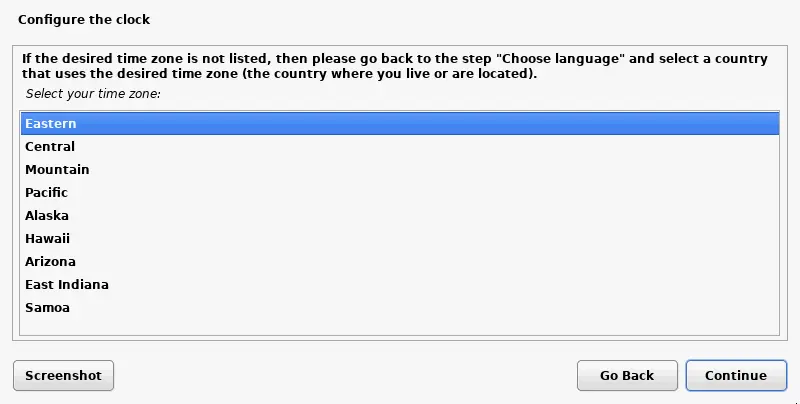
- Partizionare i dischi. Puoi utilizzare la partizione manuale e guidata dei dischi. Per la prima volta, puoi selezionare Guidata – utilizza l’intero disco. L’intero disco verrà utilizzato per creare una singola grande partizione.
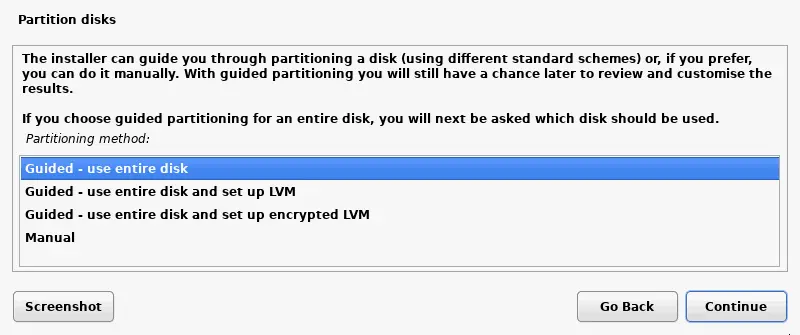
- Conferma che desideri cancellare il disco. Non c’è motivo di preoccuparsi in questo caso, poiché il disco virtuale vuoto da 20 GB viene utilizzato per la partizione. Nota che VirtualBox utilizza Gigabyte binari (reali) mentre l’installatore di Kali Linux utilizza Gigabyte decimali (dove 1 GB = 1000 MB) – ecco perché il numero differisce.
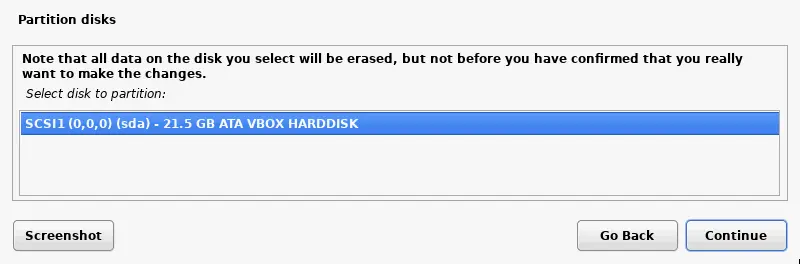
- Seleziona uno schema di partizionamento preferito per il tuo disco virtuale. Selezioniamo Tutti i file in una partizione.
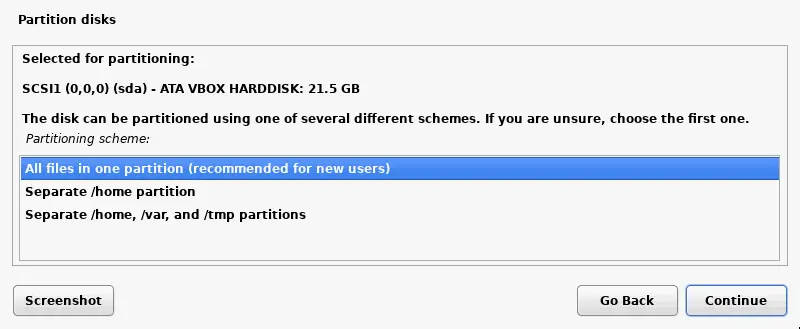
- Controlla la panoramica e seleziona Termina la suddivisione e scrivi le modifiche sul disco.
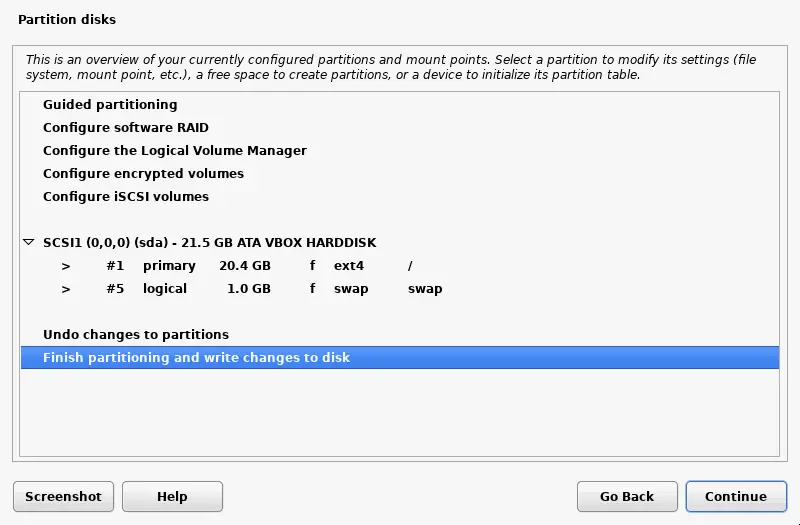
- Seleziona Sì e conferma che desideri scrivere le modifiche sul disco.
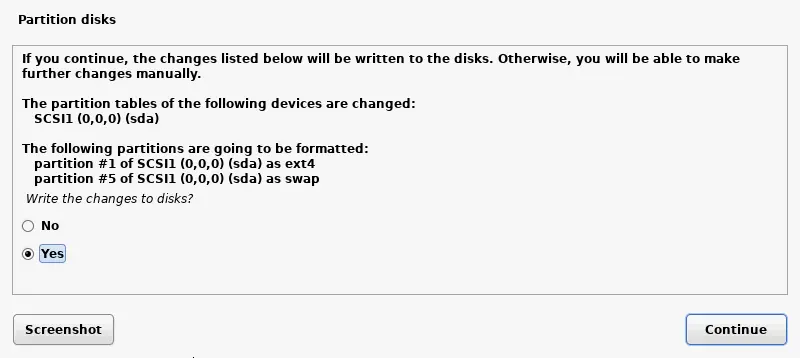
- Attendi che il sistema venga installato. Mentre Kali Linux viene installato, i file vengono copiati sul disco virtuale della VM.
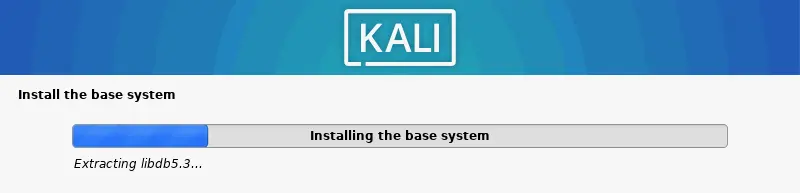
- Selezione del software. Seleziona l’ambiente desktop per l’interfaccia utente grafica di Kali Linux. Puoi utilizzare Xfce per impostazione predefinita, che è una scelta leggera.
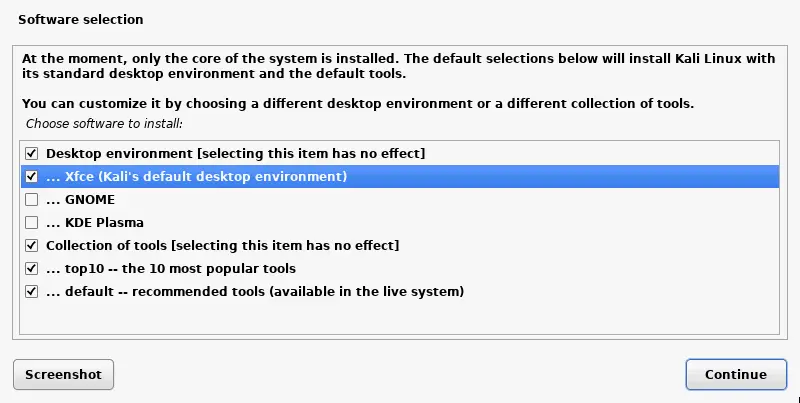
- Installare il bootloader GRUB su un disco rigido. Poiché non ci sono altri sistemi operativi e bootloader sul disco virtuale, è necessario installare GRUB in questo caso. Seleziona Sì per installare GRUB.
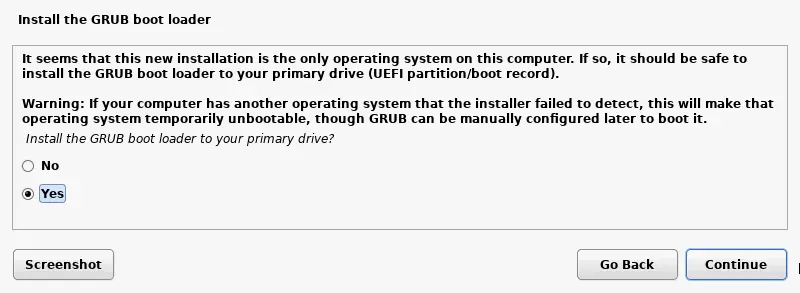
- Seleziona un disco su cui installare GRUB. Nel nostro caso, /dev/sda è il disco necessario ed è l’unico disco connesso a una VM.
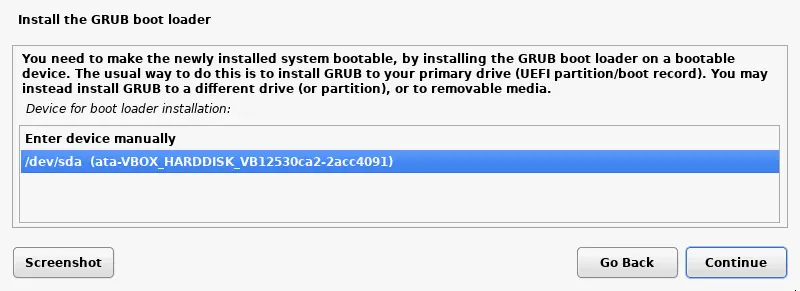
- Termina l’installazione. Quando l’installazione di Kali Linux su VirtualBox è completa, vedrai un messaggio di notifica. Ora puoi riavviare la macchina virtuale per avviare Kali Linux installato sulla VM di VirtualBox.
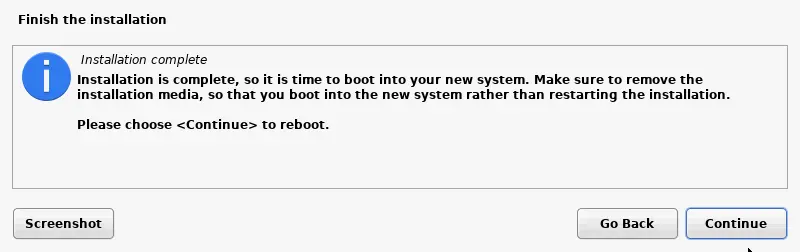
- Dopo il riavvio, vedrai la schermata di accesso di Kali Linux. Inserisci il tuo nome utente (user1 nel nostro caso) e poi inserisci la password impostata durante l’installazione di Kali Linux su VirtualBox per accedere.

- Ora dovresti vedere il desktop Xfce di Kali Linux installato sulla tua macchina virtuale VirtualBox.
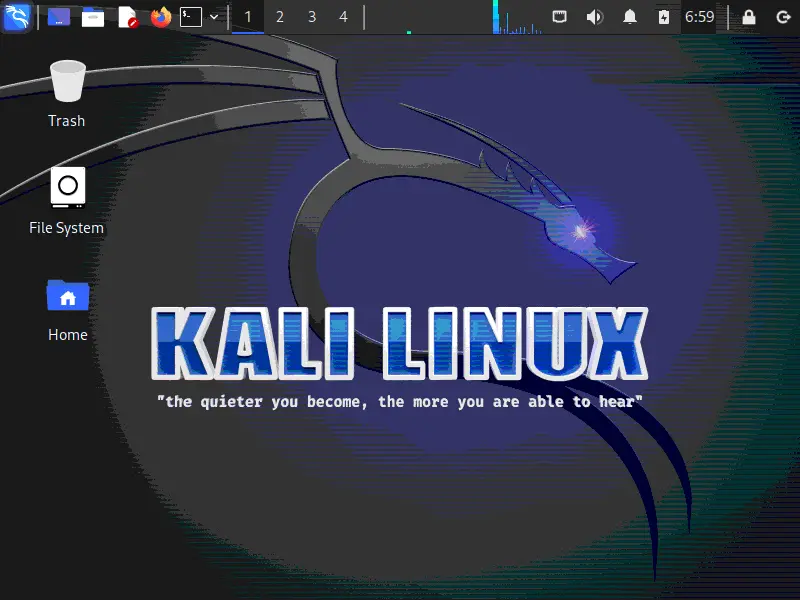
Installazione degli Add-on Ospite di VirtualBox su Kali Linux
Gli Add-on Ospite di VirtualBox migliorano le prestazioni e l’esperienza utente, inclusi funzioni come Drag & Drop e Clipboard Condivisa. Puoi installare gli add-on ospite di VirtualBox inserendo l’immagine ISO situata nella cartella di installazione predefinita di VirtualBox, oppure puoi installare gli Add-on Ospite da repository Linux online usando il tuo gestore di pacchetti Linux. L’installazione manuale è richiesta per la v.2019.2 e versioni precedenti. Kali v2019.3 e versioni successive rilevano che Linux è installato all’interno di una VM, e gli add-on ospite vengono di solito installati automaticamente.
Per installare gli Add-on Ospite, segui le seguenti istruzioni (usa sudo se hai bisogno di eseguire comandi come root):
- Aggiorna l’albero dei repository dei pacchetti:
apt-get update - Installare le VirtualBox Guest Additions con il comando:
apt-get install -y virtualbox-guest-x11
- Riavvia la macchina:
init 6 - Verifica che le VirtualBox Guest Additions siano state installate correttamente. Controlla la versione delle VirtualBox Guest Additions ottenendo informazioni sul modulo del kernel Linux appropriato. Per visualizzare informazioni generali sul modulo vboxguest, utilizza il comando:
modinfo vboxguest - Se desideri vedere solo la versione delle VirtualBox Guest Additions, utilizza:
lsmod | grep -io vboxguest | xargs modinfo | grep -iw version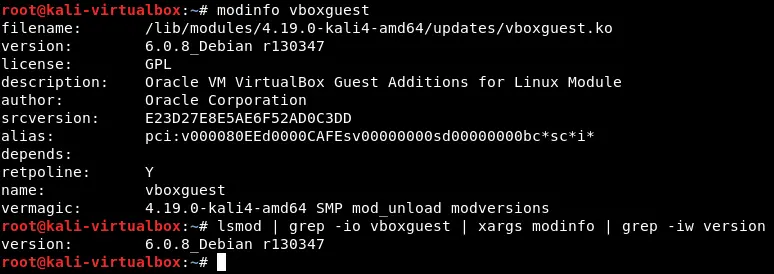
- Dopo aver installato le Addizioni Ospite di VirtualBox su una VM, vai su Impostazioni VM -> Generale -> Avanzate e abilita la condivisione degli appunti e il trascinamento bidirezionale.
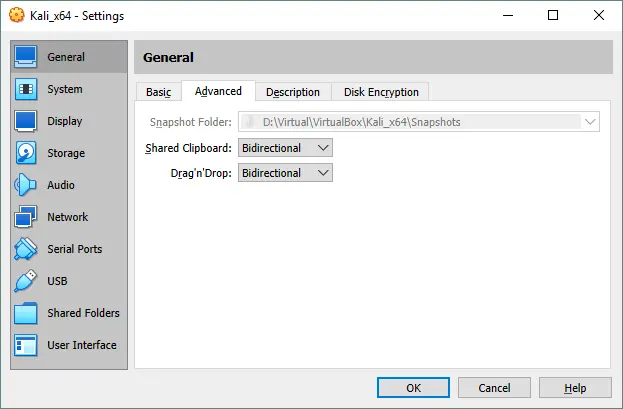
Collegare l’Adattatore Wi-Fi USB alla VM Kali Linux in VirtualBox
Dopo aver completato la configurazione generale della VM, colleghiamo un adattatore di rete Wi-Fi USB esterno alla VM VirtualBox in esecuzione di Kali Linux. Sarà possibile utilizzare tutti i vantaggi dell’adattatore Wi-Fi USB fisico nella VM in esecuzione di Kali per l’audit delle reti wireless. Il Pacchetto di Estensione di VirtualBox deve essere installato per continuare a configurare la VM.
- Inserisci il tuo adattatore Wi-Fi USB nella porta USB del tuo computer fisico.
- Apri le impostazioni della VM e vai alla sezione USB.
- Seleziona la casella di controllo Abilita Controller USB, Seleziona Controller USB 2.0 (EHCI) (l’adattatore Wi-Fi utilizzato nell’esempio attuale ha un’interfaccia USB 2.0).
- Poi, aggiungi l’icona più e seleziona il dispositivo USB necessario dall’elenco dei dispositivi USB collegati al tuo computer host. Successivamente, puoi deselezionare la casella accanto al dispositivo USB aggiunto se quel dispositivo non deve essere collegato alla VM.

- Avvia la tua VM Kali_x64 e accedi a Kali Linux. Apri la console (Terminale) ed esegui il comando per controllare le tue interfacce di rete e la loro configurazione.
ifconfig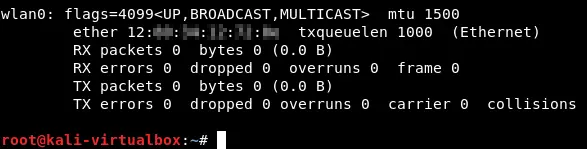
L’adattatore Wi-Fi USB è collegato e il nome della sua interfaccia è wlan0. Cambiamo l’indirizzo MAC per passare inosservati.
- Arresta l’interfaccia di rete Wi-Fi:
ifconfig wlan0 down - Cambia l’indirizzo MAC dell’adattatore di rete wireless. Imposta l’indirizzo MAC casuale con macchanger:
macchanger -r wlan0 - Abilita l’interfaccia di rete wlan0 :
ifconfig wlan0 up - Verifica se l’indirizzo MAC della tua interfaccia di rete Wi-Fi è stato cambiato:
macchanger -s wlan0ifconfig wlan0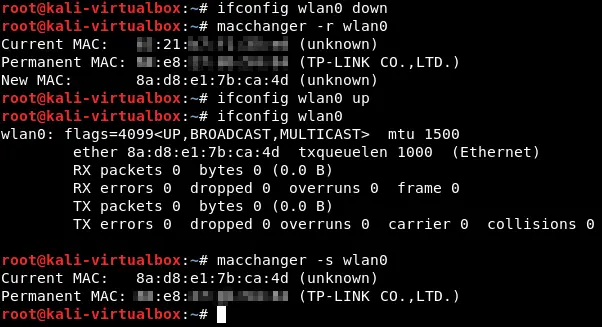
L’indirizzo MAC è stato cambiato con successo.
- Abilita la modalità monitor per la tua interfaccia di rete wireless con airmon-ng (per impostazione predefinita, un adattatore Wi-Fi funziona in modalità gestita). La modalità monitor è necessaria per i test di sicurezza delle reti Wi-Fi.
airmon-ng start wlan0 - Se ci sono processi che potrebbero causare problemi, uccidili con il comando:
airmon-ng check kill - Esegui nuovamente questo comando:
airmon-ng start wlan0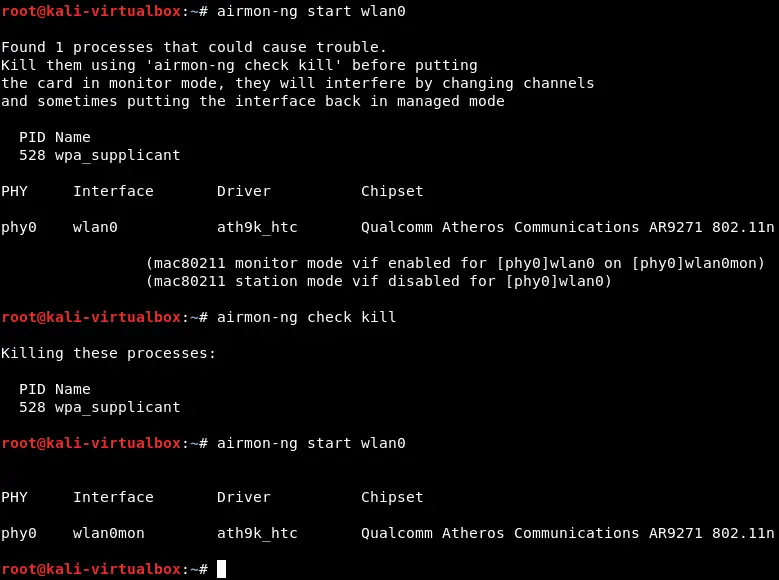
- Dopo aver avviato la modalità di monitoraggio, viene creata un’interfaccia di rete virtuale wlan0mon. È anche possibile cambiare l’indirizzo MAC dell’interfaccia di rete wlan0mon con un indirizzo MAC casuale.
ifconfig wlan0mon downmacchanger -r wlan0monifconfig wlan0mon up - Ora esegui l’utilità airodump-ng per visualizzare le reti il cui livello di segnale consente di testarle:
airodump-ng wlan0mon
Come puoi vedere nello screenshot sottostante, l’adattatore Wi-Fi USB fisico collegato alla macchina virtuale in esecuzione su Kali Linux funziona correttamente. I punti di accesso Wi-Fi e i client associati vengono visualizzati nella console.
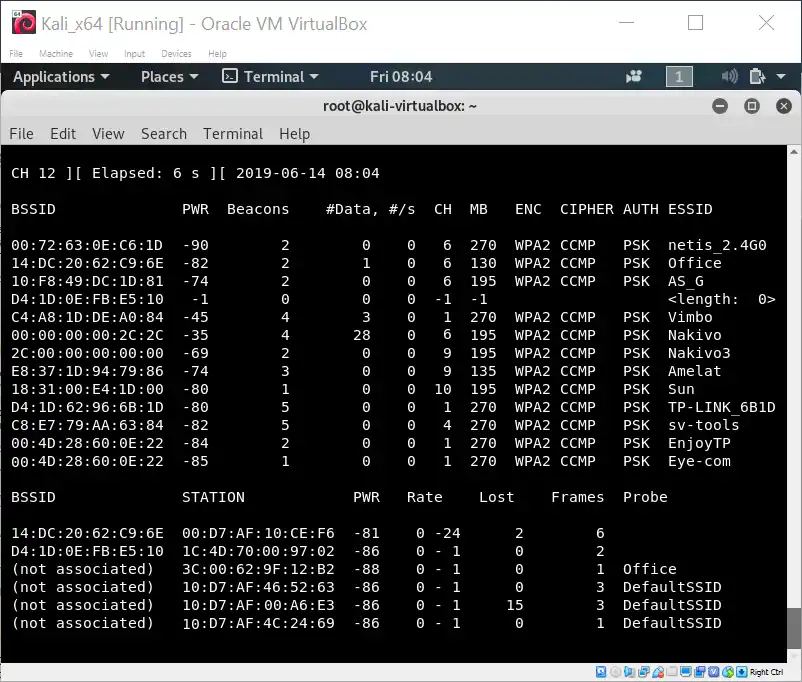
Ora che sai come installare Kali Linux su VirtualBox manualmente e come configurare un adattatore di rete wireless per usarlo in Kali Linux, puoi continuare a testare le reti Wi-Fi, ma ulteriori configurazioni di Kali Linux per il test delle reti wireless escono dallo scopo di questo post sul blog.
Come Installare Kali Linux su VirtualBox Utilizzando una VM Preconfigurata
In precedenza, abbiamo spiegato l’installazione manuale di Kali Linux su VirtualBox.
Ci sono altri due metodi per installare Kali Linux sulle VM di VirtualBox: distribuire un OVA modello di VM (deprecato) o distribuire una VM preconfigurata scaricata. Utilizzeremo le immagini ufficiali preconfigurate di Kali Linux create dal team Offensive Security (team di sviluppo di Kali) per le piattaforme di virtualizzazione VirtualBox, VMware, Hyper-V e QEMU.
- Scarica il modello OVA appropriato dal sito web ufficiale di Offensive Security. In questo esempio, viene scaricata l’immagine Kali Linux VirtualBox 64-bit OVA. Salva l’archivio con la VM in una posizione personalizzata.
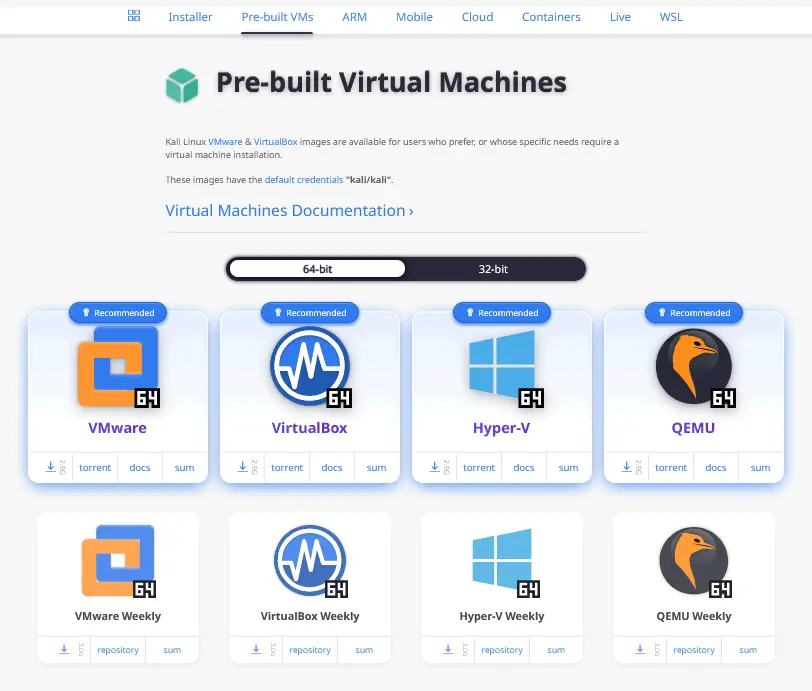
- Estrai i contenuti dall’archivio con l’archiviatore disponibile, ad esempio 7zip.
- Fai clic su + Aggiungi per aggiungere una macchina virtuale esistente a VirtualBox.
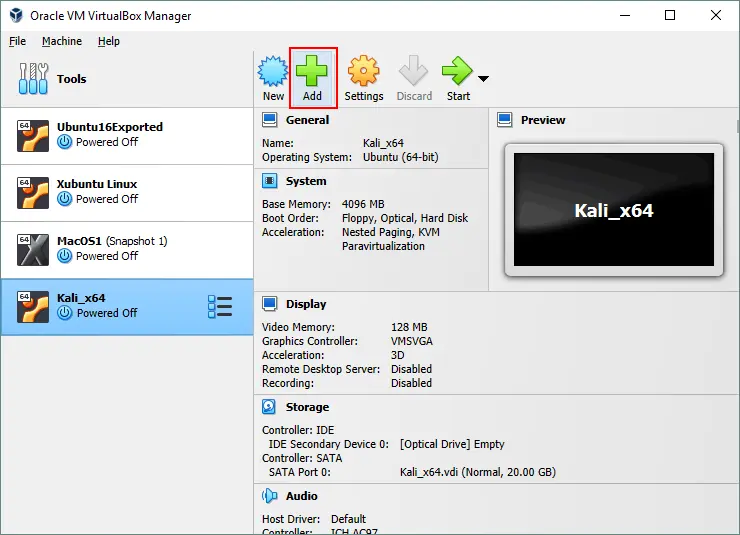
- Seleziona il file .vbox estratto dall’archivio scaricato con il file del disco virtuale.
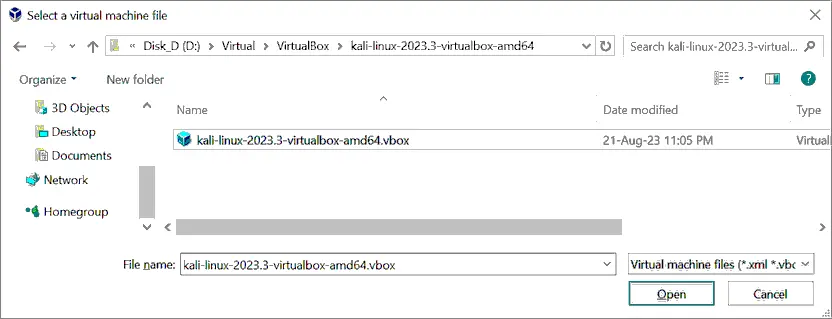
- A VM has been imported. Start the VM with Kali Linux on VirtualBox by selecting this VM and clicking the Start button.
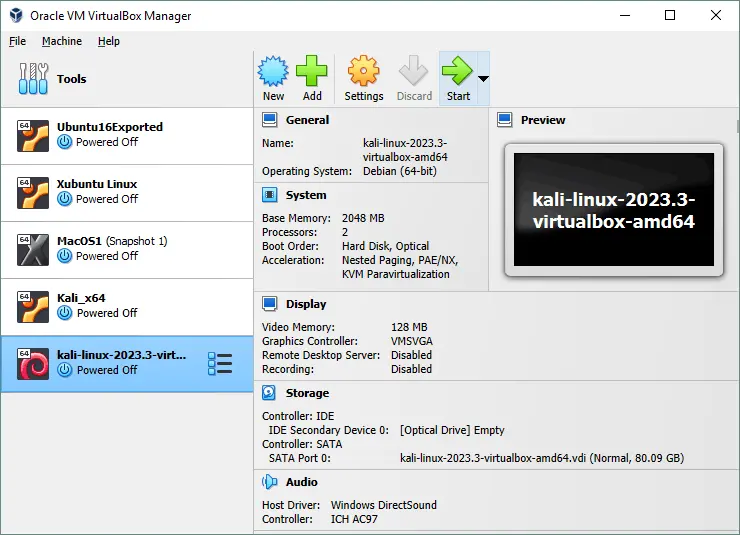
Le credenziali predefinite per accedere a Kali Linux su VirtualBox utilizzando una VM scaricata sono kali/kali. Le Guest Additions di VirtualBox sono pre-installate in questo caso. Puoi utilizzare una VM con Kali Linux distribuita da una VM scaricata, allo stesso modo in cui utilizzi la VM di Kali Linux che hai creato e configurato manualmente su VirtualBox.
Vantaggi di Kali Linux su VirtualBox
I vantaggi dell’utilizzo di Kali Linux su VirtualBox sono:
- Eseguendo contemporaneamente più sistemi operativi (un sistema operativo host e un sistema operativo guest o più guest), non è necessario riavviare un computer come quando si utilizza il dual boot.
- A VM running Kali Linux is isolated from your host OS – running Kali on a VM in an isolated environment is secure.
- Puoi fare uno snapshot e tornare allo stato precedente della VM se qualcosa va storto. Il rischio di danni a Kali Linux su una VM è minimo come risultato.
- Puoi copiare una VM configurata su cui è installato Kali Linux su altri computer.
- Puoi collegare dispositivi USB fisici, come adattatori di rete esterni, direttamente a una VM grazie alla funzionalità di passaggio USB di VirtualBox.
Assicurati che VirtualBox sia installato sul tuo sistema operativo host prima di continuare, utilizzando la versione più recente di VirtualBox se possibile. Per favore, installa il Pacchetto di Estensione di VirtualBox sulla tua macchina host per utilizzare alcune funzionalità avanzate come il passaggio USB.
Source:
https://www.nakivo.com/blog/how-to-install-kali-linux-on-virtualbox/













